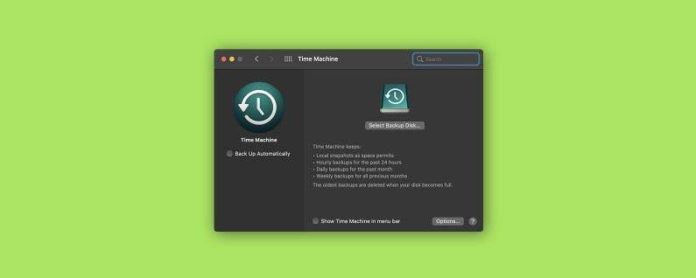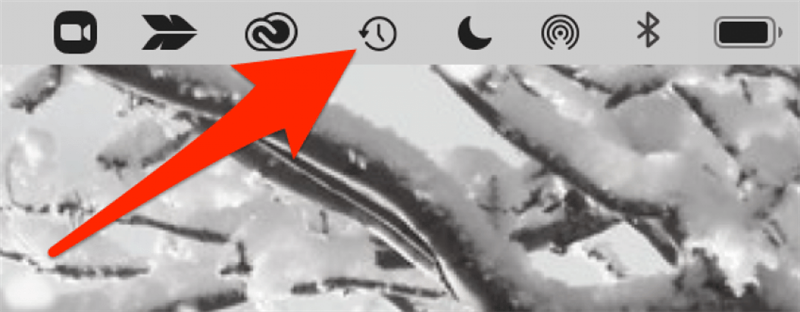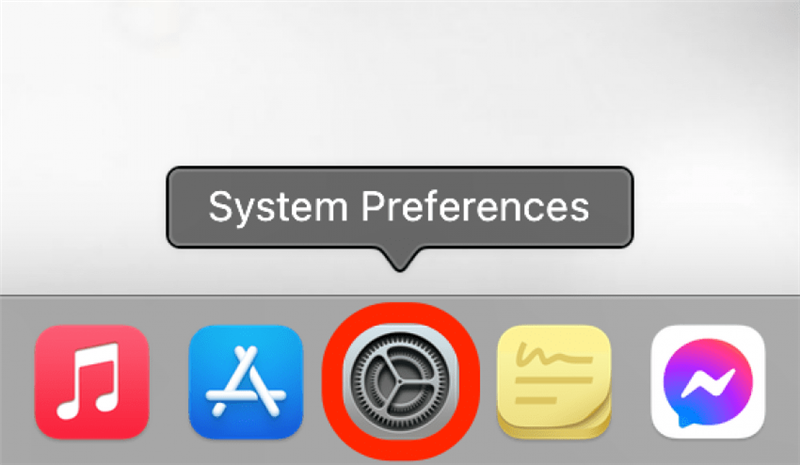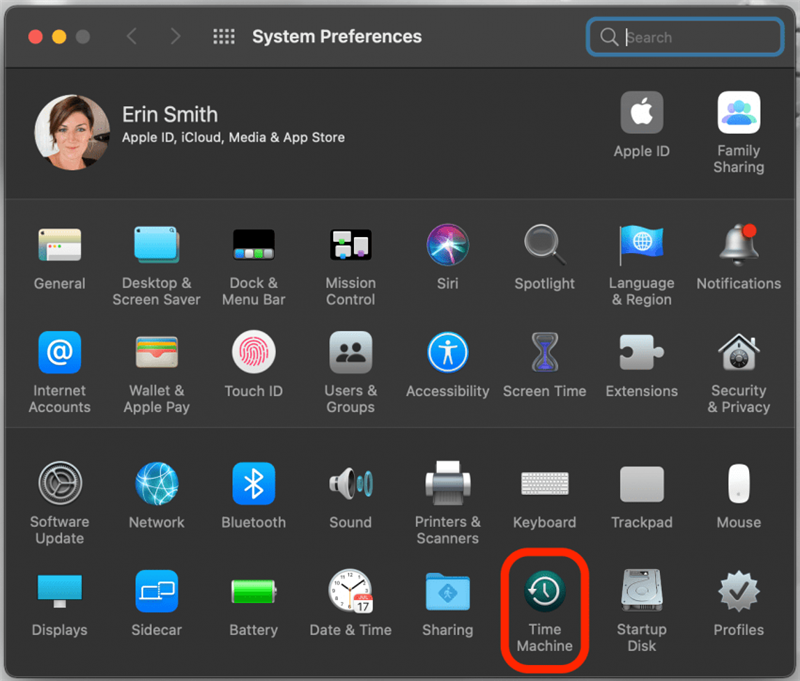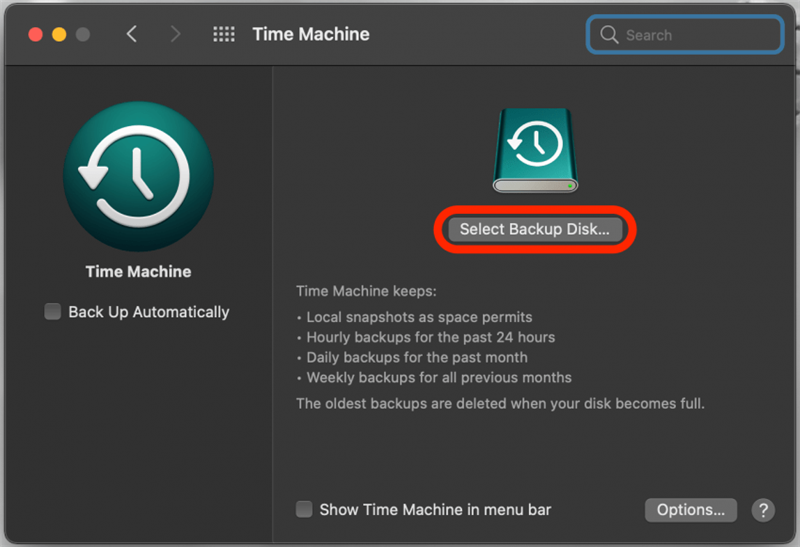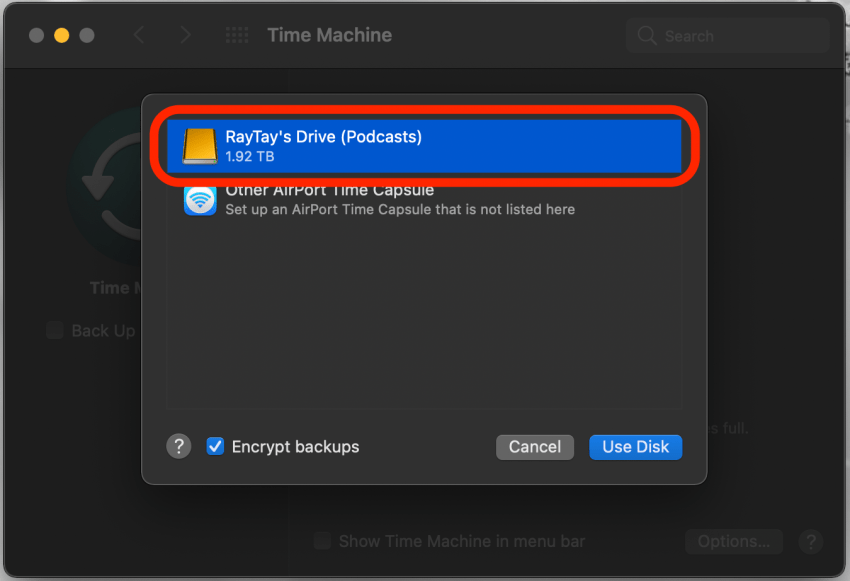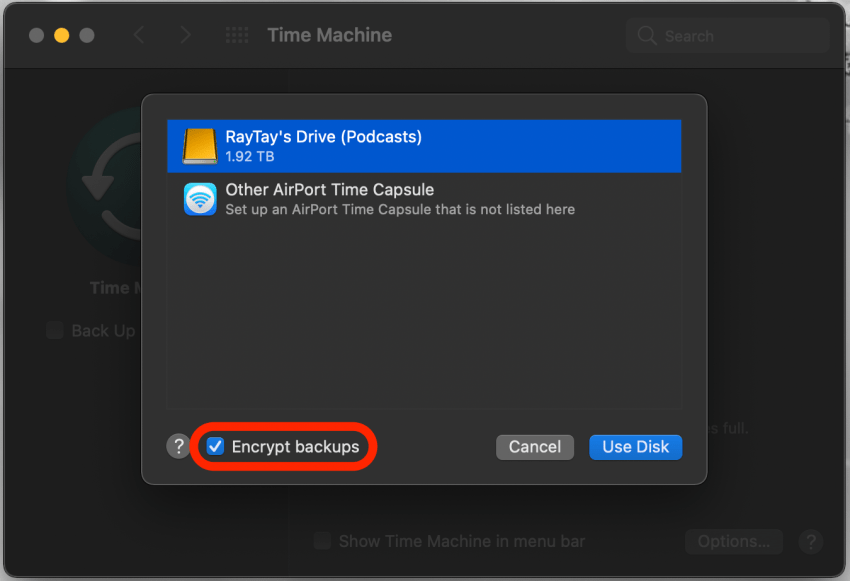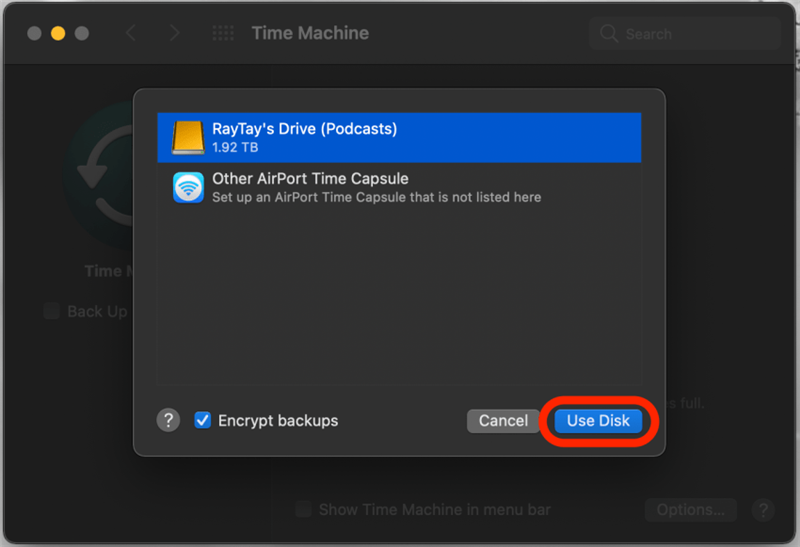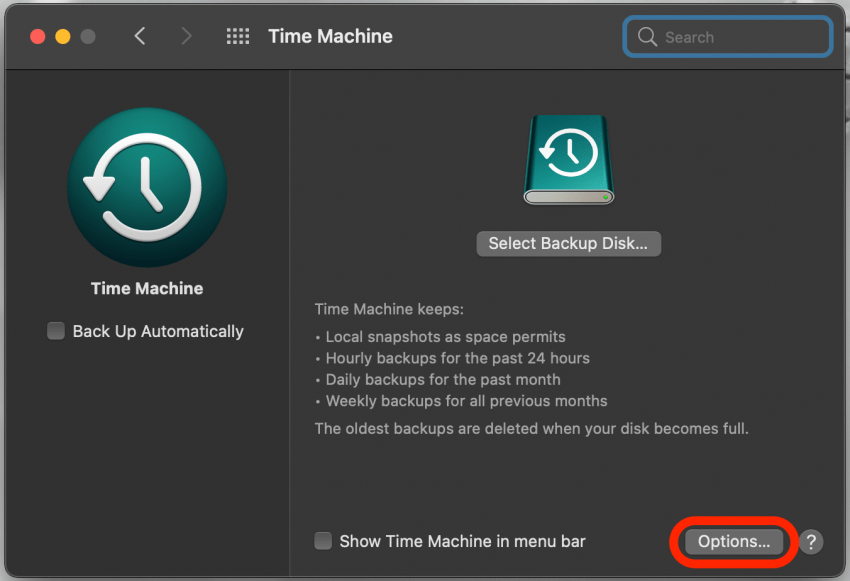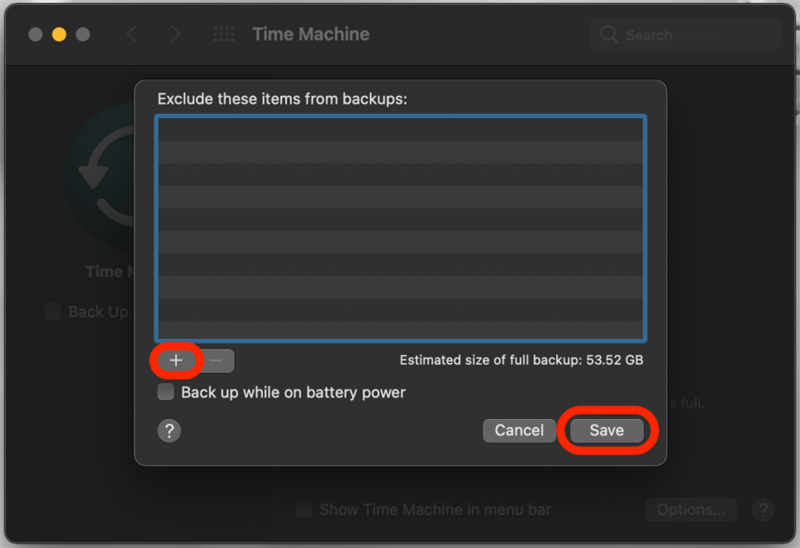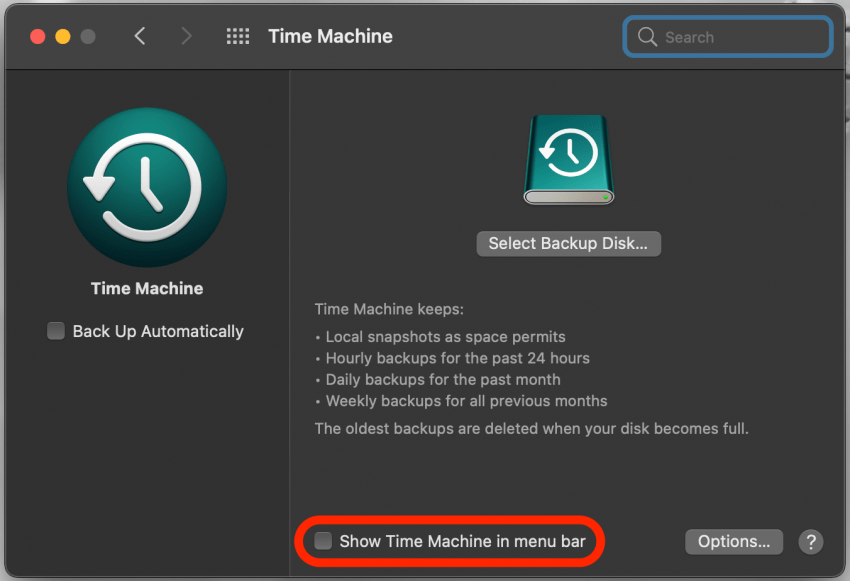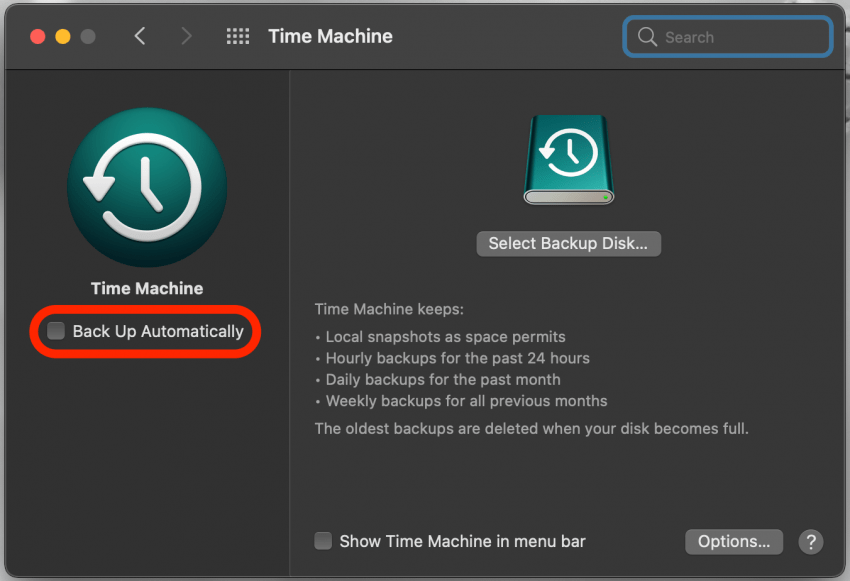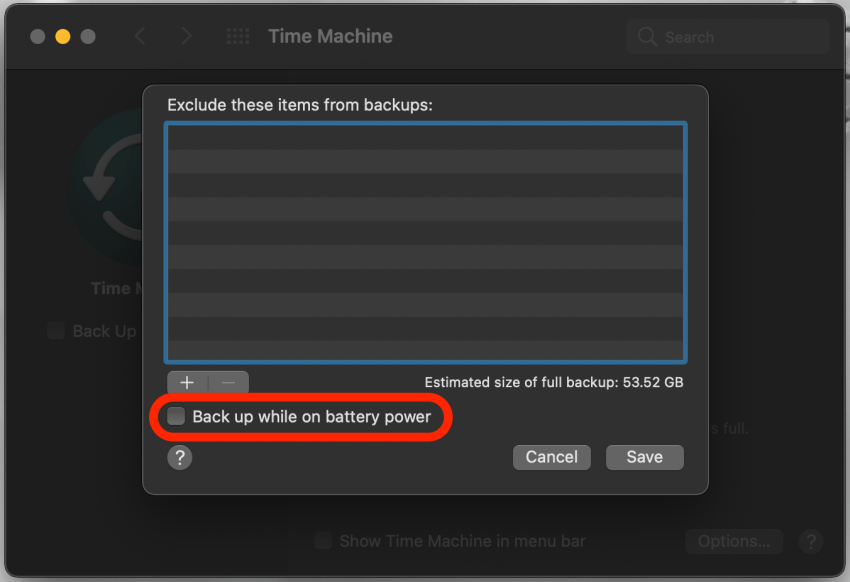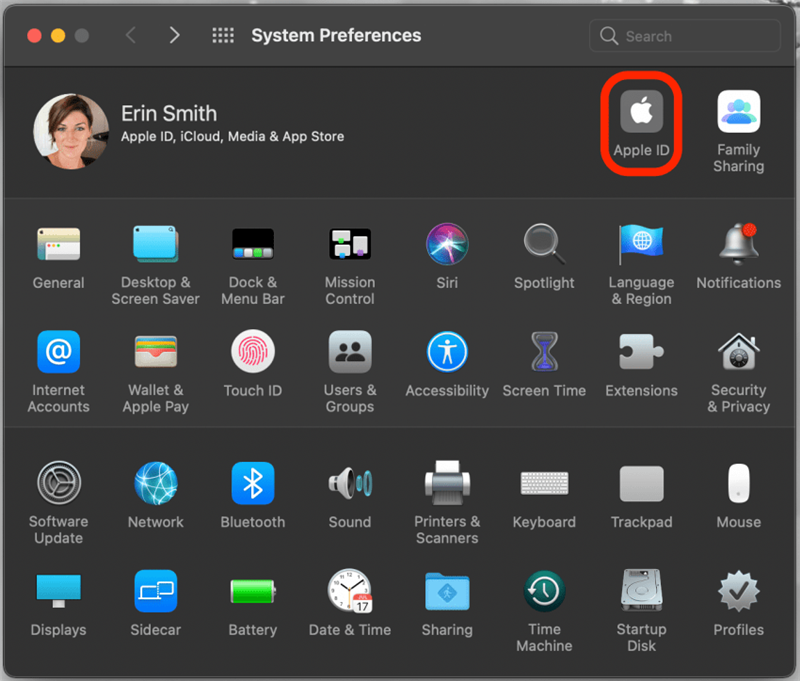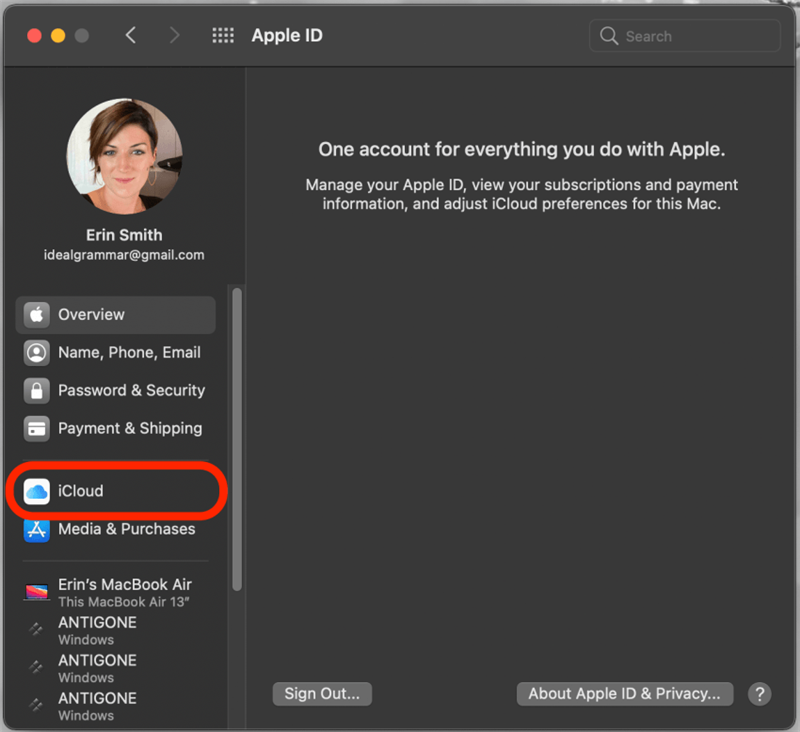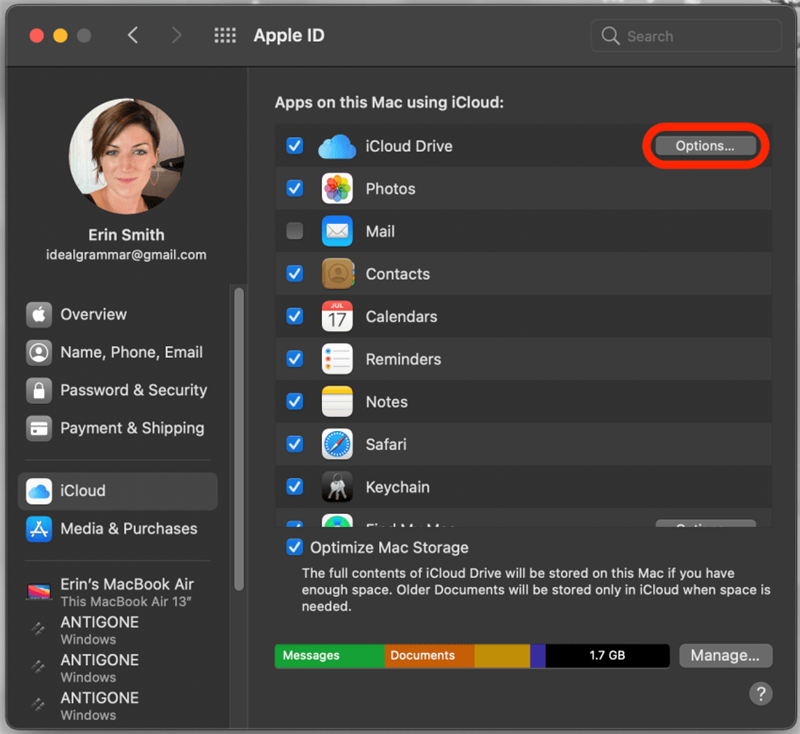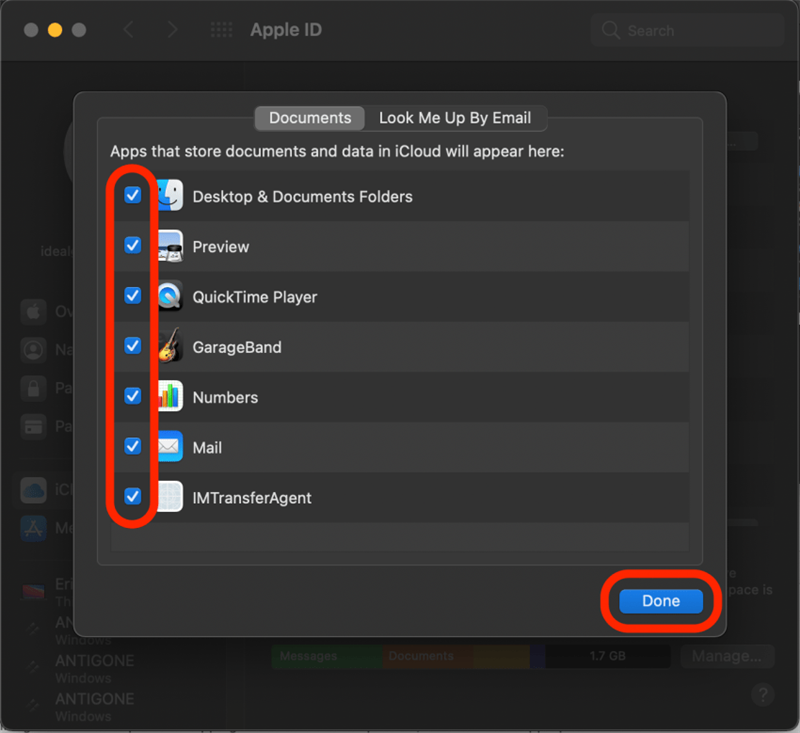Säkerhetskopiera dina data är avgörande för att förhindra förlust av viktiga filer, foton och annan data på din enhet om något skulle hända med det. Du vet aldrig när en kopp kaffe kommer att spillas eller en annan olycka kommer att göra din dator oanvändbar. Vi visar dig de bästa sätten att säkerhetskopiera din Mac och hur du använder varje metod.
Hur mycket lagringsutrymme behöver jag för att säkerhetskopiera min Mac?
Om du använder en extern lagringsenhet för Time Machine eller manuella externa Mac-säkerhetskopior, Apple uppskattar att du behöver ungefär dubbelt så mycket tillgängligt lagringsutrymme som kapaciteten på din Mac.
Om du inte säkerhetskopierar alla dina data kan du säkert komma undan med lite mindre, men det är fortfarande bättre att göra en försiktighet och få mer lagringsutrymme där det är möjligt.
Om du använder iCloud för säkerhetskopior måste du se till att du har tillräckligt med lagringsutrymme för allt du vill synkronisera, plus som mycket extra som du tror att du behöver för fler filer, foton och andra föremål du vill lagra. Om du behöver mer, en Apple One -paketet kan hjälpa dig att spara pengar på din lagring och andra prenumerationer om du prenumererar på flera Apple-tjänster. Annars kan du alltid bara lägga till mer iCloud-lagring med en iCloud-plan .
Vad är Time Machine Backup för Mac-datorer?
Time Machine är en Apple-funktion som är förinstallerad på din Mac. Det är enkelt att använda och kan säkerhetskopiera din Mac automatiskt, inklusive filer, foton, e-post, appar, musik och mer. Fördelen med denna metod är att den är extremt enkel och kräver nästan ingen kunskap om datorns inre funktion. Det är i princip lika enkelt som plug and play när den första installationen är klar.
Time Machine säkerhetskopierar dina data med jämna mellanrum: varje timme under de sista 24, varje dag i den sista månaden och varje vecka i varje månad innan det. När din externa lagring är full kommer de äldre säkerhetskopiorna att raderas för att göra plats för de nyare. På grund av dess enkelhet och hur omfattande säkerhetskopiorna är kan det här vara det bästa sättet att säkerhetskopiera din MacBook eller Mac.
Den största nackdelen med den här metoden är att du måste ha en extern hårddisk som är tillräckligt stor för att hålla alla dina Mac-säkerhetskopior, och den måste förbli ansluten så länge du vill att automatiska säkerhetskopior ska uppstå kontinuerligt, annars behöver du för att koppla bort och återansluta det enligt ett vanligt schema. Om du funderar på att köpa en extern hårddisk för detta ändamål är det bäst att konsultera Apples lista över kompatibla externa hårddiskar innan du gör det.
Time Machine vs iCloud: Vilket är bättre?
Detta är det val du vill göra baserat på en mängd olika faktorer. Här är ett enkelt sätt att visualisera det, och nedan kommer vi att gå lite mer i detalj om jämförelsen.
| iCloud | Tidsmaskin | |
|---|---|---|
| Hårdvara | Ingen extern enhet behövs. | Extern enhet krävs. |
| Lagringsutrymme | Tillräckligt för att säkerhetskopiera de data du väljer från alla dina enheter, plus lite extra. | Apple rekommenderar ungefär 2x så mycket som din Mac. |
| Enkel användning | Automatisk, enkel att aktivera, inaktivera och anpassa | Kan vara automatisk, men enheten måste vara ansluten. Enkelt att ställa in, använda och anpassa. |
| Kosta | Mer överkomligt på kort sikt, men kan bli dyrare på lång sikt. 5 GB gratis, extra lagringsutrymme till en låg månadsavgift. | Beror på kostnaden för din externa hårddisk, men mindre överkomligt framåt än iCloud. Ingen löpande avgift för tjänsten, men du måste ta med kostnaden för att byta ut enheten om det blir nödvändigt med åldern. |
| Tidigare dataversioner | Håller saker uppdaterade så att du inte har tillgång till tidigare versioner av dokument och annan data | Säkerhetskopierar tidigare versioner, så om du behöver återställa en äldre version av ett dokument kan du. |
Fördelar och nackdelar med Time Machine Backups
De främsta nackdelarna med Time Machine är att det kräver en extern enhet, vilket kan vara en dyr kostnad på förhand, och det är en fysisk lagringsenhet. Om något händer med din enhet (förlorad, stulen, orkan, tidvatten, vad som helst) kommer dina data att skadas eller förloras tillsammans med den. Om du vill att Time Machine ska köra automatiska säkerhetskopior enligt ett förprogrammerat schema, måste du låta den vara ansluten till din dator, vilket innebär att den har samma risk för miljöfaran som din dator.
En stor fördel med Time Machine är dock att den säkerhetskopierar allt, inklusive saker som dina Mac-inställningar och annan data som inte ingår i iCloud-säkerhetskopior. Om din dator förstördes helt kan du använda Time Machine för att återställa dina data till en ny dator, medan du med iCloud bara har tillgång till de data som synkroniseras med molnet.
Det faktum att Time Machine också säkerhetskopierar de filer du synkroniserar till iCloud betyder att om du av misstag raderar något från iCloud kan du få tillbaka det via din Time Machine-säkerhetskopia. Det vill säga om du inte aktiverar Optimera Mac-lagring i dina iCloud-säkerhetskopieringsinställningar, i vilket fall vissa filer kan sparas bara till iCloud och inte på din lokala enhet, så Time Machine skulle inte kunna säkerhetskopiera upp dem, eftersom det speglar vad som finns på din lokala enhet.
Fördelar och nackdelar med iCloud Backups
Det bästa med iCloud är att det behåller dina valda data synkroniseras över alla dina enheter. Det betyder att om något tillfälligt händer med din dator och du helt enkelt behöver snabb åtkomst till en fil kan du göra det på din iPhone eller iPad utan att behöva hitta en annan dator för att ansluta din externa hårddisk till bara för att se dina säkerhetskopieringsdata för Time Machine .
Problemet är att iCloud bara sparar den senaste versionen av synkroniserad data, så du kommer inte att kunna komma åt tidigare versioner eller återställa raderade filer när iCloud har synkroniserat dessa ändringar. Som nämnts ovan är iCloud inte heller en lösning som säkerhetskopierar alla dina data. Om något hände med din dator hjälper iCloud dig att återställa filer som du valde att synkronisera med molnet, men inte lokala Mac-data som inte var en del av din iCloud-säkerhetskopia.
Du kan se varför valet mellan Time Machine och iCloud är svårt. Många väljer faktiskt att göra båda, och om du redan har en hårddisk och inte har något emot att betala en dollar eller två varje månad för extra iCloud-lagring, är det verkligen inte en dålig idé. Fördelarna med var och en är unika nog att de båda kan tjäna ett syfte.
Hur man använder Time Machine för att säkerhetskopiera en Mac
För bästa resultat, se till att din Mac är ansluten till ström innan du påbörjar säkerhetskopieringen.
- Anslut din externa hårddisk.
- Klicka på ikonen Time Machine i menyraden.

- Om du inte ser det öppnar du Systeminställningar .

- Klicka nu på Time Machine .

- Klicka på Välj reservdisk .

- Välj din externa enhet.
- Om du vill kryptera dina säkerhetskopior markerar du rutan bredvid Kryptera säkerhetskopior.
- Klicka på Använd disk .

- Nu kan du klicka på Alternativ för att välja vilka objekt du vill utesluta från säkerhetskopiering, om någon.
- Klicka på plusikonen och välj de filer du vill utesluta.
- Klicka på Spara när du är klar.

- Medan du befinner dig i inställningsmenyn för Time Machine kan du markera eller avmarkera rutan bredvid Visa Time Machine i menyraden enligt dina önskemål.
- Du kan också markera eller avmarkera rutan bredvid Säkerhetskopiera automatiskt för att aktivera eller inaktivera den inställningen.
Om du bestämmer dig för att också göra en manuell säkerhetskopiering med den här metoden kan du klicka på Time Machine i menyraden och välja Säkerhetskopiera nu .
I menyn Alternativ kan du också välja att fortsätta säkerhetskopiera även när din dator har batteriström, men den här processen använder en hel del batteri, så det rekommenderas inte om det inte är nödvändigt, eller om du känner till dig stannar inte från strömmen länge.
Så hur lång tid tar en Time Machine-säkerhetskopia? Tja, det varierar beroende på hur mycket data som säkerhetskopieras, men den första säkerhetskopian tar nästan alltid längst. Du kan dock fortsätta använda din dator medan du säkerhetskopierar den. Det kan bara gå lite långsammare än du är van vid.
Säkerhetskopiera en Mac till iCloud
Om du har tillgång till tillräckligt med utrymme på iCloud för att säkerhetskopiera din Mac, det här är ett bra alternativ. Många användare föredrar detta eftersom det inte kräver en extern hårddisk, och det ger åtkomst till dina Mac-filer från andra Mac-datorer, din iPhone eller en iPad om det behövs.
Den främsta nackdelen här är att Mac-säkerhetskopior ofta kräver en hel del lagringsutrymme , så om du inte redan betalar för ytterligare iCloud-lagring kan du behöva göra det. Många användare väljer en Apple One-paket för att spara pengar på sina prenumerationer (inklusive iCloud-lagring), så det kan vara ett bra val om du funderar på att använda den här metoden. Å andra sidan, om du är som jag och inte har så mycket du behöver säkerhetskopiera, kan du kanske helt enkelt använda iCloud-lagringsutrymmet du redan har tillgång till!
Hur mycket lagringsutrymme är gratis med iCloud? Tja när du registrerar dig får du 5 GB lagringsutrymme gratis. Utöver det måste du registrera dig för en plan som innehåller det extra belopp du tror att du behöver.
Så här säkerhetskopierar du en Mac till iCloud:
- Öppna Systeminställningar på din Mac.

- Klicka på Apple ID .

- Klicka på iCloud .

- Markera rutan bredvid iCloud Drive genom att klicka på den om den inte redan är markerad.
- Klicka på Alternativ bredvid iCloud.

- Välj alla filtyper som du vill säkerhetskopiera till iCloud genom att klicka på rutorna bredvid dem.
- Klicka på Klar .

- Du kan nu stänga ut genom fönstret.
Nu när du öppnar Finder ser du iCloud Drive-mappen till vänster. Du kan gå in i den här mappen efter behov för att flytta in och ut dokument och se till att du har säkerhetskopior för alla filer du är orolig för.
Använd en tredjeparts säkerhetskopieringsprogramvara för Mac
Många utvecklare tillhandahåller programvara, en del gratis och en del betalad, som gör det möjligt för användare att säkerhetskopiera sina Mac-datorer. Vissa av dessa tjänster får bättre recensioner än andra, så det är bäst att läsa recensioner för enkel användning och kontinuerlig tillgång till filer. Ett annat övervägande med tredjepartsleverantörer är att du måste se till att din Mac och dess nuvarande programvara stöds på Mac-säkerhetskopieringstjänsten du är intresserad av.
Andra alternativ för säkerhetskopiering av Mac
Om du är intresserad av att säkerhetskopiera endast vissa filer eller filtyper kan processen vara enklare. Om du till exempel bara vill säkerhetskopiera din musik eller dina foton kan du kanske göra det med en flash-enhet och helt enkelt använda Finder för att dra filer till enheten. Denna process kan vara noggrann, men den fungerar!
Användare som vill ha molnbaserad åtkomst till sin musik kan också överväga att prenumerera på Apple Music, vilket skulle ge dem tillgång till deras iCloud Music Library från kompatibla Apple-enheter.
En annan lösning är att använda något som Dropbox eller Google Drive , där du kan kopiera dina dokument till en privat (eller delas med vänner och familj) webbaserad lagringsplats.
Vi hoppas att den här artikeln har visat hur du säkerhetskopierar din Mac på ett sätt som gynnar dig och din livsstil mest.