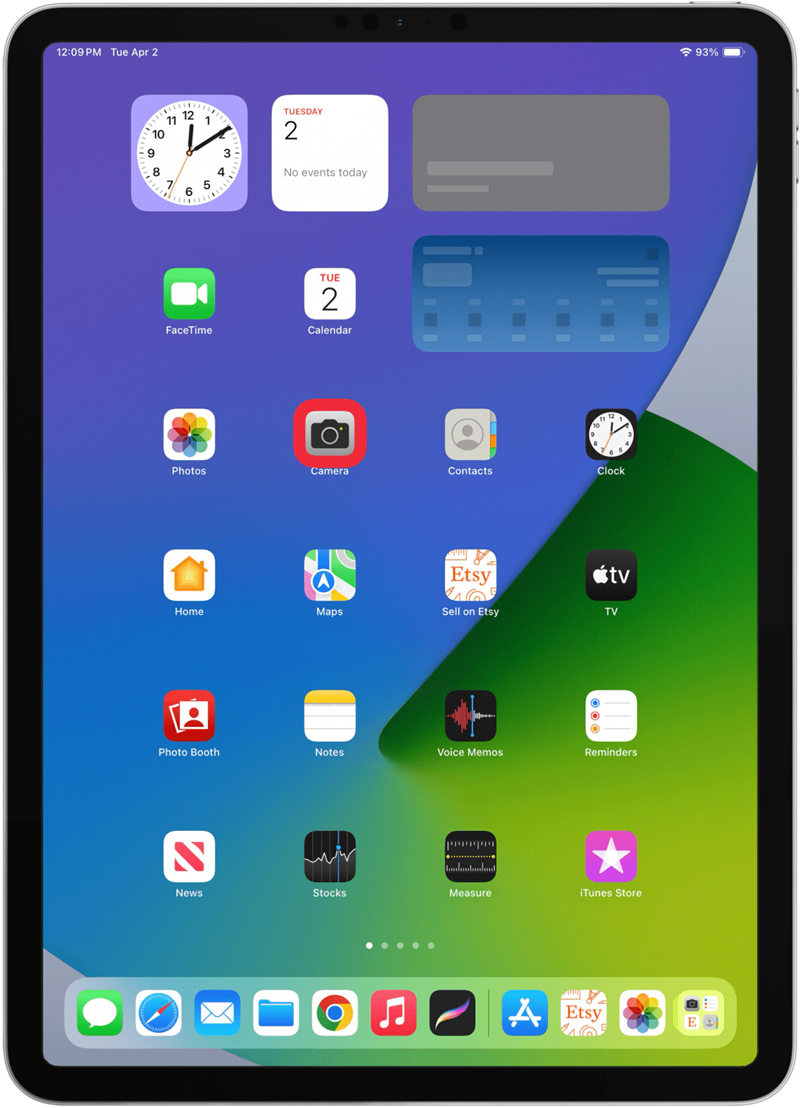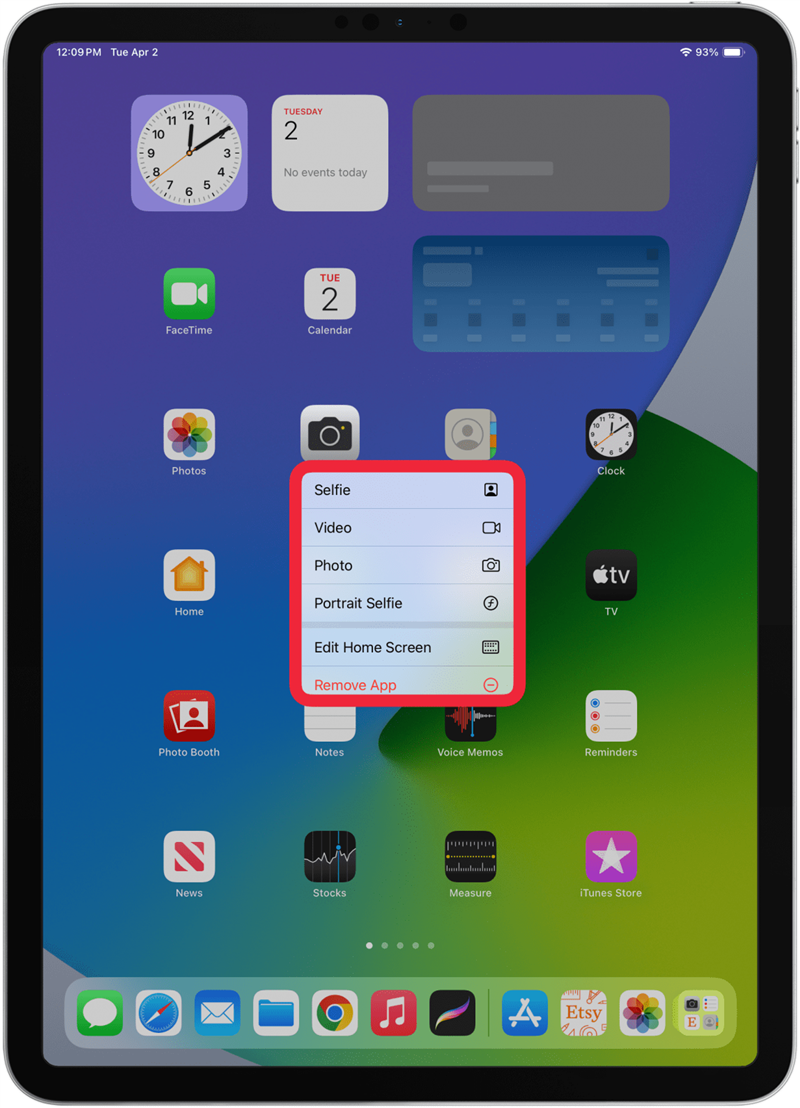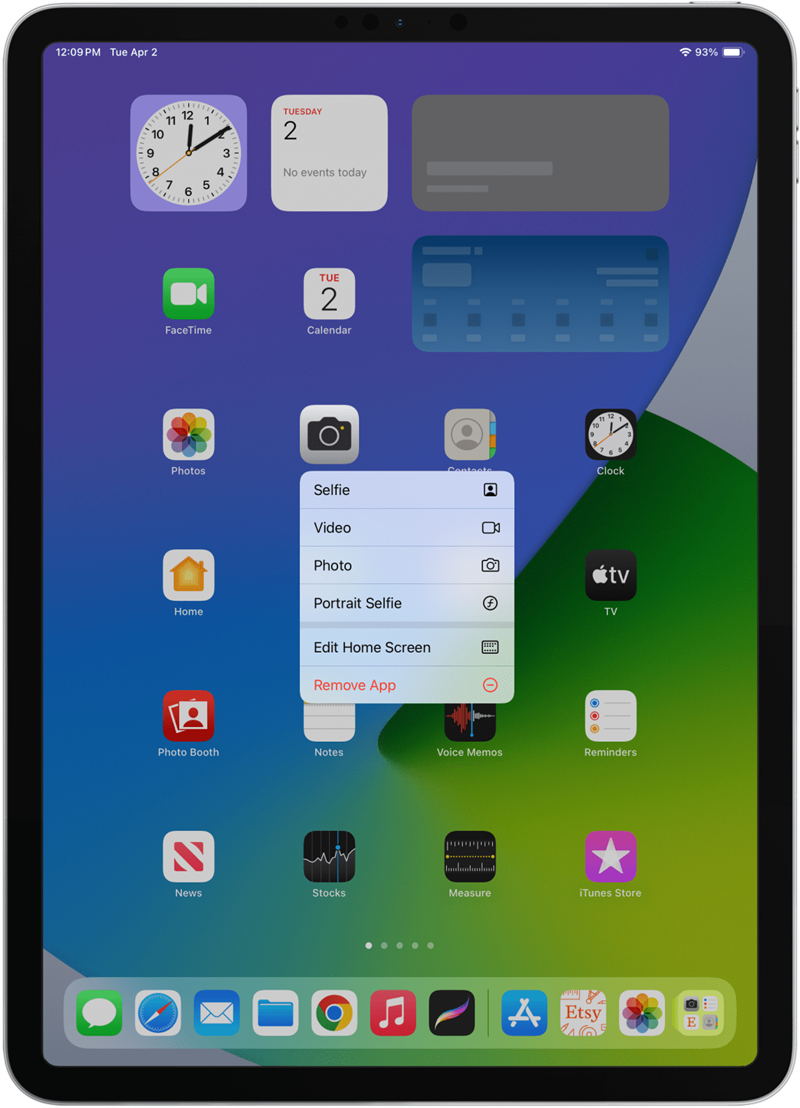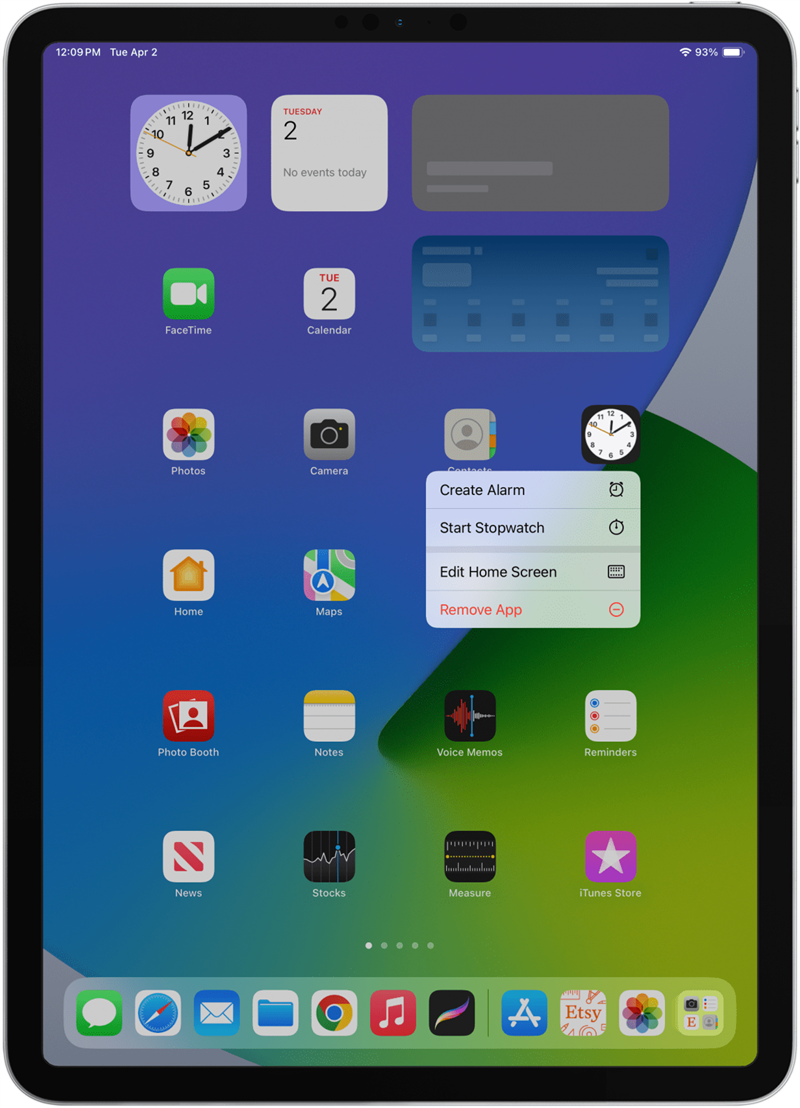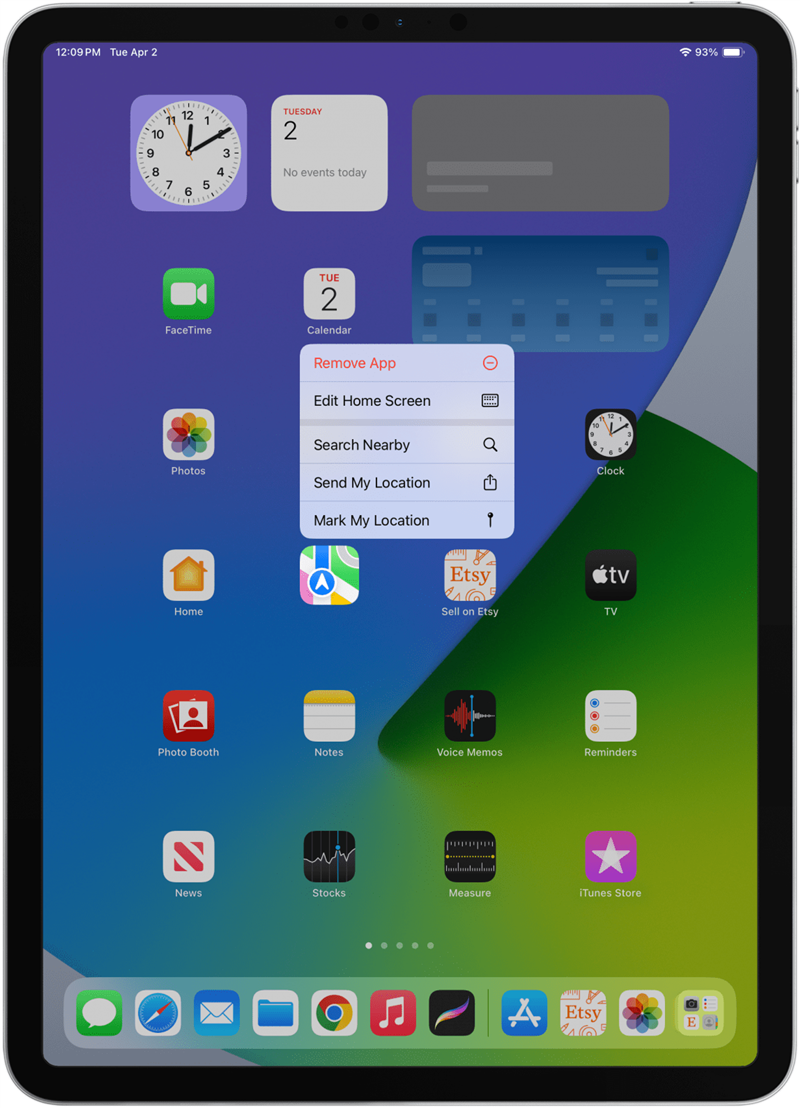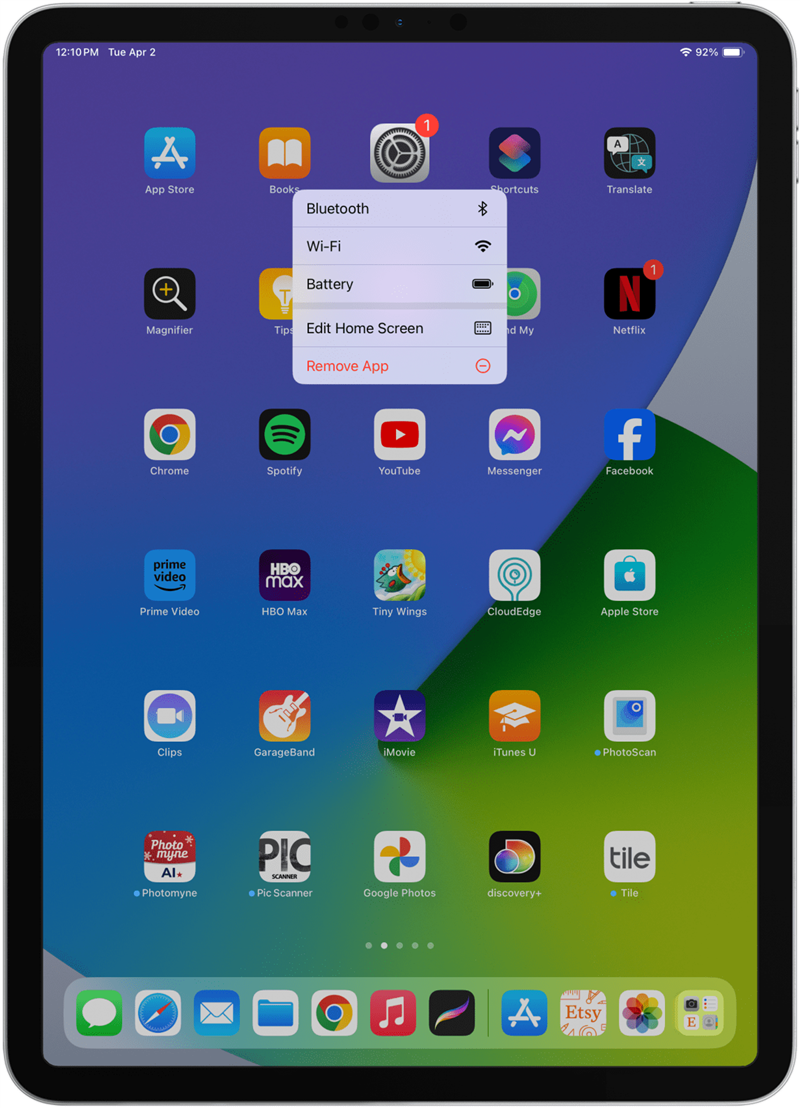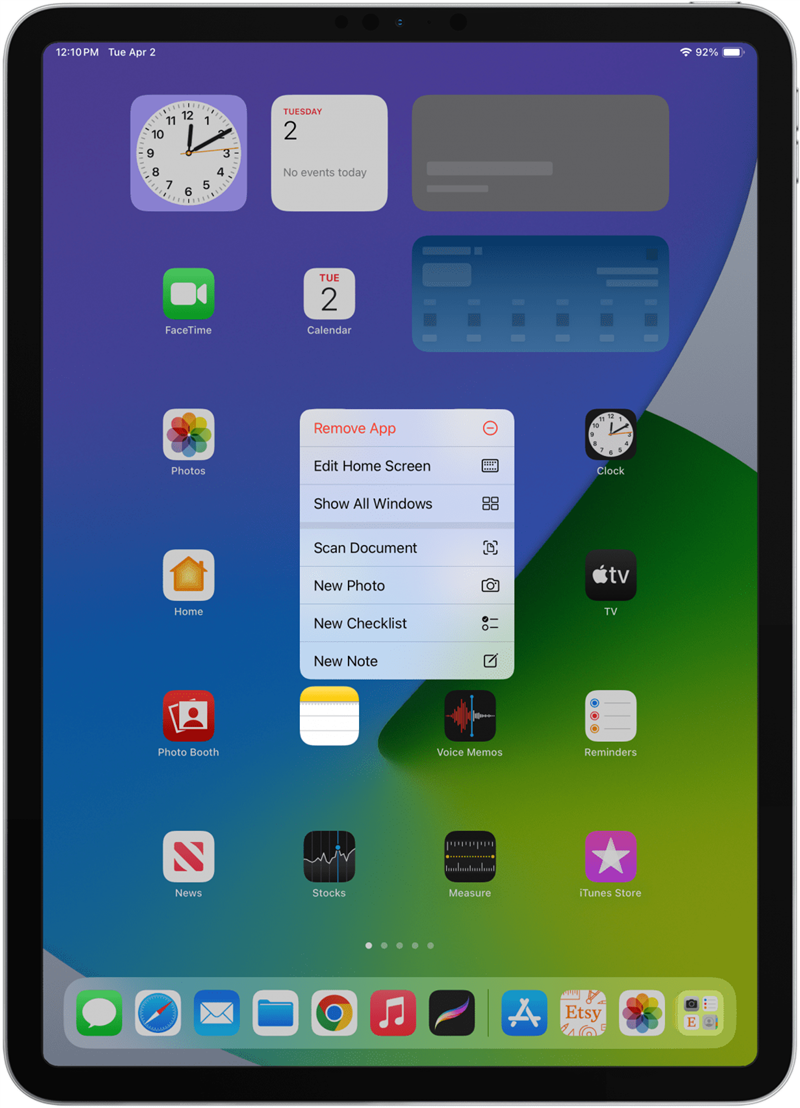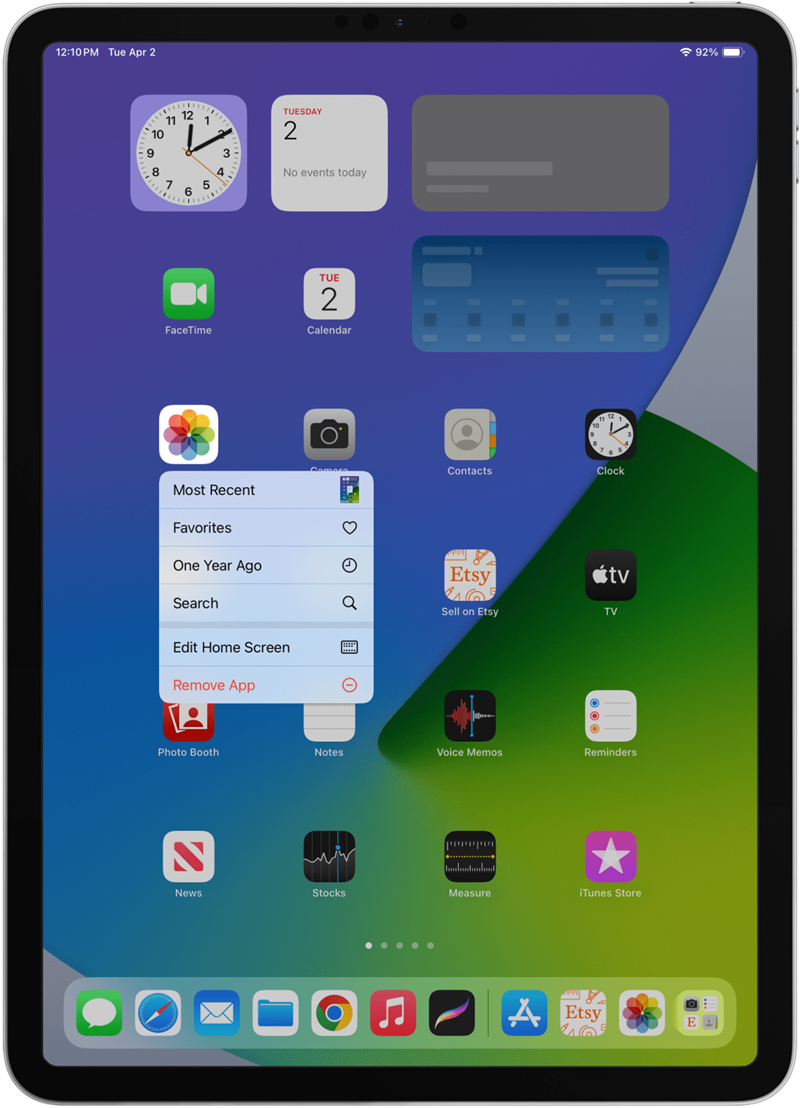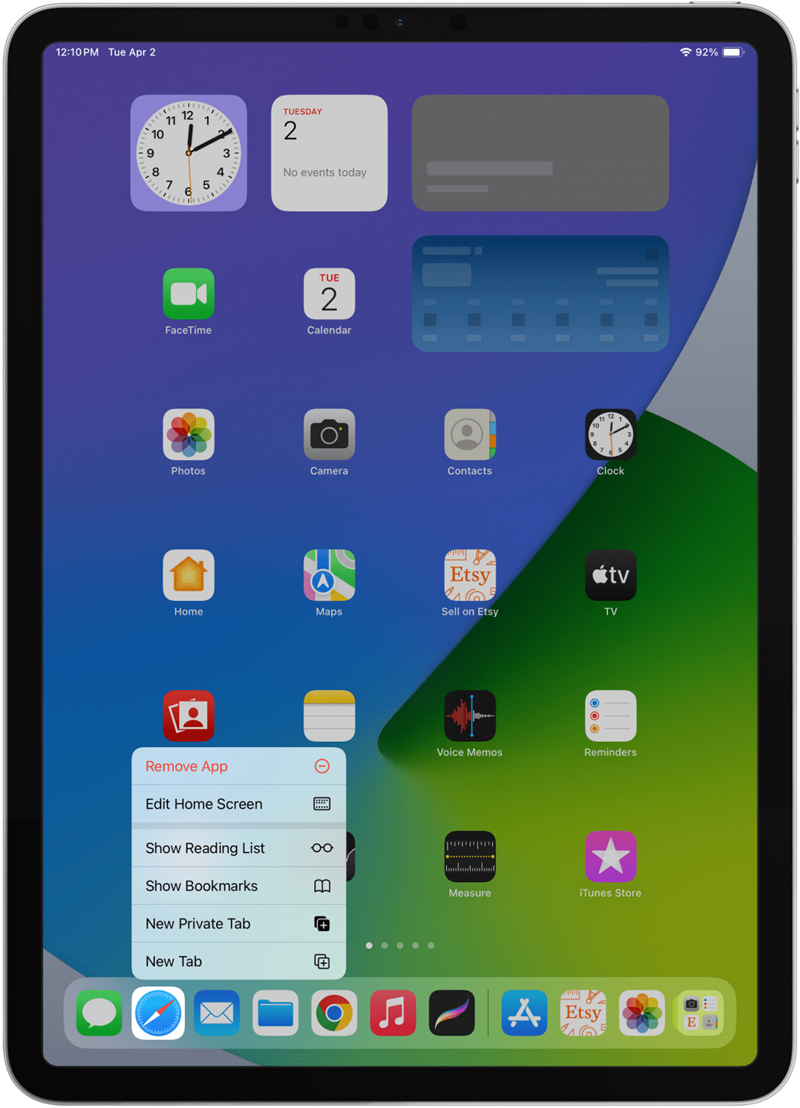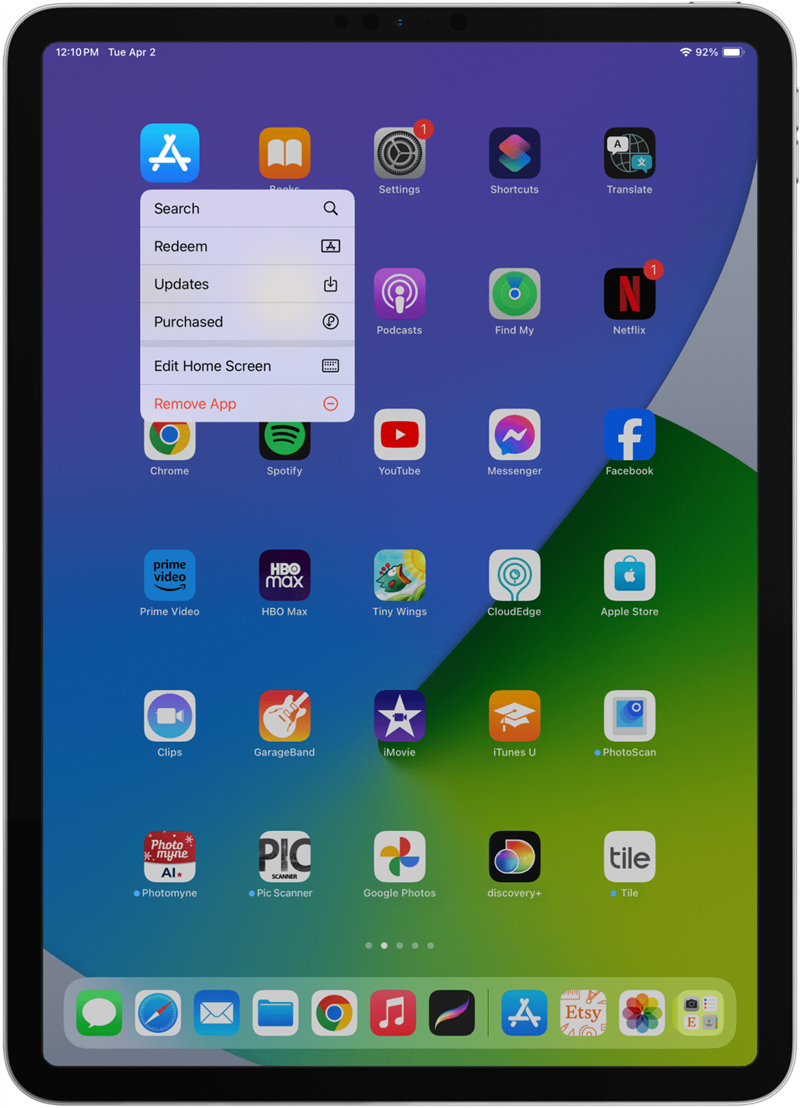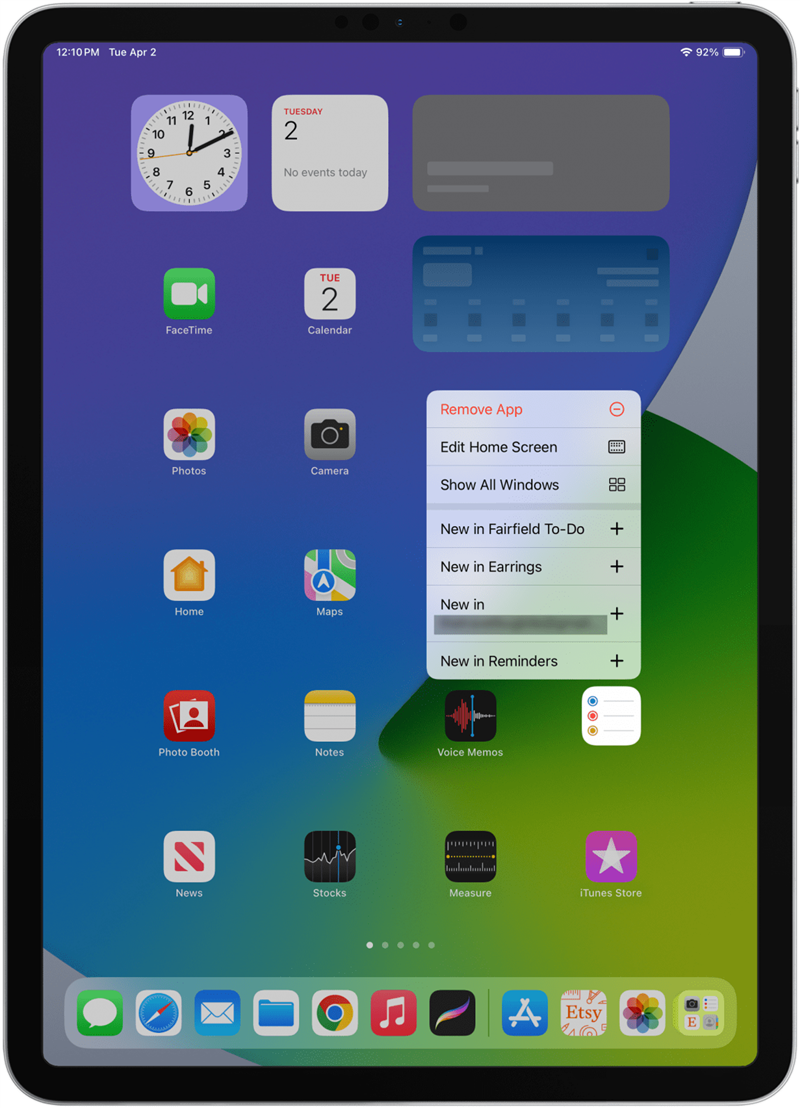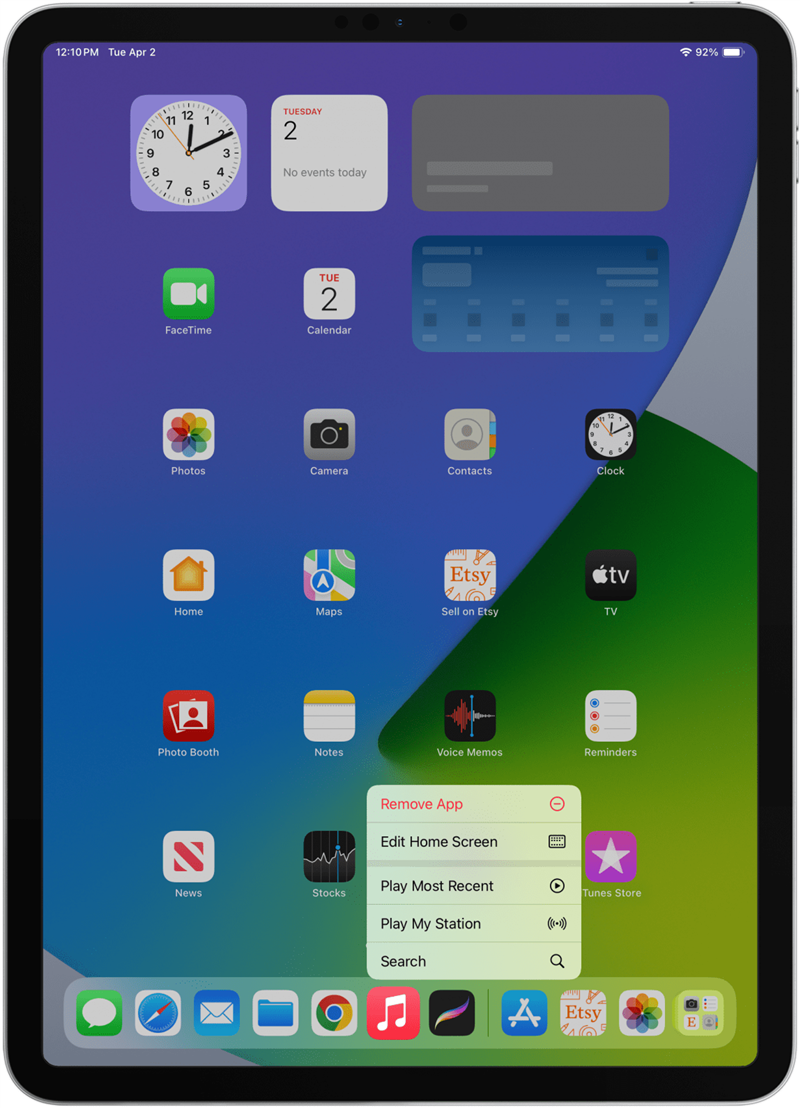Högerklicka på en iPad kan vara användbart när du navigerar på enheten, men det är mindre funktionellt än på en dator. Jag ska lära dig hur du högerklickar på en iPad med hjälp av fingergester och en Apple Pencil. Alla appar erbjuder inte högerklicksfunktioner, så jag kommer att visa dig de mest praktiska sätten att använda denna gest på din iPad.
Så här högerklickar du på en iPad
Du behöver ingen Bluetooth-mus, tangentbord eller pekplatta för att högerklicka på en iPad! Du kan göra det med fingrarna eller en Apple Pencil. Så här högerklickar du på iPad:
- Om du använder fingret trycker du och håller kvar på skärmen.

- Du kommer att se en meny dyka upp.

- Om du använder en Apple Pencil trycker du bara och håller tills du ser en meny visas.
Tänk på att inte alla appar har högerklicksfunktioner, så se till att testa detta på en app som har det! För fler iPad-tips, kolla in vårt kostnadsfriaDagens tips nyhetsbrev.
 Upptäck din iPhones dolda funktionerFå ett dagligt tips (med skärmdumpar och tydliga instruktioner) så att du kan bemästra din iPhone på bara en minut om dagen.
Upptäck din iPhones dolda funktionerFå ett dagligt tips (med skärmdumpar och tydliga instruktioner) så att du kan bemästra din iPhone på bara en minut om dagen.
10 bästa användningsområdena för högerklick på iPad
Att högerklicka på en iPad är inte samma sak som att högerklicka på en dator. Det finns inte alls lika många funktioner som högerklickning erbjuder på en iPad, och färre appar erbjuder det som en funktion. Apple ger tredjepartsutvecklare av iPad-appar möjlighet att integrera högerklicksfunktioner i sina appar, men det är inte alla som drar nytta av detta. Nedan följer tio appspecifika sätt att använda högerklick på en iPad.
- Högerklicka på Kamera-appen för att öppna appen i ett visst läge eller för att använda den främre eller bakre kameran. Detta kommer inte automatiskt att ta ett foto eller börja spela in video, men det kan spara dig steg för att fånga det perfekta ögonblicket.

- Högerklicka på appen Klocka för att snabbstarta ditt stoppur eller skapa ett alarm.

- Högerklicka på appen Kartor för att markera din aktuella plats eller snabbt dela din plats.

- Högerklicka på appen Inställningar för att öppna inställningarna för Wi-Fi, Bluetooth eller Batteri.

- Högerklicka på Anteckningar-appen för att börja skanna ett dokument, ta en ny fotoanteckning, starta en ny checklista eller skriva en ny anteckning.

- Högerklicka på appen Foton för att omedelbart öppna albumet Favoriter eller se foton och videor från exakt ett år sedan.

- Högerklicka på Safariknappen för att öppna en ny flik eller privat flik eller visa dina bokmärken eller din läslista.

- Högerklicka på App Store för att leta efter tillgängliga appuppdateringar.

- Högerklicka på en iPad kan vara användbart när du navigerar på enheten, men det är mindre funktionellt än på en dator. Jag ska lära dig hur du högerklickar på en iPad med hjälp av fingergester och en Apple Pencil. Alla appar erbjuder inte högerklicksfunktioner, så jag kommer att visa dig de mest praktiska sätten att använda denna gest på din iPad.

- Så här högerklickar du på en iPad

Du behöver ingen Bluetooth-mus, tangentbord eller pekplatta för att högerklicka på en iPad! Du kan göra det med fingrarna eller en Apple Pencil. Så här högerklickar du på iPad:
Om du använder fingret trycker du och håller kvar på skärmen.
- Du kommer att se en meny dyka upp.
- Om du använder en Apple Pencil trycker du bara och håller tills du ser en meny visas.
- Tänk på att inte alla appar har högerklicksfunktioner, så se till att testa detta på en app som har det! För fler iPad-tips, kolla in vårt kostnadsfria