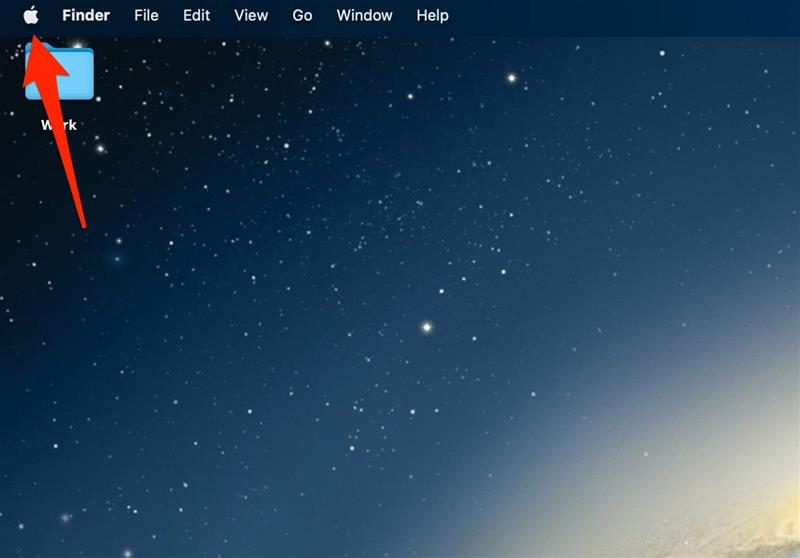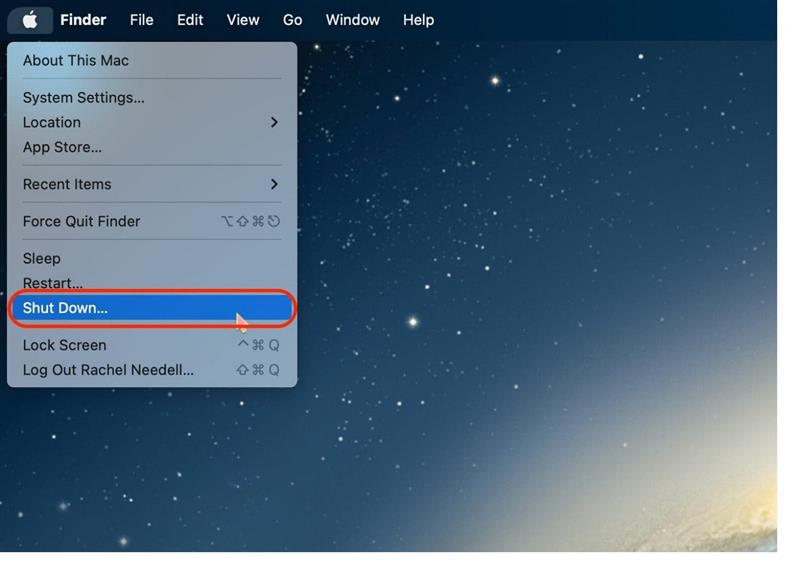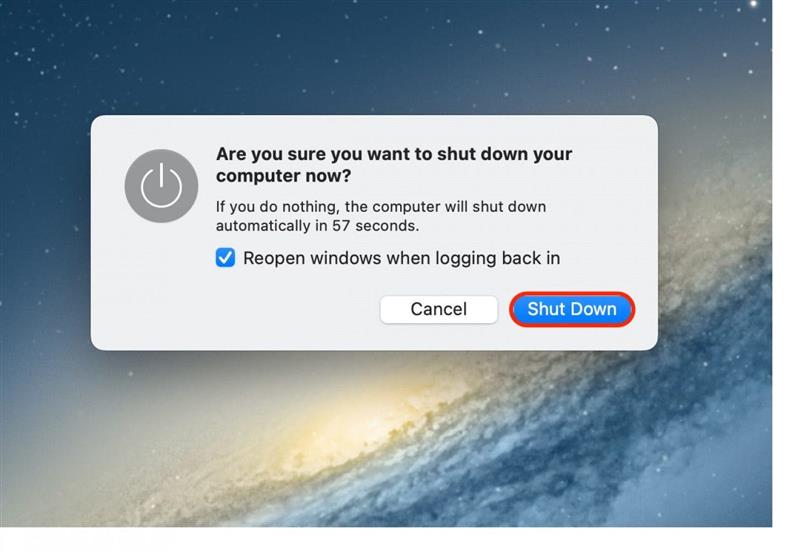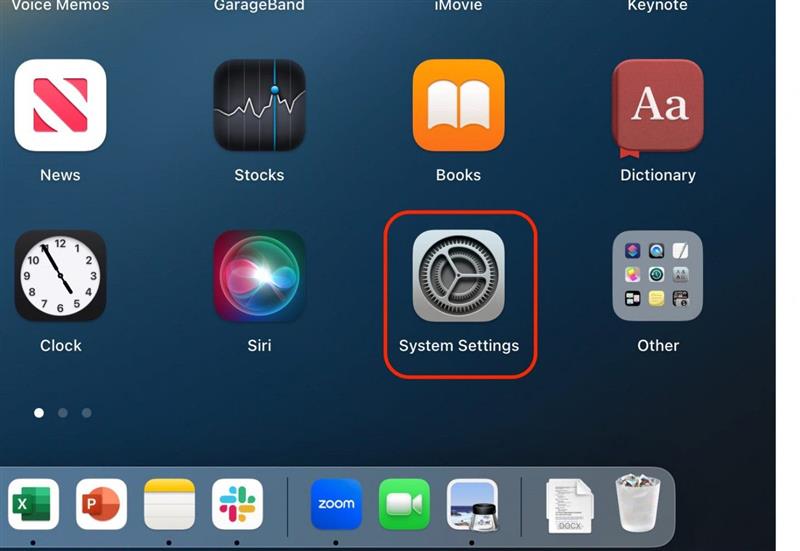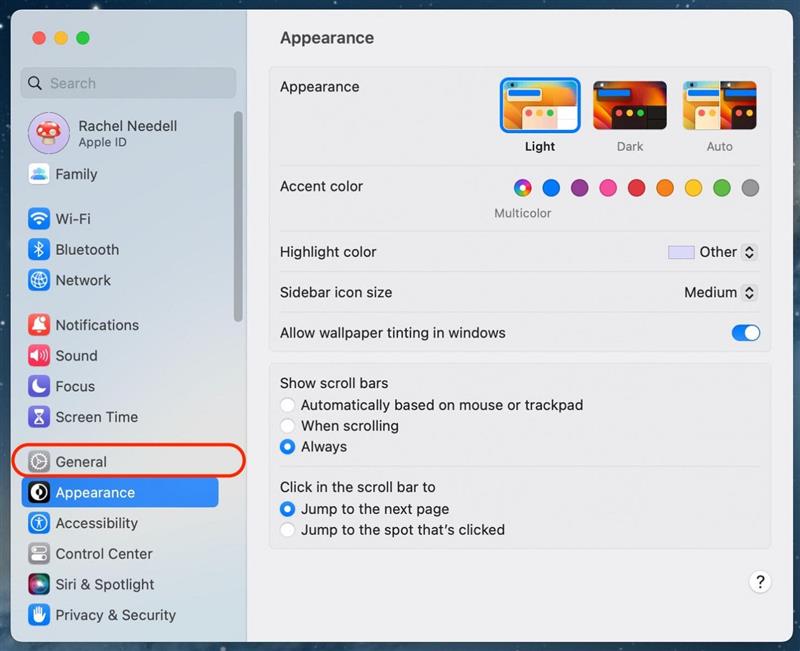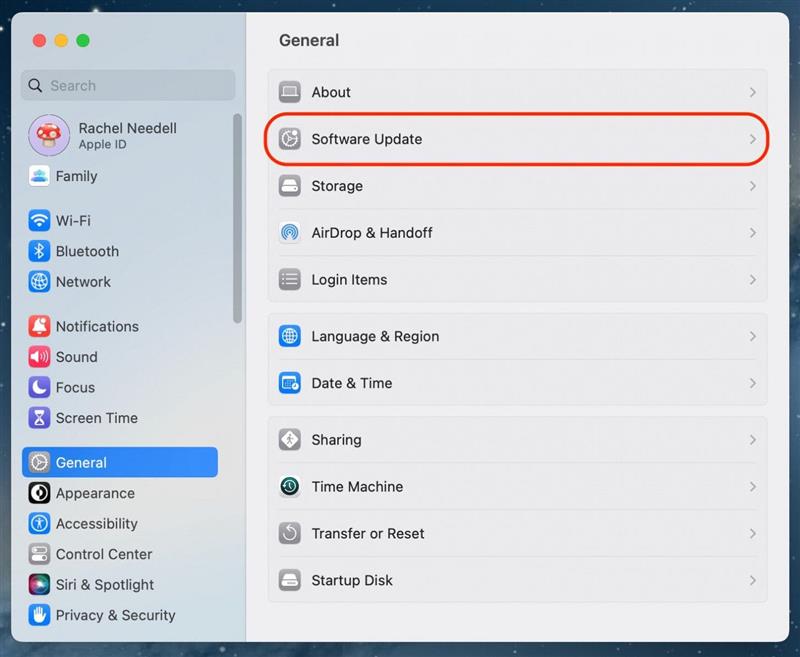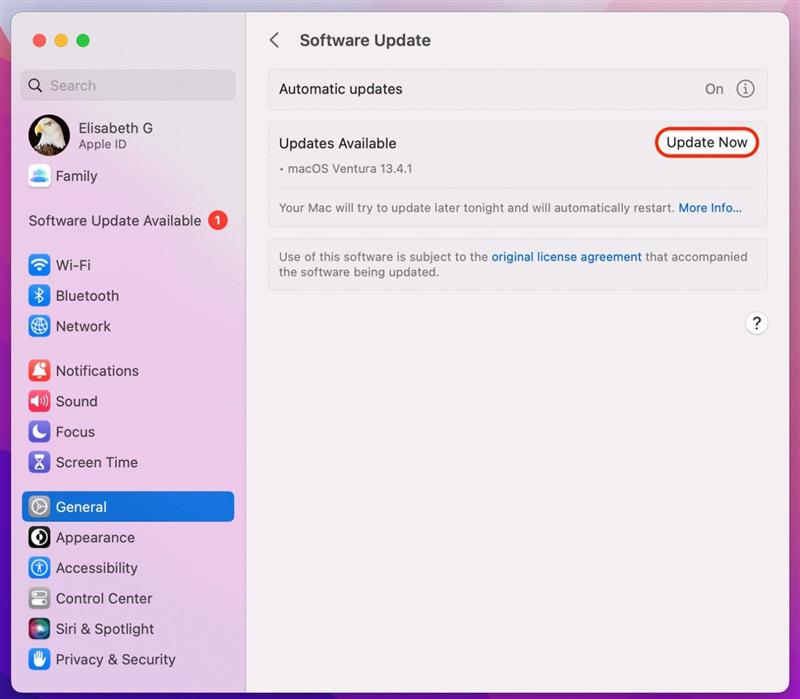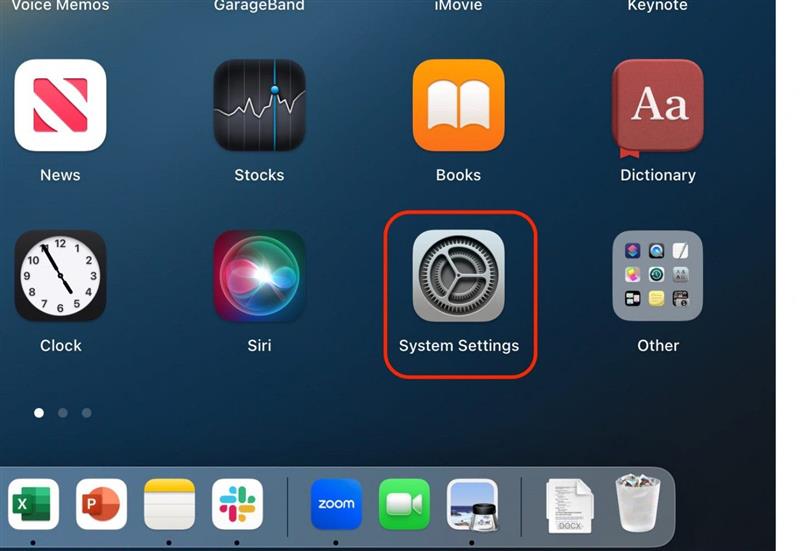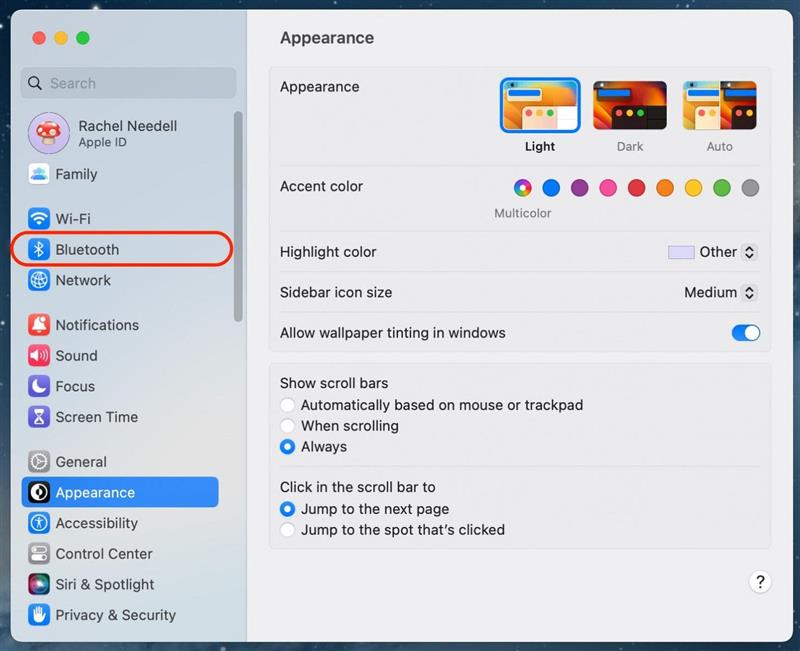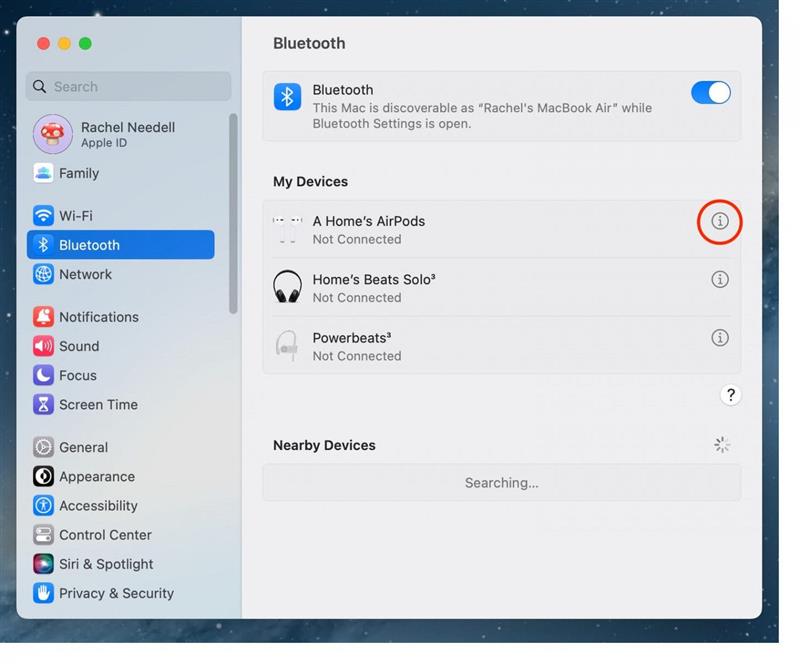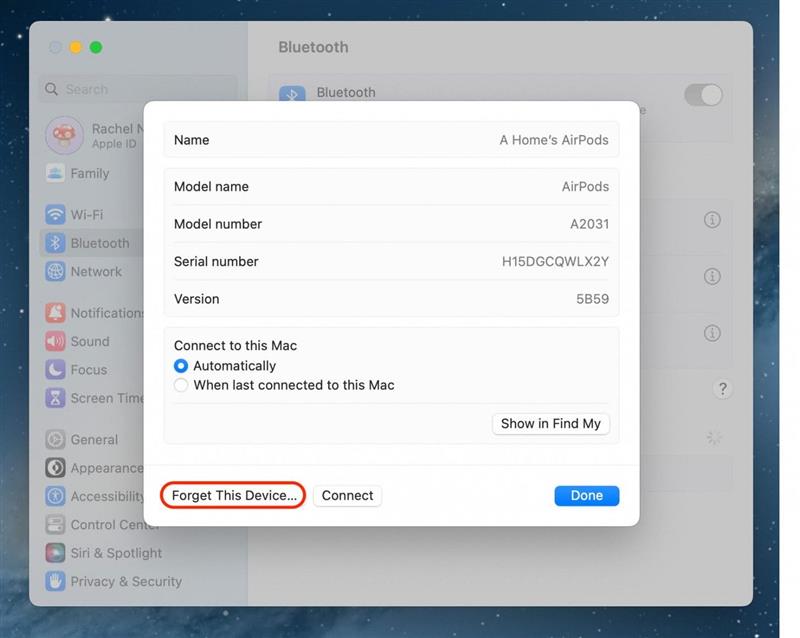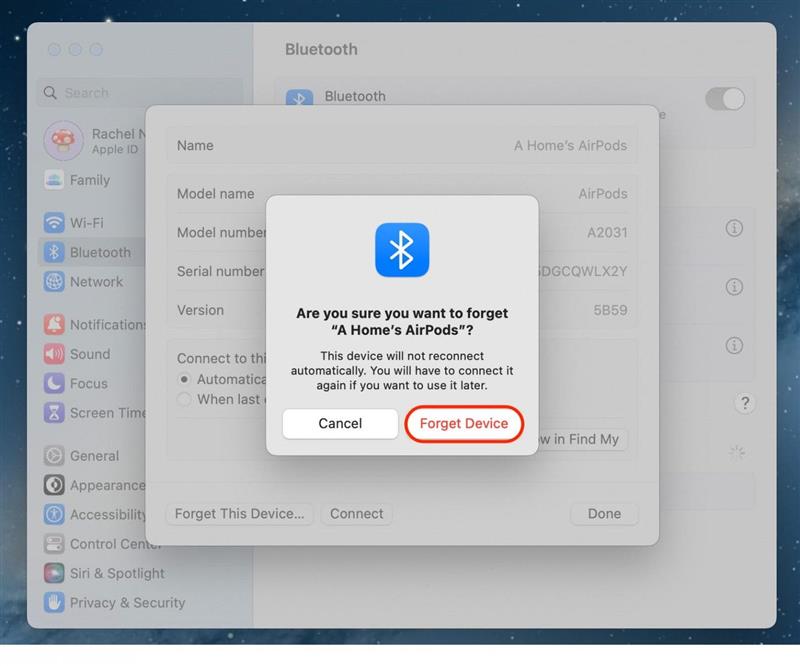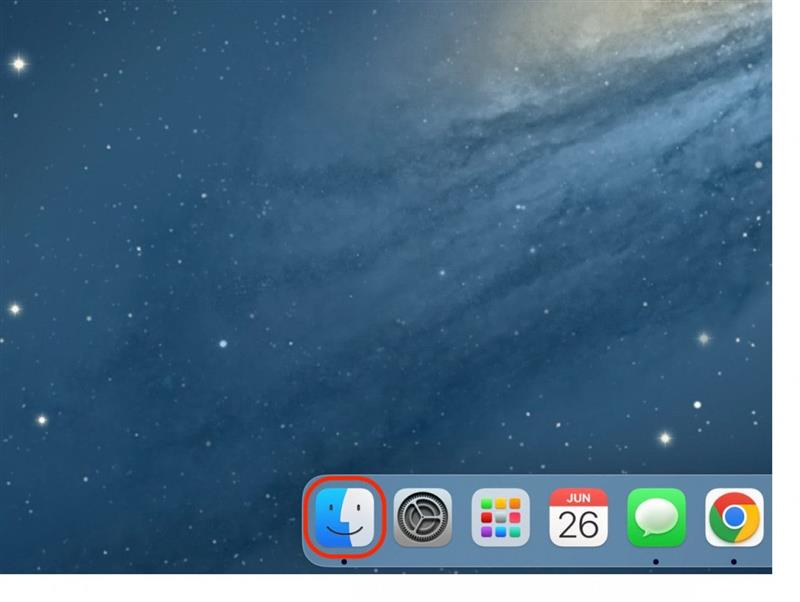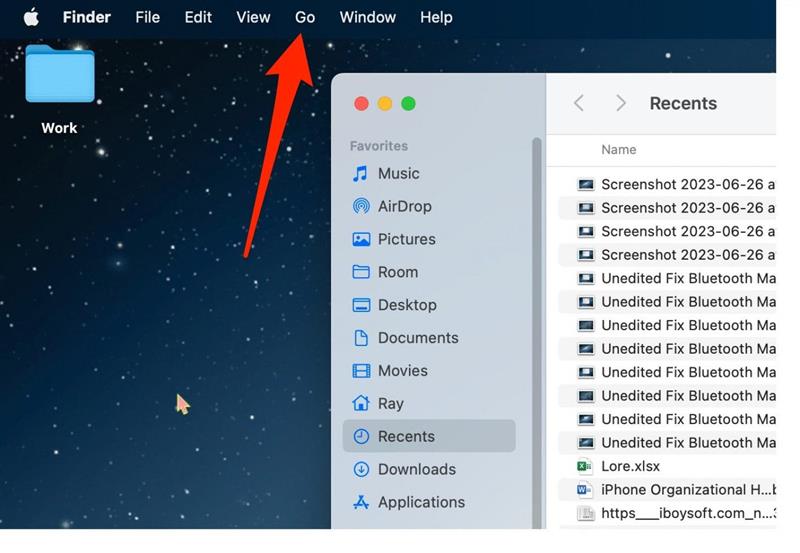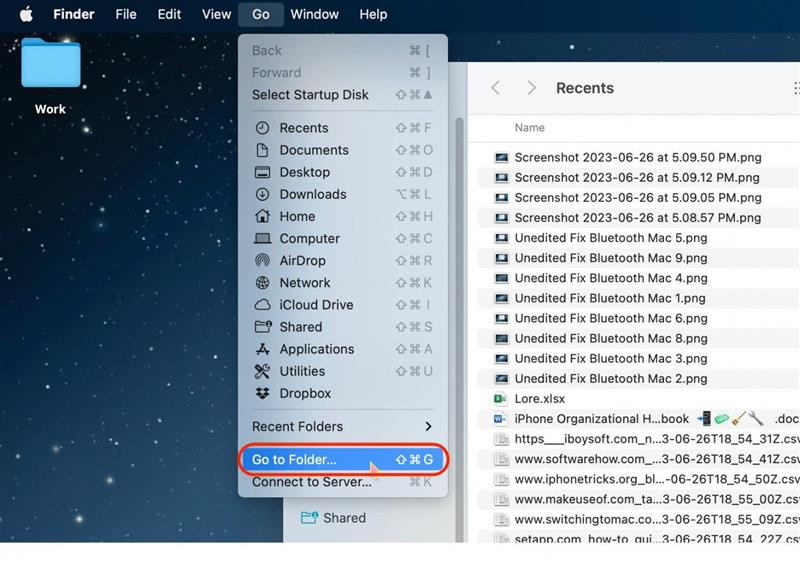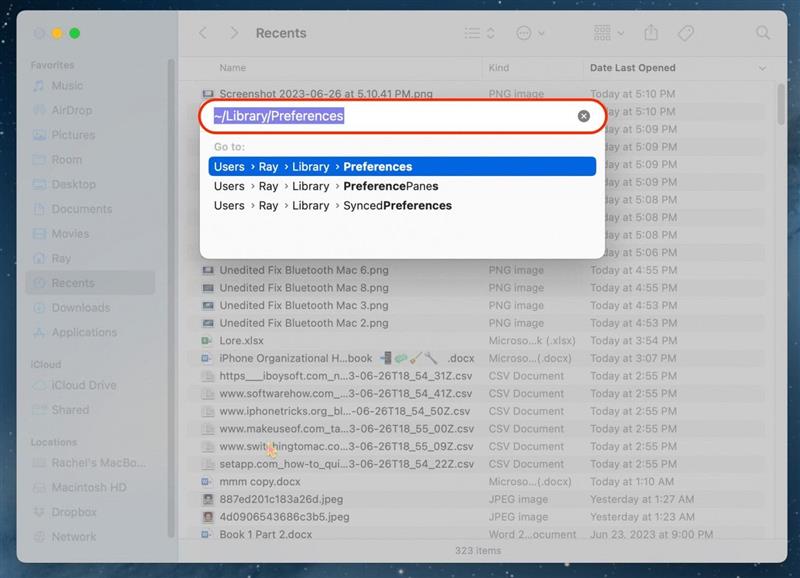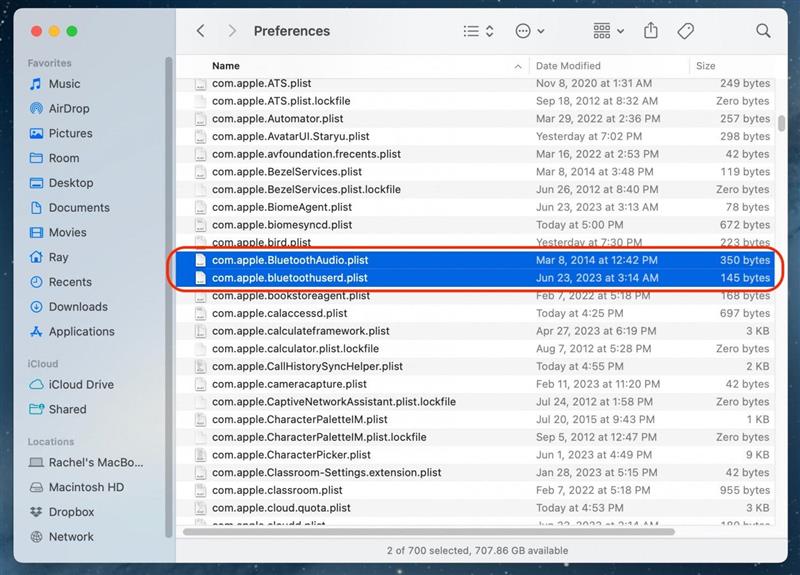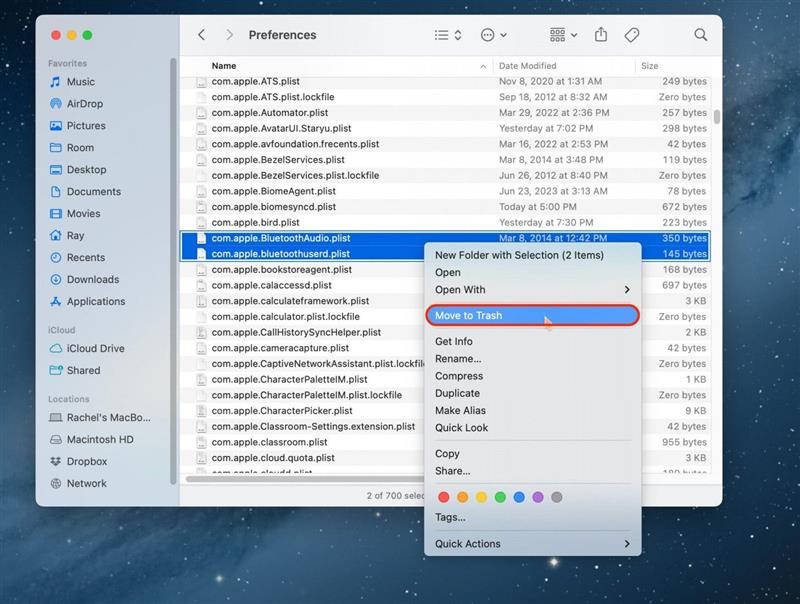Att kunna ansluta till Bluetooth på din Mac är en avgörande funktion för att du ska kunna ansluta till högtalare, smarta TV-apparater och andra enheter. Ibland är dock Bluetooth inte tillgängligt på Mac av olika skäl. Lyckligtvis finns det några metoder du kan prova för att ta reda på varför Bluetooth inte fungerar på din Mac.
6 sätt att fixa Bluetooth som inte är tillgängligt på Mac
Om du upptäcker att Bluetooth inte fungerar på din Mac finns det några olika sätt du kanske kan fixa det på. Om du gillar tips om hur du använder dina Apple-enheter, se till att registrera dig för vår gratis Dagens tips!
Återställ Bluetooth som inte fungerar genom att starta om din Mac
Det första och bästa alternativet när Bluetooth inte ansluter till din Mac är att starta om datorn. Om du inte kan starta om din Mac från Apple-menyn, kolla in vår artikel om andra sätt att starta om din Mac.
 Upptäck din iPhones dolda funktionerFå ett dagligt tips varje dag (med skärmdumpar och tydliga instruktioner) så att du kan bemästra din iPhone på bara en minut om dagen.
Upptäck din iPhones dolda funktionerFå ett dagligt tips varje dag (med skärmdumpar och tydliga instruktioner) så att du kan bemästra din iPhone på bara en minut om dagen.
- Stäng av din Mac genom att klicka på Apple-ikonen i det övre vänstra hörnet.

- Välj Stäng av i menyn som visas.

- Klicka på Stäng av för att bekräfta att du vill stänga av datorn.

Tryck på strömbrytaren för att slå på datorn igen.
Installera senaste macOS för att fixa Bluetooth som inte fungerar på Mac
Så här laddar du ner den senaste Mac-programuppdateringen, men innan du gör det måste du säkerhetskopiera din enhet till iCloud eller iTunes, ansluta enheten till strömmen och se till att du är ansluten till Wi-Fi.
- Öppna Systeminställningar på din Mac.

- Tryck på Allmänt.

- Välj Programuppdatering.

- Om det finns en tillgänglig programuppdatering trycker du på Hämta och installera.Processen tar några minuter och du kommer att se ett meddelande om «Verifiering av uppdatering» som det i bilden nedan.Se sedan till att följa eventuella ytterligare anvisningar på skärmen.

När du har godkänt villkoren kommer telefonen att stängas av. Sedan startar den automatiskt upp igen och installerar. När låsskärmen kommer tillbaka låser du upp din iPhone. Följ anvisningarna på skärmen för att slutföra uppdateringen.
Proffstips:
Du bör alltid hålla dina kompatibla Apple-enheter uppdaterade till den senaste programvaran. Detta hjälper till att skydda dem med saker som sekretessuppdateringar, buggfixar och nya funktioner. Om du har en iPhone som har funnits ett tag är det en bra idé att lära dig hur du uppdaterar din äldre iPhone på ett säkert sätt och vad du kan förvänta dig när du gör det.
Fixa Bluetooth som inte fungerar genom att glömma enheten
Om Bluetooth fortfarande inte ansluter till din Mac kan du försöka ta bort enheten från Mac-minnet och sedan ansluta den igen. Det här alternativet är hur jag löste mitt Bluetooth-problem mellan min iPhone och min bil.
- Öppna Systeminställningar.

- Klicka på Bluetooth.

- Klicka på ikonen «i» bredvid den enhet du försöker ansluta till.

- Klicka på Glöm den här enheten.

- Klicka på Glöm den här enheten igen för att bekräfta.

Försök nu att återansluta Bluetooth-enheten till din Mac som en ny enhet.
Ta bort .plist-filer för att återställa Mac Bluetooth
Även om detta är en av de mer avancerade vägarna för att fixa Bluetooth som inte fungerar på en Mac, kan det vara din bästa insats om du upptäcker att de andra lösningarna inte fungerar. Ibland blir Mac: s Bluetooth .plist-filer skadas och orsakar anslutningsproblem.
Obs: Du kanske inte hittar en eller båda av dessa filer i ditt bibliotek. Om inte är det inget fel på din dator, men tyvärr kanske du inte kan prova den här metoden. Om du hittar en av filerna kan du ta bort den och försöka ändå, men om du inte hittar någon av dem och inga andra metoder som anges här har fungerat för dig kan du behöva gå vidare till att kontakta Apple Support.
- Klicka på Finder.

- Klicka på Gå längst upp i navigeringen.

- Välj Gå till mapp.

- Skriv in «/Library/Preferences» och tryck på enter.

- Leta upp och «com.apple.BluetoothAudio» och «com.apple.bluetoothuserd».

- Högerklicka på dem och klicka på Flytta till papperskorgen och starta sedan om datorn.

När du slår på datorn igen kommer den automatiskt att generera en ny .plist-fil som bör vara okorrumperad.
Fungerar Mac Bluetooth fortfarande inte? Kontakta Apples support
Om du har provat alla dessa alternativ och ingenting verkar fungera är ditt bästa alternativ att kontakta Apple Support för att se om de kan hjälpa dig att lösa problemet. För att nå Apple Support, följ denna länk.