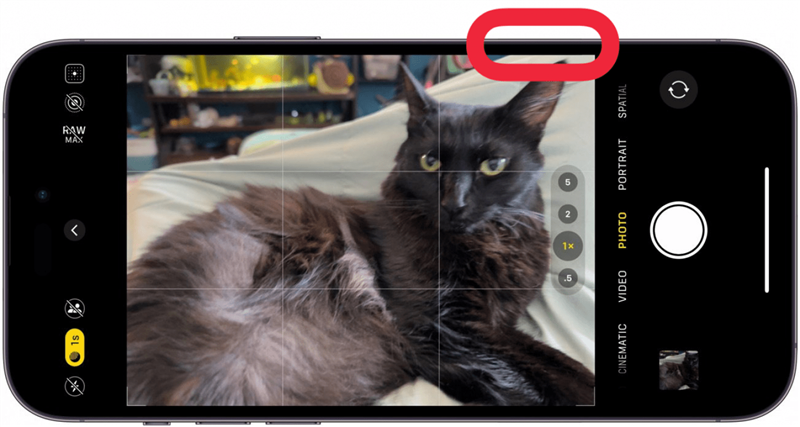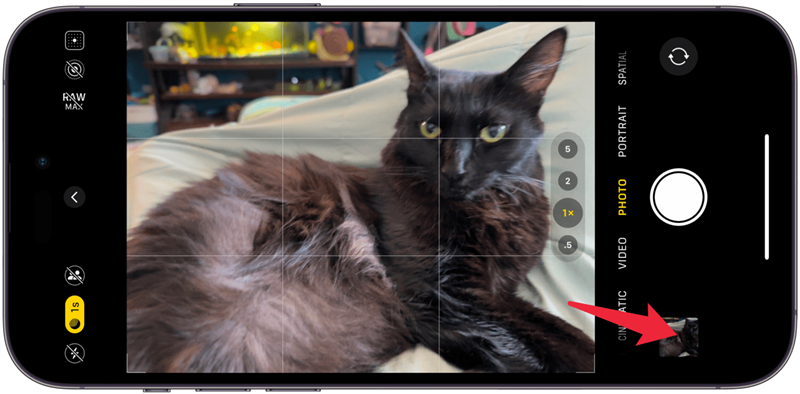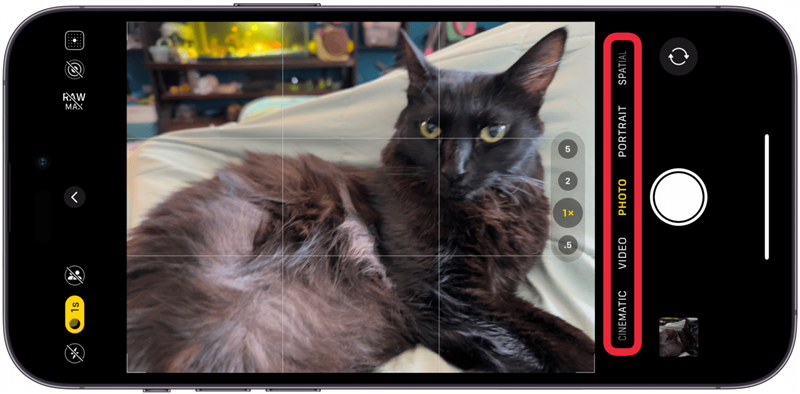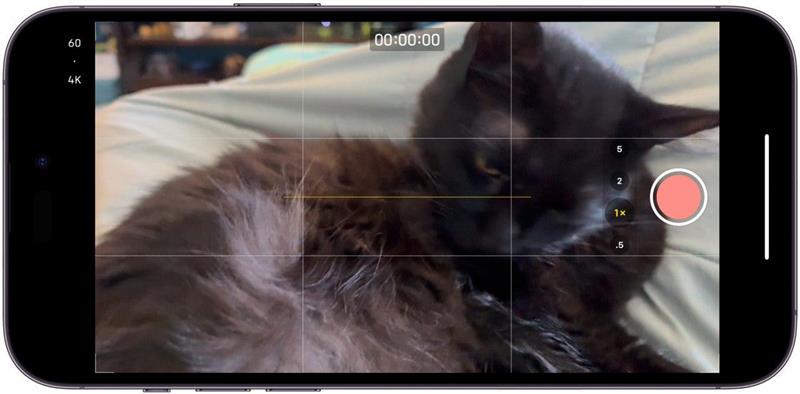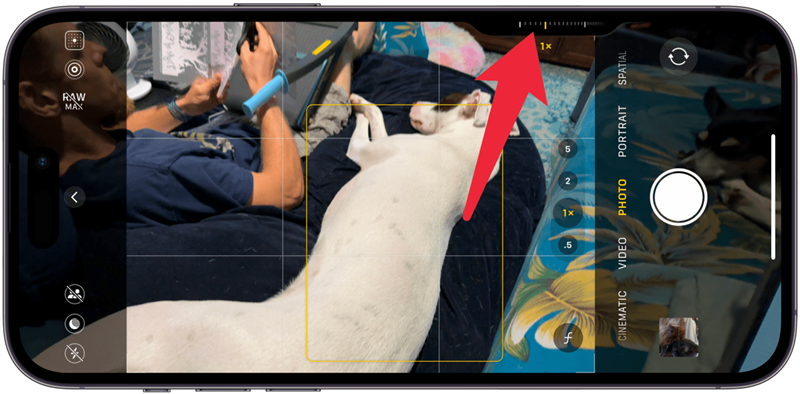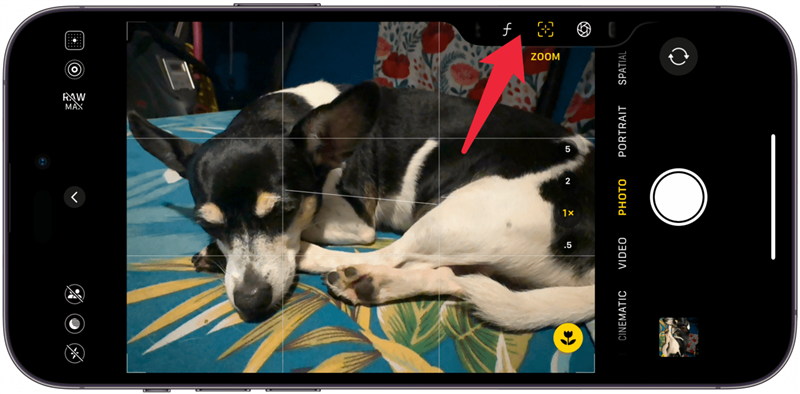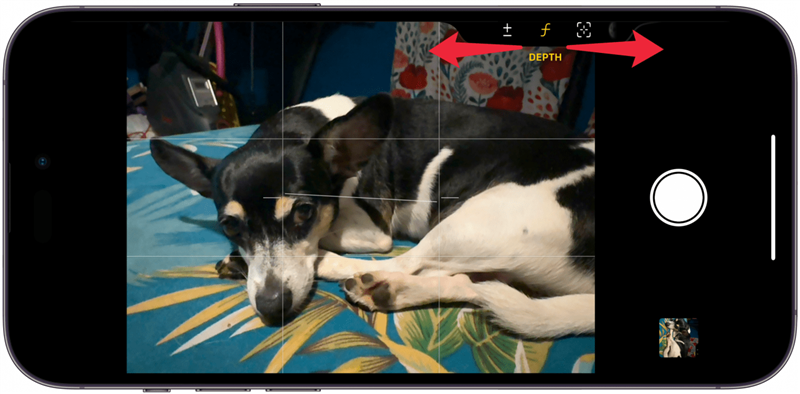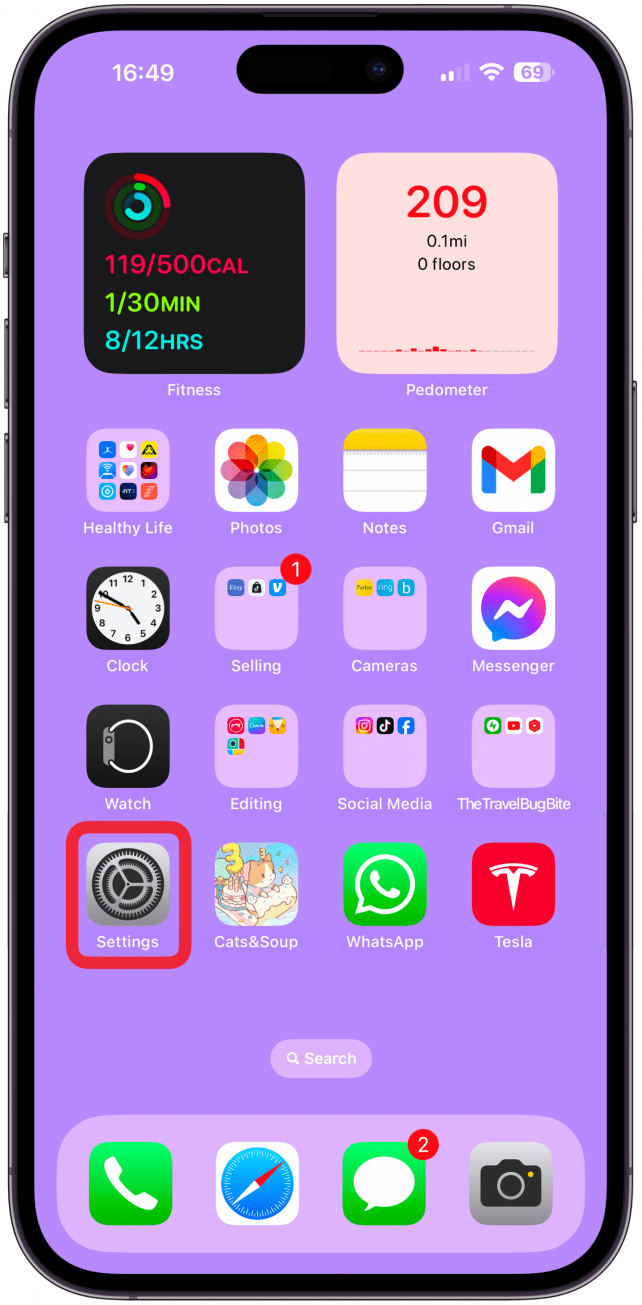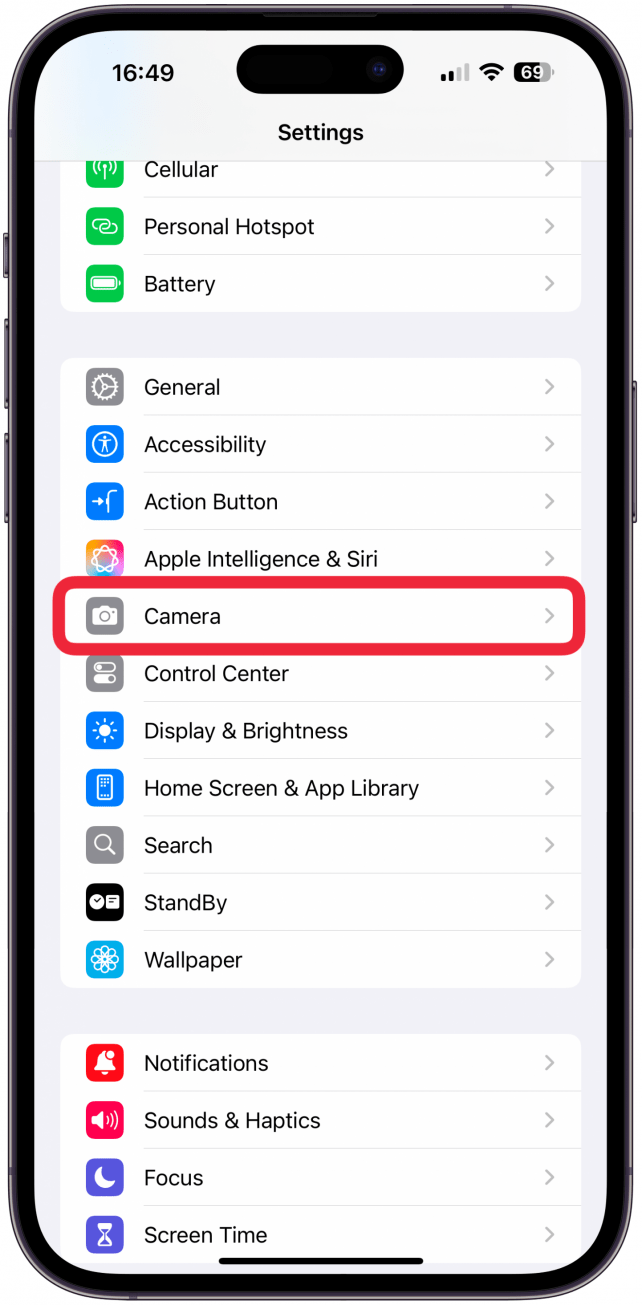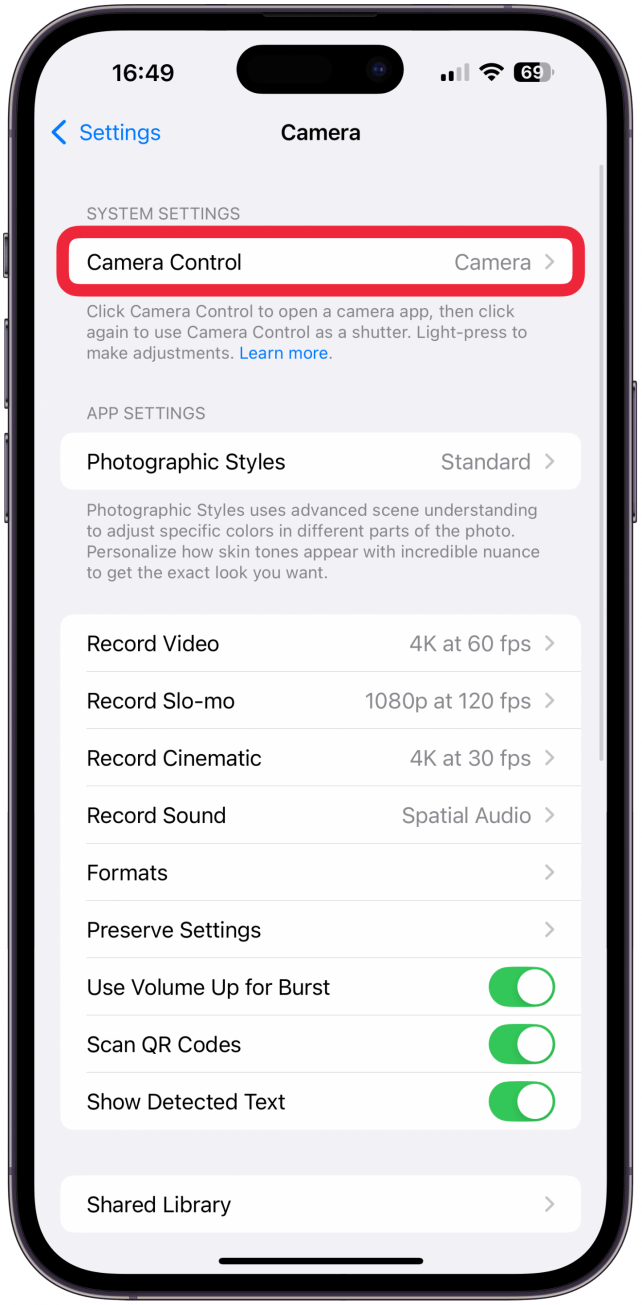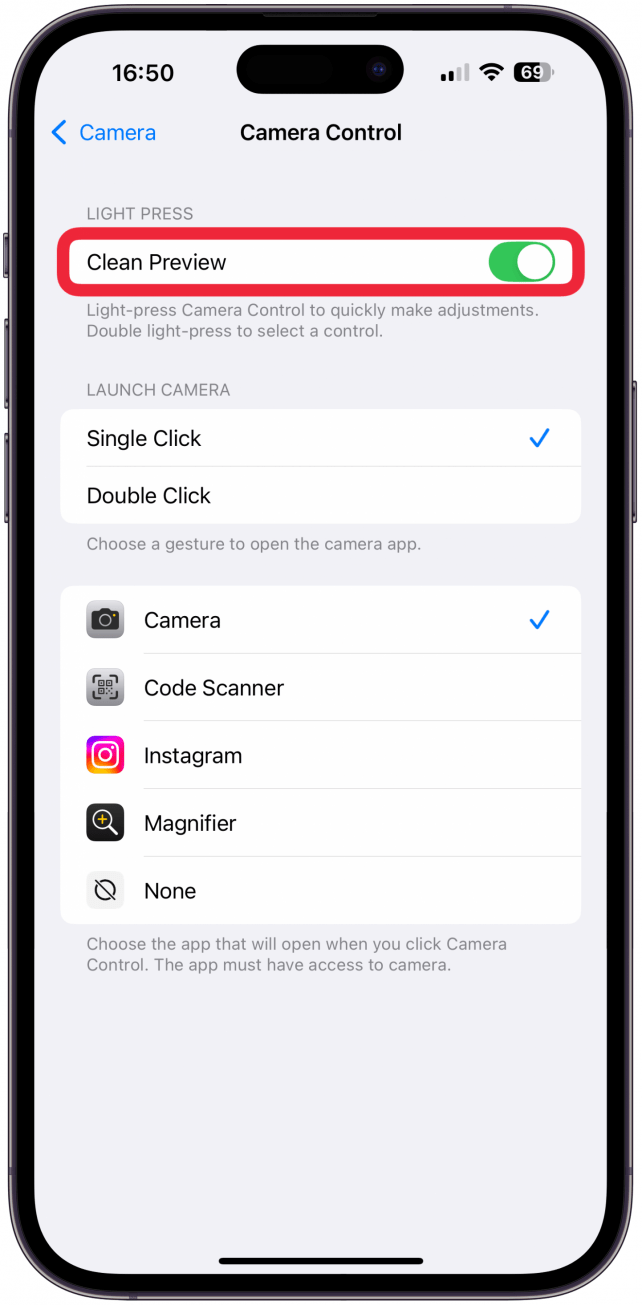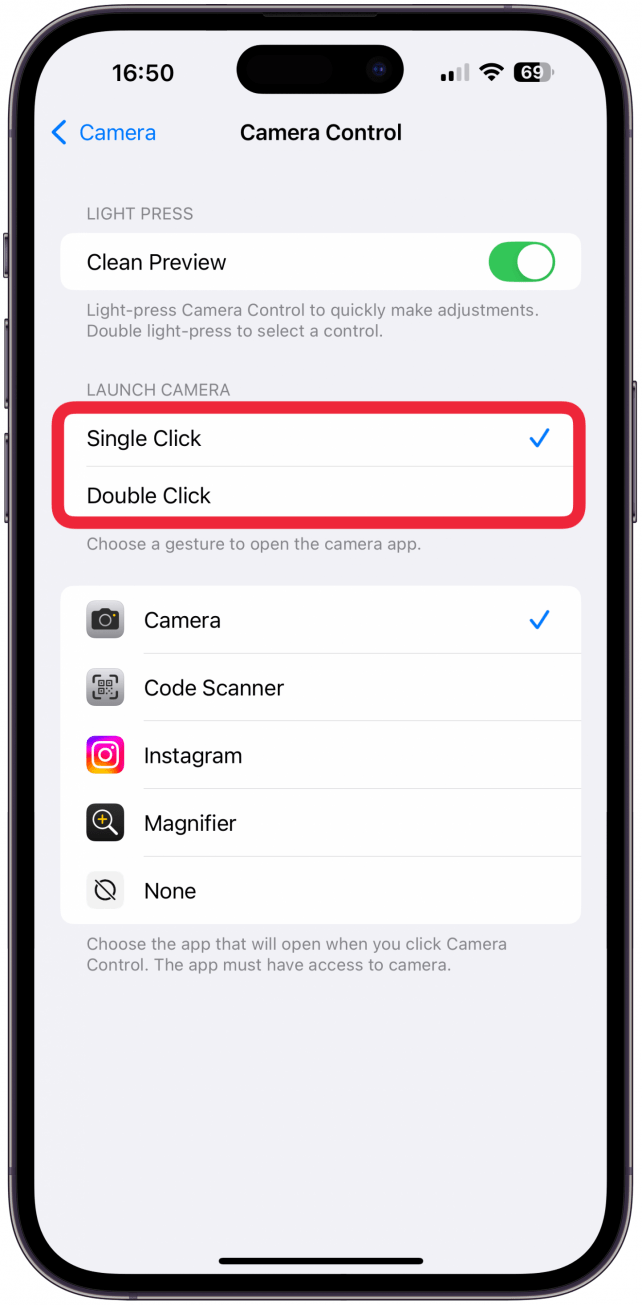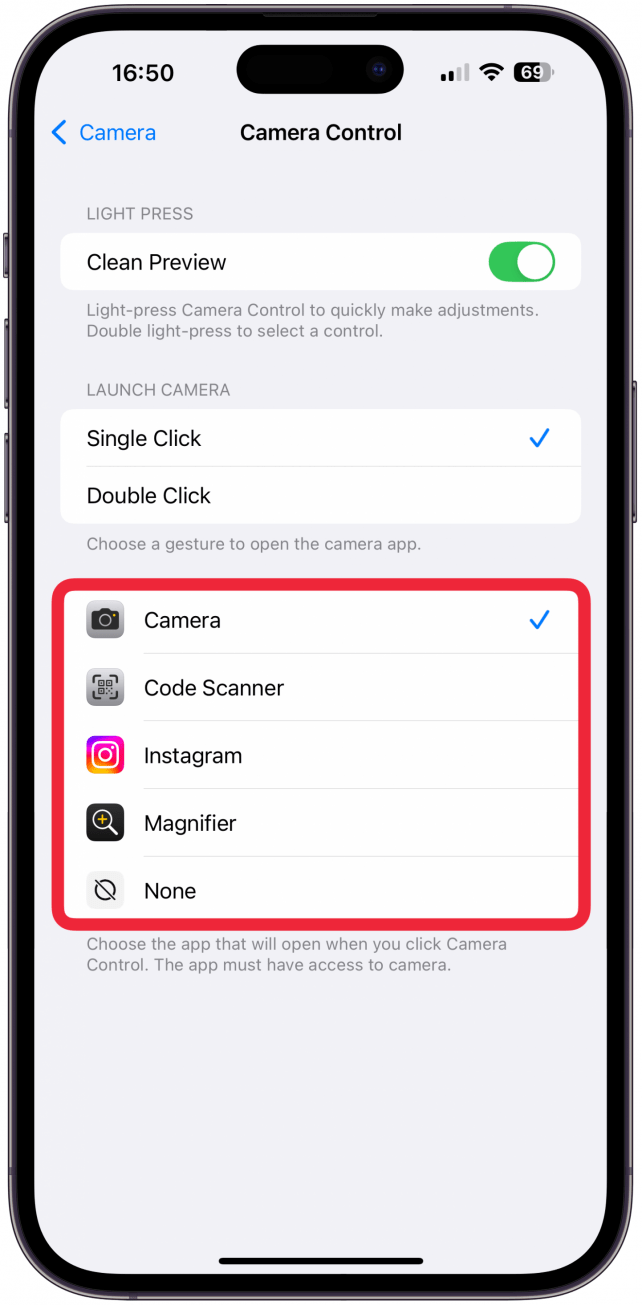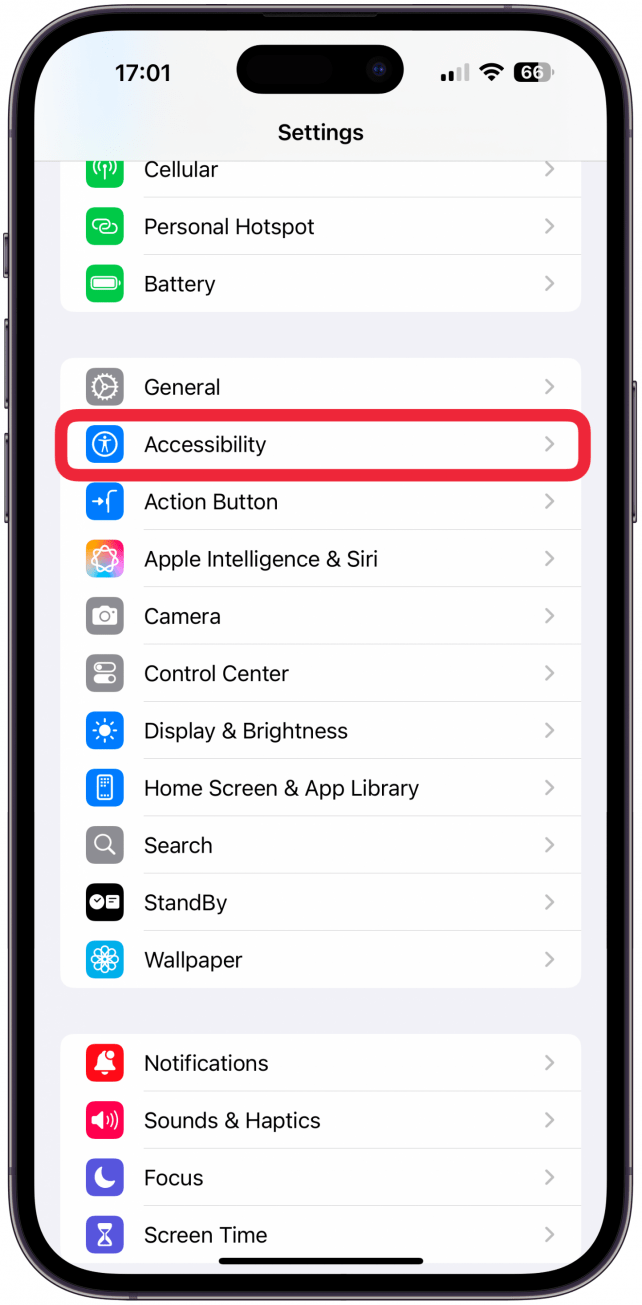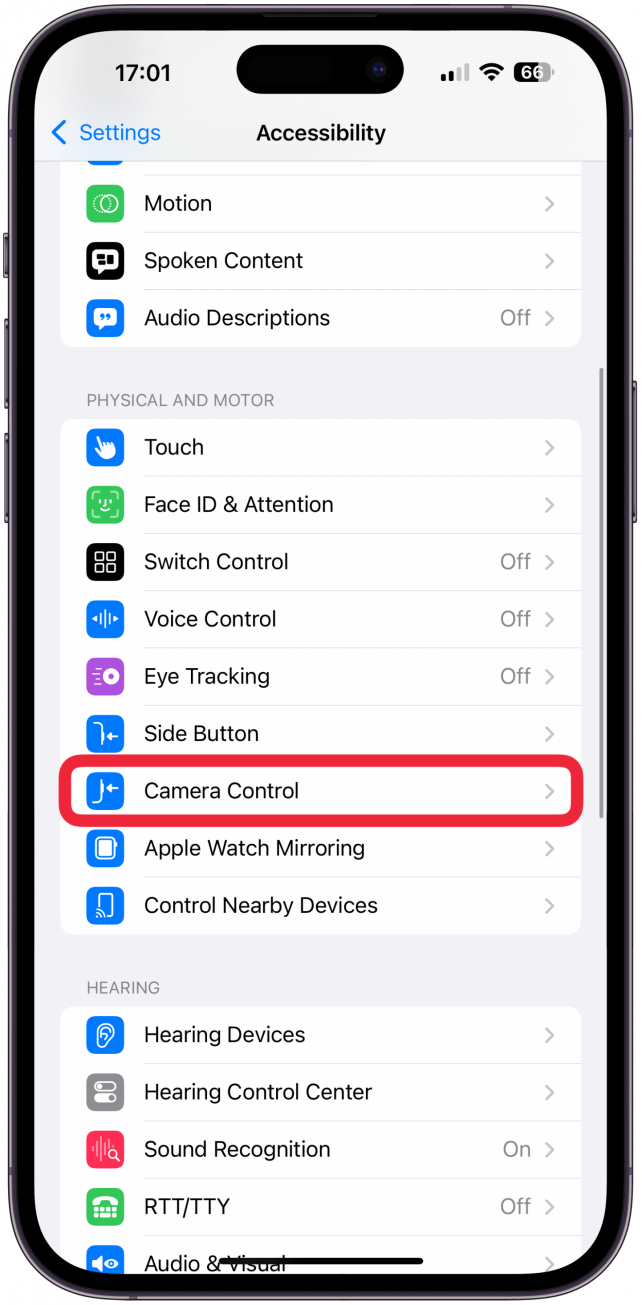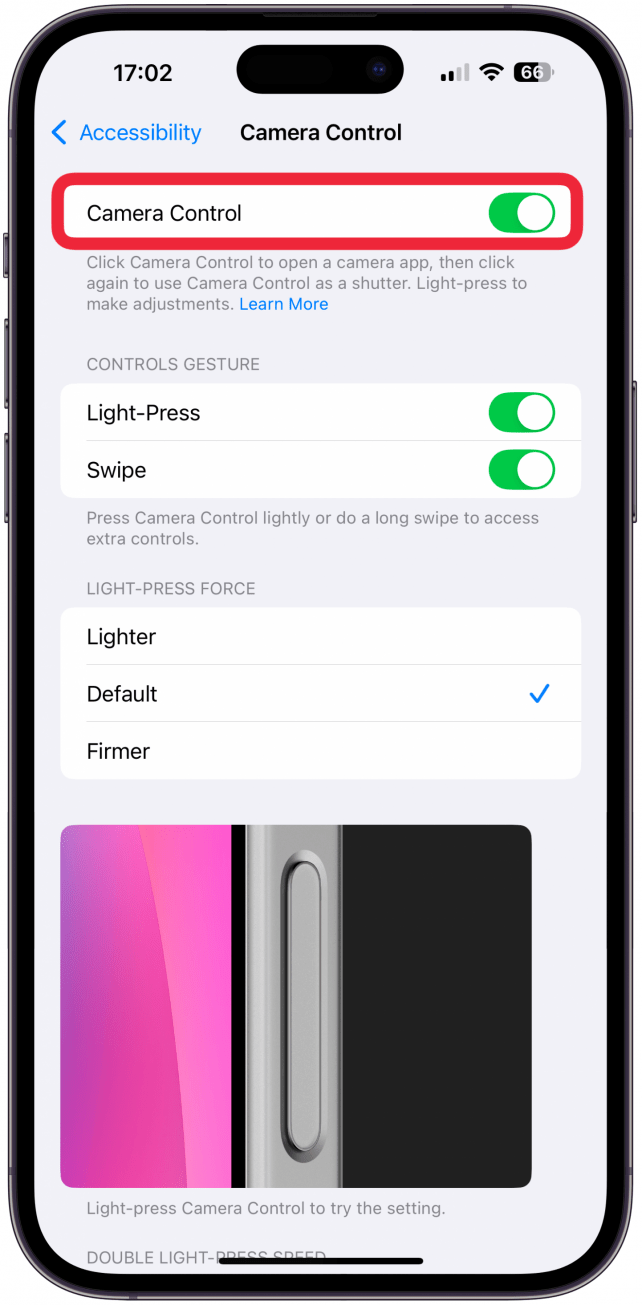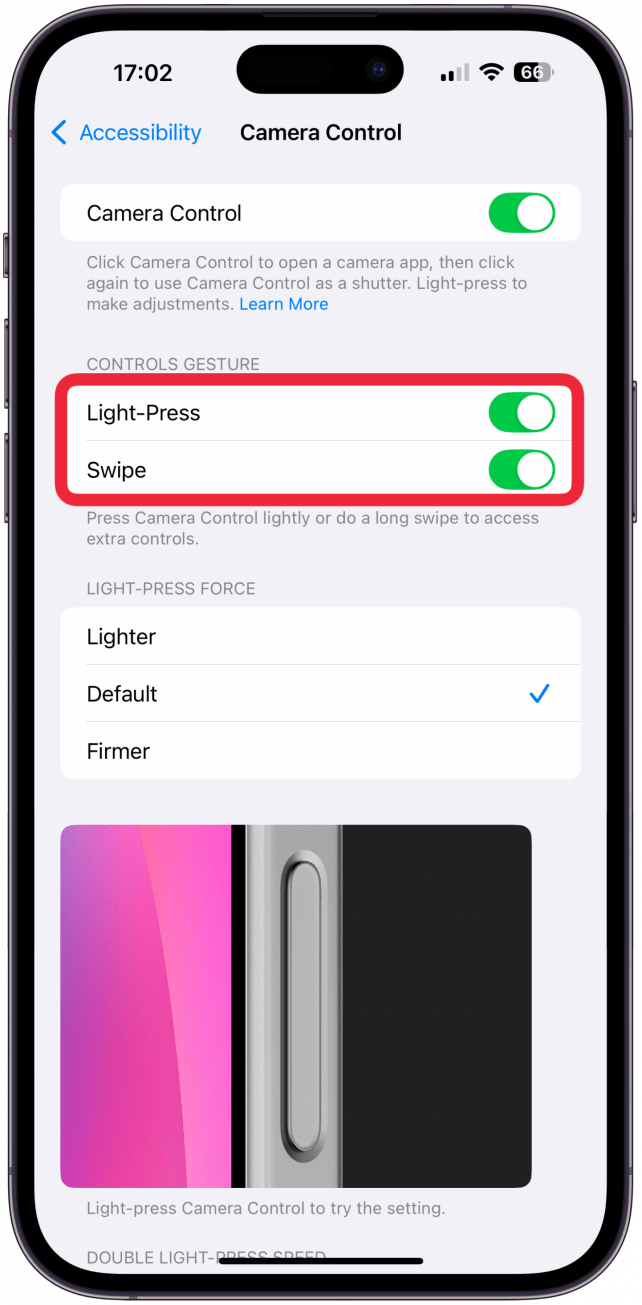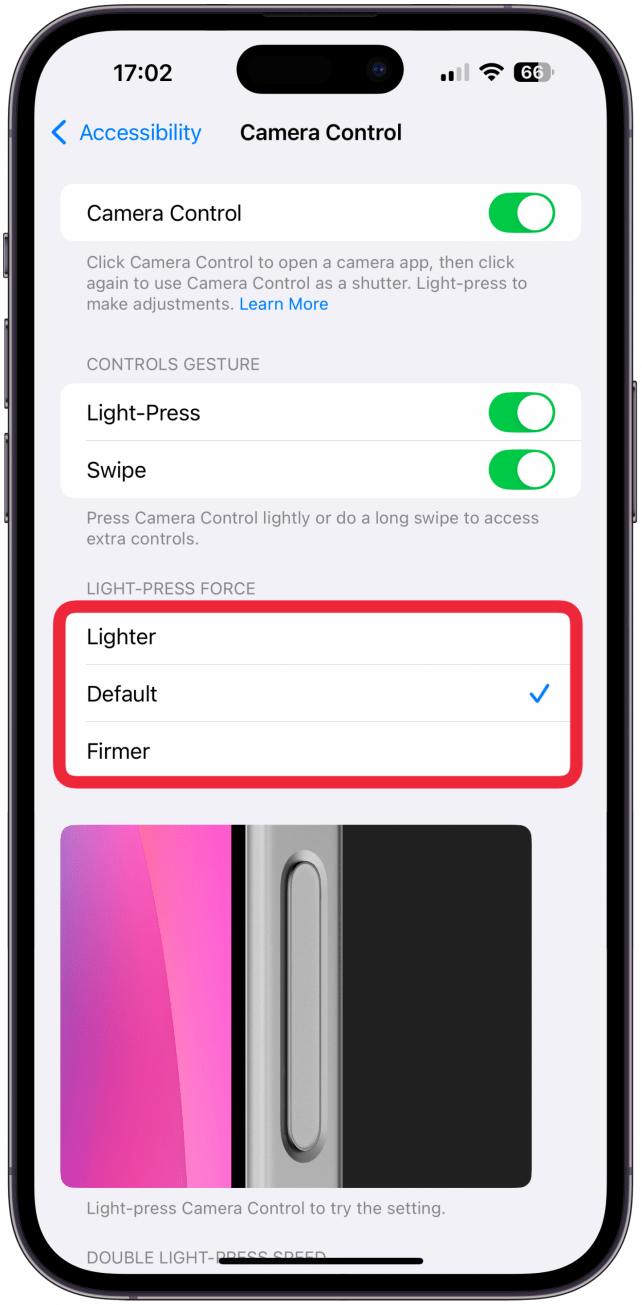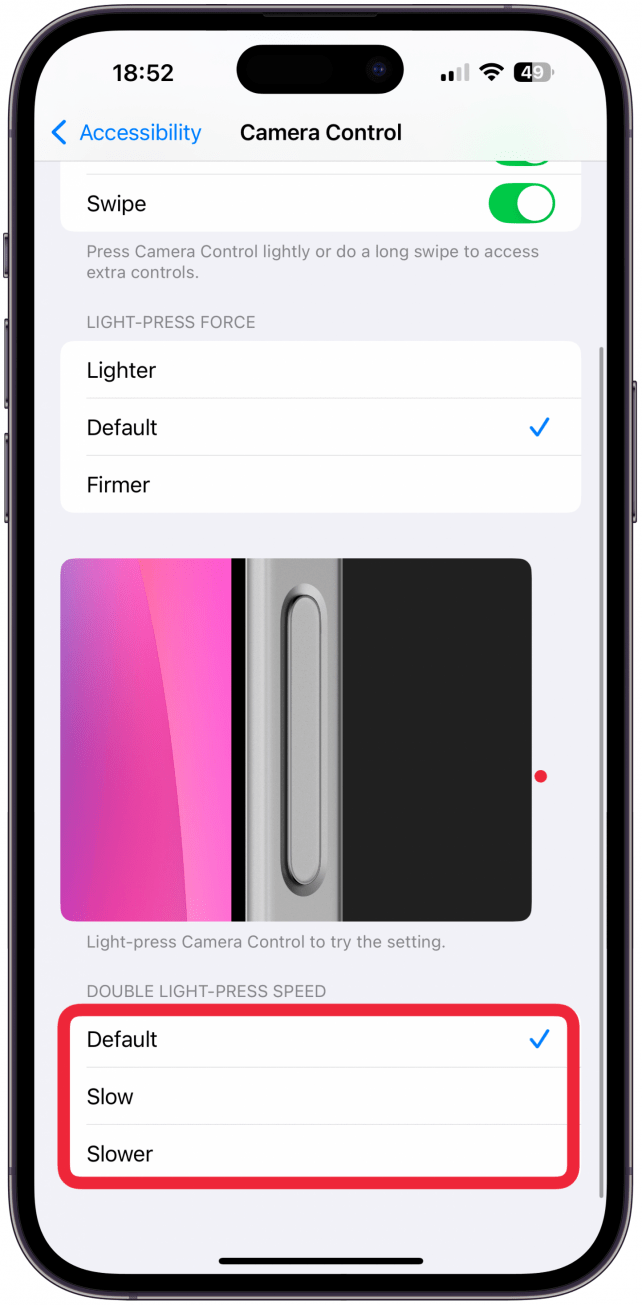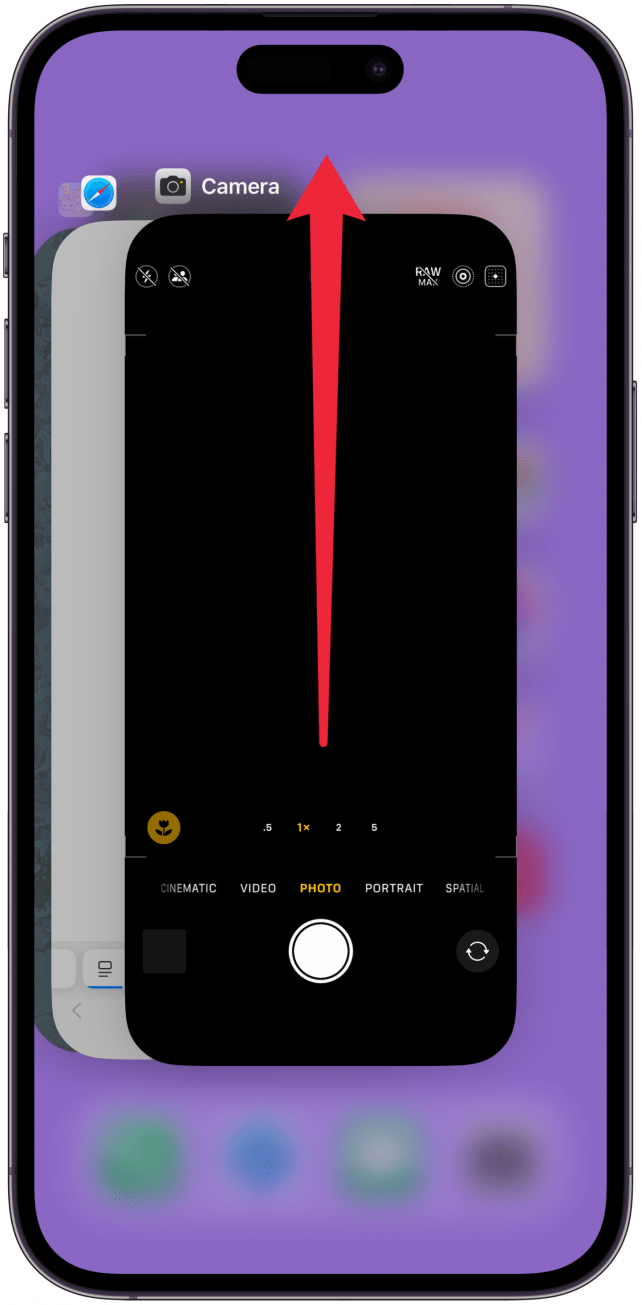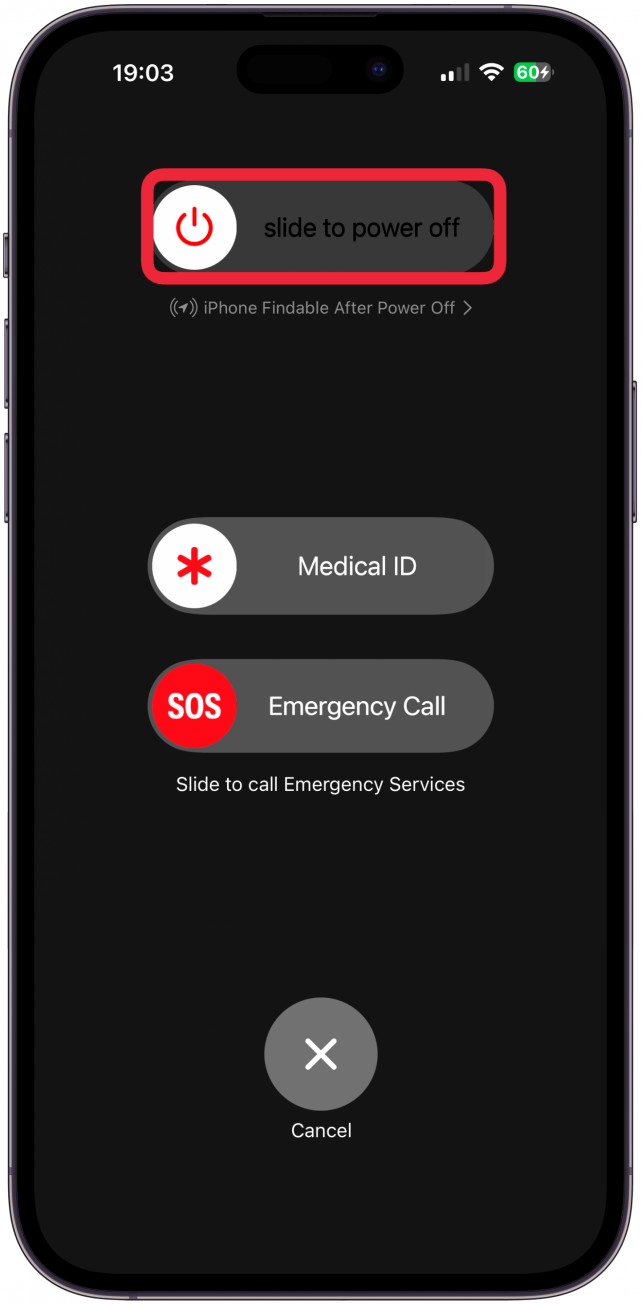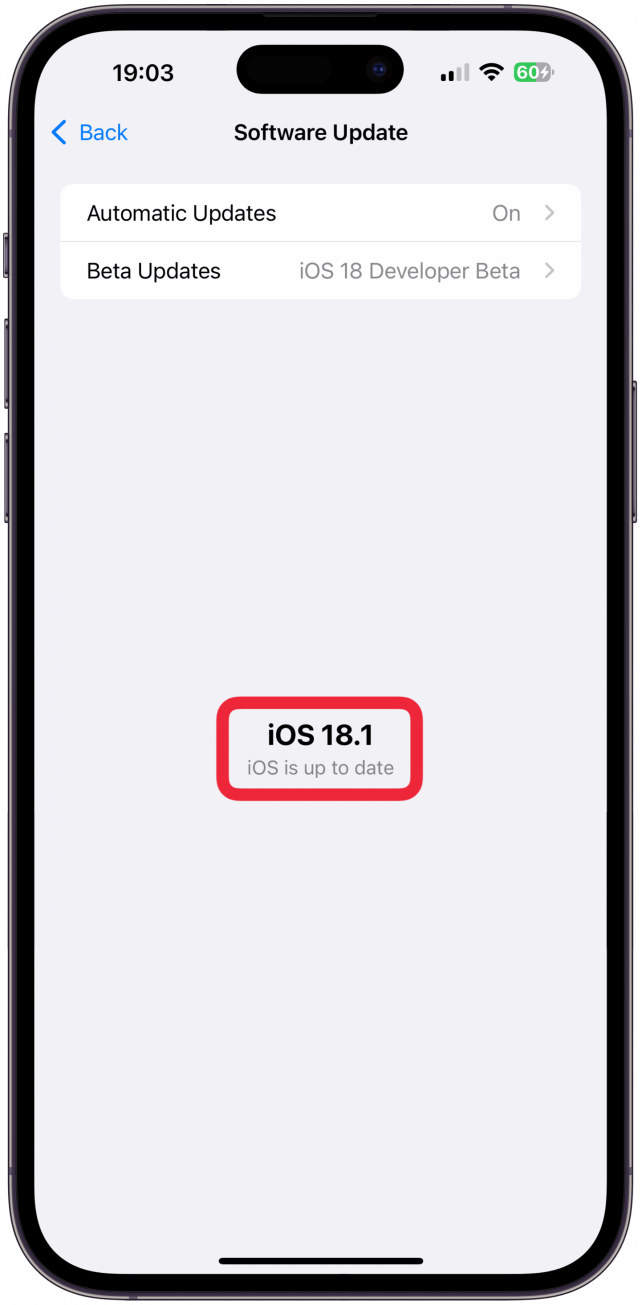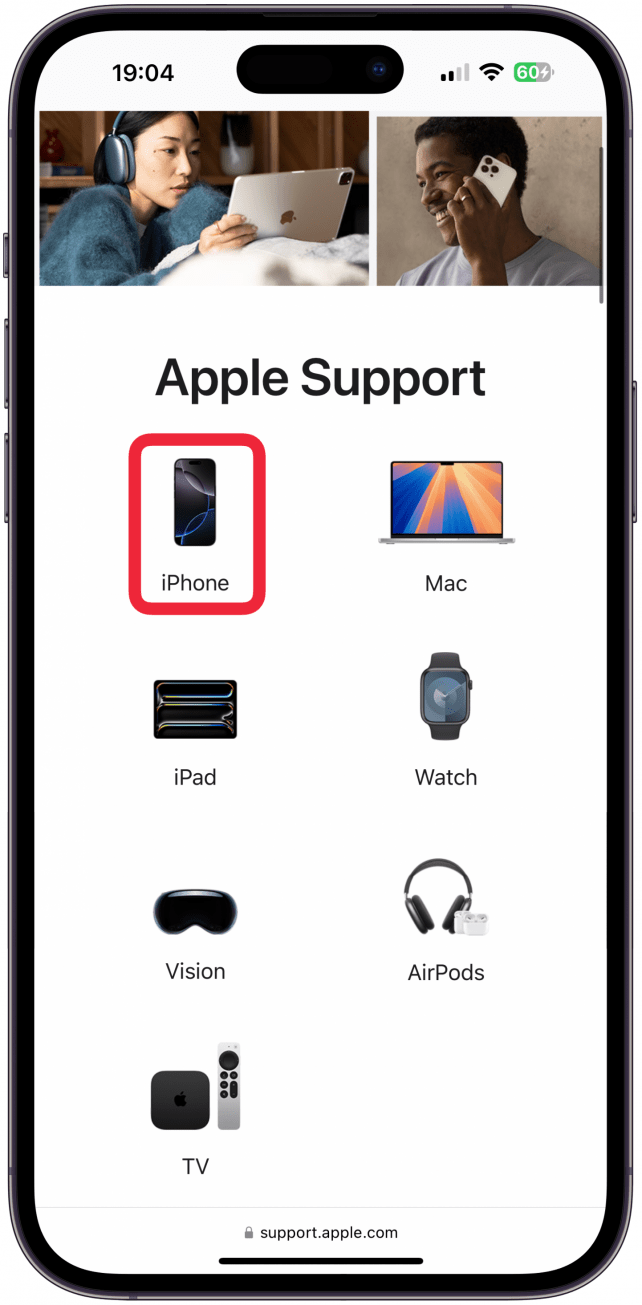Den nya kamerakontrollknappen är ett spännande tillskott för fotoentusiaster på iPhone. Den kallas ibland för kamerans avtryckare, men den kan användas till så mycket mer, till exempel för att zooma in och ut, justera exponeringen, starta videoinspelning med mera. Den kan tryckas, lätt tryckas och svepas, och den är anpassningsbar, så du kan justera vad den gör och hur den fungerar.
Så här använder du kamerans kontrollknapp
Den nya knappen som finns på alla iPhone 16-modeller är kapacitiv, vilket innebär att den har pekskärmskontroller och kan knackas och svepas samt tryckas som en vanlig knapp. Om du inte har anpassat den ännu, så fungerar kamerakontrollknappen så här som standard:
- Tryck på Kamerakontrollknappen för att öppna Kamera-appen. Se till att du klickar och släpper knappen i stället för att trycka länge på den, vilket öppnar Visual Intelligence. Att klicka på kamerakontrollknappen en gång fungerar från alla appar, hemskärmsidor och till och med låsskärmen.

- När du trycker på den en andra gång tar den ett foto. Att trycka på den två gånger i rad är alltså det snabbaste sättet att öppna kameraappen och ta ett foto.

- Du kan också navigera till ett annat kameraläge och använda kamerakontrollen som en slutarknapp för att ta ett foto eller starta och stoppa en videoinspelning.

- Om du håller ned kamerakontrollknappen när kameraappen är öppen och i standardfotoläget, börjar den spela in en video så länge du håller ned knappen.

- När kameraappen är öppen kan du trycka lätt på knappen för att öppna ett användargränssnitt (UI) som, som standard, låter dig zooma in och ut genom att svepa fram och tillbaka längs knappen. Det kan ta lite tid att hitta rätt tryck för den lätta tryckningen. Det känns nästan som ett tryck men lite hårdare och inte riktigt som ett fullt tryck.

- Om du trycker lätt på kamerakontrollknappen två gånger medan kameraappen är öppen öppnas användargränssnittet och du kan svepa upp och ner för att växla mellan kamerakontroller, inklusive exponering, zoom, skärpedjup, kameror (där du kan välja vilket zoomobjektiv du vill välja), stil och ton. När du har svept till den du vill använda trycker du lätt en gång för att välja den. Då visas en ny meny där du kan svepa över knappen för att göra justeringar. Den kontroll som du väljer här kommer att vara aktiv nästa gång du trycker lätt på knappen Camera Control.

- Den nya kamerakontrollknappen är ett spännande tillskott för fotoentusiaster på iPhone. Den kallas ibland för kamerans avtryckare, men den kan användas till så mycket mer, till exempel för att zooma in och ut, justera exponeringen, starta videoinspelning med mera. Den kan tryckas, lätt tryckas och svepas, och den är anpassningsbar, så du kan justera vad den gör och hur den fungerar.

Så här använder du kamerans kontrollknapp
Den nya knappen som finns på alla iPhone 16-modeller är kapacitiv, vilket innebär att den har pekskärmskontroller och kan knackas och svepas samt tryckas som en vanlig knapp. Om du inte har anpassat den ännu, så fungerar kamerakontrollknappen så här som standard:
Tryck på Kamerakontrollknappen för att öppna Kamera-appen. Se till att du klickar och släpper knappen i stället för att trycka länge på den, vilket öppnar Visual Intelligence. Att klicka på kamerakontrollknappen en gång fungerar från alla appar, hemskärmsidor och till och med låsskärmen.
 När du trycker på den en andra gång tar den ett foto. Att trycka på den två gånger i rad är alltså det snabbaste sättet att öppna kameraappen och ta ett foto.
När du trycker på den en andra gång tar den ett foto. Att trycka på den två gånger i rad är alltså det snabbaste sättet att öppna kameraappen och ta ett foto.
Du kan också navigera till ett annat kameraläge och använda kamerakontrollen som en slutarknapp för att ta ett foto eller starta och stoppa en videoinspelning.
Om du håller ned kamerakontrollknappen när kameraappen är öppen och i standardfotoläget, börjar den spela in en video så länge du håller ned knappen.
- När kameraappen är öppen kan du trycka lätt på knappen för att öppna ett användargränssnitt (UI) som, som standard, låter dig zooma in och ut genom att svepa fram och tillbaka längs knappen. Det kan ta lite tid att hitta rätt tryck för den lätta tryckningen. Det känns nästan som ett tryck men lite hårdare och inte riktigt som ett fullt tryck.

- Om du trycker lätt på kamerakontrollknappen två gånger medan kameraappen är öppen öppnas användargränssnittet och du kan svepa upp och ner för att växla mellan kamerakontroller, inklusive exponering, zoom, skärpedjup, kameror (där du kan välja vilket zoomobjektiv du vill välja), stil och ton. När du har svept till den du vill använda trycker du lätt en gång för att välja den. Då visas en ny meny där du kan svepa över knappen för att göra justeringar. Den kontroll som du väljer här kommer att vara aktiv nästa gång du trycker lätt på knappen Camera Control.

- Om du har svårt att svepa med fingret på kamerakontrollknappen på grund av den lilla storleken kan du svepa på telefonens skärm istället, så länge du sveper över användargränssnittet och inte sänker dig ned på skärmen.

- Proffstips

- Personikonen i avsnittet Kameror på knappen Kamerakontroller representerar den främre kameran, så om du väljer den kommer kameravyn att vändas från baksidan till framsidan.

- Nu vet du hur du använder kamerakontrollknappen! Även om sociala medier föredrar vertikala foton och videor fungerar den här nya knappen bäst i horisontellt läge, vilket är mer populärt inom traditionell fotografering. Även om du kan använda den nya knappen med höger tumme i horisontellt läge känns det inte särskilt naturligt, och det kan vara enklare att använda tidigare befintliga kamerakontroller istället. För fler tips om kameraappen, glöm inte att registrera dig för vårt gratis nyhetsbrev [Dagens tips] (https://www.iphonelife.com/tipoftheday)!

- Upptäck din iPhones dolda funktionerFå ett dagligt tips (med skärmdumpar och tydliga instruktioner) så att du kan bemästra din iPhone på bara en minut om dagen.

- Så här anpassar du kamerakontrollknappen

- Du kan anpassa kamerakontrollknappen så att den fungerar lite annorlunda i kameraappen men också för att starta en helt annan app helt och hållet. Även appar från tredje part kommer att kunna omarbeta sina appar för att fungera med kamerakontrollknappen. Så här anpassar du kamerakontrollknappen:

- Öppna Inställningar.

- Tryck på Kamera.

- Välj Kamerakontroll.

Längst upp är Ren förhandsgranskning aktiverad som standard. Det innebär att när du trycker lätt på kamerakontrollknappen kommer kameraappen att dölja andra ikoner och kontroller på skärmen för en tydligare vy med färre distraktioner.
Under Starta kamera kan du välja om du vill starta kameraappen med ett eller två tryck/klick. Välj bara det alternativ du föredrar.
Slutligen kan du välja vilken app som ska öppnas när du trycker på kamerakontrollknappen. Som standard är Kamera-appen vald, men du kan också välja QR-kodsläsare, förstoringsglas eller Ingen. Beroende på vilka tredjepartsappar du har kan det hända att du ser tredjepartsappar här, till exempel Instagram.
- Gå tillbaka till Inställningar och tryck på Tillgänglighet.
- Under Fysiskt och motoriskt trycker du på Kamerakontroll.
- Längst upp kan du helt stänga av Kamerakontrollknappen så att ingen av funktionerna fungerar.
- Den nya kamerakontrollknappen är ett spännande tillskott för fotoentusiaster på iPhone. Den kallas ibland för kamerans avtryckare, men den kan användas till så mycket mer, till exempel för att zooma in och ut, justera exponeringen, starta videoinspelning med mera. Den kan tryckas, lätt tryckas och svepas, och den är anpassningsbar, så du kan justera vad den gör och hur den fungerar.

- Så här använder du kamerans kontrollknapp

- Den nya knappen som finns på alla iPhone 16-modeller är kapacitiv, vilket innebär att den har pekskärmskontroller och kan knackas och svepas samt tryckas som en vanlig knapp. Om du inte har anpassat den ännu, så fungerar kamerakontrollknappen så här som standard:

- Tryck på Kamerakontrollknappen för att öppna Kamera-appen. Se till att du klickar och släpper knappen i stället för att trycka länge på den, vilket öppnar Visual Intelligence. Att klicka på kamerakontrollknappen en gång fungerar från alla appar, hemskärmsidor och till och med låsskärmen.

När du trycker på den en andra gång tar den ett foto. Att trycka på den två gånger i rad är alltså det snabbaste sättet att öppna kameraappen och ta ett foto.
Du kan också navigera till ett annat kameraläge och använda kamerakontrollen som en slutarknapp för att ta ett foto eller starta och stoppa en videoinspelning.
- Om du håller ned kamerakontrollknappen när kameraappen är öppen och i standardfotoläget, börjar den spela in en video så länge du håller ned knappen.
- När kameraappen är öppen kan du trycka lätt på knappen för att öppna ett användargränssnitt (UI) som, som standard, låter dig zooma in och ut genom att svepa fram och tillbaka längs knappen. Det kan ta lite tid att hitta rätt tryck för den lätta tryckningen. Det känns nästan som ett tryck men lite hårdare och inte riktigt som ett fullt tryck.