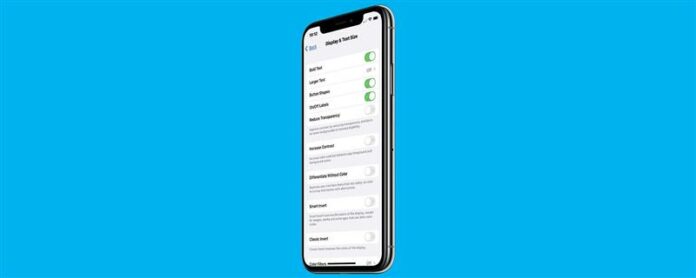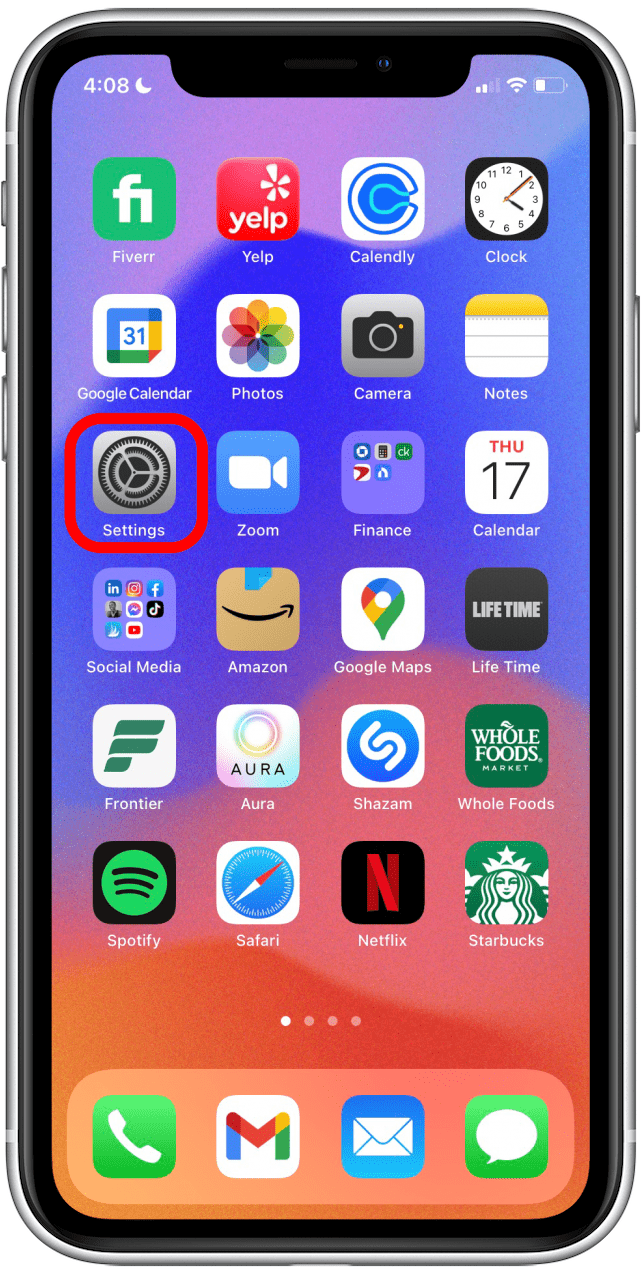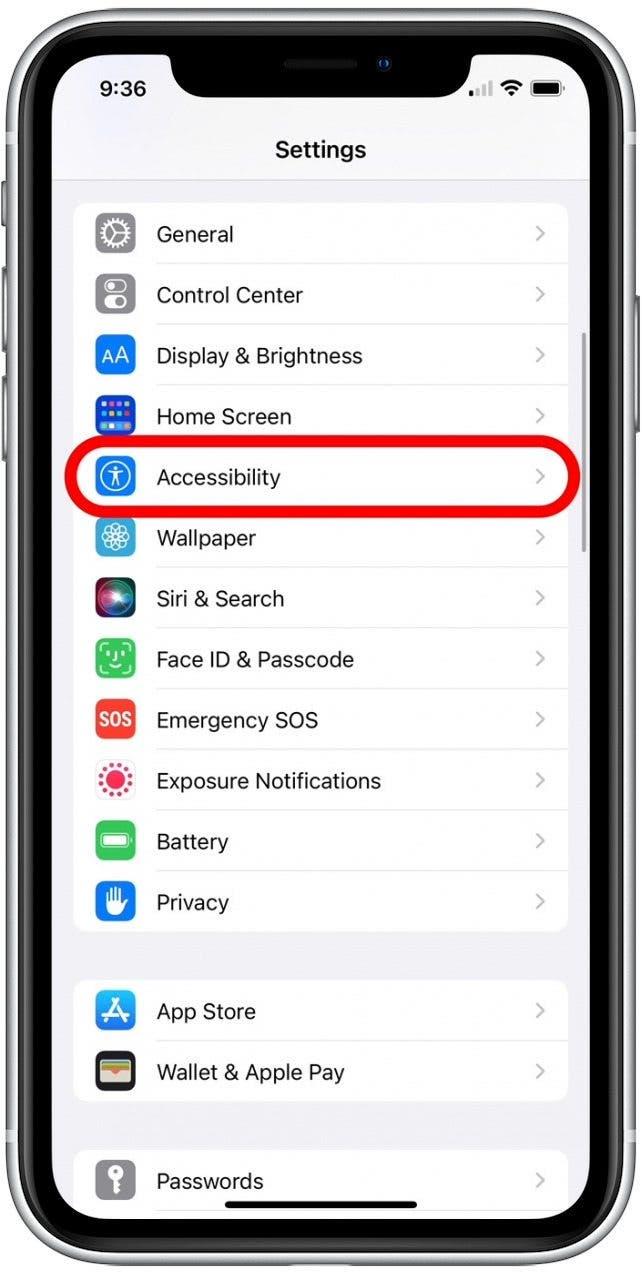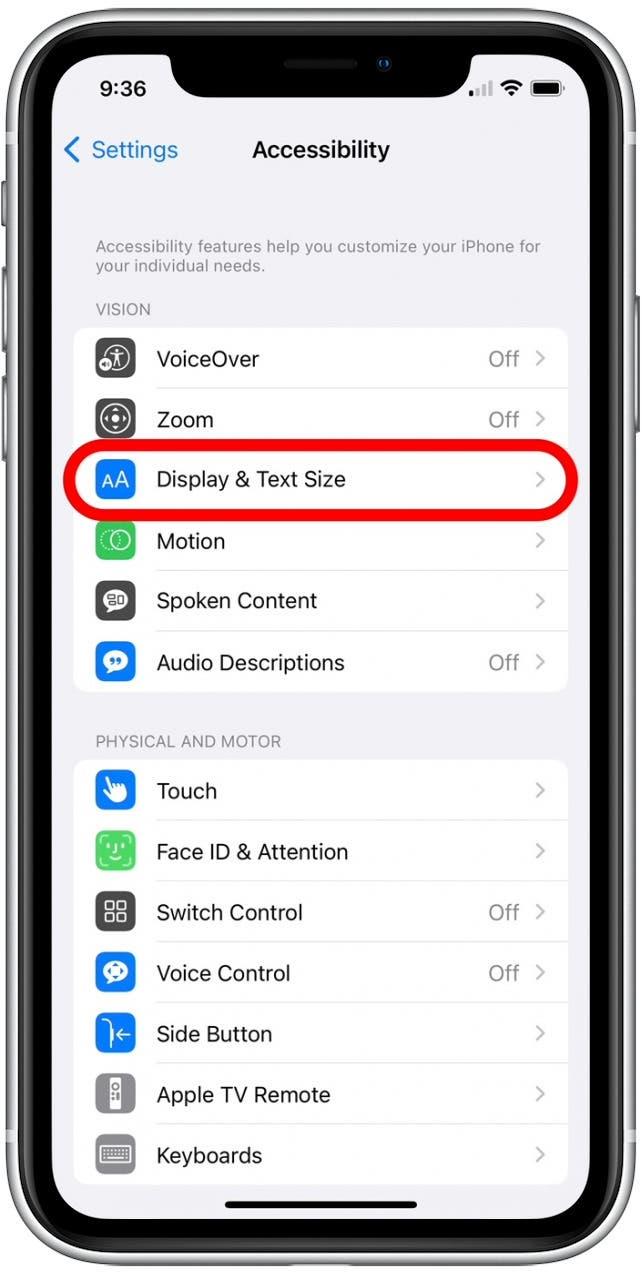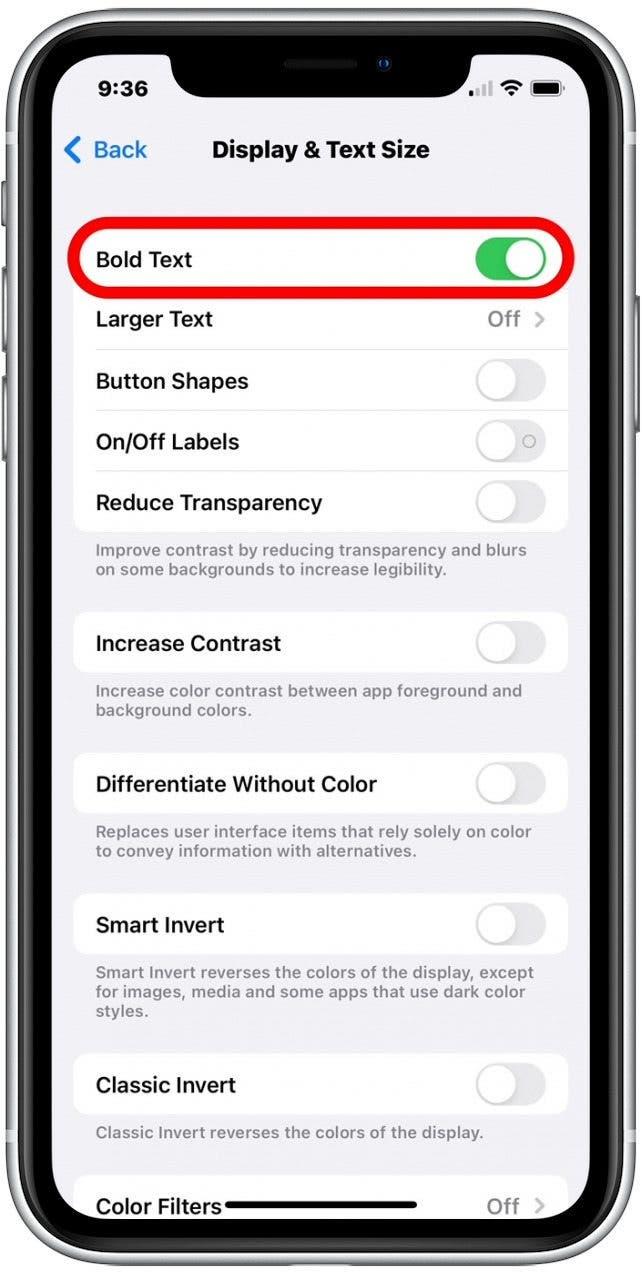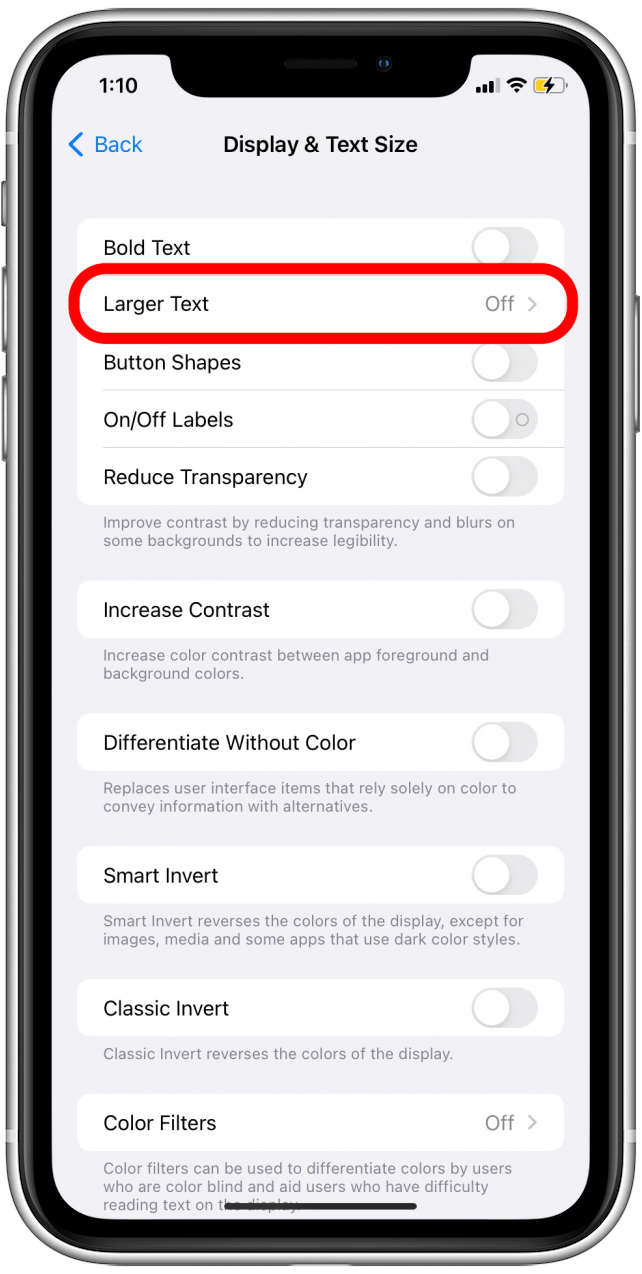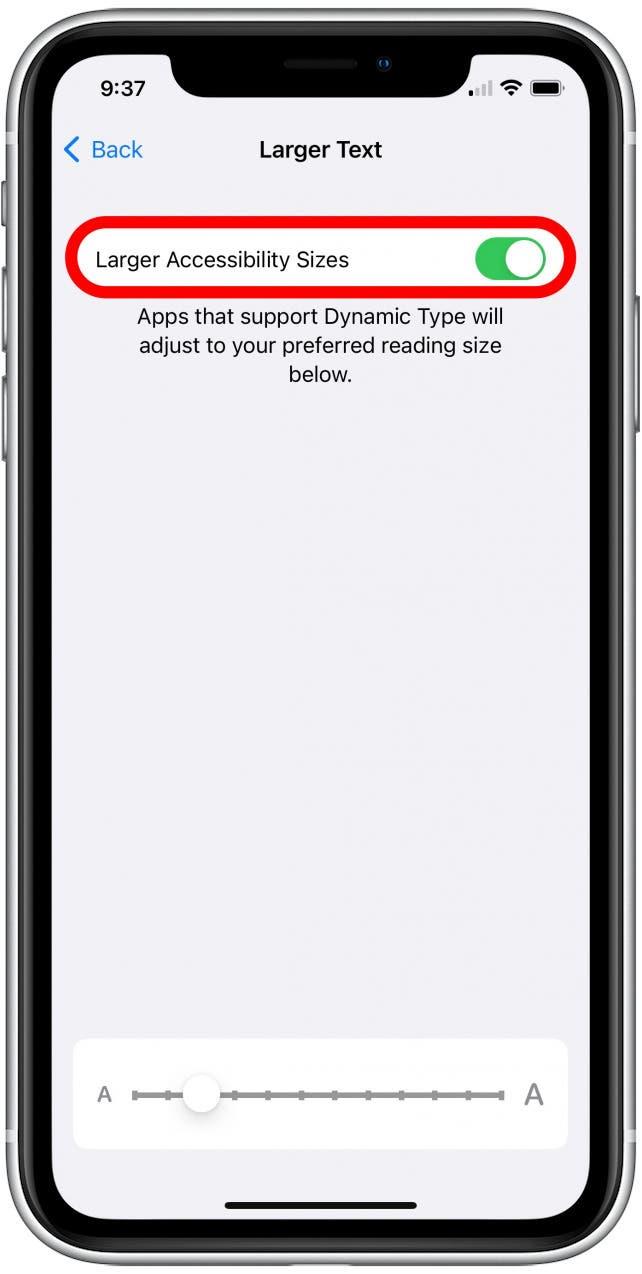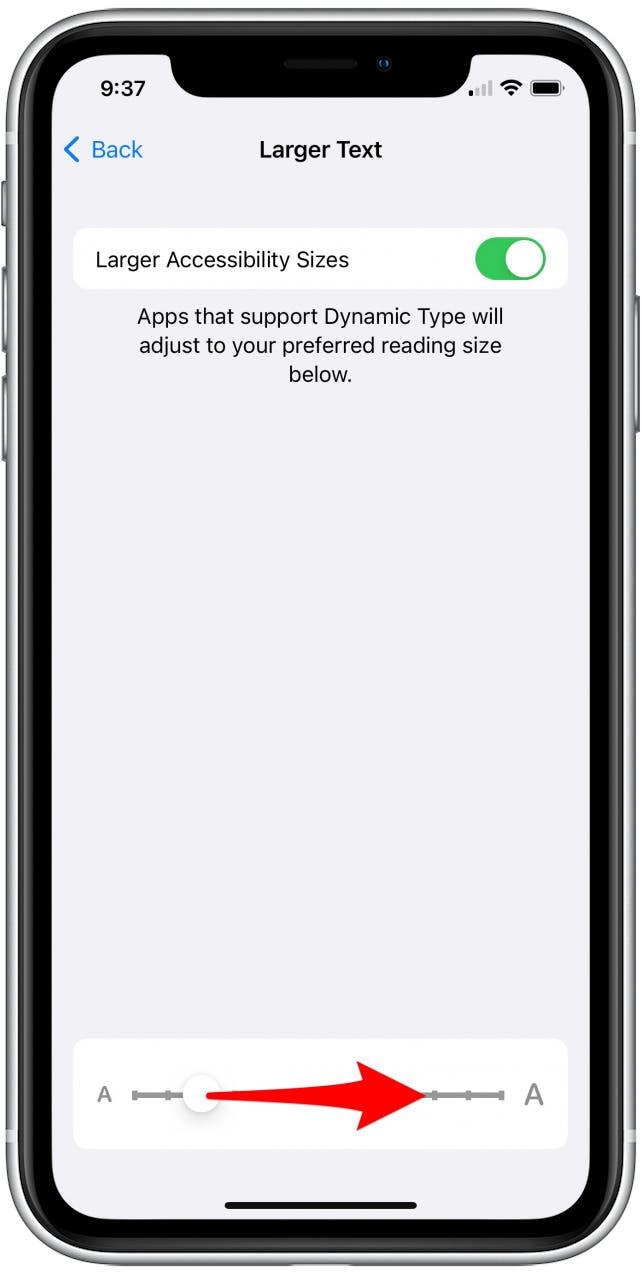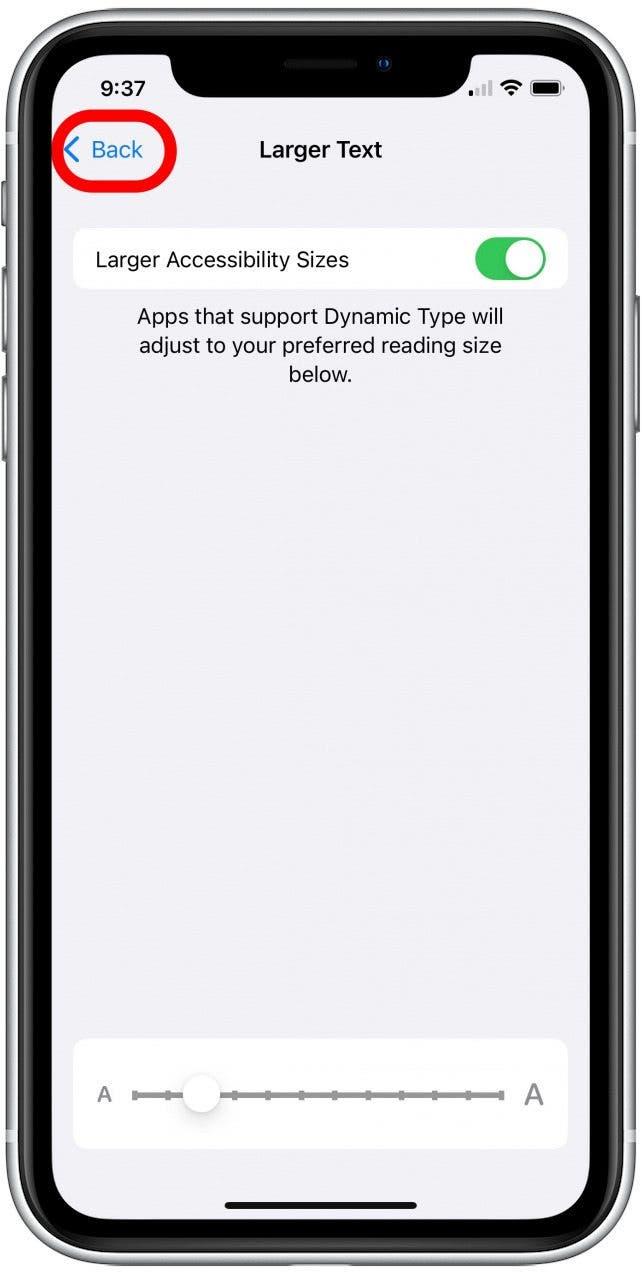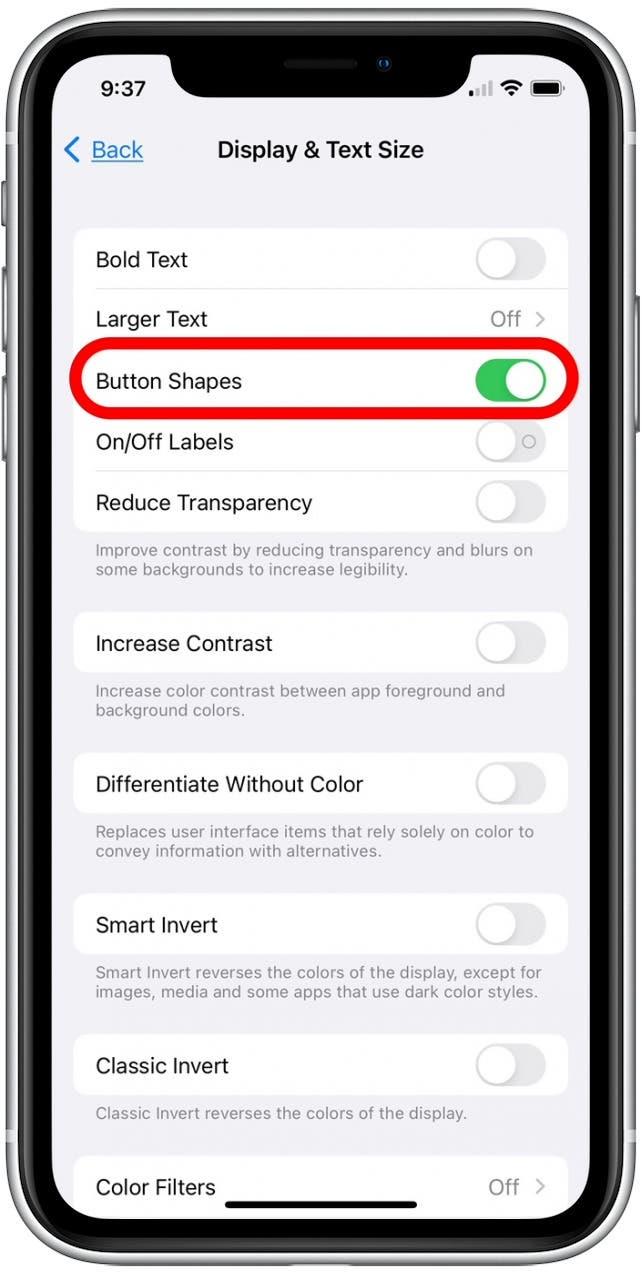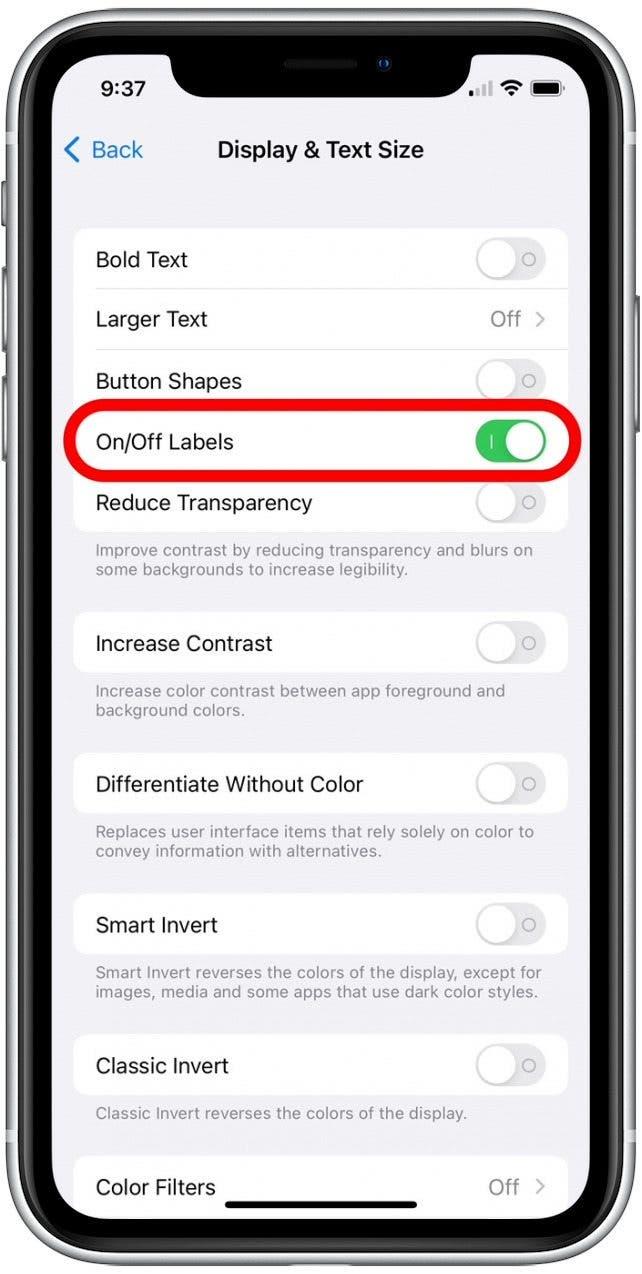Är du trött på att klämma medan du tittar på innehåll på din iPhone? Goda nyheter! Du kan ändra visning och textstorlek på din iPhone och iPad för enklare läsbarhet. Vi diskuterar hur du ändrar textstorleken på din iPhone och iPad, gör texten fetstil och lägg till knappformer och växlar etiketter för enklare navigering.
Varför kommer du att älska det här tipset
- gör text större och djärvt för enklare läsbarhet av textmeddelanden, e-postmeddelanden och mer.
- Lägg till knappformer och på / av-etiketter för växlar för enklare navigering av menyer, knappar och mappar.
Så här justerar du iPad och iPhone-tillgänglighetsinställningar
Apples tillgänglighetsinställningar gör det möjligt för individer att anpassa sina bildskärmsinställningar så att de lättare kan navigera och visa innehåll på sina enheter. För mer smutsiga tips om anpassning av din iPhone och iPad-skärm, överväga att anmäla dig till våra gratis Tips på dagen Nyhetsbrev. Följ stegen nedan för att lära dig att djärva text på din iPhone och iPad, ändra textstorlek och lägga till knappformer och växla etiketter.
- Öppna inställningar app .

- Bläddra ner och tryck tillgänglighet .

- Tryck på display och textstorlek .

- Om du vill att texten på din iPhone eller iPad ska vara djärv, kan du knacka för att aktivera djärvtexten växla . Växeln är grön när den är aktiverad.

- För att ändra textstorleken, tryck på större text .

- Tryck för att aktivera större tillgänglighetsstorlekar växla . En gång aktiverat, appar som låter dig ändra textstorleken visar din önskade teckensnittstorlek.

- För att ställa in din föredragna textstorlek, dra sljutreglaget till vänster för att minska teckensnittstorleken eller höger för att öka teckensnittstorleken.

- När du har ställt in din önskade teckensnittstorlek trycker du på tillbaka för att återgå till MAIN DISPLAY & TEXT Size-menyn.

- Om du vill lägga till knappformer som hjälper dig att lättare navigera kan du knacka för att aktivera -knappen som växlar . Detta kommer att lägga till understrykningar till viss smidig text och gränser till vissa knappar för att göra dem enklare att knacka på.

- Om du vill lägga till på / av etiketter för att växla, kan du också knacka för att aktivera på / av-etiketter växla . «Jag» indikerar att växeln är på, och «O» indikerar att den är avstängd.

Nu vet du hur du navigerar på Apples tillgänglighetsinställningar! Med dessa användbara Apple-inställningar kan du fortsätta att göra allt du älskar att göra på din enhet utan att spänna dina ögon.