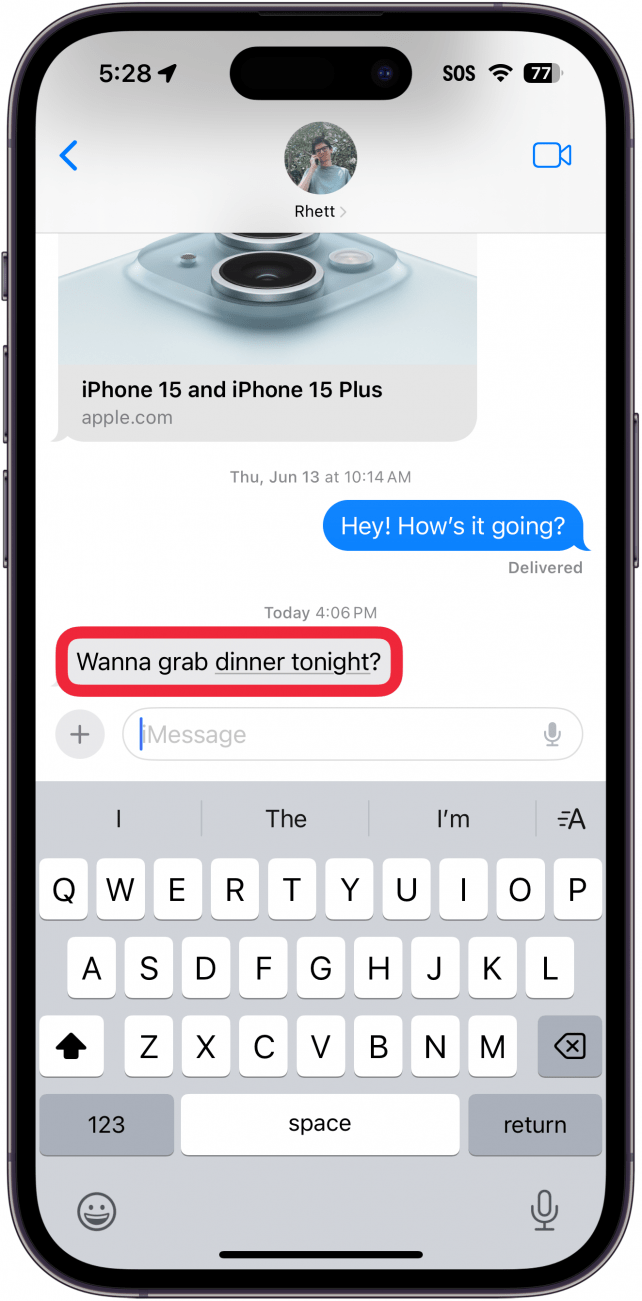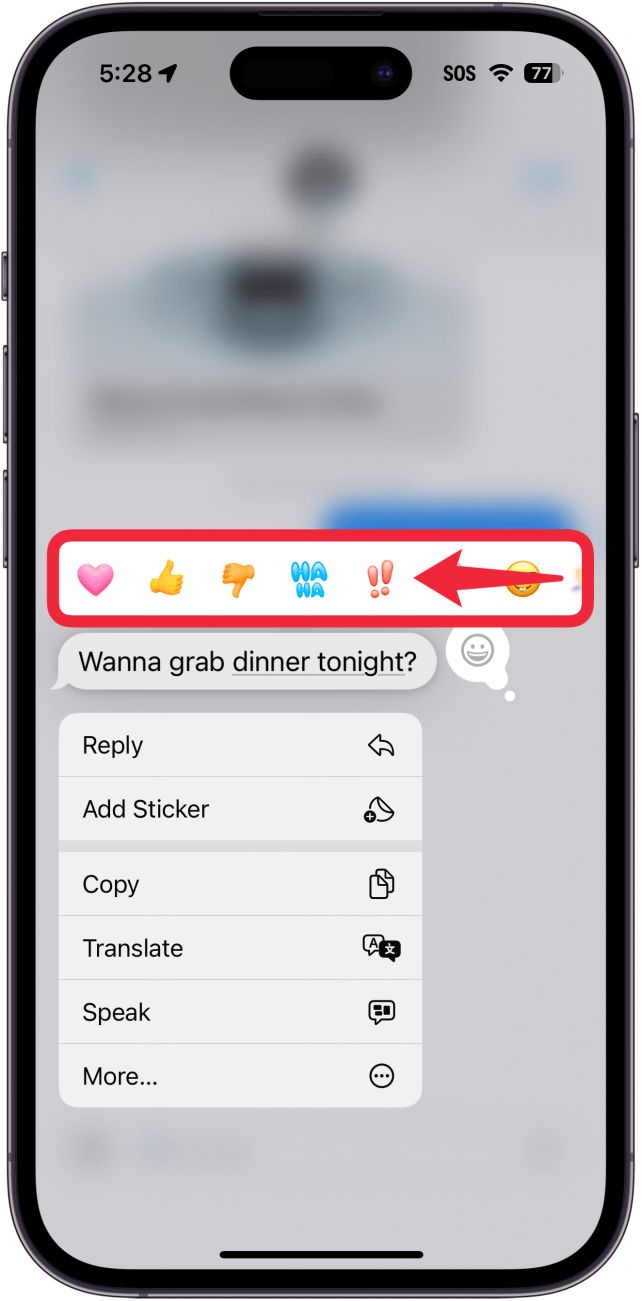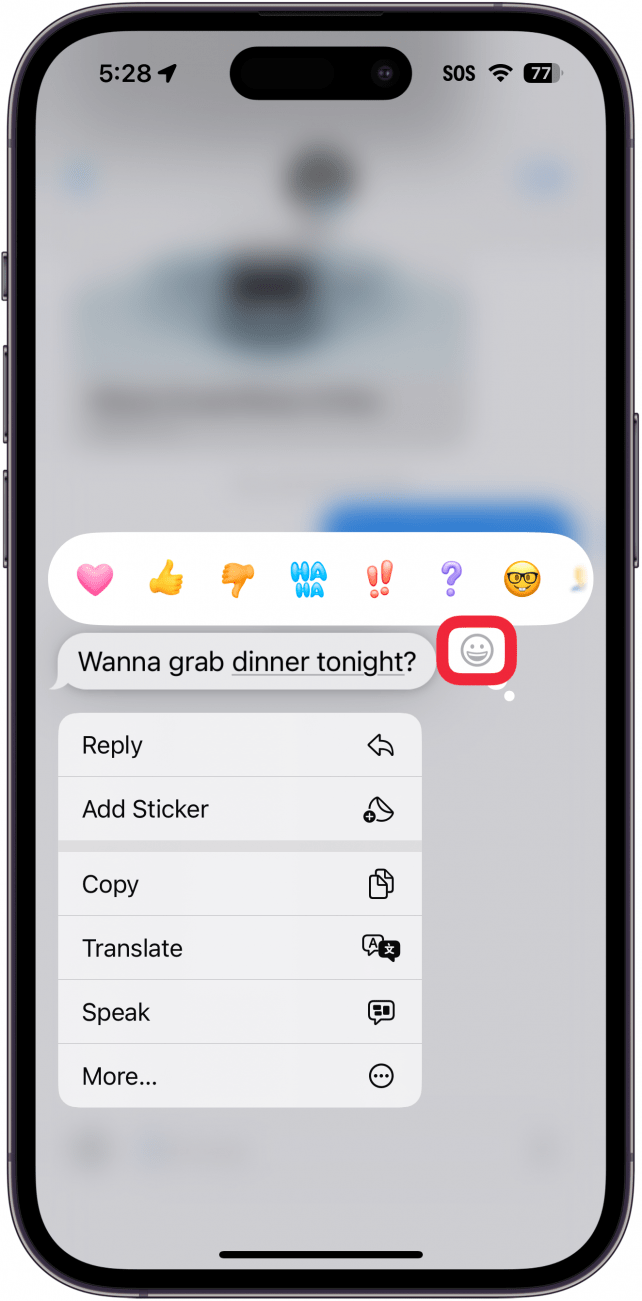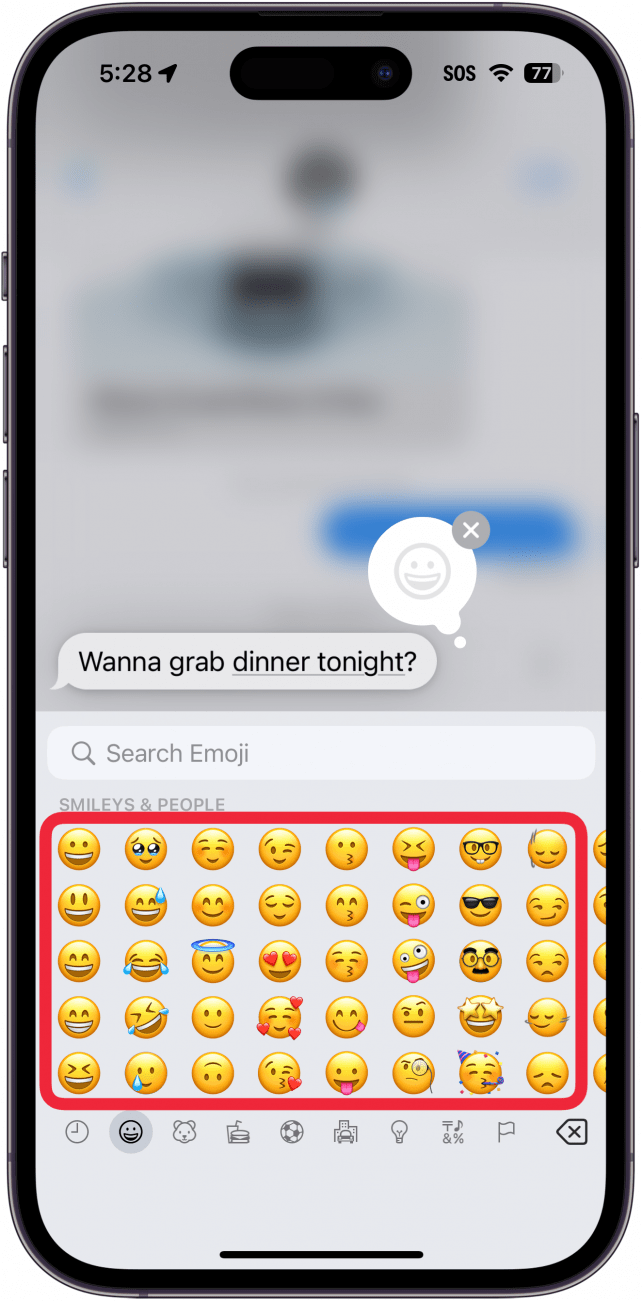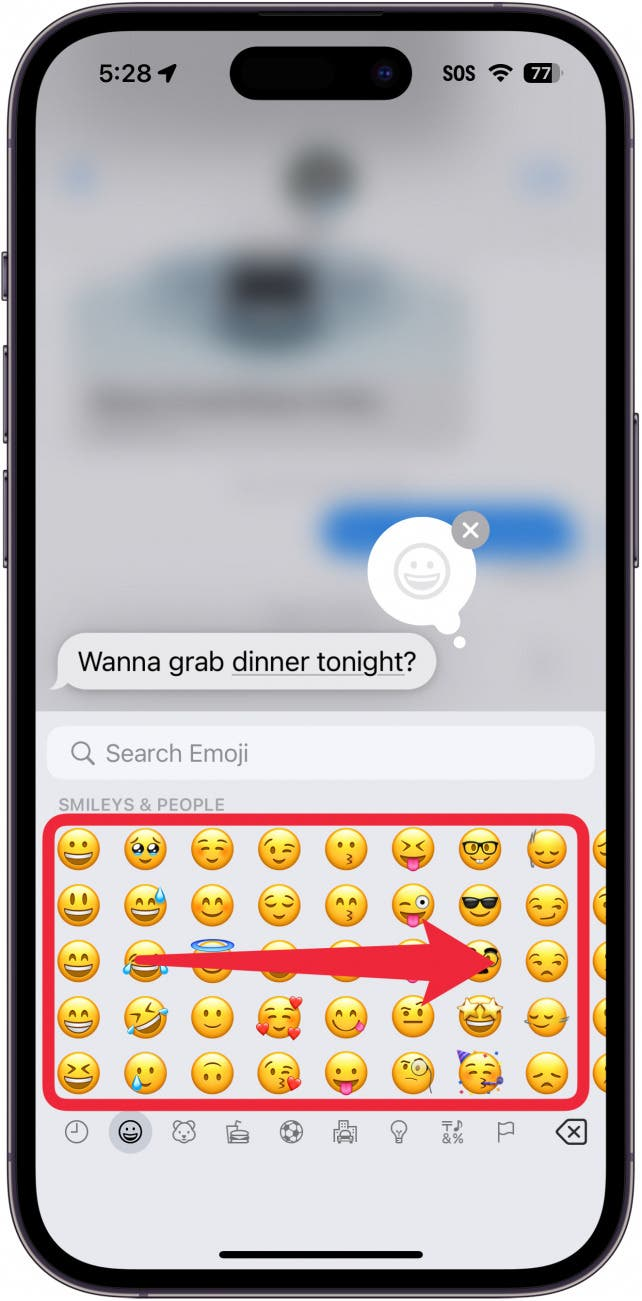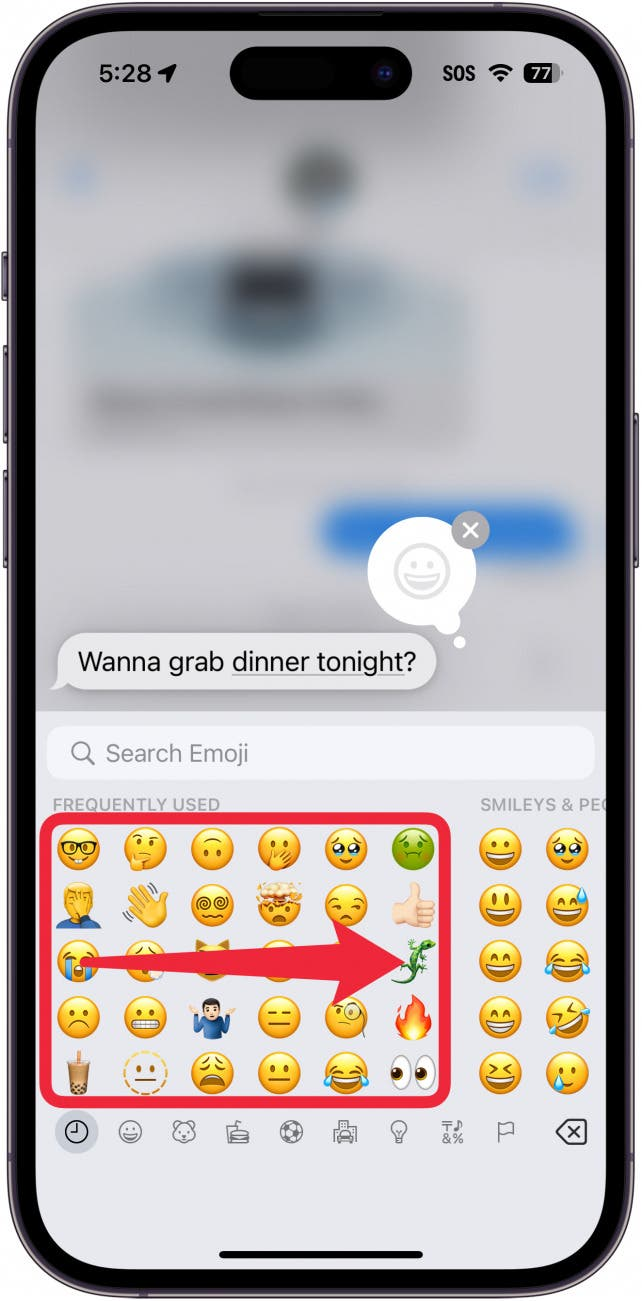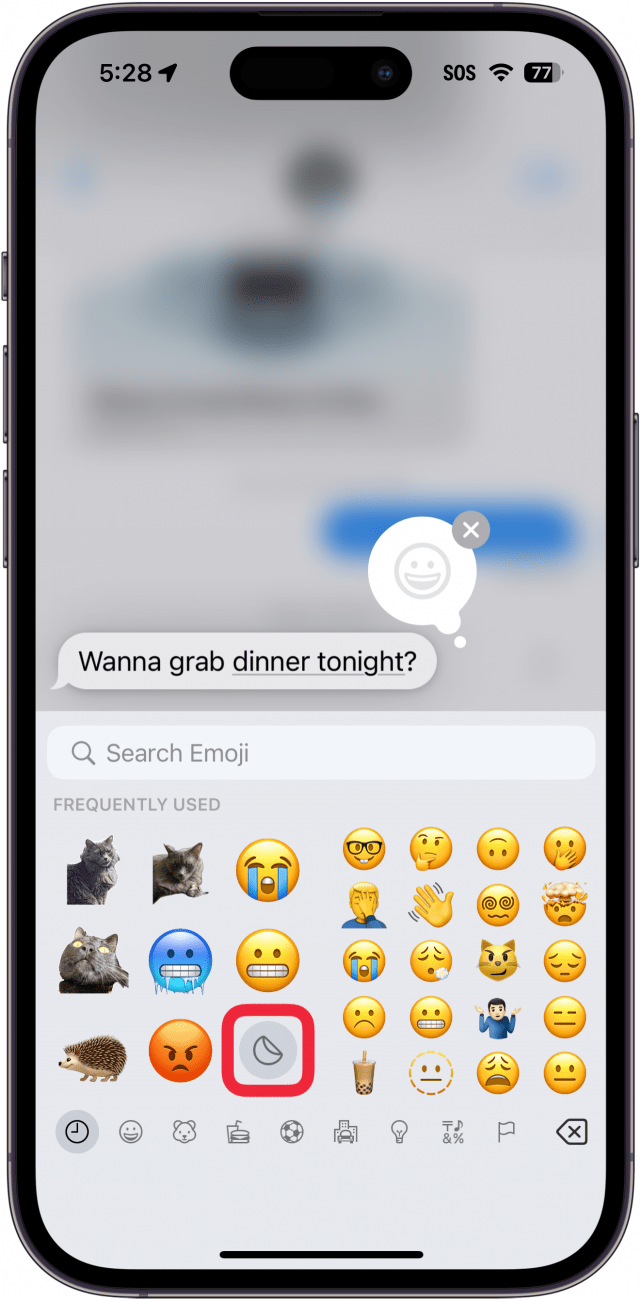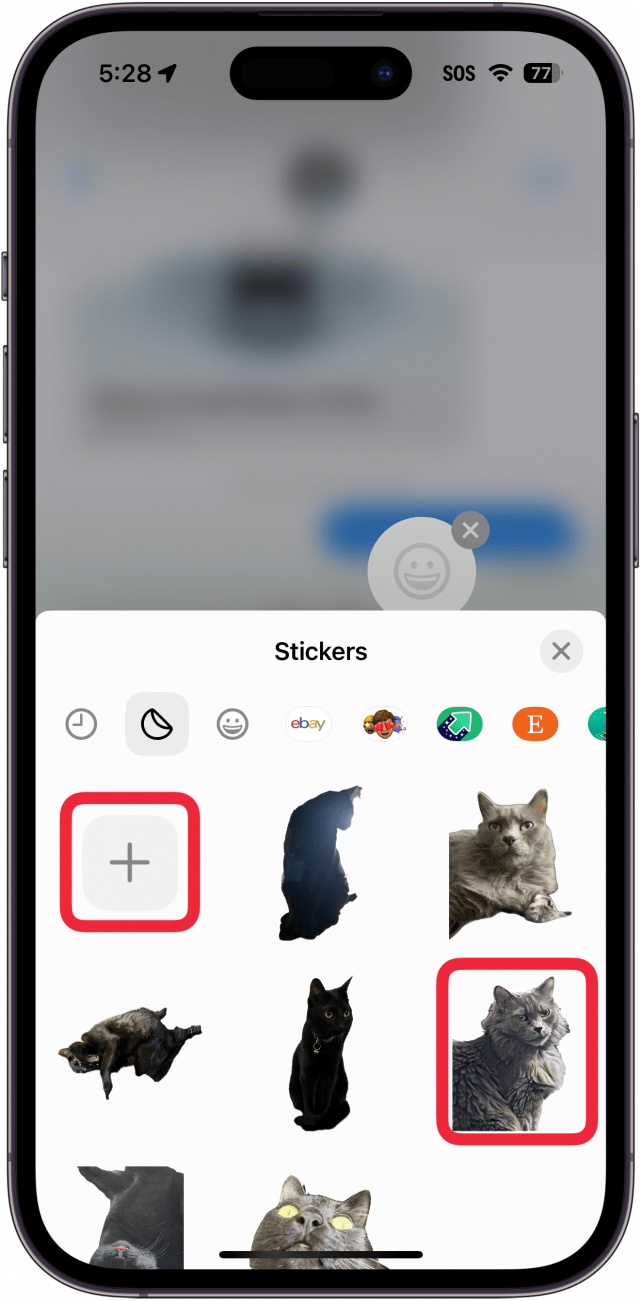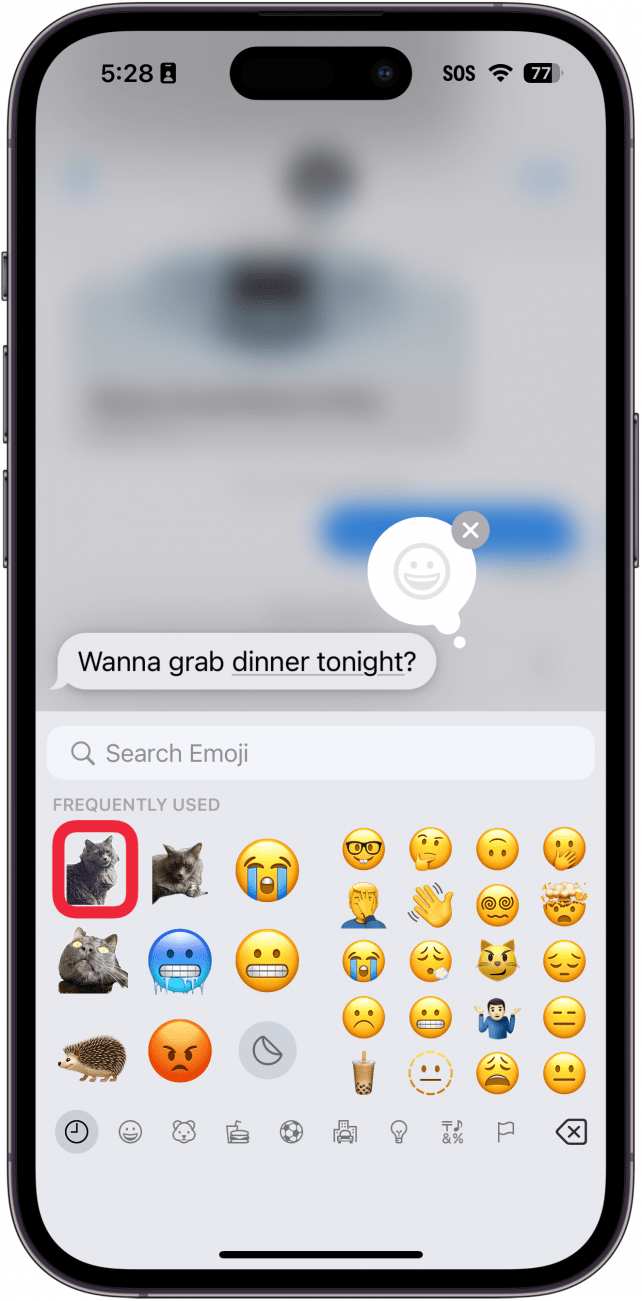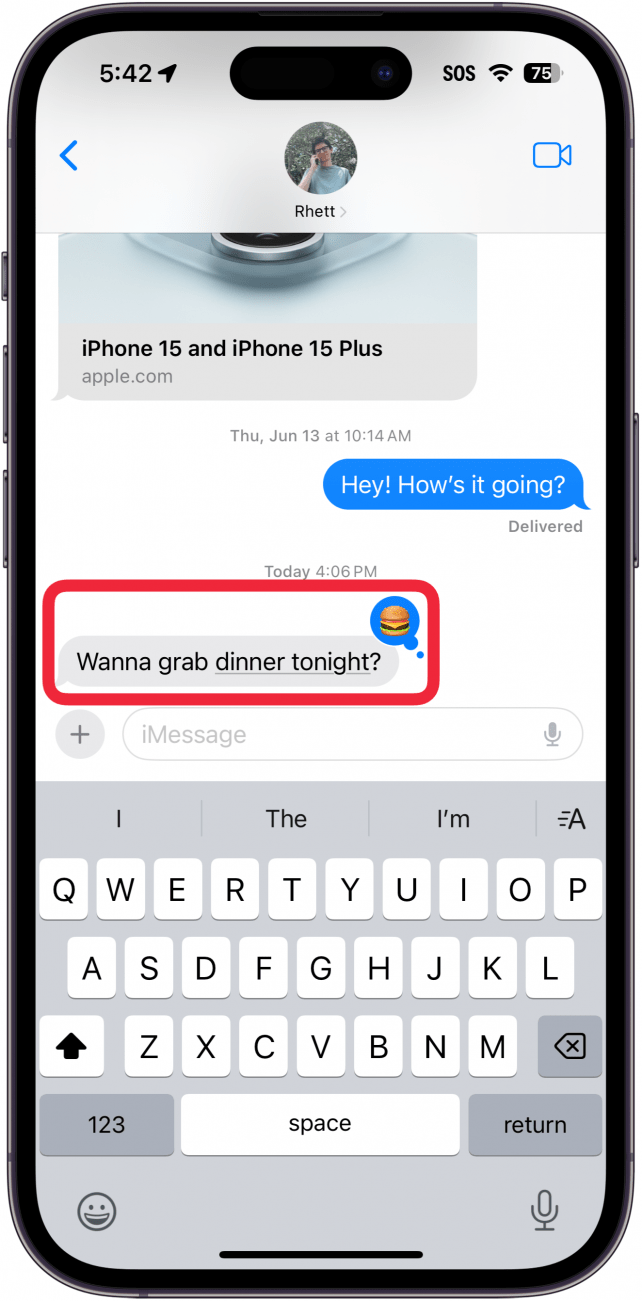Din iPhones tapback-funktion kommer att få en uppgradering i iOS 18. Den praktiska reaktionsfunktionen gör att du kan ge meddelanden tummen upp, tummen ner eller ett hjärta, eller reagera med skratt eller chock. Den senaste versionen av iOS ger dig ännu fler tapback-reaktioner!
Varför du kommer att älska det här tipset:
- Använd emojis för att reagera mer exakt på varje meddelande.
- Skapa egna emojis med klistermärken och använd dem som reaktioner.
Hur man använder Tapback på iPhone för att reagera med emojis och klistermärken
Systemkrav
Det här tipset fungerar på iPhones som kör iOS 18 eller senare. Ta reda på hur du uppdaterar till [senaste versionen av iOS] (https://www.iphonelife.com/content/how-to-update-to-ios-11-iphone-ipad).
Den senaste uppdateringen för din iPhone förbättrar tapback-funktionen. Vad är tapback på iMessage? Med den här funktionen kan du «reagera» på meddelanden med ett «Ha Ha», en tumme upp, en tumme ner, ett hjärta, ett frågetecken eller ett utropstecken. Men med den senaste programuppdateringen har du alla de tidigare reaktionerna plus att du kan reagera med vilken emoji eller klistermärke som helst. Så här använder du den nya iPhones tapback-funktion för att reagera med en emoji.
 Upptäck din iPhones dolda funktionerFå ett dagligt tips (med skärmdumpar och tydliga instruktioner) så att du kan bemästra din iPhone på bara en minut om dagen.
Upptäck din iPhones dolda funktionerFå ett dagligt tips (med skärmdumpar och tydliga instruktioner) så att du kan bemästra din iPhone på bara en minut om dagen.
- Tryck på och håll kvar ett textmeddelande.

- När tapback-menyn dyker upp kan du svepa åt vänster för att se några föreslagna emojis.

- Du kan trycka på emoji-ikonen för att välja en emoji.

- Emoji-menyn visas, där du kan välja vilken emoji som helst.

- Du kan svepa åt höger till de emojis som du använder ofta.

- Fortsätt att svepa åt höger till dina klistermärken.

- Du kan välja bland dina ofta använda klistermärken eller trycka på klistermärkesikonen för att välja ett annat klistermärke.

- Välj ett klistermärke eller skapa ett nytt.

- När du återvänder till emoji-skärmen trycker du på klistermärket eller väljer en annan emoji.

- Oavsett om du reagerade med en emoji eller ett klistermärke kommer du att se det i en liten bubbla ovanför meddelandet.

Så här använder du de nya iMessage tapback-funktionerna. Du kan reagera med vilken emoji eller klistermärke du än har. Så här gör du [så här ser du vem som reagerade i iMessage] (https://www.iphonelife.com/content/view-reactions-imessage).
Mer om hur du använder iMessage
- Så här vet du om någon läste ditt meddelande på iPhone
- Missa aldrig en text med Catch Up-knappen
- Din iPhones tapback-funktion kommer att få en uppgradering i iOS 18. Den praktiska reaktionsfunktionen gör att du kan ge meddelanden tummen upp, tummen ner eller ett hjärta, eller reagera med skratt eller chock. Den senaste versionen av iOS ger dig ännu fler tapback-reaktioner!