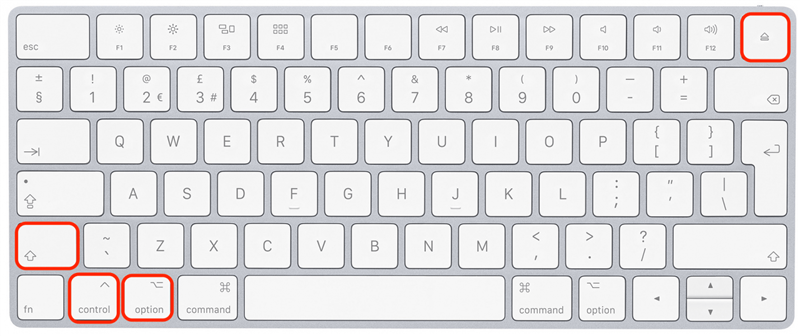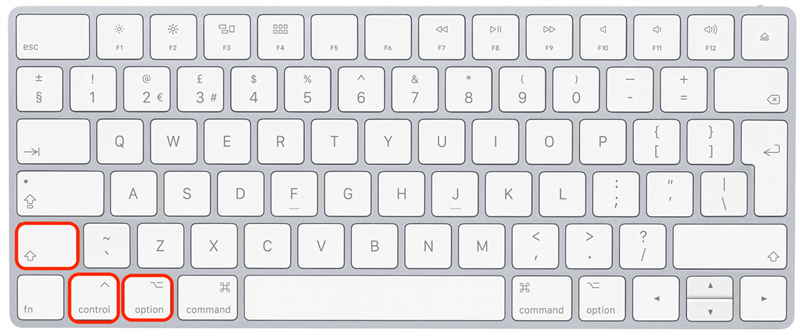Det är skrämmande när din Mac inte slår på, men den underliggande lösningen är ofta väldigt enkel. Dolda laddningsproblem, tillbehörsfel och felaktiga skärmar är vanliga (och ofta förbises) skyldiga. Nedan går vi igenom hur man testar eller fixar dessa vanliga problem för att se om du kan lösa problemet på egen hand.
Inledande steg för att fixa en Mac som inte slår på
Första saker först! Innan du börjar på de andra lösningarna nedan, kontrollera att din Mac eller MacBook laddas korrekt. Dolda laddningsfrågor är ofta orsaken till att din Mac inte slås på.
- Kontrollera din nätsladd och adapter för alla tecken på skador. Ibland kan saker som fraying kabelisolering eller krossade ledningar få din strömadapter att sluta ladda.
- Se till att din strömadapter är ren och ansluten säkert till din Mac. Om det finns smuts eller smuts i slutet av sladden eller i porten, kan det förhindra en anslutning, så se till att de är Ren och korrekt ansluten.
- Testa din strömadapter. För att testa att din laddare fungerar, anslut den till en annan enhet för att se om den andra enheten laddar.
- Testa ditt elektriska uttag. För att testa utloppet, anslut en lampa eller en annan enhet till samma uttag för att se till att det fungerar.
Obs: Om din Mac inte har någon inbyggd skärm, kanske problemet faktiskt inte är med din Mac men med din externa bildskärm, så utföra samma kontroller för monitorn.
Om du kunde identifiera ett potentiellt laddningsfråga behöver du troligtvis bara vänta några minuter på att din dator ska ladda. Men om du har funnit att din Mac laddar men inte slås på, fortsätt till nästa avsnitt för att fortsätta felsöka problemet.
Hur man fixar en Mac som inte slår på men laddas
För att lära dig mer om din Mac: s dolda funktioner, registrera dig för vår gratis tips av dagen newsletter. Om din MacBook laddar men du fortfarande inte kan slå på den, fortsätt arbeta igenom avsnitten nedan för att lösa problem och kontrollera om de är felaktiga komponenter.
1. Koppla bort alla tillbehör och försök sedan slå på din Mac.
Koppla ur möss, externa tangentbord, skrivare, bildskärmar och eventuella tillbehör som är anslutna till din Mac. Detta verkar som ett enkelt steg, men ibland kan dessa enheter fungera och orsaka problem med din MAC: s startsekvens. Försök att slå på din Mac igen. Om detta fungerar är problemet med ett felaktigt tillbehör. Om din Mac fortfarande inte fungerar fortsätter du arbeta igenom de andra lösningarna nedan.
2. Kontrollera om en felaktig skärm gör att det verkar som om din Mac inte slås på.
Den här är ganska enkel: försök att slå på din Mac och lyssna på alla ljud och kontrollera om lamporna tänds. Hör du fläkten eller startklockan när du trycker på strömbrytaren? Lyser nycklarna på din MacBook -tangentbord? Om detta är fallet kan din Mac starta och problemet är med din skärm.
3. Utför en kraftcykel för att fixa MacBook som inte slås på.
En kraftcykel är ett specifikt sätt att vända din Mac eller MacBook som skär all kraft till komponenterna. Det är motsvarigheten till att ta bort batteriet och kan hjälpa till att lösa problem som får din Mac att inte slå på. För att utföra en kraftcykel:
- Tryck och håll strömbrytaren på din Mac i minst 10 sekunder.
- Vänta några sekunder och tryck sedan på strömbrytaren igen för att starta om din Mac som du brukar göra.
4. Återställ SMC- eller T2 -chipet för att fixa din Mac som inte börjar.
Systemhanteringskontrollern (på äldre Mac) och T2 -chipet (för nyare MAC) är ansvariga för hantering av funktioner som batterihantering och startprocessen när du trycker på strömbrytaren. Av denna anledning är det användbart att försöka återställa SMC eller T2 -chipet för att se om din Mac kommer att slå på. Denna metod för att slå på och stänga av din Mac kommer inte att göra att du tappar information på din hårddisk.
För en MacBook äldre än 2018, återställ SMC:
- Tryck och håll shift-control-alternativet tangenter och strömbrytaren samtidigt i 10 sekunder.

- Släpp alla fyra tangenterna och tryck sedan på strömbrytaren igen för att slå på din Mac.
För MacBook -modeller nyare än 2018, återställ T2 -chipet:
- Tryck och håll alternativet control+shift Keys i sju sekunder.

- Tryck sedan och håll också strömbrytaren . Fortsätt hålla alla fyra nycklarna i ytterligare sju sekunder och släpp sedan alla fyra nycklarna samtidigt.

- Vänta några sekunder och tryck sedan på strömbrytaren för att slå på din Mac.
Tyvärr, om din Mac eller MacBook fortfarande inte slås på, är det dags att få in proffsen.
5. När allt annat misslyckas, kontakta Apple Support.
Om du har provat lösningarna ovan, och din Mac fortfarande inte slår på kan det ha ett hårdvarufel. Vid denna punkt är din bästa chans att få din enhet att fungera till hitta närmaste Apple Store eller contact Apple Support för hjälp och instruktioner.
Vanliga frågor
- hjälp! Var är strömbrytaren på min MacBook Pro? Om din MacBook Pro har ett tangentbord med en pekplatta för den övre raden med tangenter, är din strömbrytare den omärkta tangenten i det övre högra hörnet på tangentbordet.
- Kommer Apple fortfarande att hjälpa mig om min MAC -garanti har gått ut? Ja! Om din garanti har gått ut kommer Apple -tekniker fortfarande att arbeta med dig för att lösa problemet. Den enda skillnaden är att om din garanti har gått ut kan du behöva betala för att ersätta trasiga komponenter.
Vi hoppas att den här artikeln har hjälpt dig att lösa problemet med att din Mac inte tänds. Om din Mac är äldre kanske du vill lära dig mer om Genomsnittlig livslängd för en MacBook Pro och Air För att se om det är dags för en ersättning!