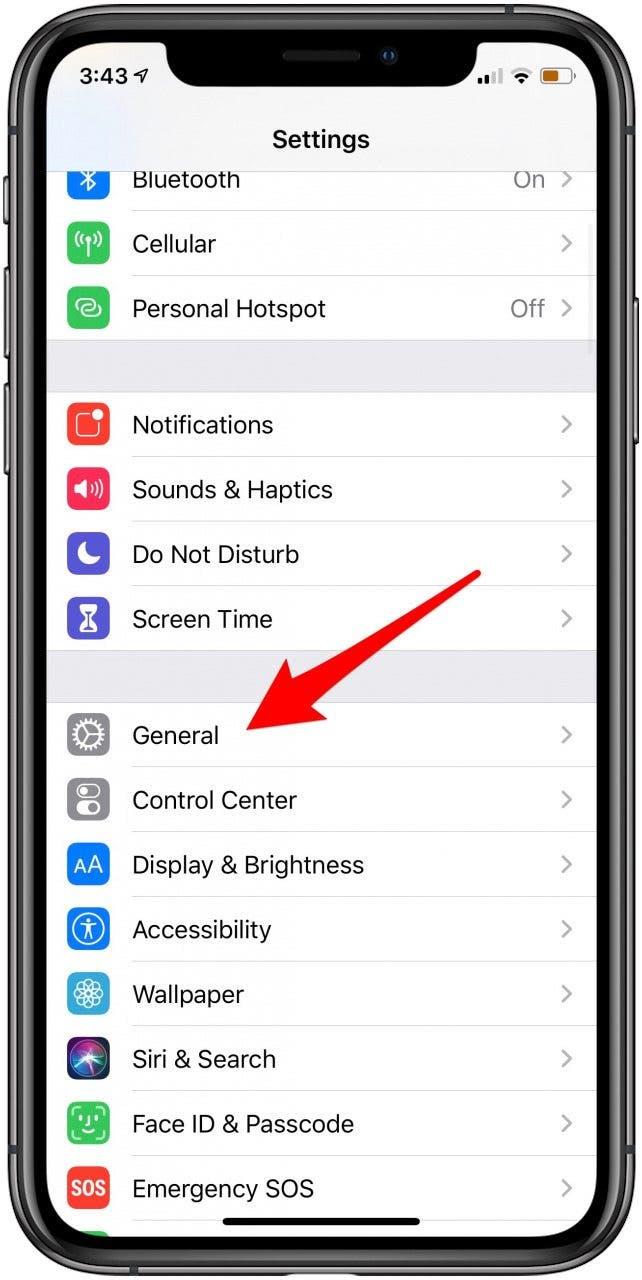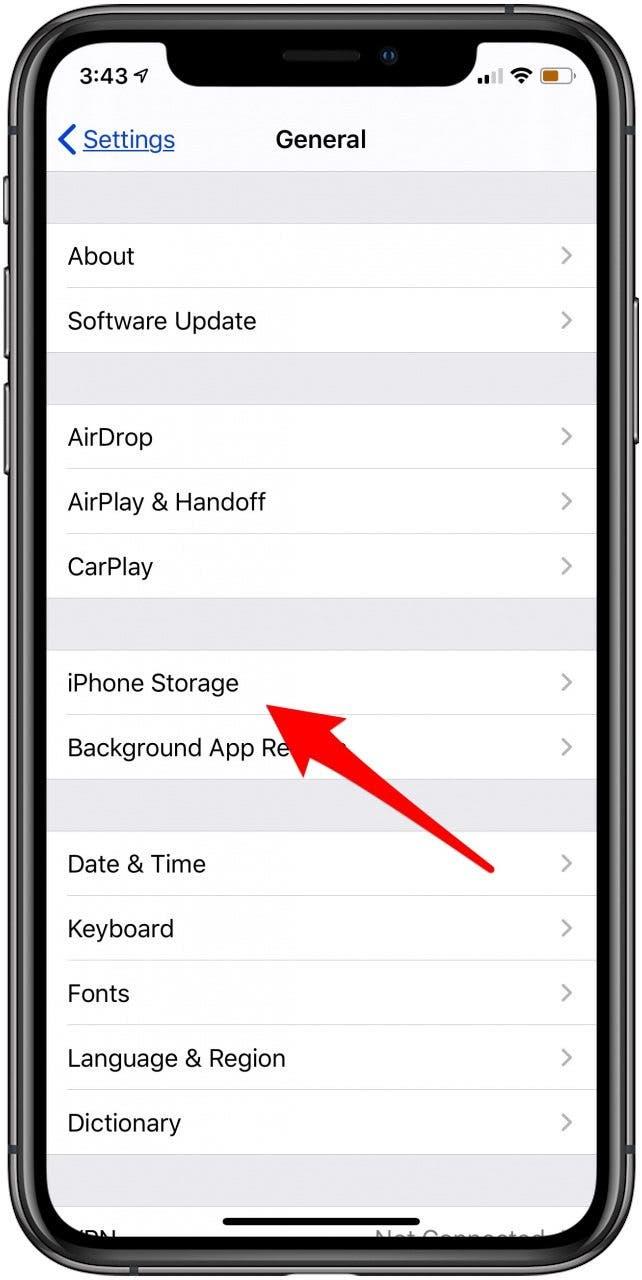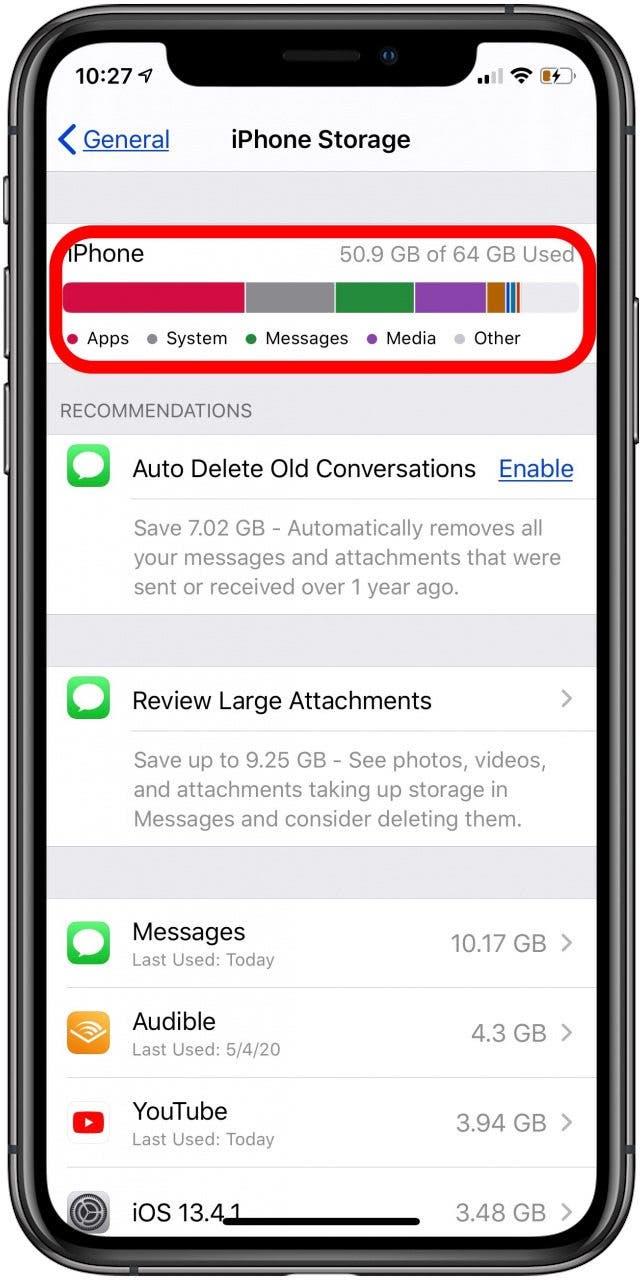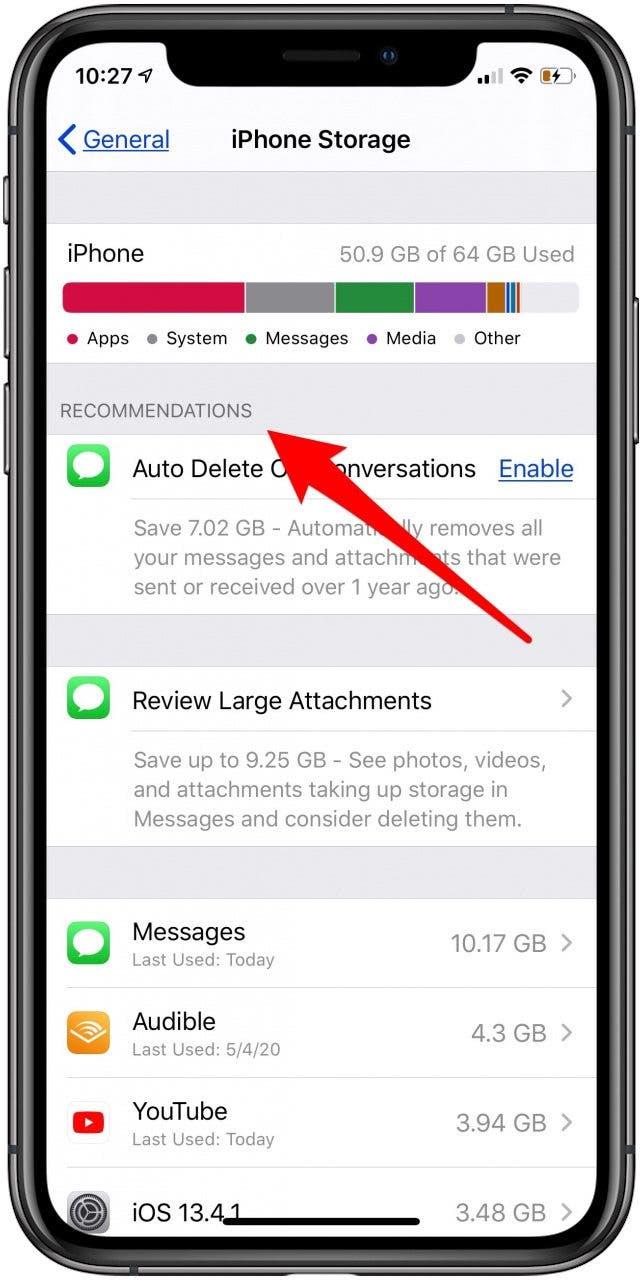Vi har skrivit massor av guider och tips om iCloud-bilder, inklusive hur man laddar upp foton till iCloud och hur man laddar ner foton från iCloud. Men tänk om något går fel och du inte kan ladda upp bilder från din iPad eller iPhone till ditt iCloud-fotobibliotek? Om du frågar «varför laddas inte mina foton upp till iCloud?» du är inte ensam. Vi kommer att felsöka med dig och ta reda på hur du laddar upp bilder till iCloud. Här är sex felsökningsidéer för att åtgärda ditt iCloud-uppladdningsproblem; följ dem steg för steg så att dina bilder kan laddas upp till molnet igen!
Vad står i den här artikeln:
- Starta om din iPhone eller iPad
- Är du ansluten till internet?
- Uppdatering för iPadOS 14 och iOS 14: Hämta den senaste Apple-programuppdateringen
- Kontrollera dina iPhone-inställningar
- iCloud Storage: Har du tillräckligt?
- Lagring för iPad och iPhone: Kontrollera hur mycket du har
- Fick du dina foton att ladda upp till iCloud?
Hur man får ladda upp bilder till iCloud som fungerar igen
iCloud har beskrivits som limmet som håller ihop våra Apple-enheter. iCloud Photos låter användare spara, söka och dela foton och videor från vilken som helst av sina Apple-enheter. Vi har en hel iCloud-guide som tar upp hur du får åtkomst till iCloud , hur du visar iCloud-foton och många andra iCloud-frågor . Låt oss nu gå igenom hur du laddar upp bilder till iCloud igen om dina iCloud-bilder inte synkroniseras. För fler tips och tricks för att navigera i iCloud, prenumerera på vårt kostnadsfria Dagens tips.
1. Starta om din iPhone eller iPad
Detta är ett av de mest grundläggande men användbara stegen att ta, oavsett vilken typ av iPad- eller iPhone-fel du kämpar med. Att starta om din enhet blir inte av med någon av dina data eller sparade objekt, det rensar bara datacachen och kan åtgärda problem som kraschar appar, en frusen enhet eller, i det här fallet, ett iCloud-problem. Så här startar du om en iPhone eller iPad.
2. Är du ansluten till internet?
Om din iPhone eller iPad inte är ansluten till internet finns det inget sätt för dina foton att ladda upp till iCloud. Se till att din enhet är ansluten till internet via ett stabilt Wi-Fi- eller mobilnätverk. Om du misstänker att din anslutning är långsam, prova ett internethastighetstest.
3. Uppdatering för iPadOS 14 och iOS 14: Hämta den senaste Apple-programuppdateringen
Apple har släppt uppdaterad iPhone-programvara årligen i flera år. Genom att installera nyaste iOS-uppdateringen förbättrar enhetens säkerhet och förhindrar fel och buggar, så det finns en god chans att uppdateringen hjälper till att lösa dina problem med bilder som inte laddas upp till iCloud. Apple debuterade iPadOS 14 2020, och iOS 14 är också tillgängligt. Det första du ska göra om dina foton inte laddas upp till molnet är att se till att programvaran för din enhet är uppdaterad. Om det inte löser problemet går du vidare till nästa steg på vår lista.
4. Kontrollera din iPhone-inställningar
Det första du ska göra är att se till att rätt inställningar är aktiverade så att dina bilder kan laddas upp till iCloud. Att göra detta:
- Öppna appen Inställningar.
- Tryck på ditt Apple ID profil högst upp på sidan.


- Tryck på iCloud.
- Tryck på Foton.


- Se till att iCloud Photos och Ladda upp till min fotoström är aktiverade.

.
5. iCloud-lagring: Har du tillräckligt?
Om du inte har tillräckligt med iCloud-lagring kommer din iPhone eller iPad inte att kunna utföra flera viktiga funktioner, inklusive att ladda upp bilder och videor till iCloud Photos. Vi har skrivit flera tips om hur du rensar iCloud-lagring a> och, om ditt iCloud-lagringsutrymme är fullt och du inte vill rensa något för att frigöra utrymme, hur köper du mer Apple iCloud-lagring. Så här tar du reda på hur mycket iCloud-lagring du använder:
- Öppna appen Inställningar.
- Tryck på din Apple ID profil högst upp på sidan.


- Tryck på iCloud.
- Titta på översta fältet för att se hur mycket av ditt iCloud-lagringsutrymme du har använt.

 .
.
Du ser vilka appar som använder mest lagringsutrymme, och om du börjar ta slut ser du avsnittet Rekommendationer för hur du sparar data.
6. iPad & iPhone-lagring: Kontrollera hur mycket du har
Förutom att behöva tillräckligt med iCloud-lagring behöver din iPad eller iPhone en viss mängd ledigt lagringsutrymme för att ladda upp dina foton och videor till molnet. Kontrollera hur mycket lagringsutrymme din enhet har och, om du nästan är maxad, vidta åtgärder för att optimera din iPhone eller iPads lagring. Om du undrar, «vad betyder Annat i iPhone-lagring ?» vi har svaret på den frågan och vi berättar hur du tar bort den.
- Öppna appen Inställningar och tryck på Allmänt.
- Tryck på iPhone Storage.


- Titta på den övre raden för att se hur mycket av din iPhone-lagring du har använt. Din iPhone kan ta någon minut att beräkna lagringsanvändningen i varje kategori, så ha tålamod medan den gör det.
- Precis som med iCloud Storage kommer din enhet att ge rekommendationer för hur du kan optimera din lagring, om det behövs. Dessa finns i avsnittet Rekommendationer.


Fick du dina foton att ladda upp till iCloud?
Låt mig veta i kommentarerna om dessa steg fungerade för att få dina foton och videor att laddas upp till iCloud igen. Om du provade något annat som fungerade, snälla låt mig veta!


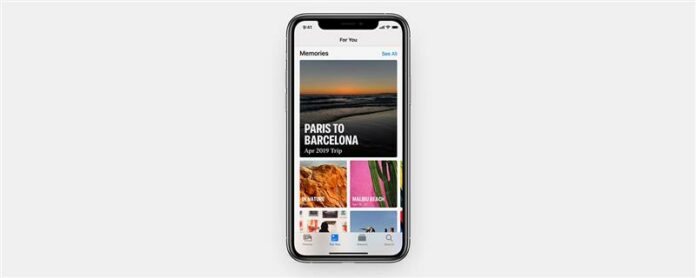
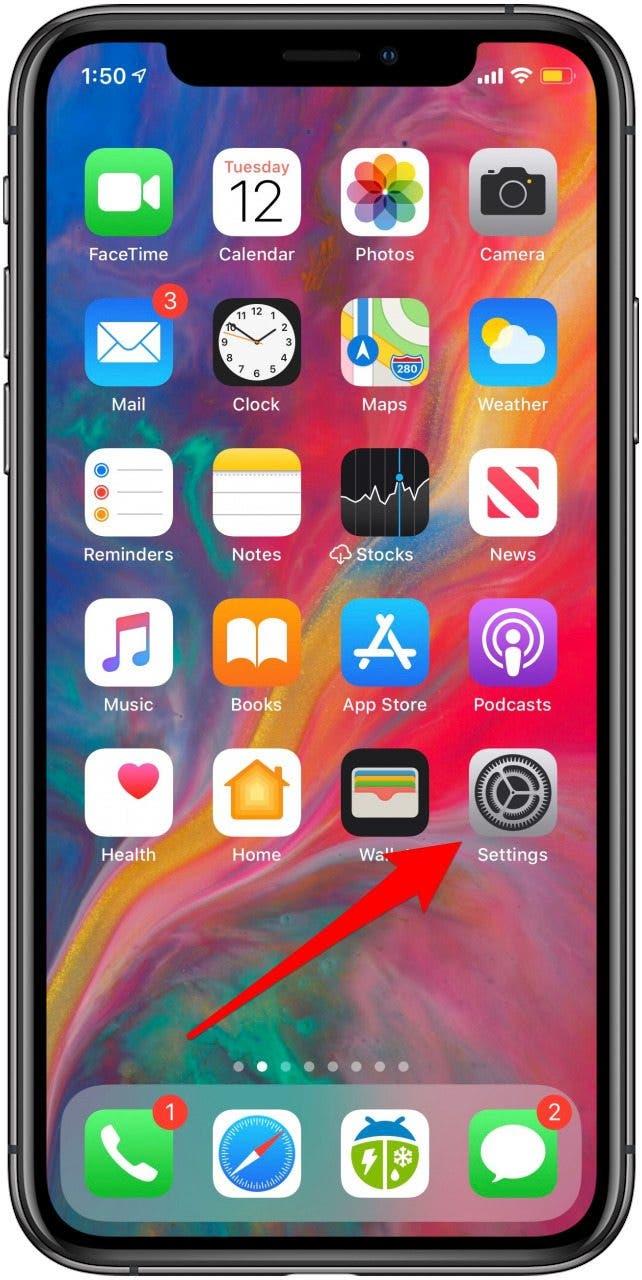
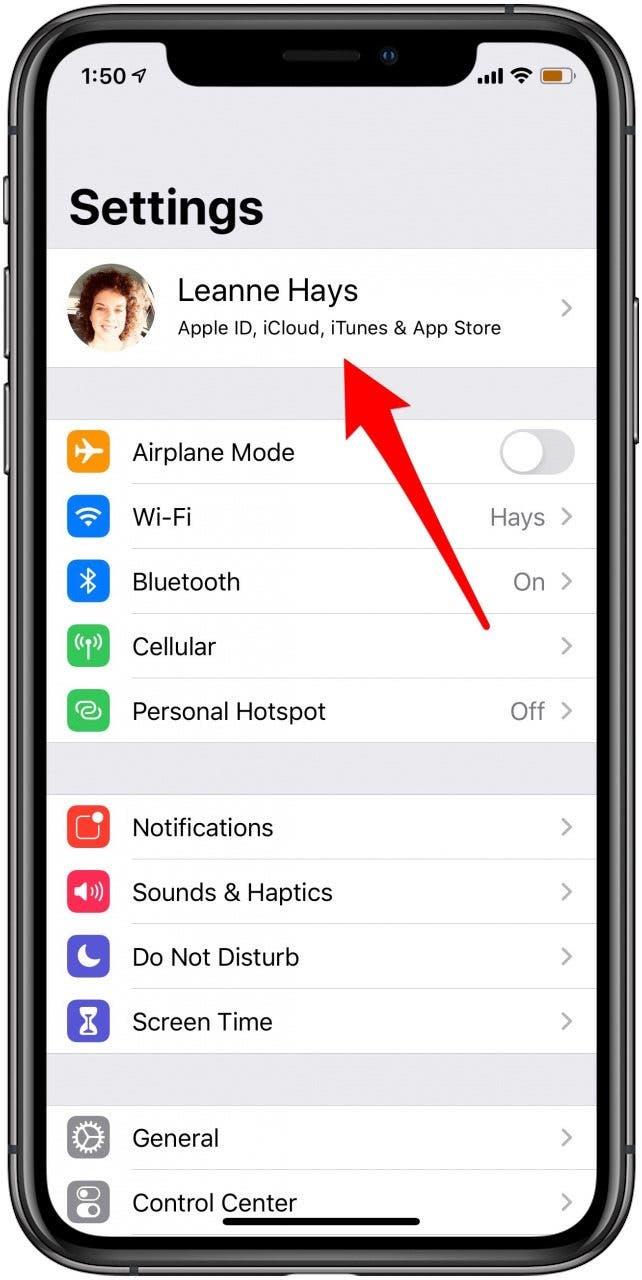
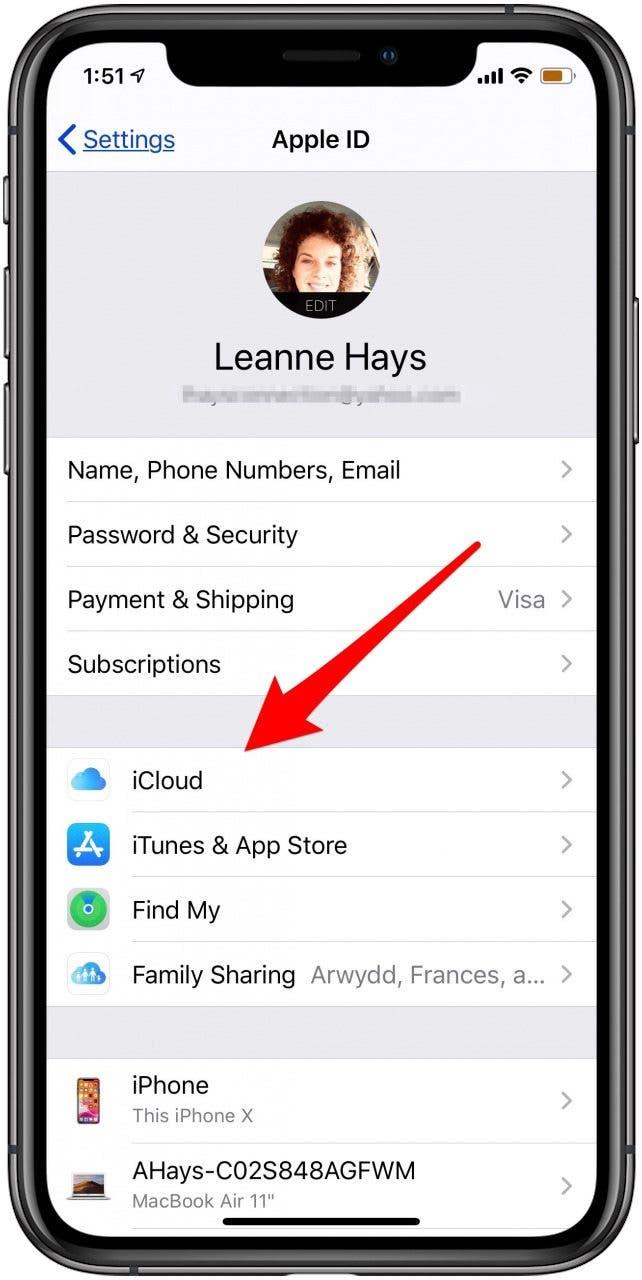
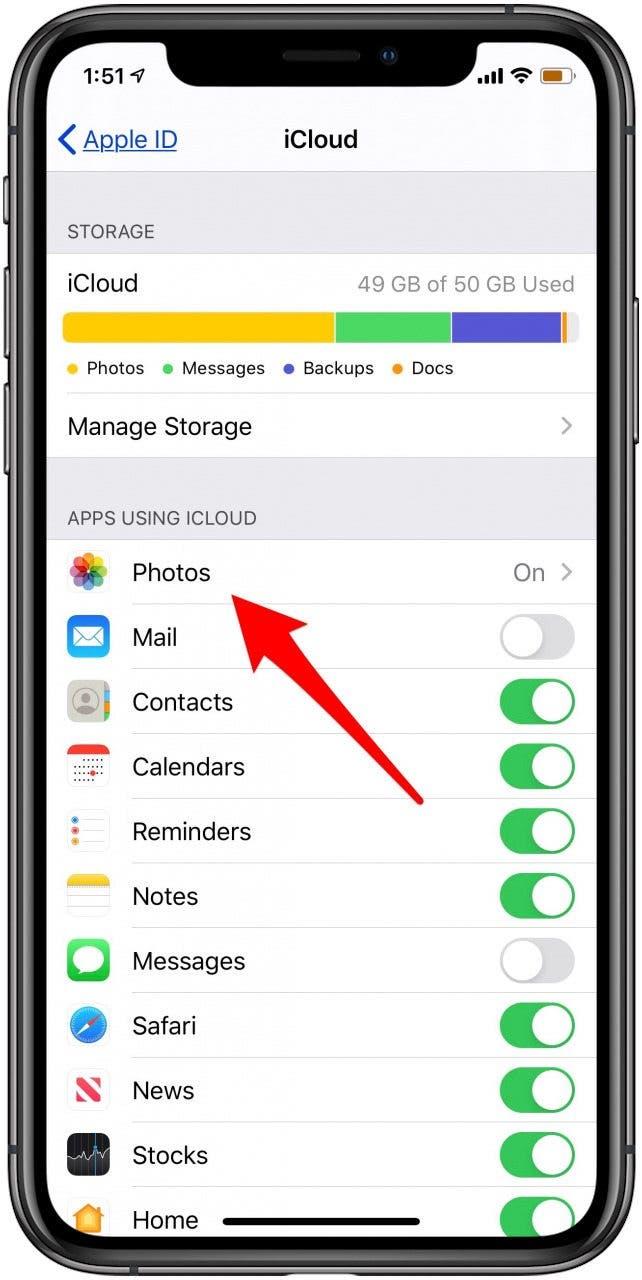
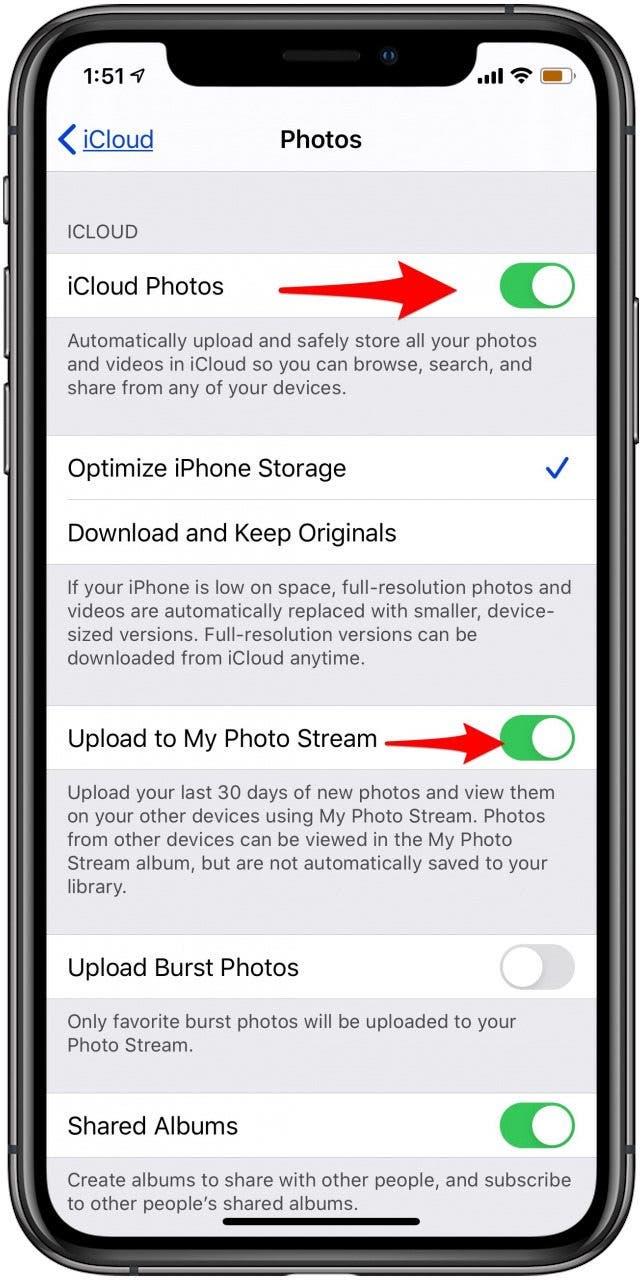
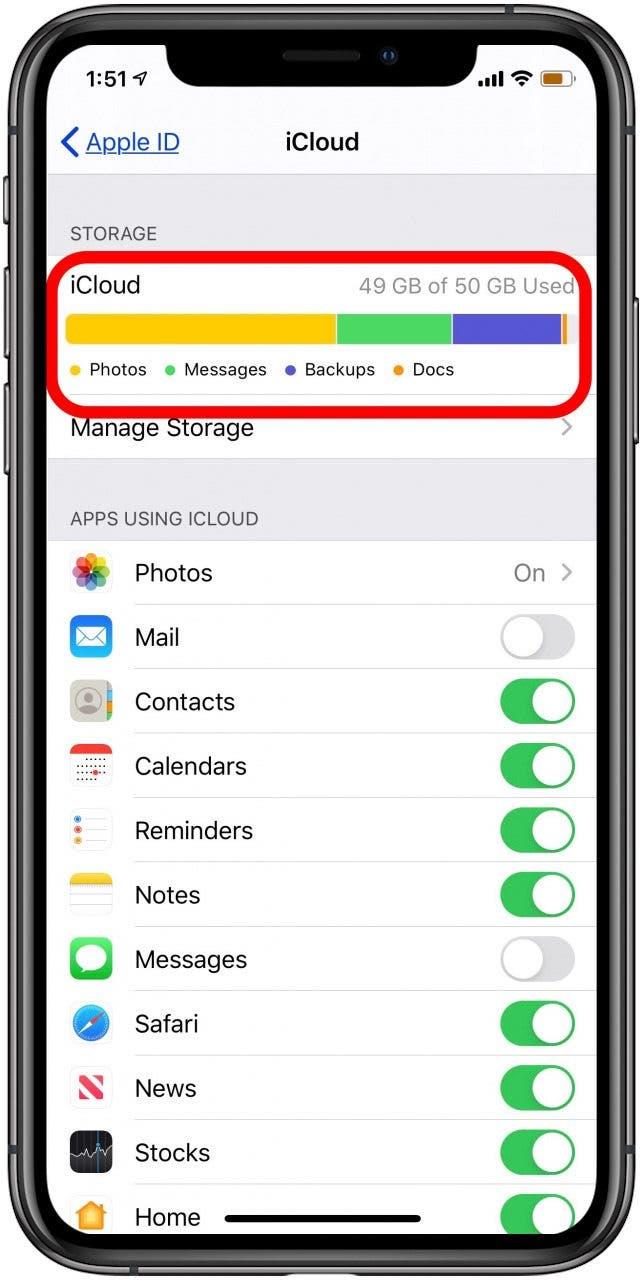 .
.