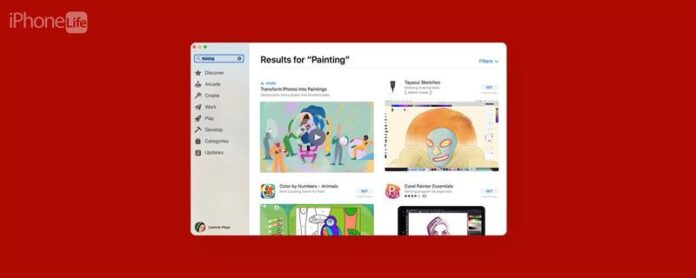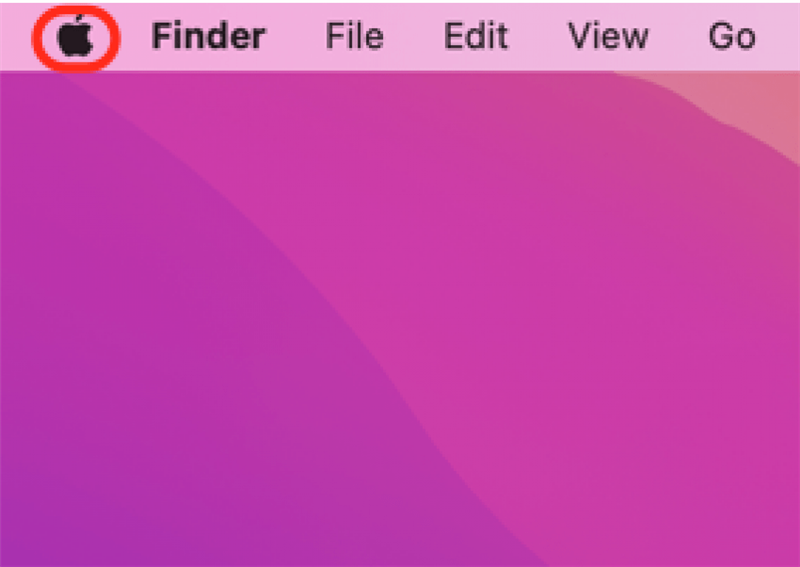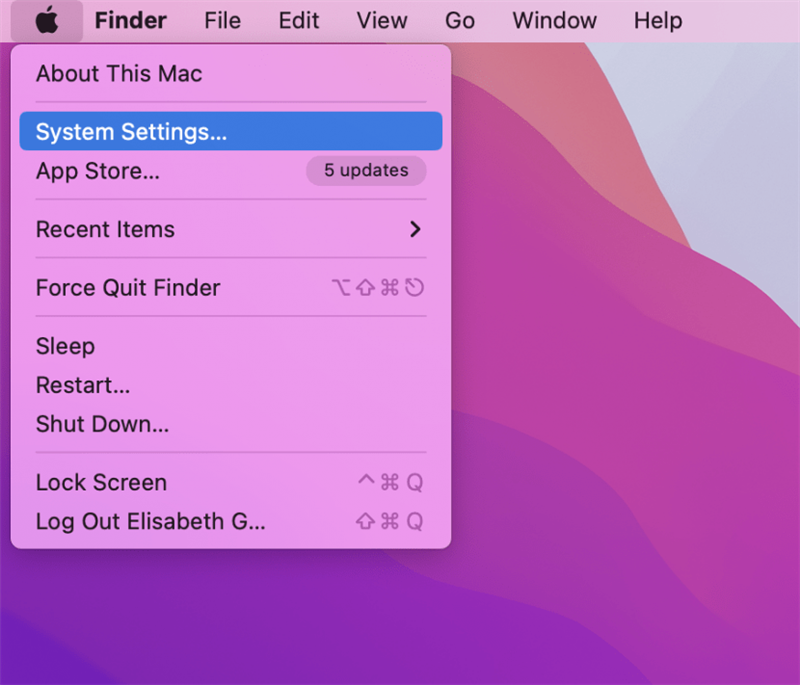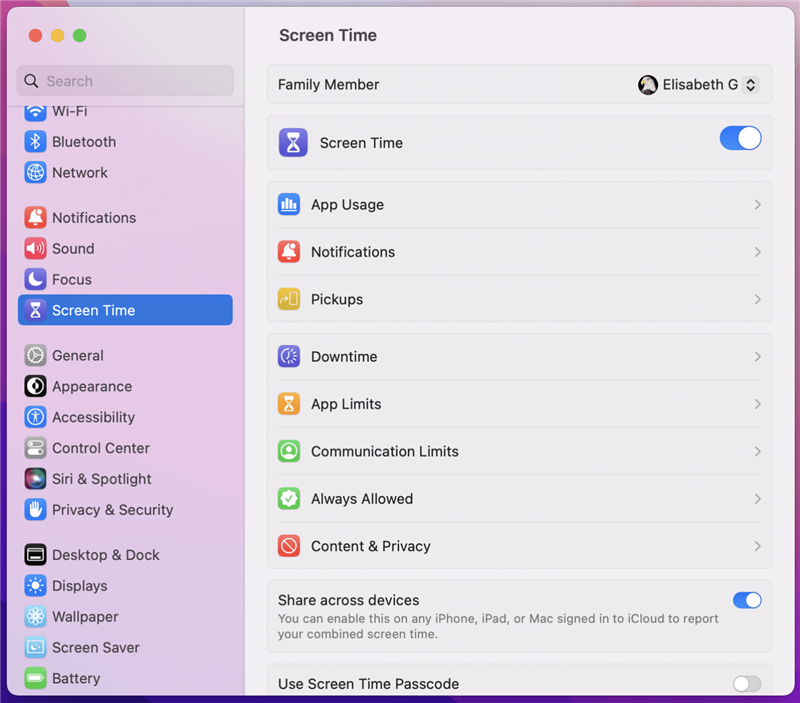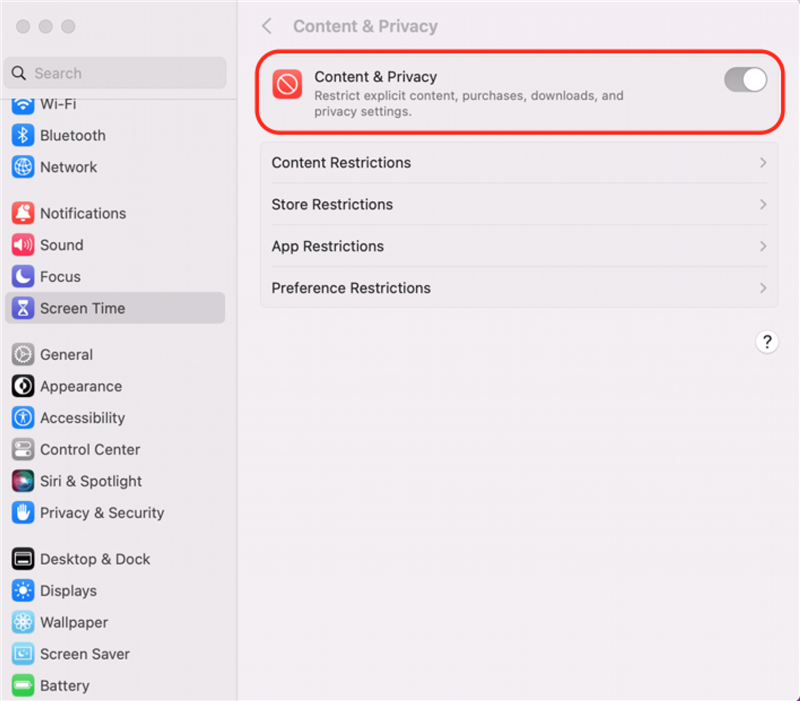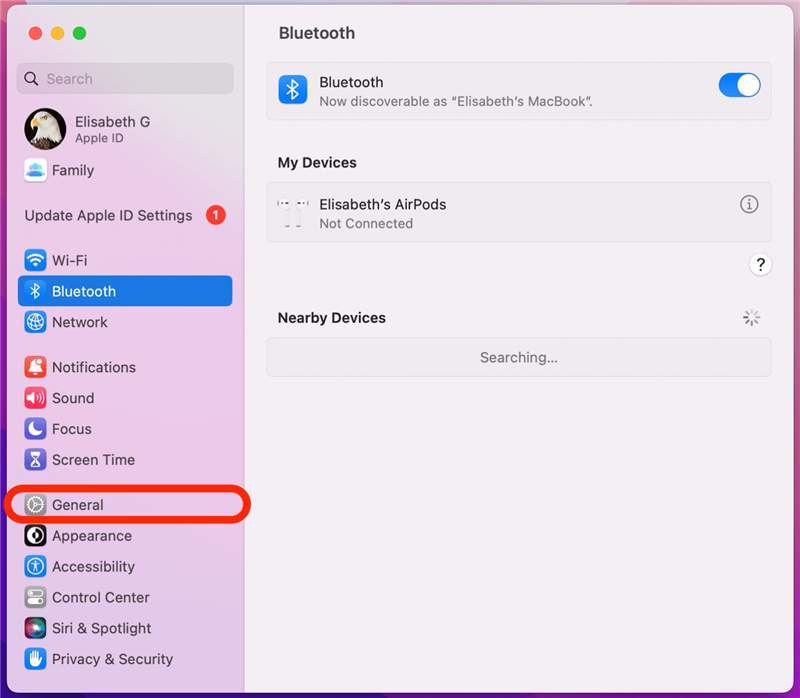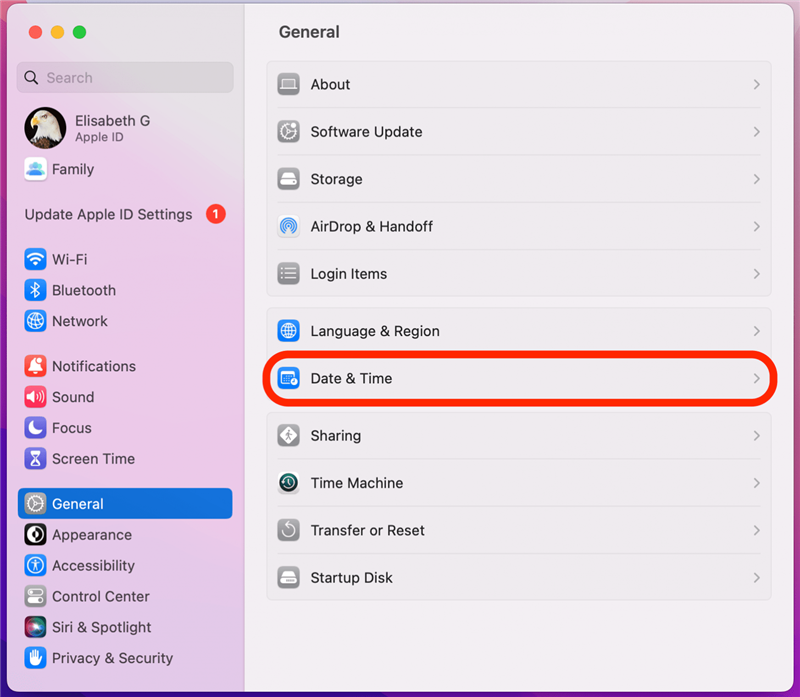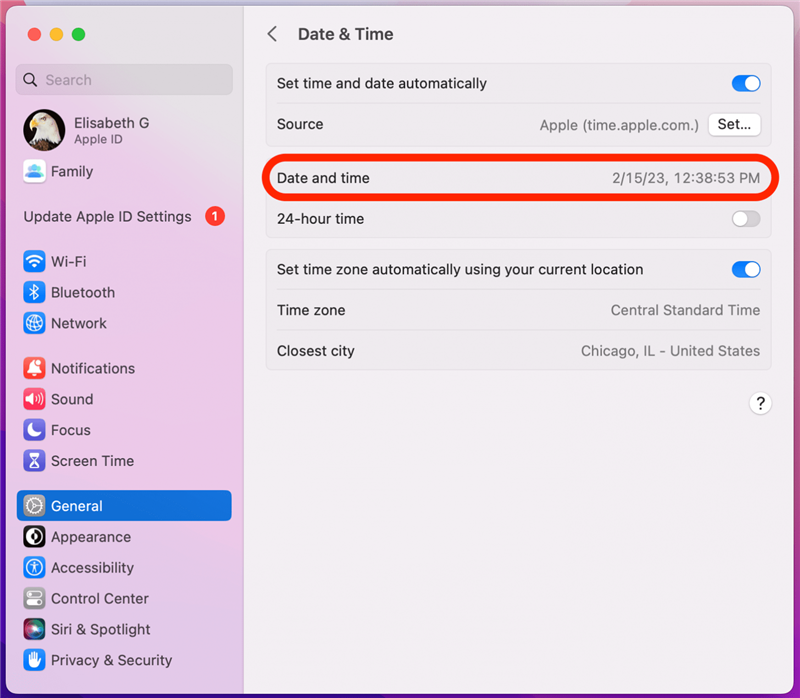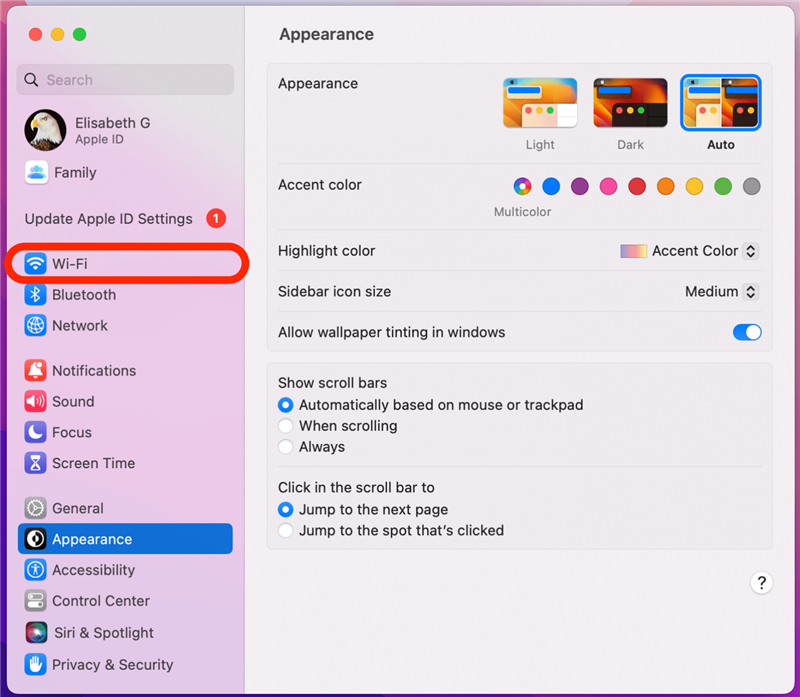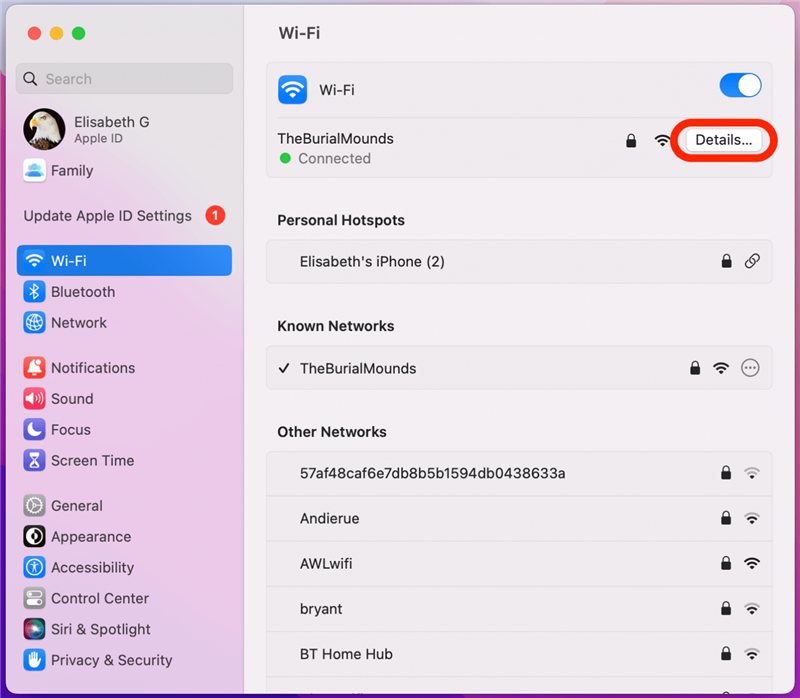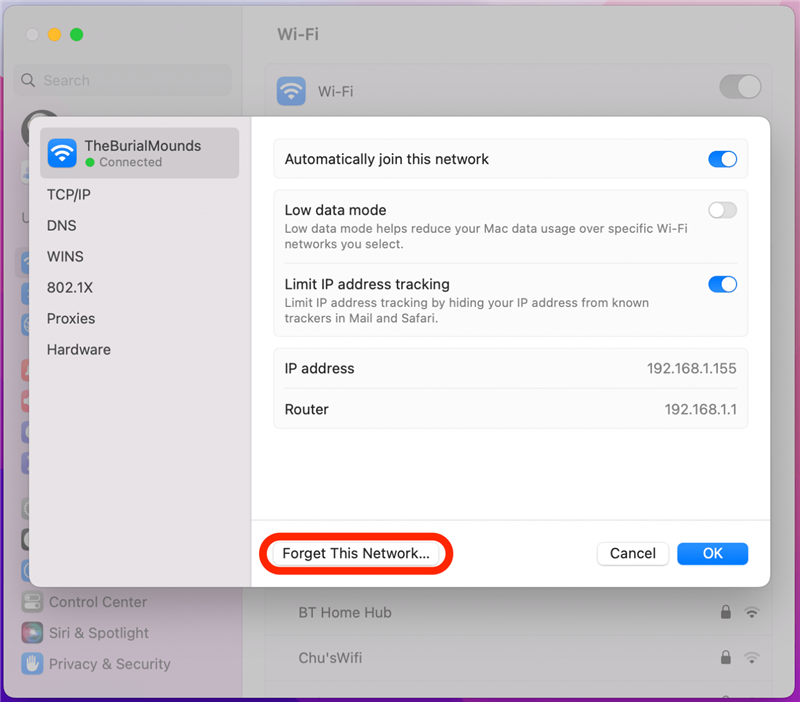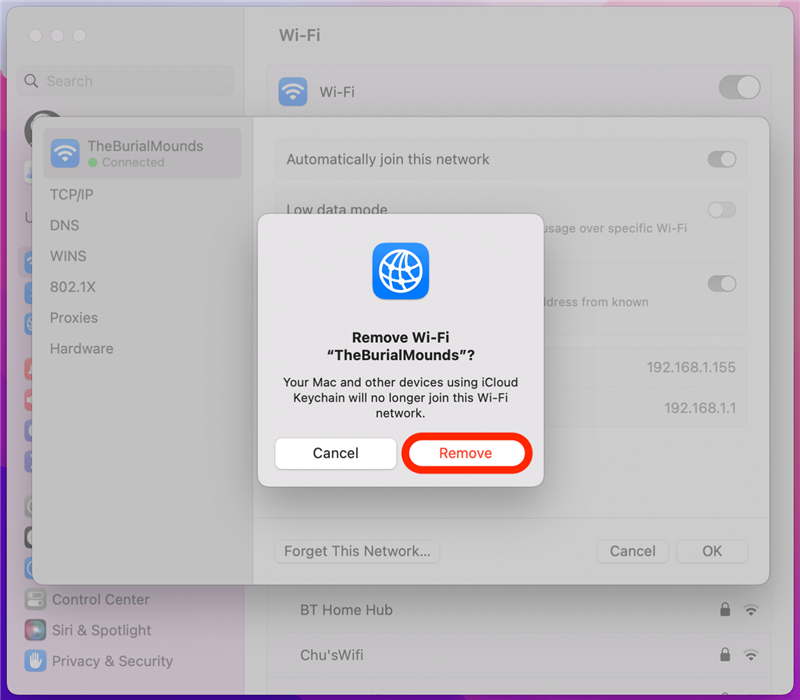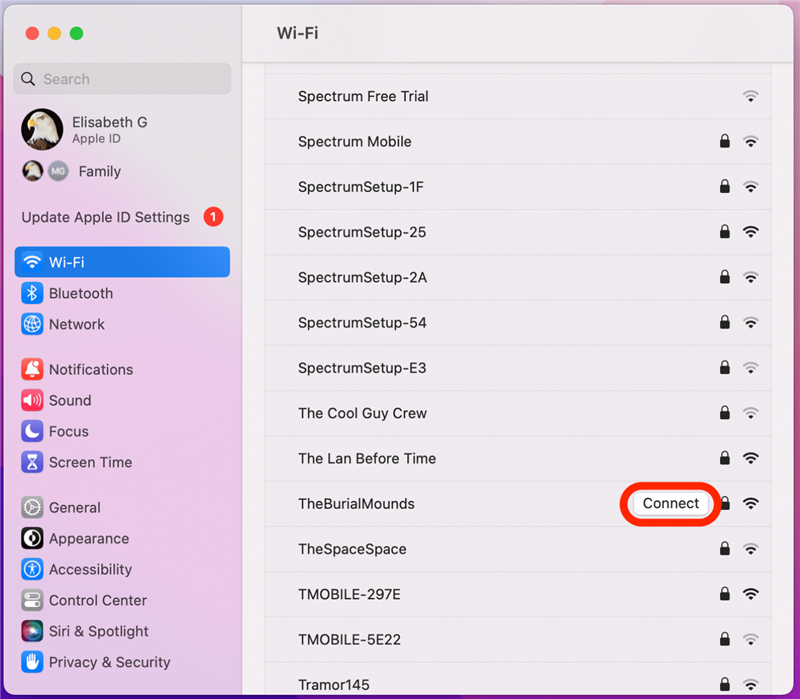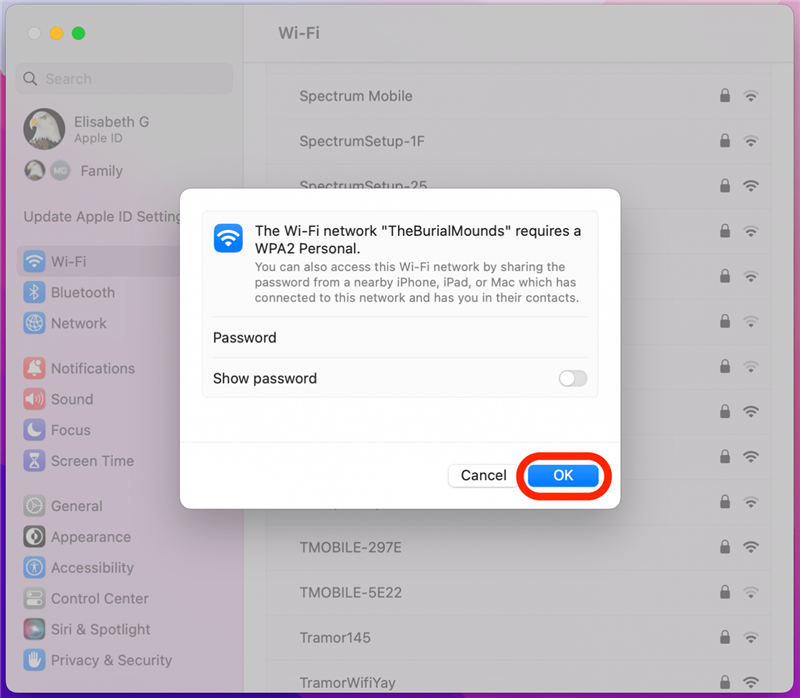Så du gick för att ladda ner en ny app på din Mac eller MacBook, men App Store fungerar inte! Det finns flera saker som kunde ha gått fel. Oavsett om App Store har en tom skärm, inte öppnar eller laddas, inte kan ansluta, ger ett felmeddelande eller kan inte ladda ner och uppdatera appar, vi har fixen! Så här får du din MAC: s appbutik att fungera igen.
Kan du inte ansluta till App Store på en Mac? Här är 11 snabba korrigeringar
Din MacBook eller Mac’s App Store är vanligtvis pålitlig, men det kan låta dig då och då genom att inte ansluta eller arbeta. Här är vår felsökningsguide för att få Mac App Store att ansluta, öppna och arbeta igen. För mer fantastiska MAC -tutorials, kolla in våra gratis tips på dagen !
1. Kontrollera Apple System Status -sidan
Om du inte kan ansluta till App Store på din Mac kan problemet vara på Apples ände! Om detta är fallet kan du se felmeddelandet «App Store -fel; försök igen senare». Du kan besöka Apple System Status Page för att kontrollera om App Store är nere. Om App Store för Mac är uppe kommer det att finnas en grön punkt bredvid Mac App Store.
2. Kontrollera App Store -begränsningar
Om innehållsbegränsningar har ställts in i MAC: s App Store, kanske App Store inte fungerar som du vill ha det. Så här kontrollerar du om din MAC: s appbutik är begränsad:
- Klicka på Apple -logotypen .

- Klicka på Systeminställningar .

- Klicka på skärmtid .

- Se till att innehåll & integritet växlas av (grå, inte blå).

- Om du vill ha några begränsningar på plats kan du växla innehåll och integritet på och välja dina begränsningar. Tänk på att inställning av appbegränsningar kan begränsa dina alternativ i din MAC: s appbutik.
3. Kontrollera din internetanslutning
Om Mac eller MacBook du använder inte är ansluten till Internet, kommer du inte att kunna komma åt Mac App Store. Se till att din Mac är ansluten till Internet via ett stabilt Wi-Fi-nätverk. Du kan också köra en internethastighetstest för att se till att din anslutning är tillräckligt snabb. Om App Store fortfarande inte öppnas på din Mac, gå vidare till vårt nästa förslag.
4. Uppdatera macOS: Få den senaste Apple -programvaruuppdateringen
Att göra en macOS-uppdatering kan hjälpa till med ditt App Store-fel eftersom programuppdateringar kan fixa buggar och glitches. Av denna anledning är det bra att göra en MAC -uppdatering när en ny version av macOS kommer ut.
5. Kontrollera din MAC: s datum och tidsinställningar
En annan sak att prova om din App Store inte öppnar på din Mac eller MacBook är att kontrollera datum, tid och platsinställningar.
- Klicka på Apple -menyikonen och välj Systeminställningar .

- Klicka på Allmänt .

- Klicka på datum och tid .

- Se till att datum, tid och tidszon är korrekt inställd.

6. Force Avsluta och starta om App Store
Om App Store fortfarande inte laddas på din Mac, kan det vara resultatet av en mjukvarufel, och du kan SKAV Appen på din Mac Till Försök lösa problemet.
7. Stäng av din VPN
Ditt virtuella privata nätverk (VPN) kan störa din MAC: s appbutik, vilket gör att den inte öppnas, laddas eller har en tom skärm. Stäng av eller koppla bort din VPN för att se om detta är roten till problemet.
8. Logga ut från ditt Apple ID
Först, se till att du är inloggad med rätt Apple -ID. Även om du är inloggad är korrekt, ibland är lösningen på ett fel att logga ut från ditt Apple -ID och sedan tillbaka in igen. Om App Store på din Mac inte öppnar eller fungerar kan det vara en snabb fix!
9. Gör en nätverksinställningar Återställ
Om App Store inte laddas på din Mac eller MacBook eftersom den inte kommer att ansluta till Internet och du har redan kontrollerat din Wi-Fi-anslutning är det dags att göra en nätverksinställningar återställning. Efter detta måste du skriva tillbaka i ditt Wi-Fi-nätverk. Att göra detta:
- Klicka på Apple -menyikonen och öppna Systeminställningar.

- Klicka på Wi-Fi .

- Klicka på detaljer .

- Klicka på Glöm detta nätverk … .

- Klicka på Ta bort .

- Återgå till listan över tillgängliga nätverk och hitta ditt Wi-Fi-nätverk. Klicka på Anslut .

- Ange ditt lösenord och klicka på OK .

Nu bör du anslutas till Wi-Fi med dina nätverksinställningar återställning.
10. Force Starta om din Mac eller MacBook
Ett av de sista stegen att vidta om din App Store inte arbetar med en Mac är till omstart Din Mac .
11. Kontakta Apple Support
Om inget av dessa steg har fungerat, kontakta Apple Support . Följ länken, tryck på Mac du använder så att du är ansluten till en Apple Associate via telefon, e -post eller chatt. Om du bor tillräckligt nära en Apple -butik kan du släppa in och be om hjälp.