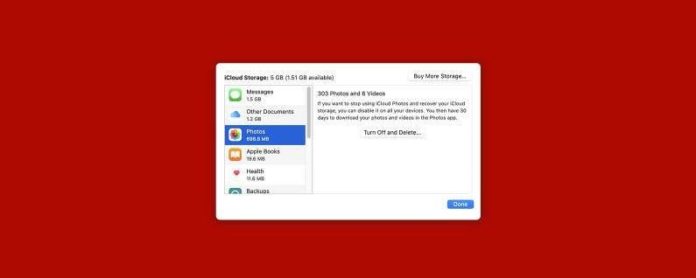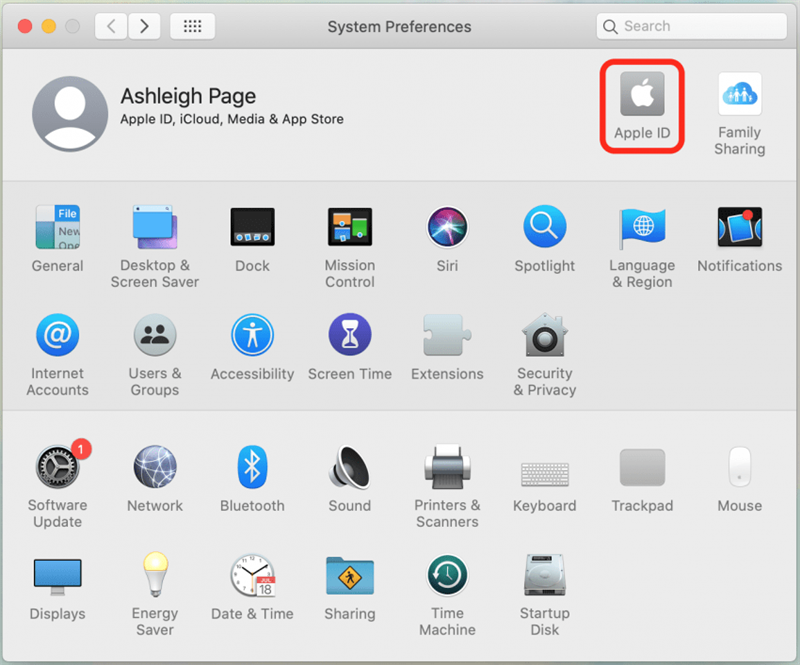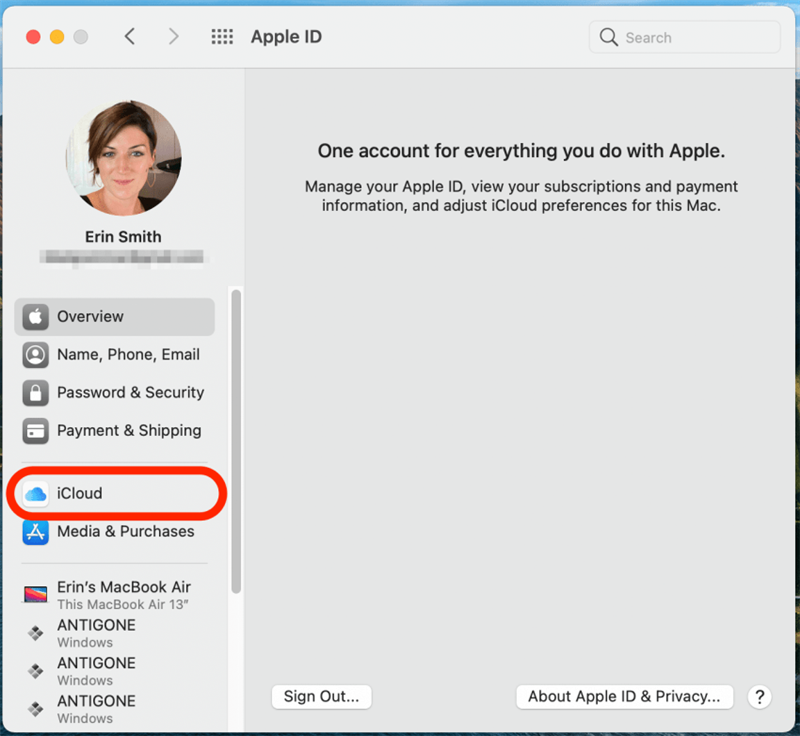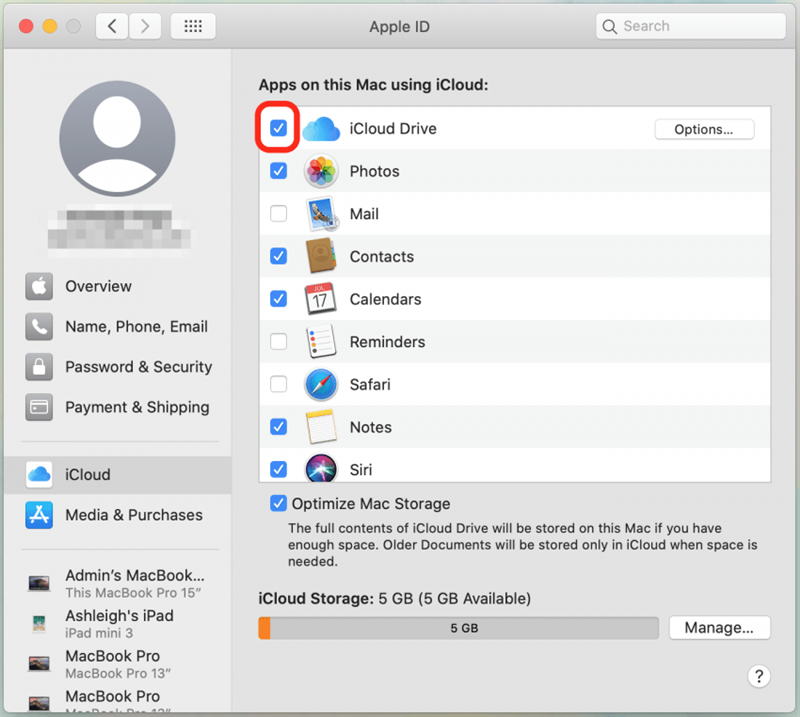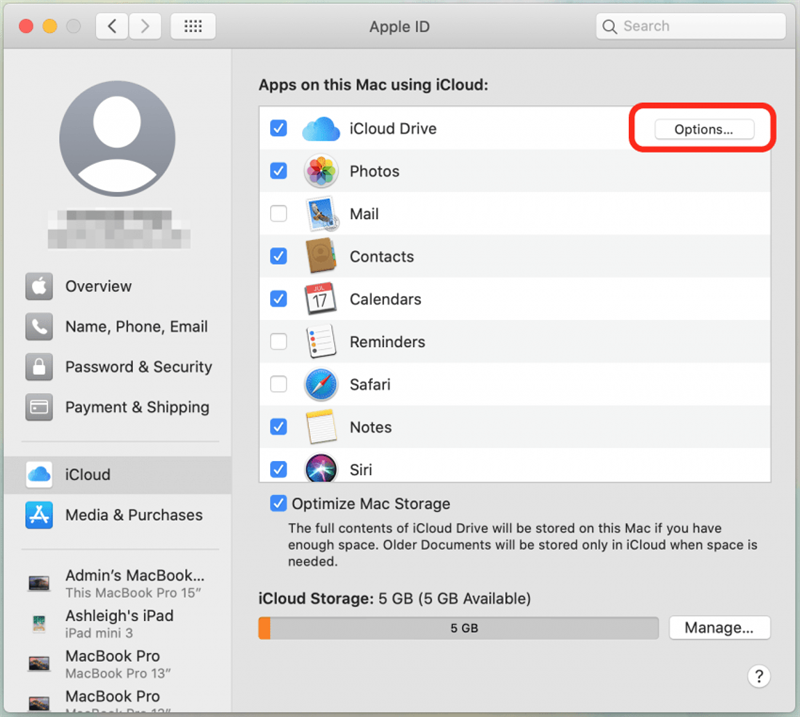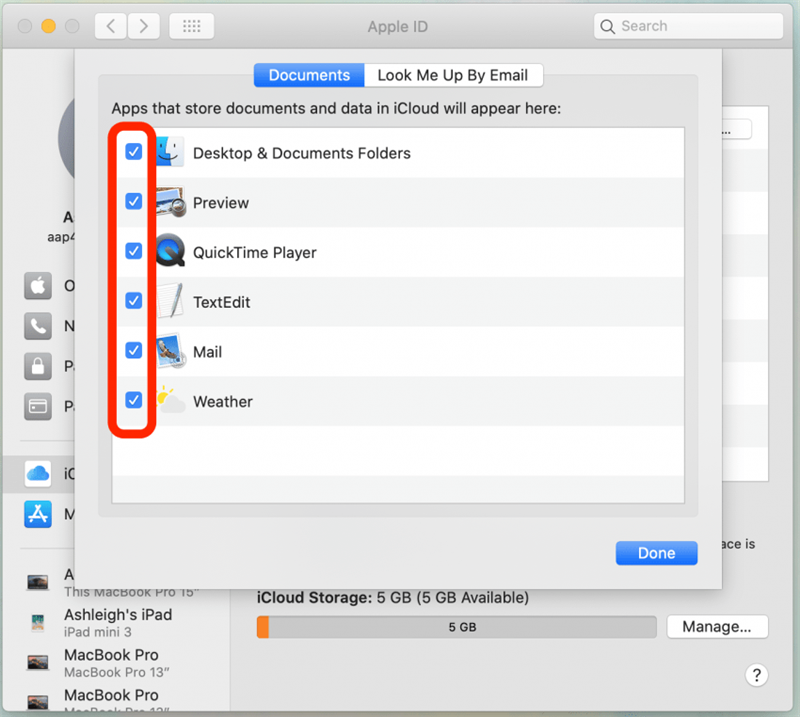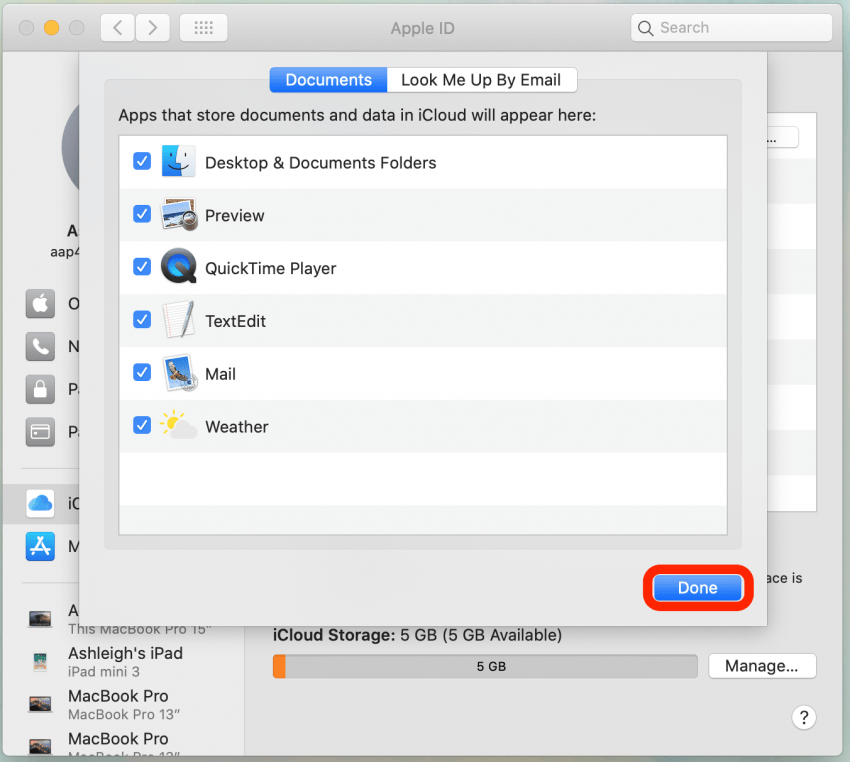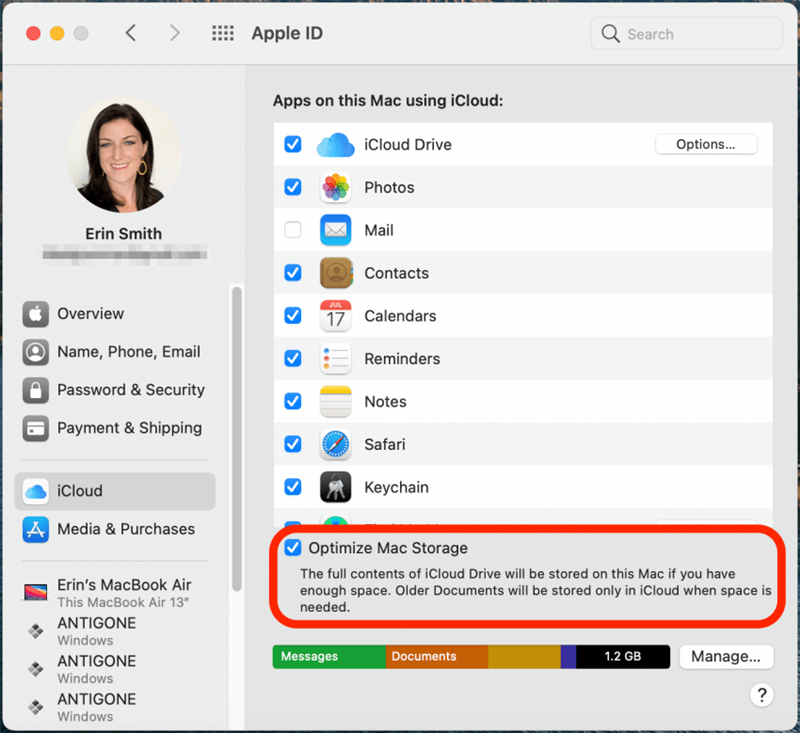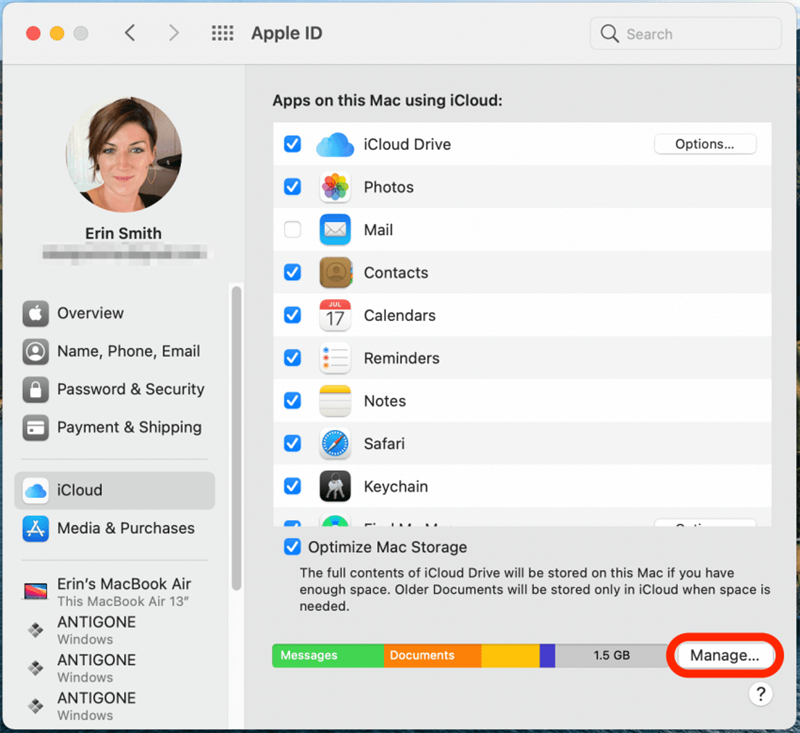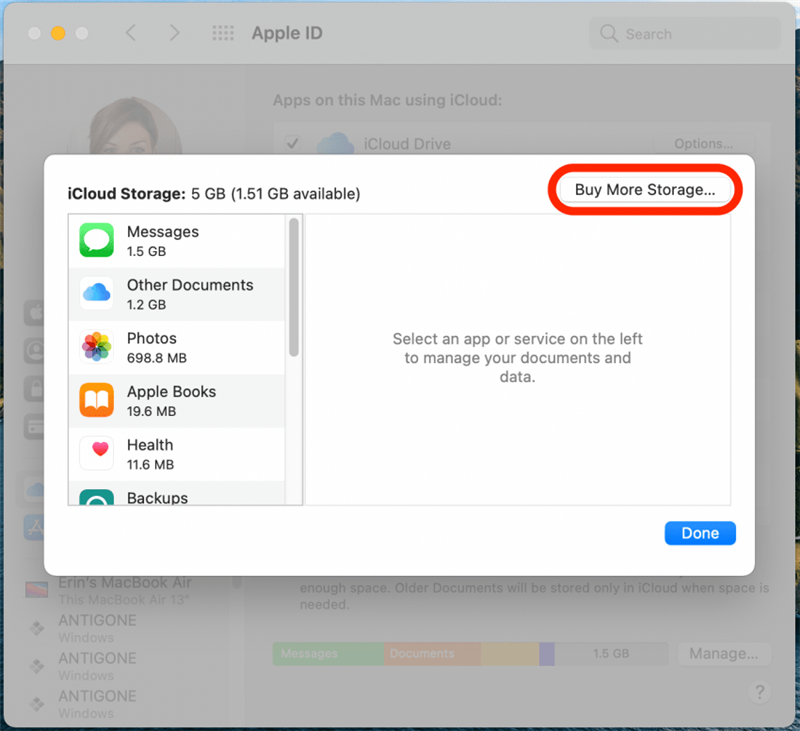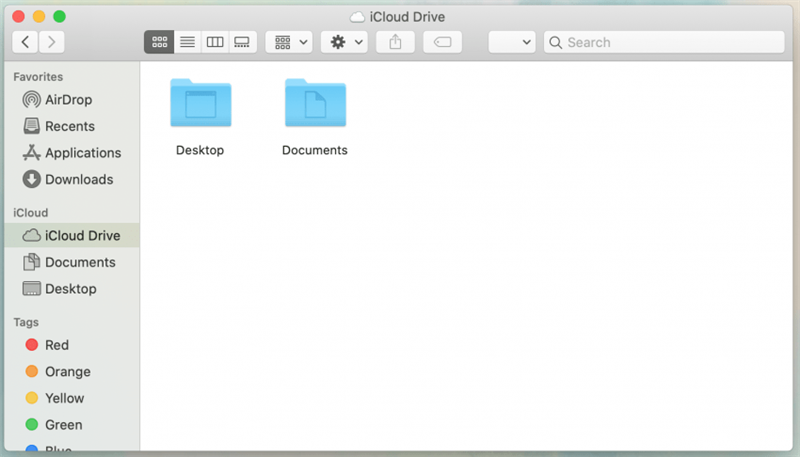Konfigurera en Apple-säkerhetskopia via iCloud är förmodligen det enklaste alternativet du har tillgängligt. Varje användare får 5 GB gratis iCloud-lagring med sitt Apple-ID, men användare kan välja att uppgradera sina lagringsbelopp genom att registrera sig för en prisvärd månadsplan. Vi visar dig hur du använder iCloud för att skapa Mac-säkerhetskopior.
* Det här inlägget är en del av iOSApples nyhetsbrev Tip of the Day. Registrera dig . <!–Master your iPhone in one minute per day: Sign Up–> *
Relaterat: Så här säkerhetskopierar du en Mac med Time Machine
Hur mycket iCloud-lagring behöver jag?
För en fullständig Mac-säkerhetskopia (som en som du skulle göra på en extern hårddisk) rekommenderar Apple att du har dubbelt så mycket lagringsutrymme tillgängligt för dig som du använder på din Mac. Med det sagt tenderar iCloud-säkerhetskopior att innehålla en mindre mängd data än säkerhetskopior av externa enheter, eftersom iCloud bara säkerhetskopierar vissa filer och data, inte alla data, program och inställningar på din Mac. Du behöver inte så mycket lagring på iCloud som med en extern hårddisk, men du kommer troligtvis fortfarande att behöva mer än det fria 5 GB iCloud-lagringsutrymmet som varje användare har tillgång till som standard.
För att säkerhetskopiera mer än 5 GB (kom ihåg att iCloud är reservutrymmet för alla dina Apple-enheter) måste du registrera dig för en månatlig prenumeration. Lyckligtvis iCloud-lagringsplanpriser är ganska överkomligt! Om du redan har andra Apple-prenumerationer kan du till och med kunna spara pengar med en Apple One -paket.
Så här säkerhetskopierar du din Mac till iCloud
Att skapa en Mac-säkerhetskopia på iCloud är enkelt och kan anpassas efter eget tycke. Om du vill lära dig mer om säkerhetskopior av Apple-enheter och iCloud kan du registrera dig för vårt kostnadsfria Dagens tips nyhetsbrev för att se fler topptips!
Så här skapar du en iCloud Mac-säkerhetskopia:
- Öppna Systeminställningar på din Mac och klicka på Apple ID .

- Klicka på iCloud i menyn till vänster.

- Logga in på iCloud om du uppmanas till det.
- Markera kryssrutan bredvid iCloud Drive om den inte redan är markerad.

- Klicka på Alternativ -knappen bredvid iCloud Drive.

- Markera rutan bredvid allt du vill lagra på din iCloud-enhet, till exempel skrivbord och dokument eller dina e-postdata.

- Klicka på Klar .
- För att spara utrymme på din Mac kan du välja Optimera Mac-lagring . Obs! Det betyder att vissa dokument endast kan lagras i iCloud och inte på din lokala enhet, så var medveten om att om du också använder en extern hårddisk för att säkerhetskopiera dina data.

- Om du behöver köpa mer datalagring och registrera dig för en månatlig prenumeration klickar du på Hantera .

- Välj Köp mer lagringsutrymme för att köpa mer iCloud-lagringsutrymme.

- För att se din Mac iCloud Drive, öppna ett Finder-fönster och klicka på din iCloud Drive-mapp för att öppna den.

- Du kan kopiera och klistra in eller dra en mapp från din Mac för att lägga till den på din iCloud Drive.
När detta är klart ska du kunna komma åt dessa filer på dina andra Apple-enheter! Nu när du har en säkerhetskopia av din Mac-data i iCloud kan du vara lätt att veta att dina data inte kommer att gå vilse om något händer med din dator.