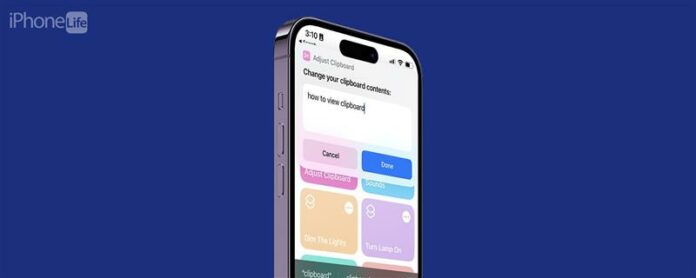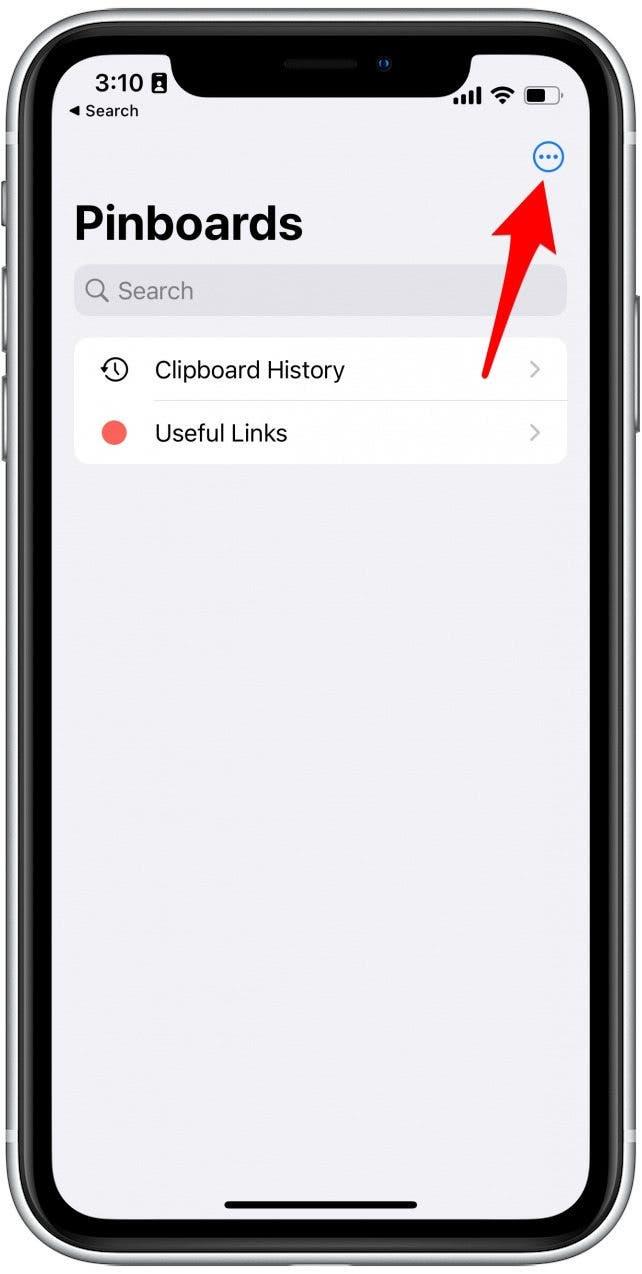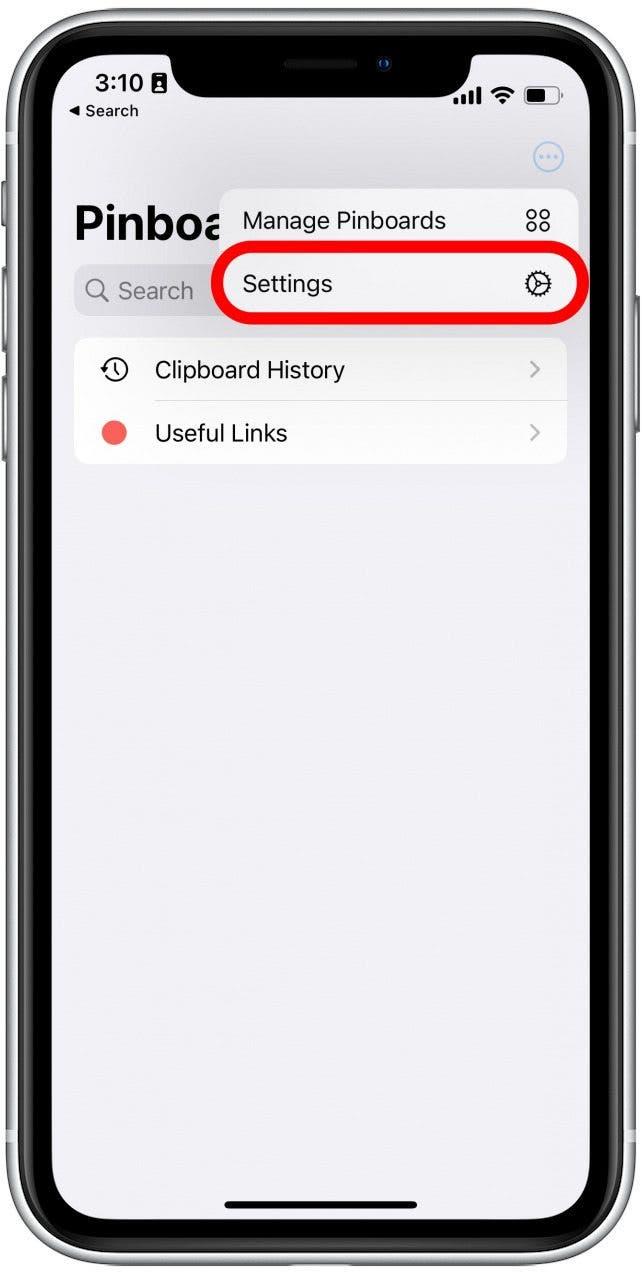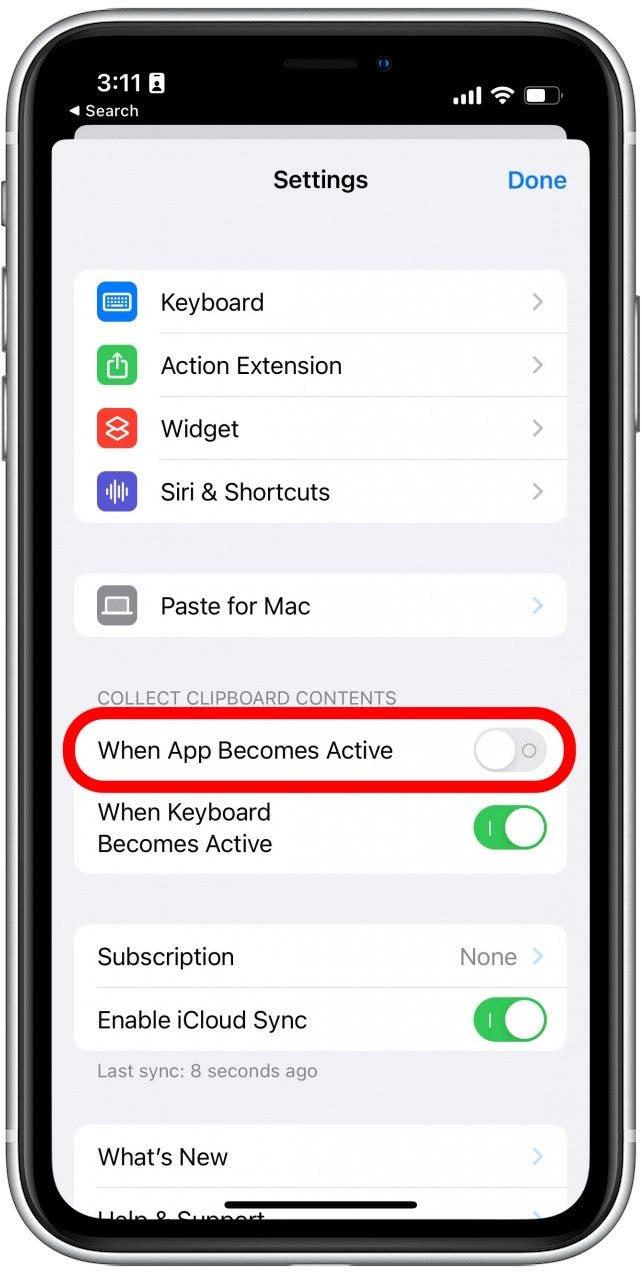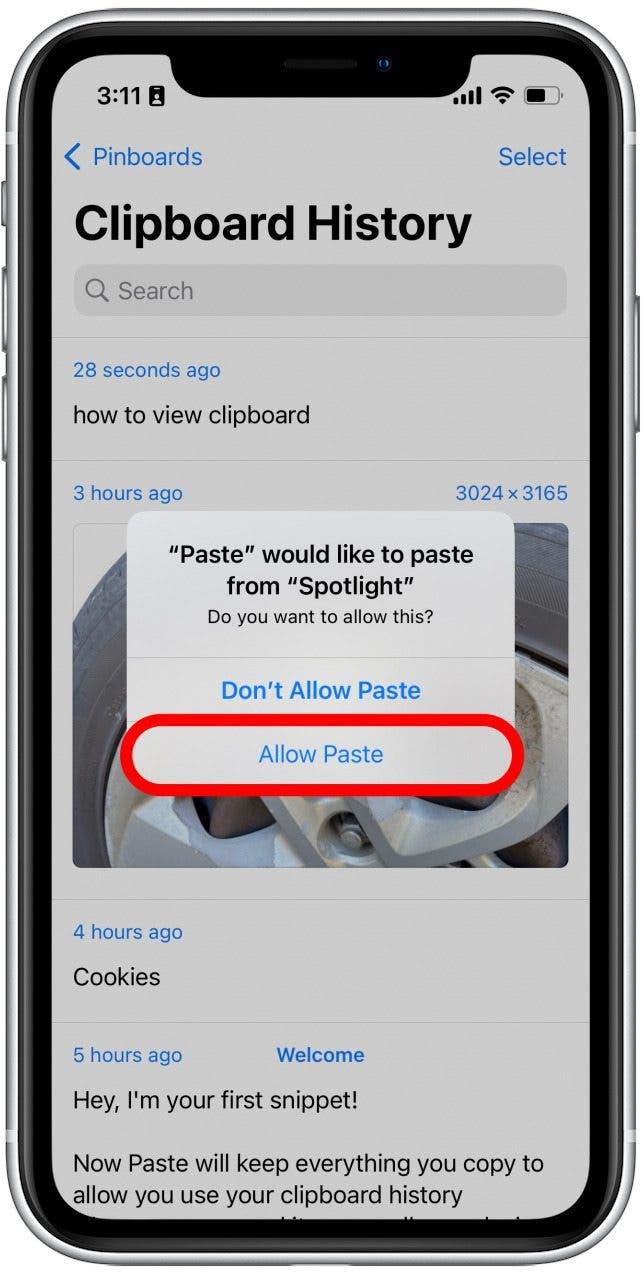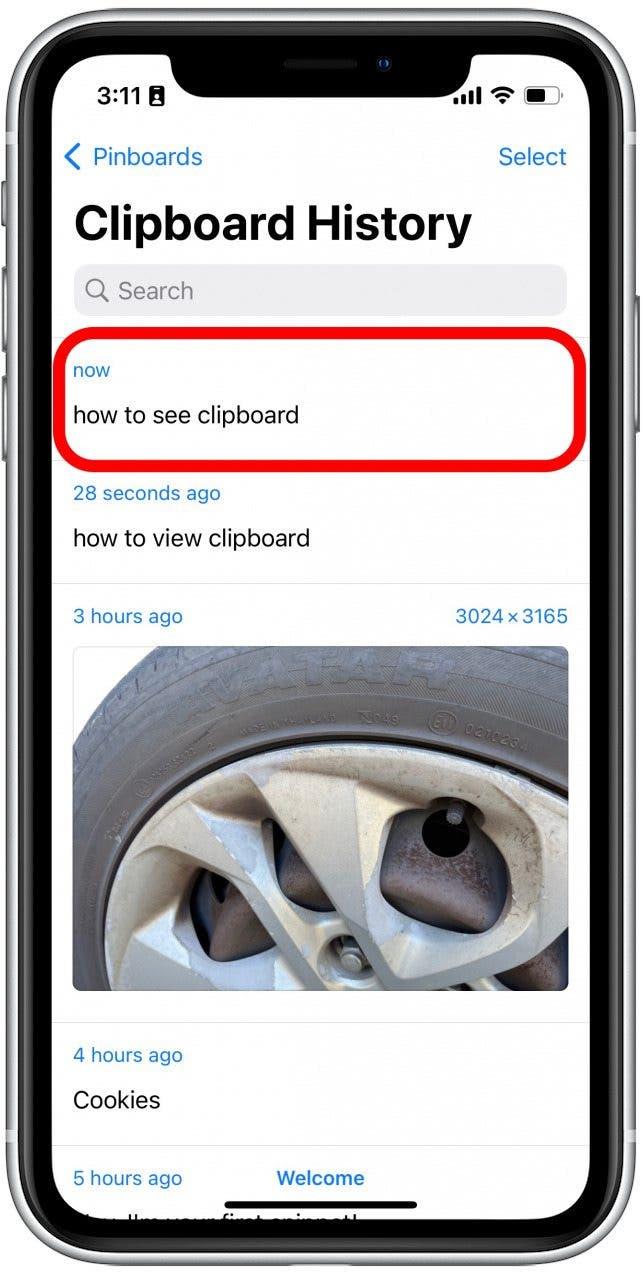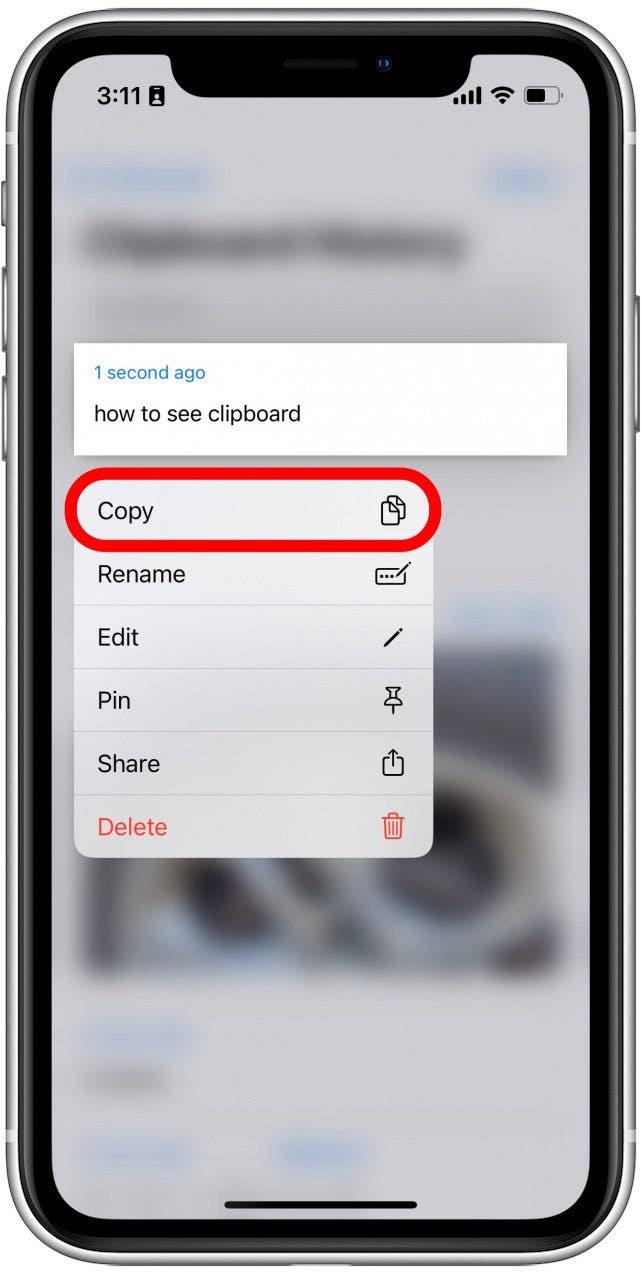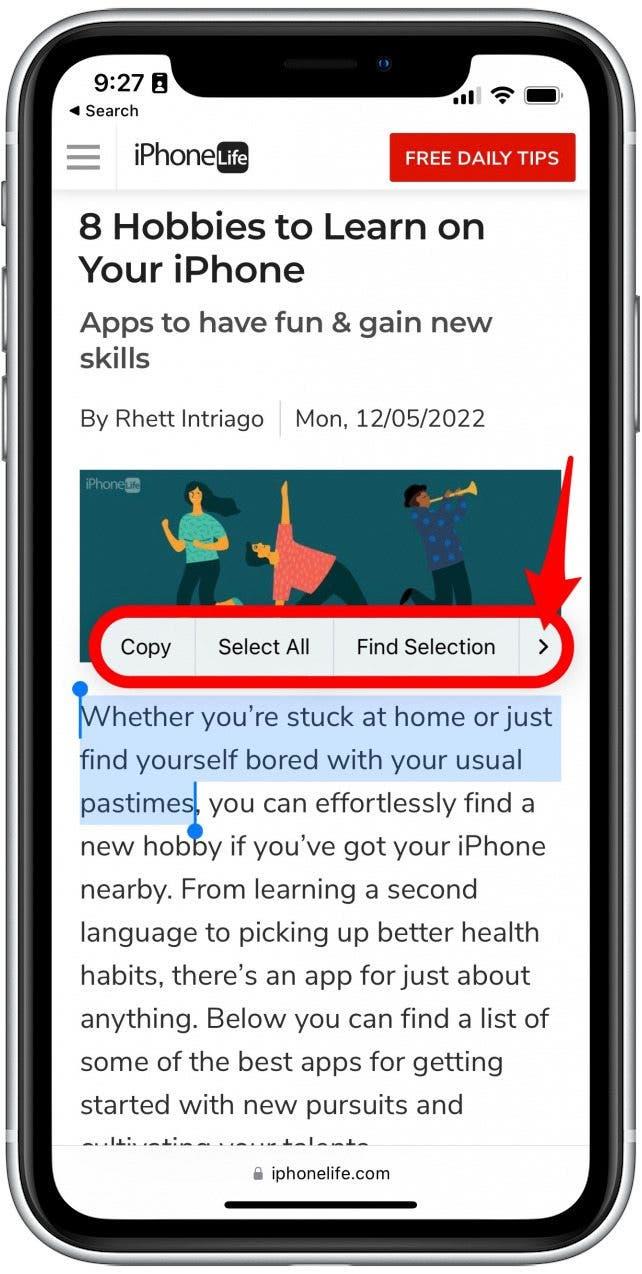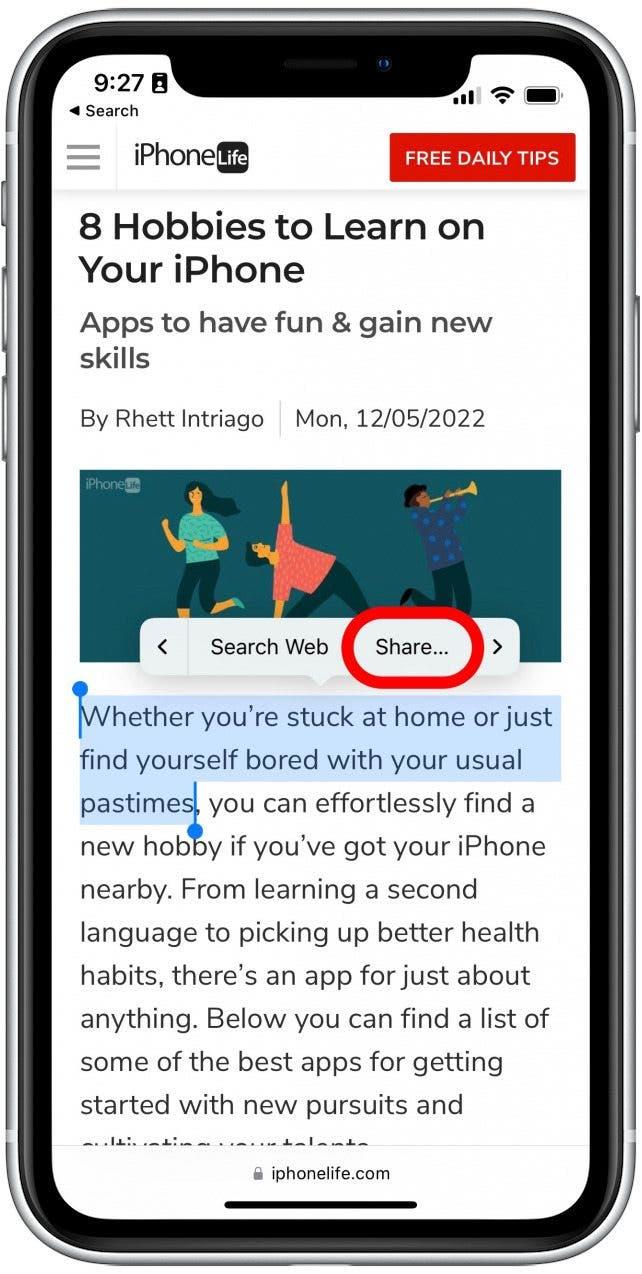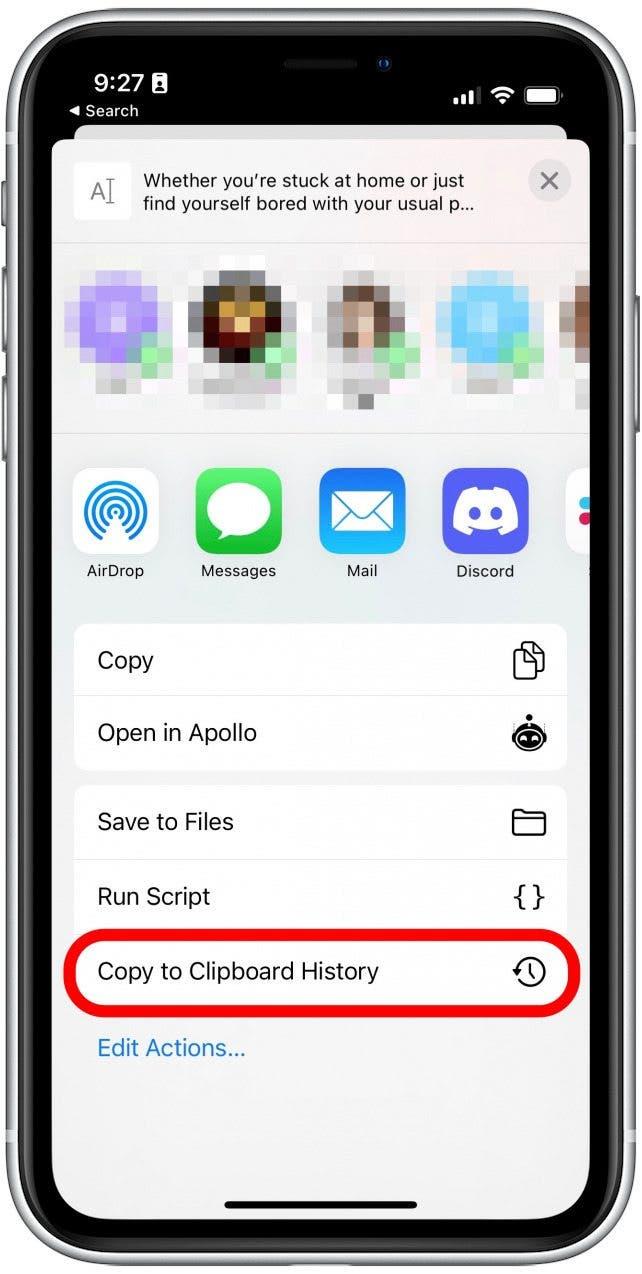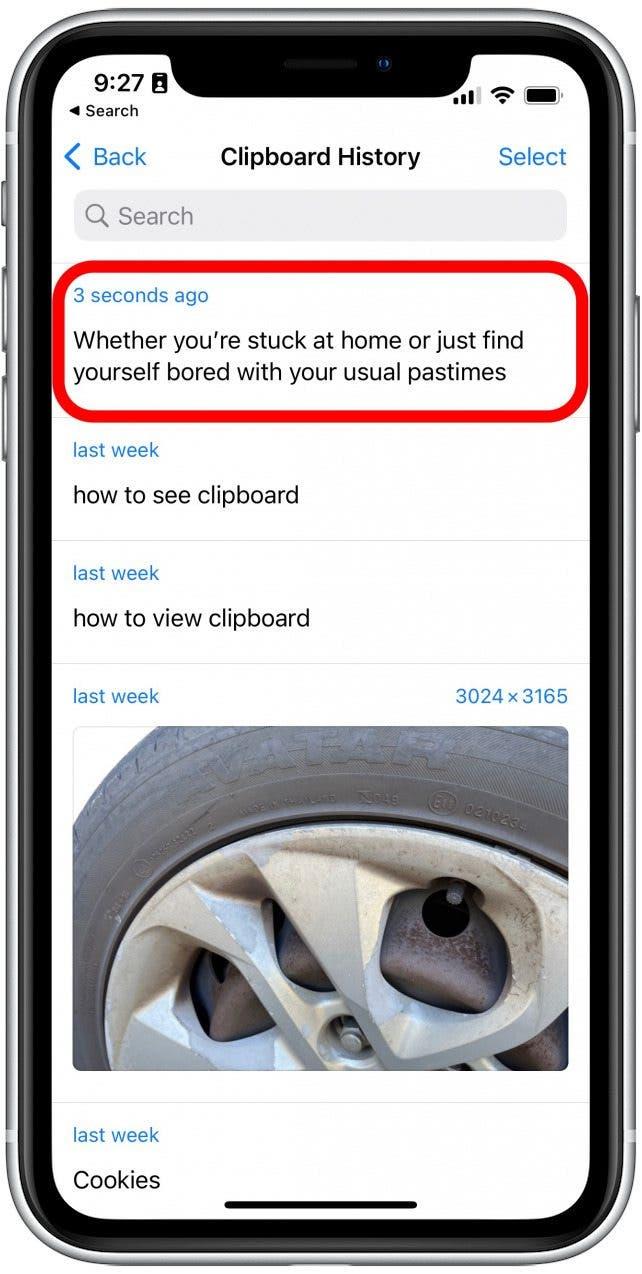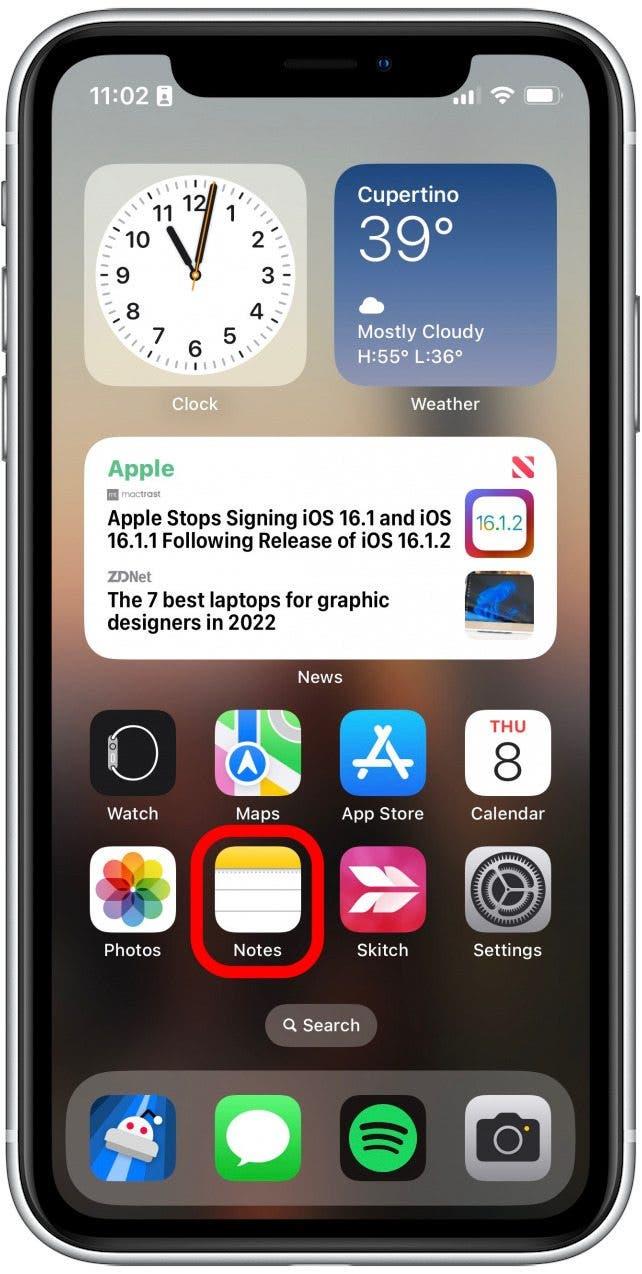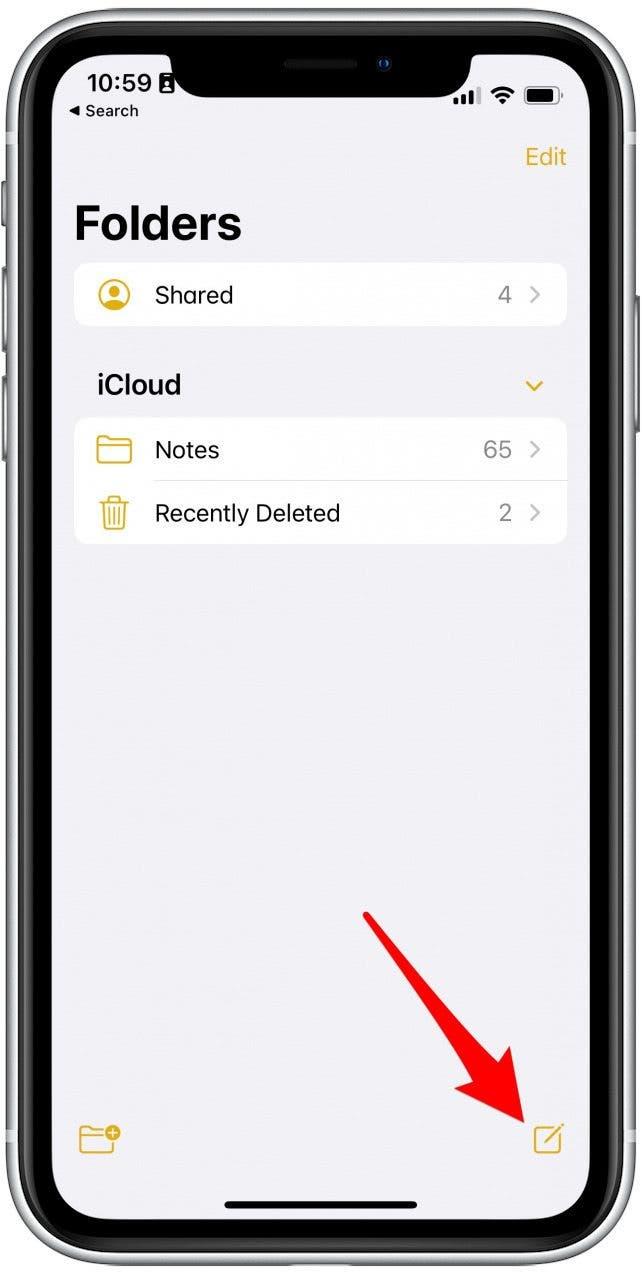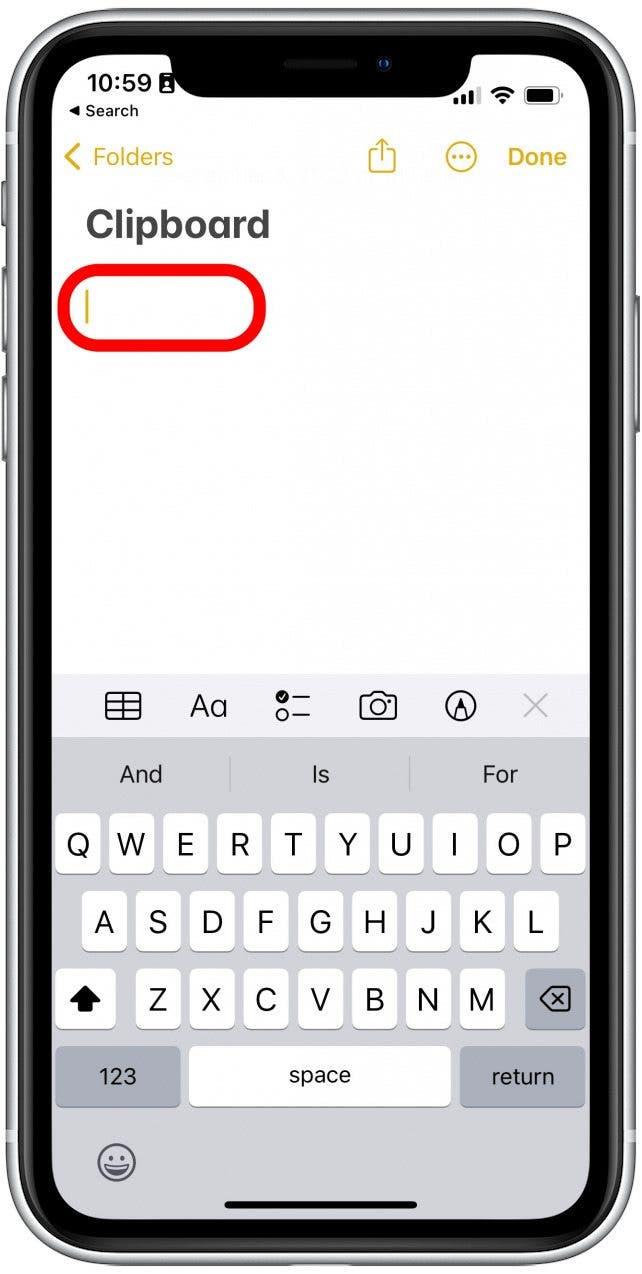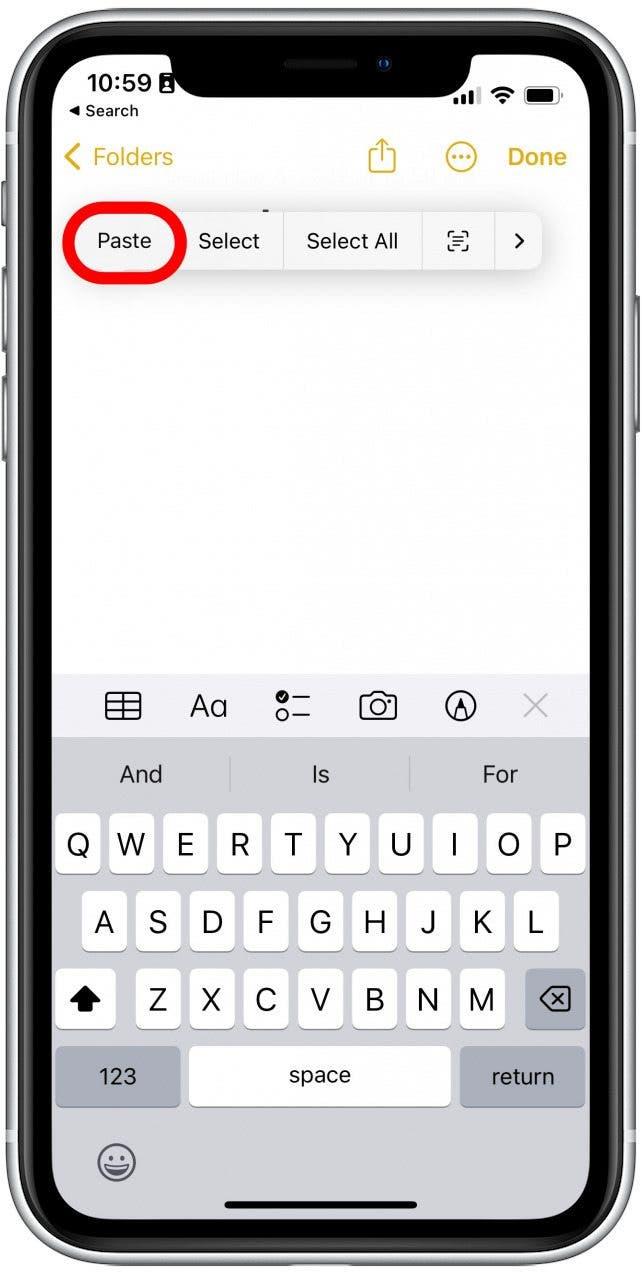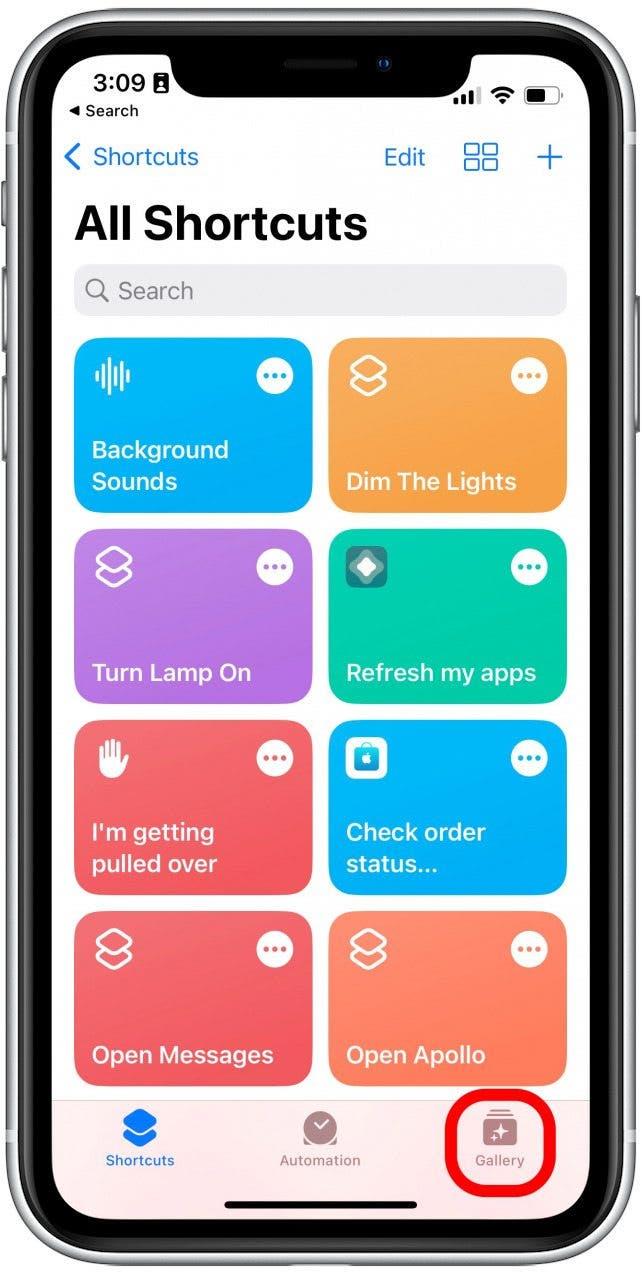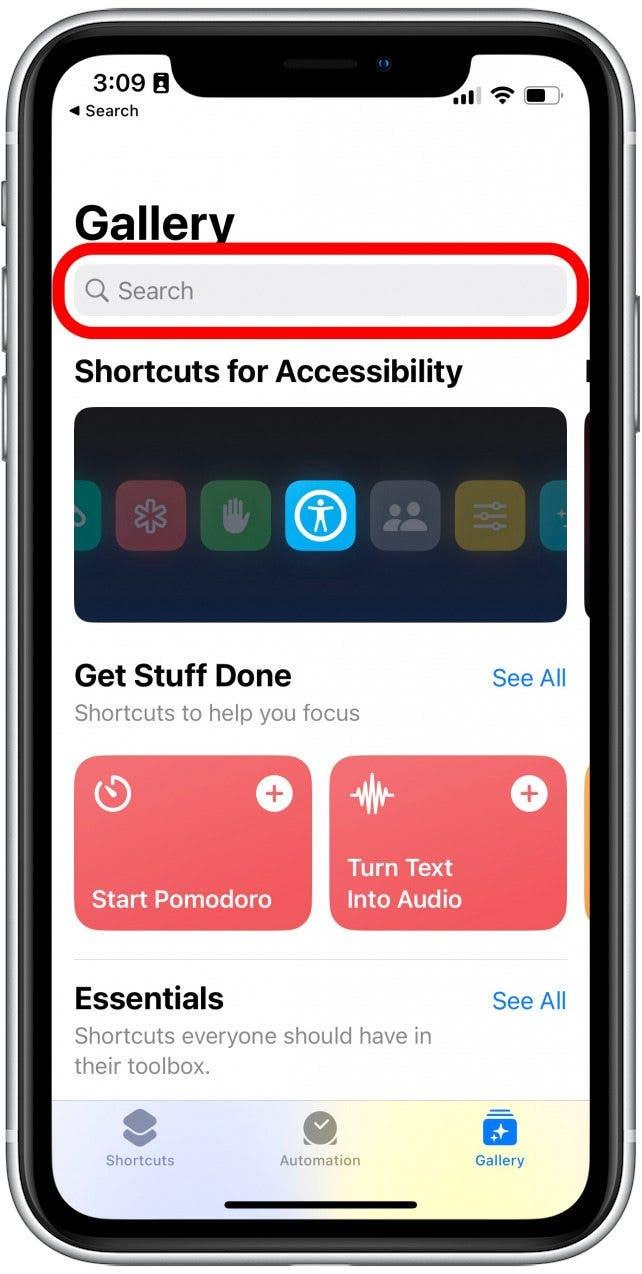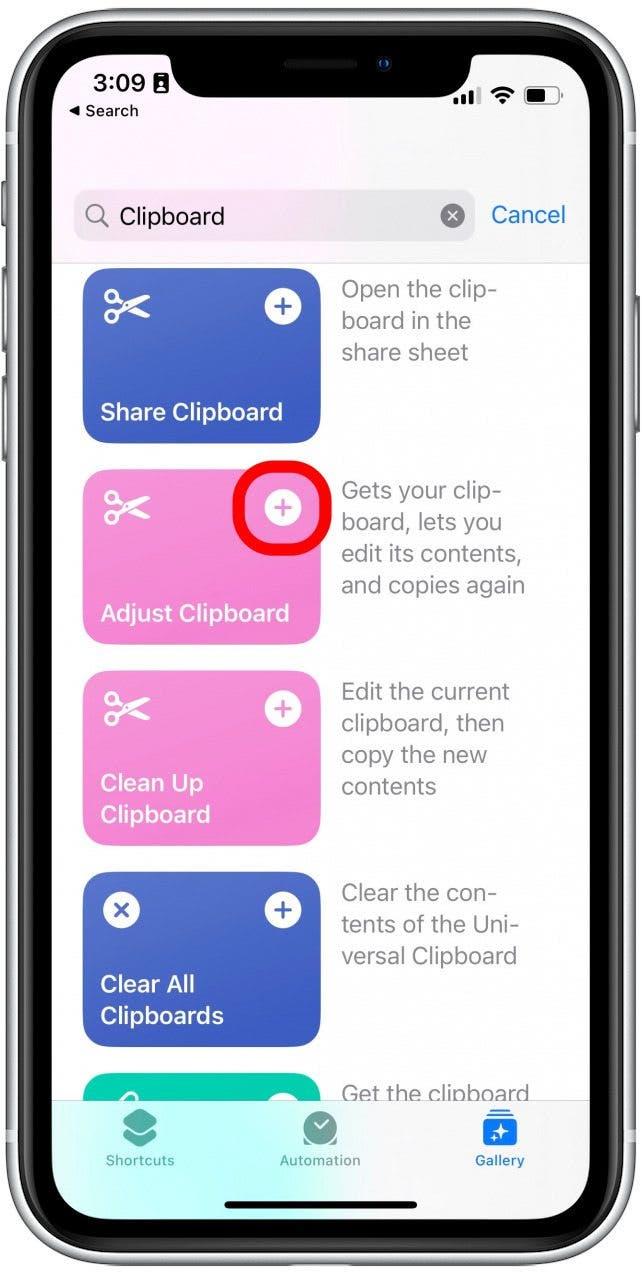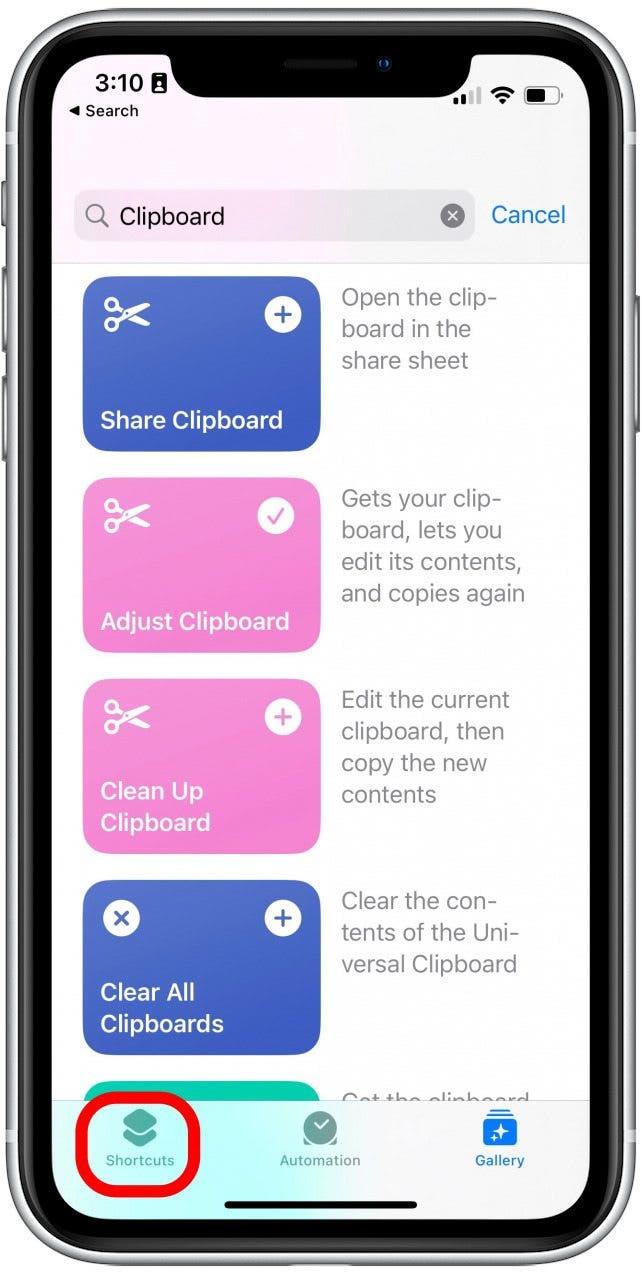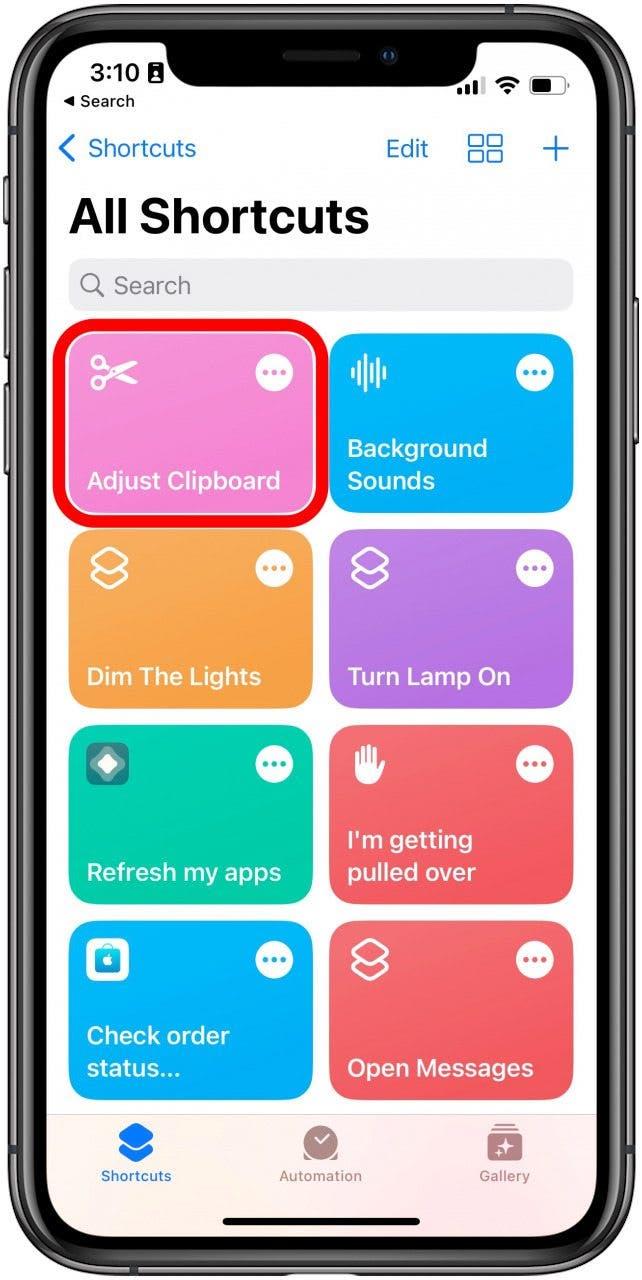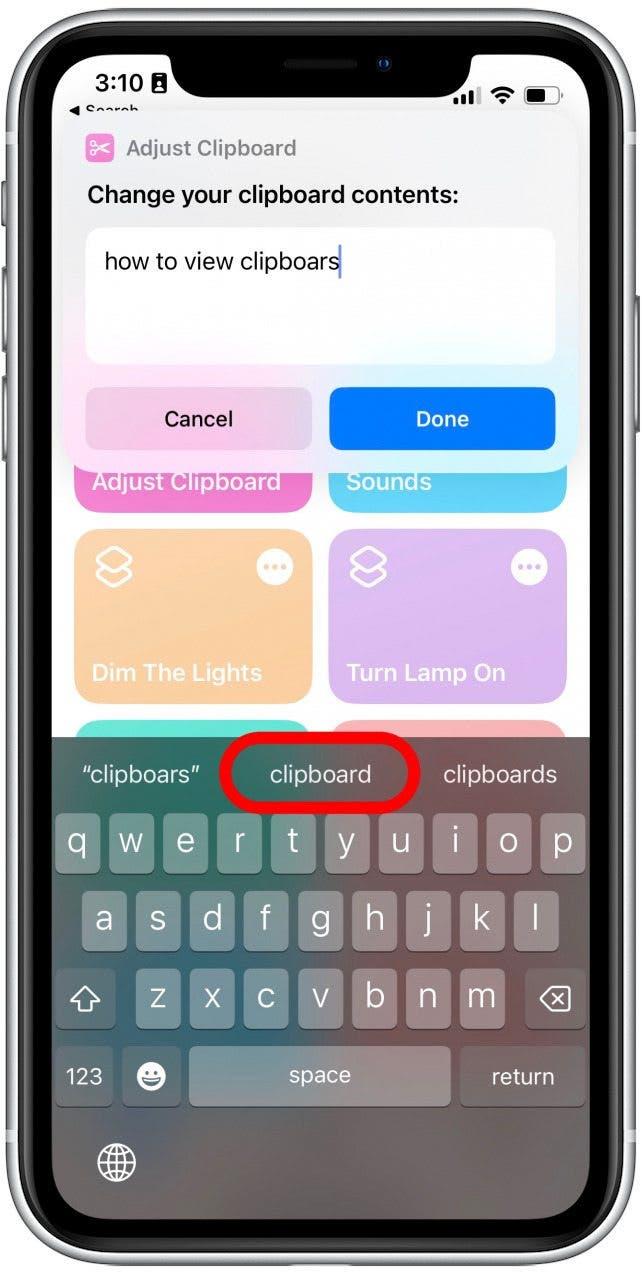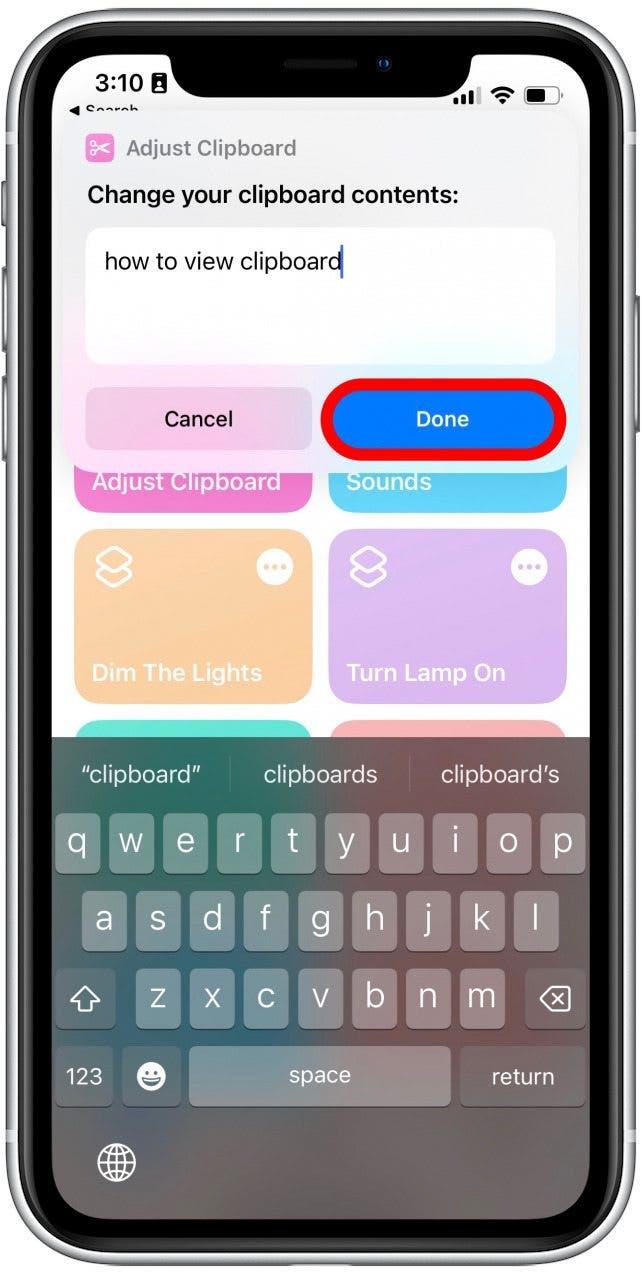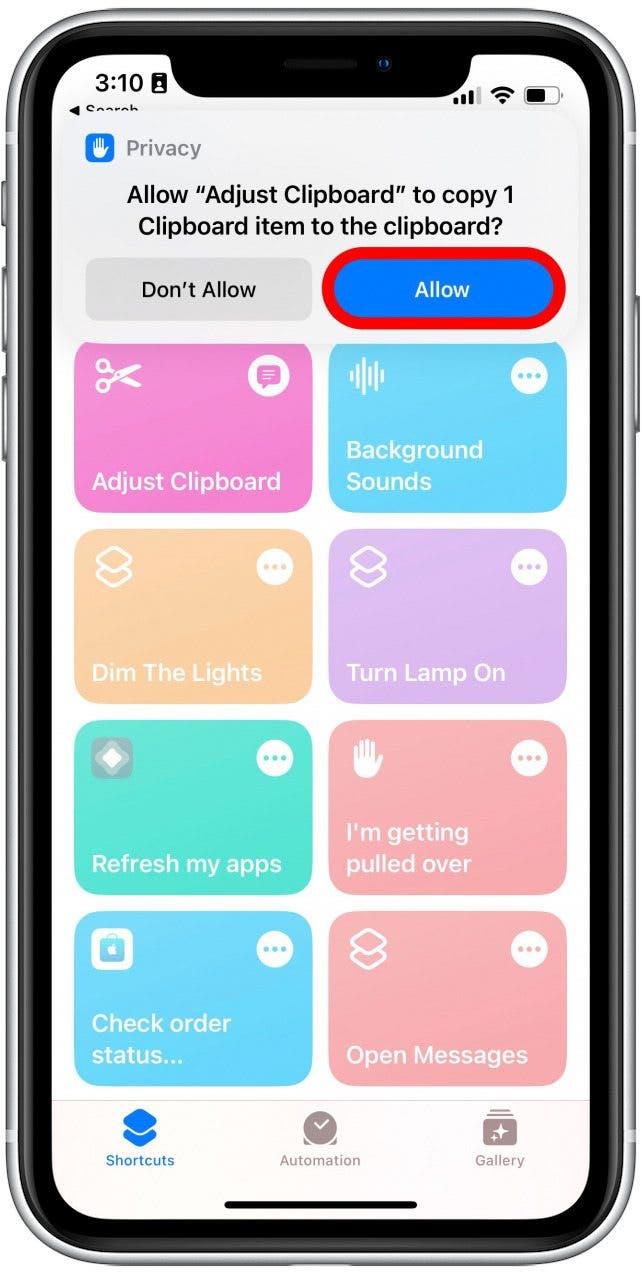Urklippet är något som är inbyggt i varje telefon och dator. Det innehåller saker som har kopierats så att du kan klistra in dem någon annanstans, oavsett om det är en adress som du behöver klistra in i kartor eller ett roligt meme som du vill dela med dina vänner. Men hur ser du urklippet? Även om det inte är normalt tillgängligt, finns det några rondellmetoder för att se vad som finns på din urklipp och i vissa fall redigera det.
Hoppa till:
- var är urklippet på iPhone & iPad?
- hur man ser urklippshistorik
- Använd Notes -appen för att spara din urklippshistoria på iPhone
- Använd en urklippsgenväg
Var är urklipp på iPhone & iPad?
Urklippet är ett tillfälligt lagringsutrymme som används för att kopiera och klistra in saker (oftast text) mellan applikationer. När du kopierar något placeras det på urklippet, och när du klistrar in den dras den från urklippet. När du har kopierat något annat rensas det föregående objektet från minnet.
Normalt kan du inte komma åt urklippet på iPhone och iPad. Det finns dock sätt att se vad som för närvarande finns på din urklipp och behålla en historia av det. För mer användbara iPhone- och iPad -tips och tricks, se till logga upp för vår tips om dagen Nyhetsbrev.
Hur man ser urklippshistorik
Även om det inte finns ett sätt att se din Urklippshistorik inbyggd i iOS eller iPados, kan du använda en tredjepartsapp för att hålla en register över ditt urklipp. Pasta är en fantastisk app att använda för detta. Det kan vara nedladdad från App Store gratis. Här är inställningarna du bör använda om du vill ha en konsekvent post av ditt urklipp:
- Knacka på de tre prickarna i det övre högra hörnet i pastan i det övre högra hörnet.

- Tryck på Inställningar .

- Tryck på vippan bredvid när appen blir aktiv tills den blir grön.

- När du kopierar något öppnar du helt enkelt klistra och tryck på Låt klistra .

- Texten eller bilden som du har kopierat kommer att klistras in i appen och sparas i din urklippshistoria. Du kan trycka på och hålla någon av dina tidigare klippbord för att kopiera dem igen.

- Tryck på Kopiera . Du kommer att behöva ett prenumeration på Paste’s Premium Plan för att använda denna funktionalitet.

- Alternativt, när du väljer text, kan du trycka på den lilla pilknappen längst till höger om kopian/klistra in meny tills du ser dela .

- Tryck på Dela för att få upp aktiebladet.

- Tryck på Kopiera till Urklippshistorik för att kopiera den valda texten till pasta -appen.

- Nästa gång du öppnar pasta -appen ser du texten i din urklippshistoria.

Var noga med att öppna klistra in när du vill spara en viss urklipp, eftersom appen inte fungerar automatiskt i bakgrunden.
Använd appen Notes för att spara din urklippshistorik på iPhone
Om du inte vill betala för Paste’s Premium -prenumeration kan du använda Notes -appen istället och spara din urklippshistorik manuellt.
- För att starta öppnar du anteckningar appen.

- Tryck på den nya anteckningsknappen längst ner till höger.

- För det här exemplet heter jag helt enkelt min anteckningsklipp, men du kan välja vilket namn du vill. Tryck på markören för att ta upp kopian/klistra in menyn.

- Tryck på klistra .

Varje gång du vill spara något du har kopierat till urklippet, bara återgå till den här anteckningen och klistra in den. Du kommer då att kunna kopiera allt du har klistrat in här utan att behöva betala extra för ett prenumeration, men du kommer att missa Ut på Pastes automatiska pastafunktion.
Använd en urklippsgenväg
Genvägar är en app som låter dig skapa superanvändare för din iPhone och iPad. Du kan skapa dina egna genvägar eller lägga till dem från galleriet. Så här använder du Just Clutboard -genvägen för att visa urklipp på din iPhone eller iPad:
- Knacka på galleri i det nedre högra hörnet i The Shortcuts -appen.

- Tryck på sökfältet och skriv in urklipp.

- Bläddra tills du hittar genvägen med titeln Justera urklipp . Tryck på plusikonen för att lägga till den i dina genvägar.

- Tryck på genvägar längst ner till vänster.

- Tryck på justera urklipp genvägen.

- I fönstret som dyker upp kan du se vad som för närvarande finns på din urklipp och du kan göra redigeringar om det finns en skrivfel.

- Tryck på gjort för att spara din nya urklipp.

- Tryck på Tillåt så att genvägen kan spara ändringarna.

Du kan använda den här genvägen för att se och göra ändringar i alla text som du kopierar till ditt urklipp. Observera att denna genväg inte fungerar med bilder. För att lära dig mer om hur du kopierar och klistrar in mellan dina Apple-enheter, se till Kolla in vår artikel om Universal Urklipp .