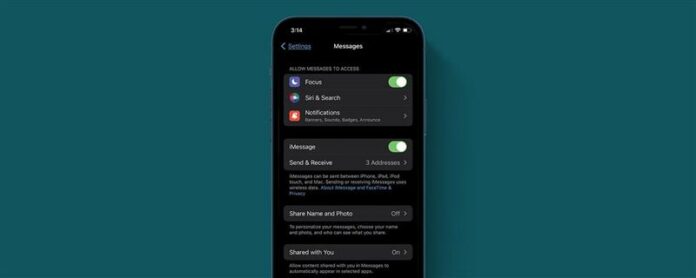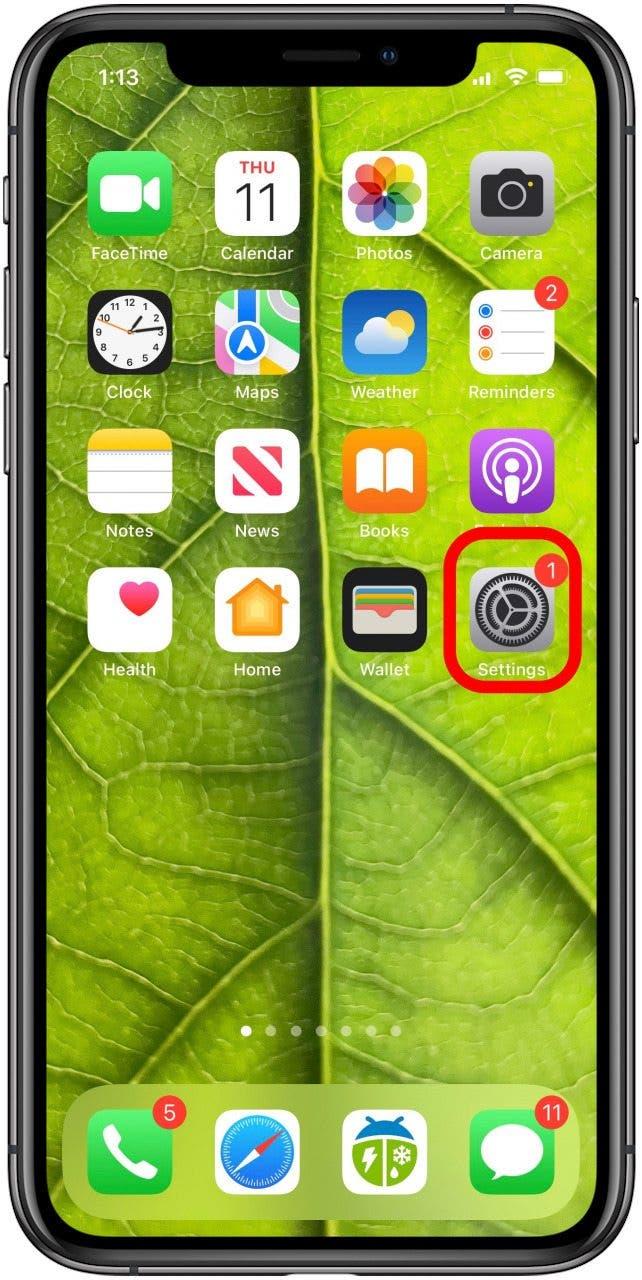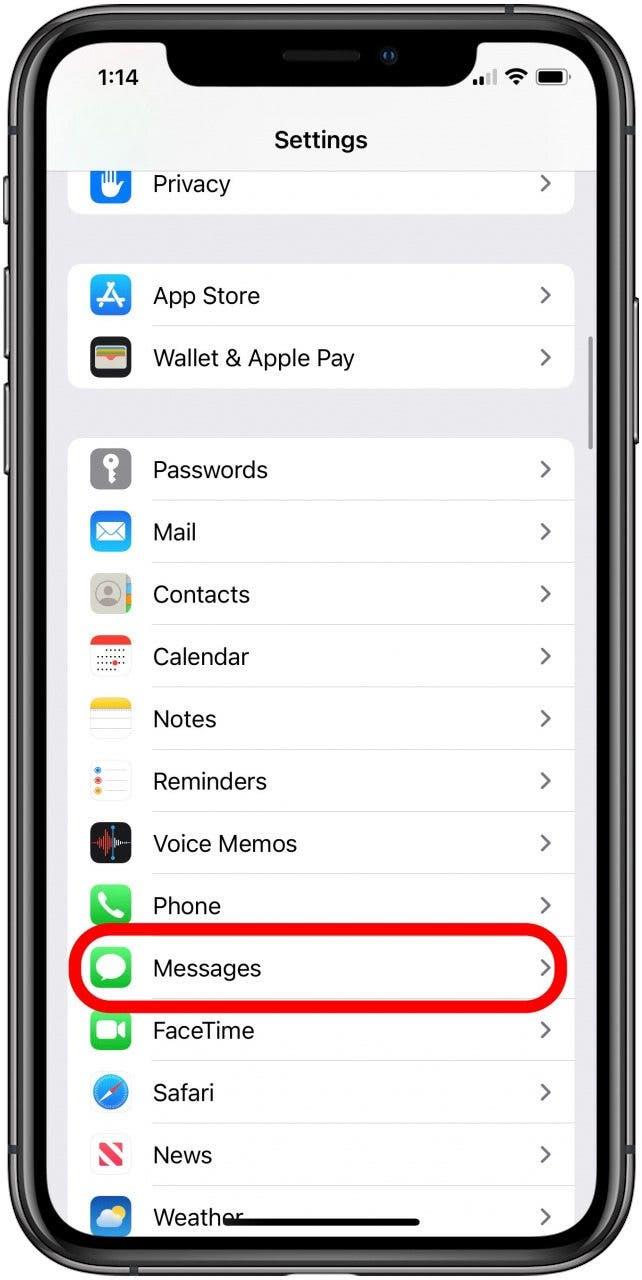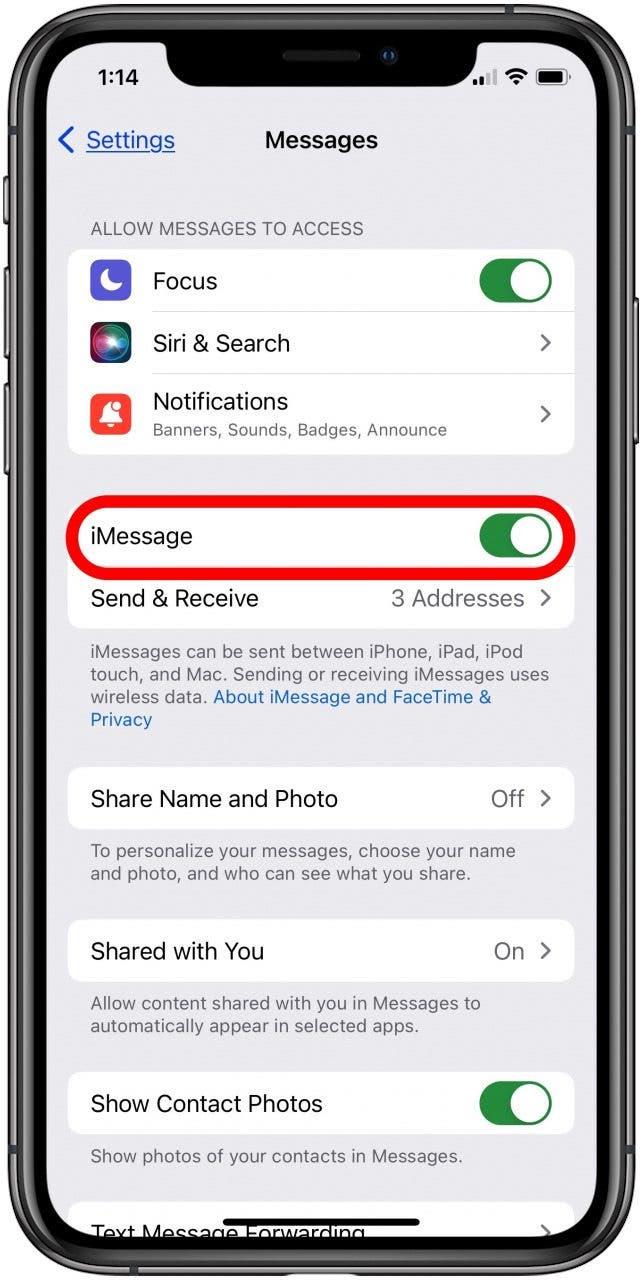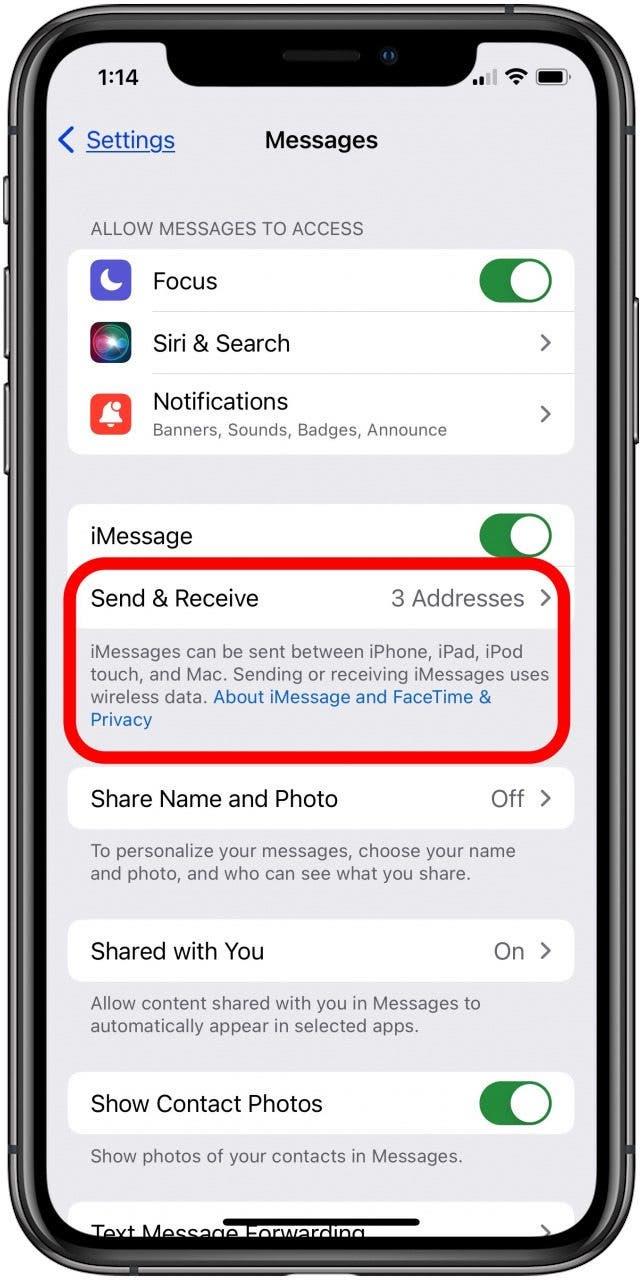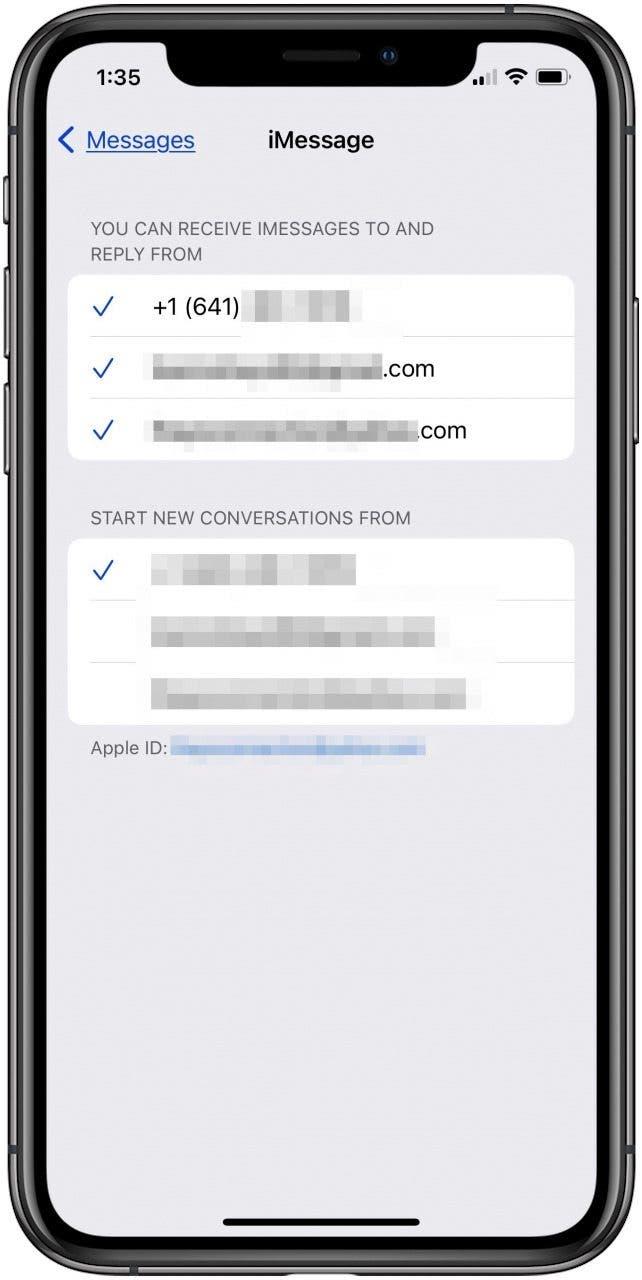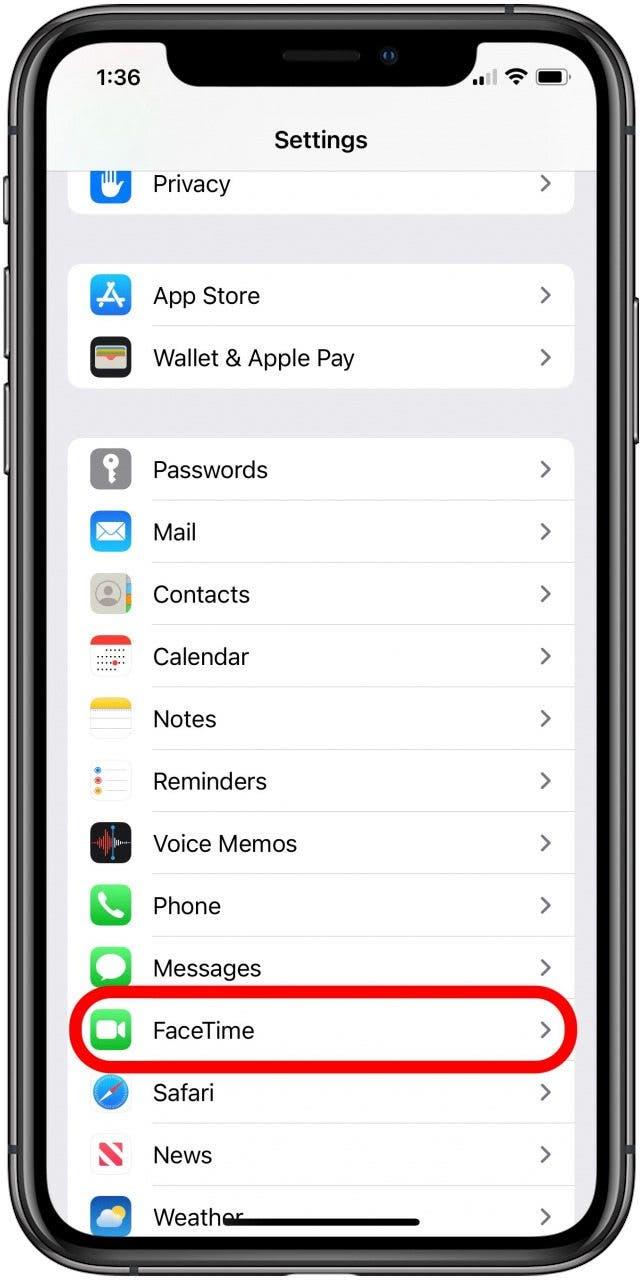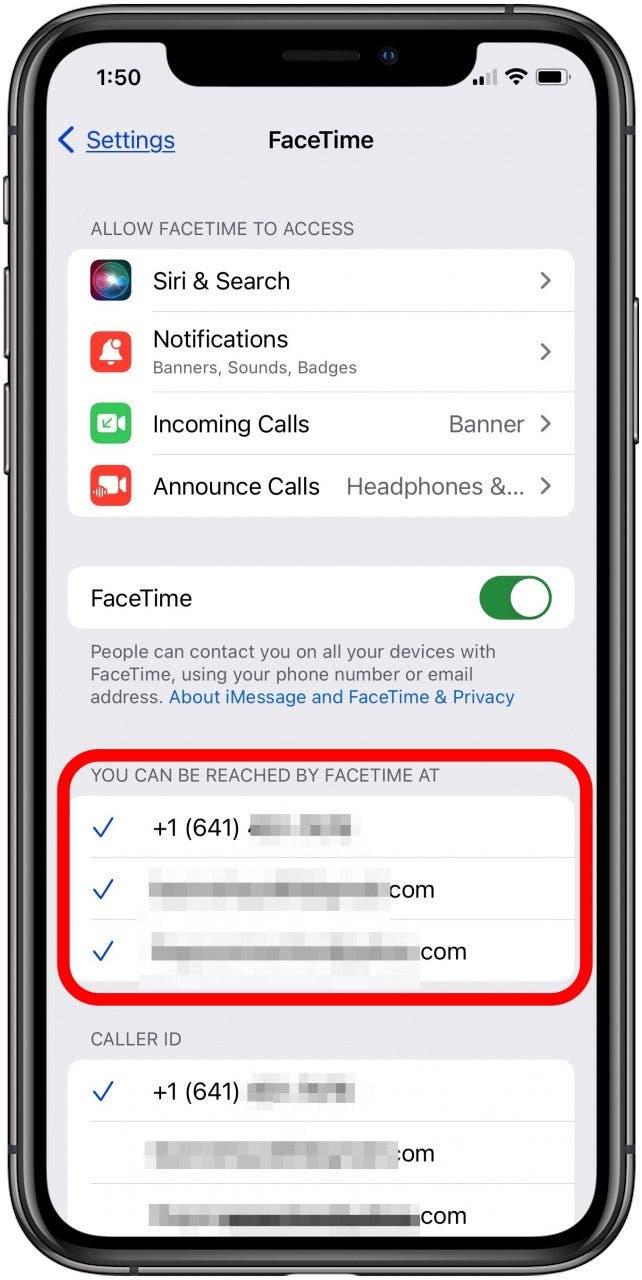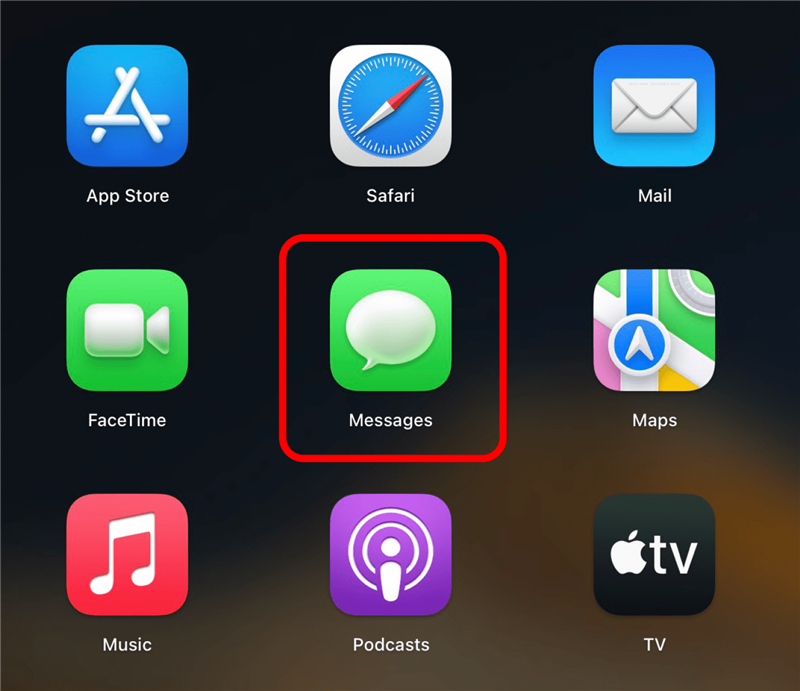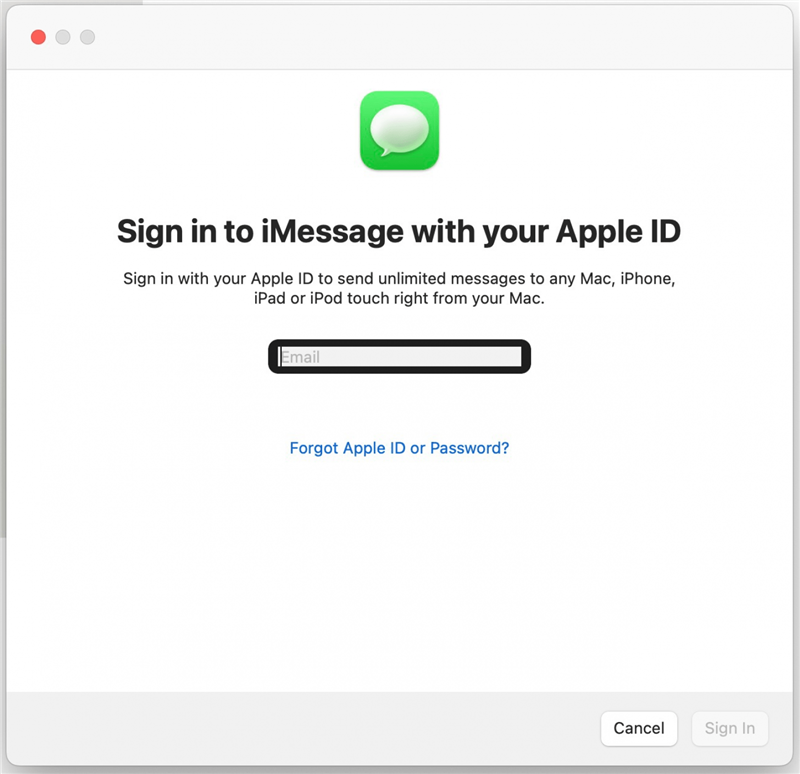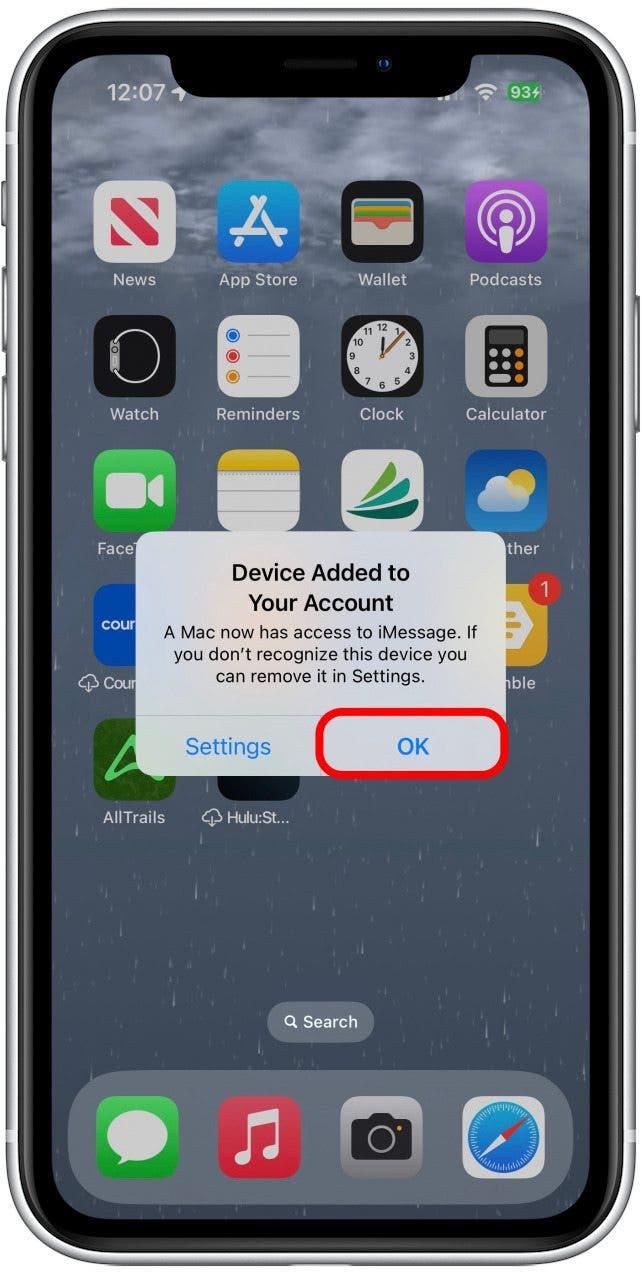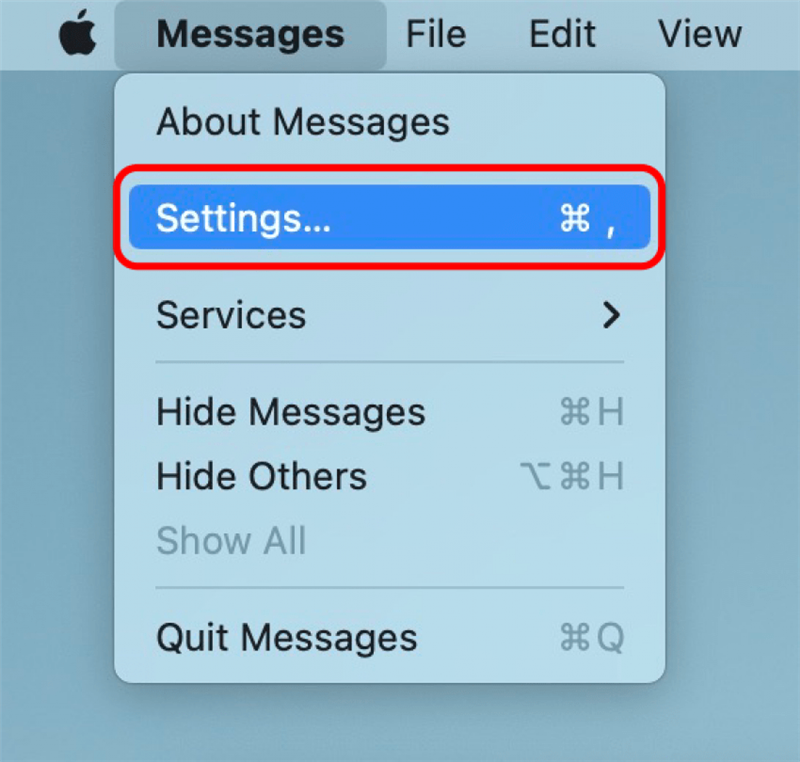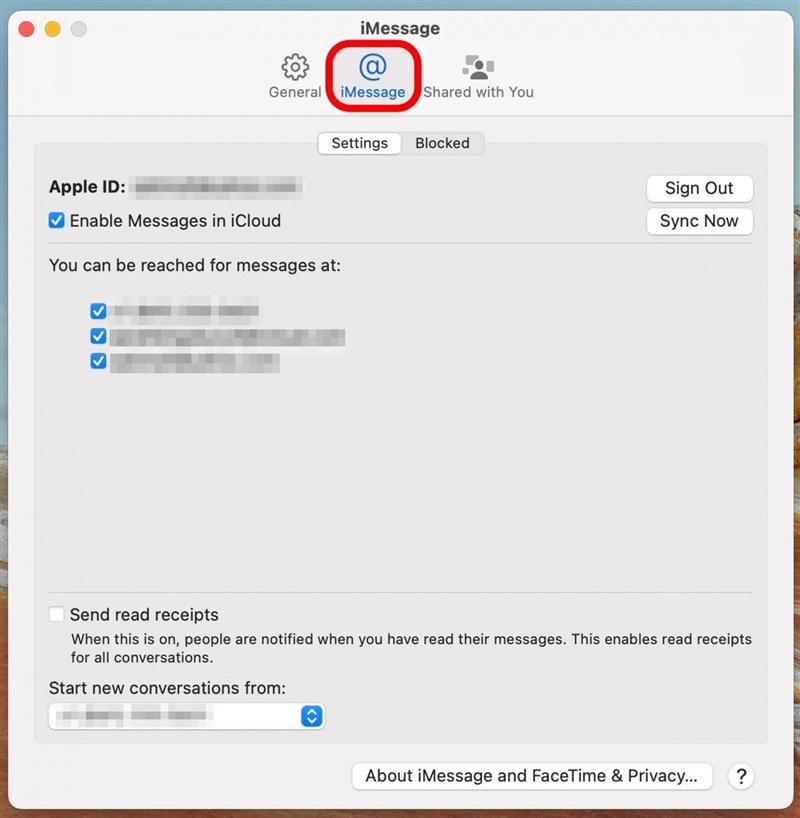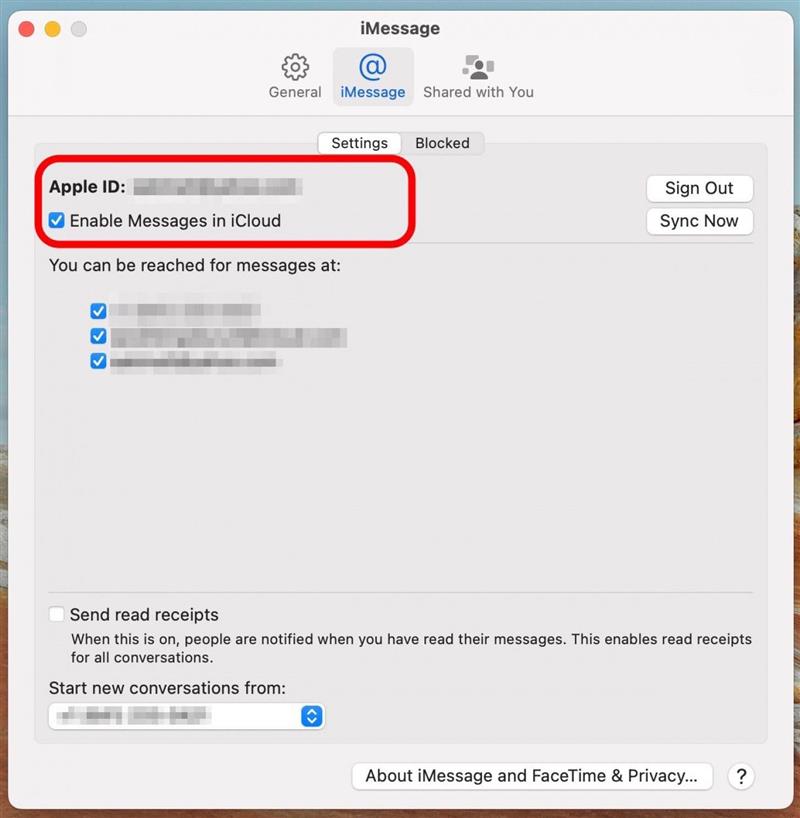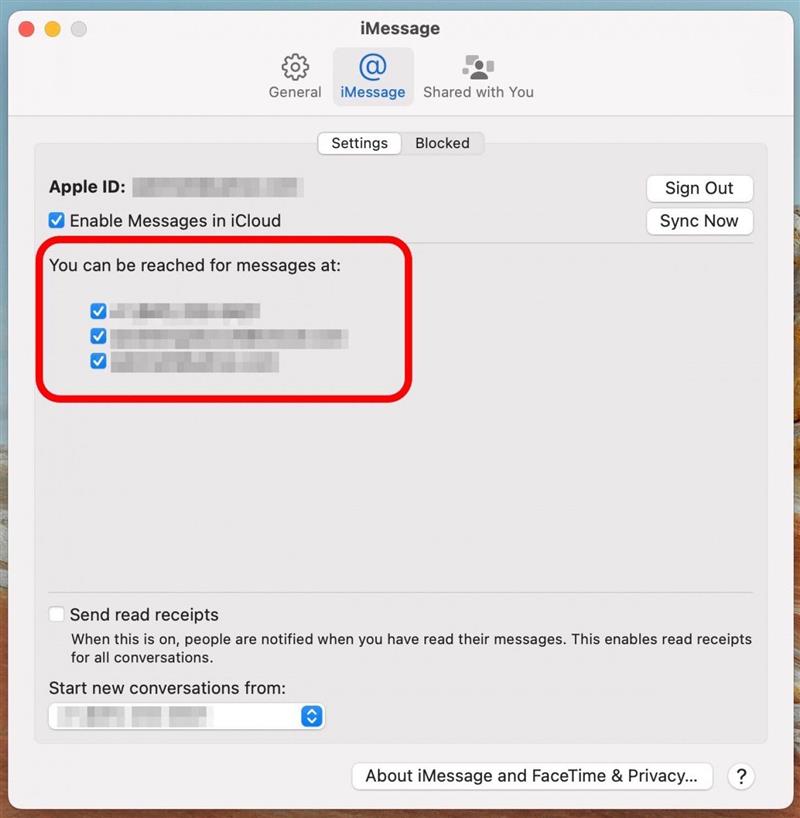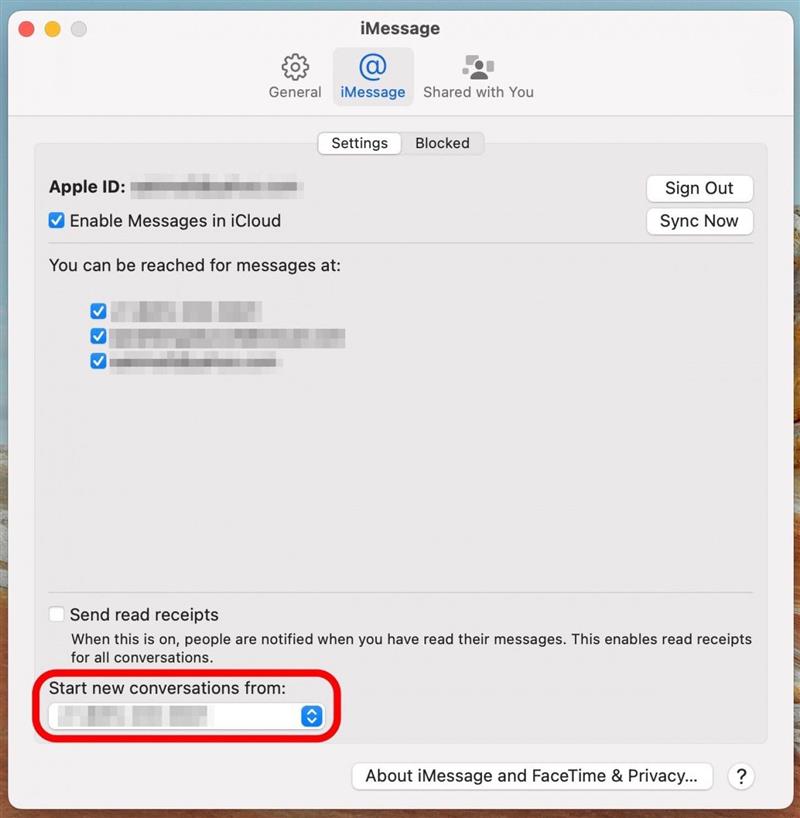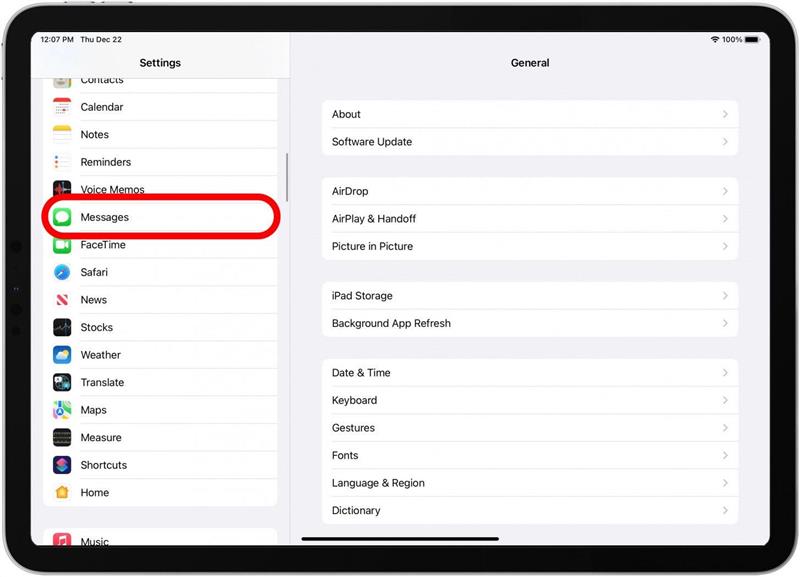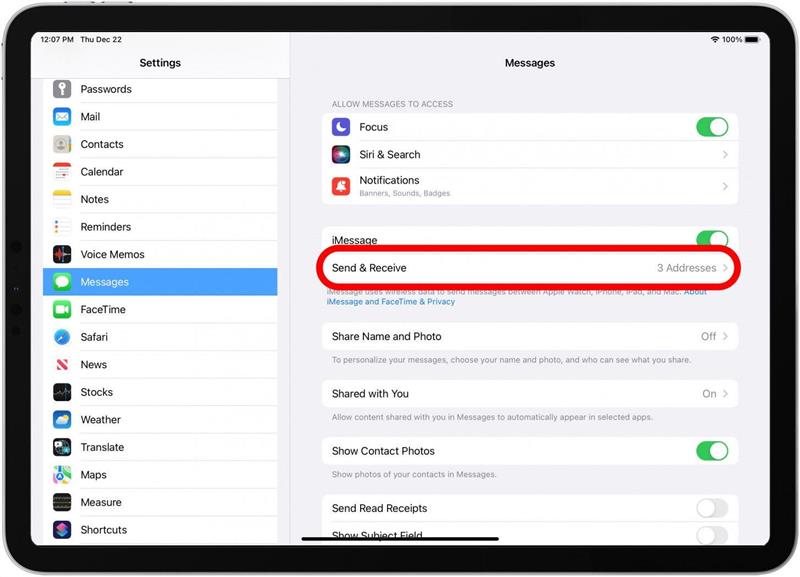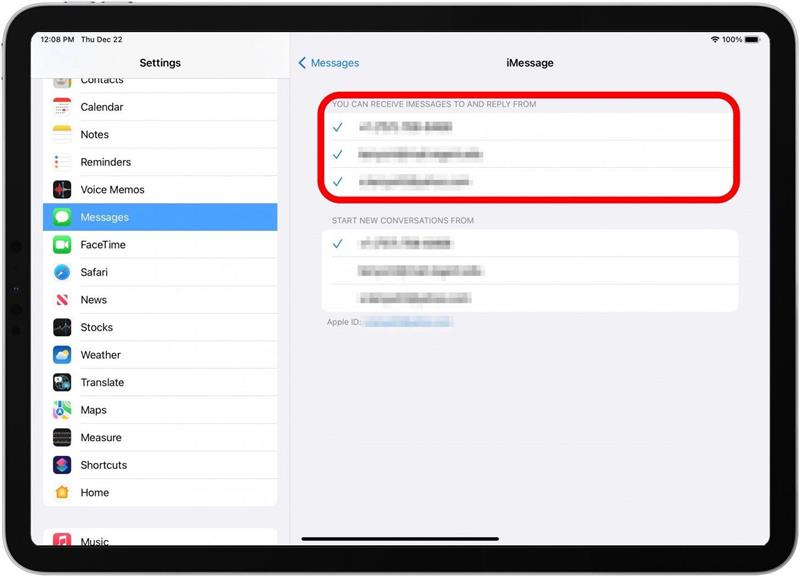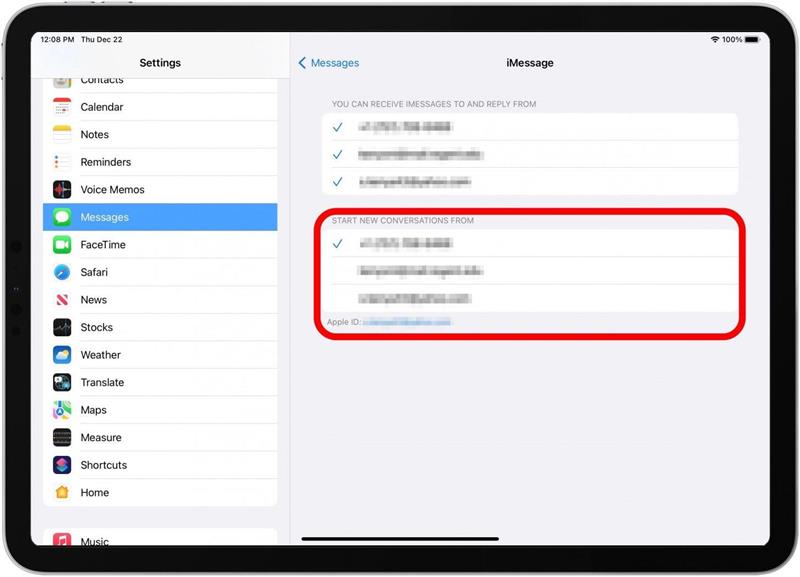Så här ställer du in Apples meddelanden -app på en iPhone, Mac eller iPad. När du har gjort det kan du visa textmeddelanden som skickas och mottagits från alla Apple -enheter som du har synkroniserat. Låt oss börja lära oss att ansluta iPhone till Mac och iPad för att få iMessage på Mac, iPad och iPhone.
iMessage fungerar inte? Hur man synkroniserar meddelanden från iPhone till Mac & iPhone till iPad
Jag skrev nyligen en artikel om hur man får meddelanden på mac , men men När jag gjorde min forskning frågade många läsare om att IMessage inte synkroniserade på MAC. Många användare har problem med att ta reda på hur man synkroniserar meddelanden från iPhone till Mac, vilket skiljer sig från att lära sig hur man vidarebefordrar en text till din Mac eller iPad.
När iMessage inte synkroniseras mellan dina enheter är det vanligtvis ett kommunikationsproblem i Apples kontinuitetsfunktion. Det här problemet kan åtgärdas genom att se till att din iPhone, iPad och Mac alla har aktiverat ditt telefonnummer och e -postmeddelanden som sätt att skicka och ta emot meddelanden. Att ställa in det, samt se till att alla dina enheter använder samma Apple -ID, gör att du kan synkronisera textmeddelanden från iPhone till iPad och från iPhone till Mac. För mer bra tutorials om Apples meddelanden -app, kolla in vår gratis tips av dagen .
Förbered iPhone för att synkronisera meddelanden på Mac & iPad
Så här justerar du iPhone -inställningar så att du kan synkronisera meddelanden från iPhone till Mac och iPhone till iPad.
- Öppna Appen Inställningar .

- Tryck på meddelanden .

- Se till att imessage växlas på (det kan ta ett ögonblick att aktivera).

- Tryck på Skicka och ta emot .

- Om använd ditt Apple -ID för IMessage dyker upp, tryck på det och logga in med Apple -ID du använder på Apple -enheterna du vill synkronisera med.
- Under kan du ta emot iMessages till och svara från , se till att ditt telefonnummer, Apple ID och andra e -postmeddelanden du använder för iMessage kontrolleras.
- Under Starta nya konversationer från , välj ditt telefonnummer, såvida du inte har en stark preferens för en av dina e -postadresser.
- Du ser ditt Apple -ID längst ner. Ange en mental anmärkning om detta, eftersom du måste se till att du använder samma på iPad och Mac också.

- Gå nu tillbaka till Inställningar och tryck på Facetime .

- Under kan du nås med FaceTime på , se till att ditt telefonnummer och Apple ID kontrolleras.

Hur man synkroniserar meddelanden från iPhone till Mac
Så här justerar du MAC -inställningar så att du kan synkronisera meddelanden från Mac till iPhone och Mac till iPad.
- På Mac öppnar du meddelanden -appen ; Det kommer att finnas i mappen applikationer .

- Om du inte redan är inloggad kommer meddelanden att uppmana dig att göra det.

- På din iPhone kommer ett meddelande som säger att din Mac läggs till i meddelanden. Tryck på ok .

- Klicka på meddelanden på menyn och klicka sedan på Inställningar .

- Klicka på iMessage högst upp i popup-lådan.

- Nära toppen ser du ditt Apple -ID. Se till att det är detsamma som Apple -ID som du är inloggad med på din iPhone.

- Under kan du nås för meddelanden på: Se till att du har kontrollerat ditt telefonnummer och alla e -postmeddelanden du använder för meddelanden, inklusive din Apple ID -e -post.

- Under Starta nya konversationer från: Välj samma sak (telefonnummer eller e -post) som du gjorde på iPhone.

Till exempel valde jag mitt telefonnummer på min iPhone, vilket innebär att jag också kommer att välja mitt telefonnummer på min Mac (och min iPad).
Hur man synkroniserar meddelanden från iPhone till iPad
Så här justerar du iPad -inställningar så att du kan synkronisera meddelanden från iPad till iPhone och iPad till Mac. Dessa steg är desamma som de du tog tidigare på din iPhone, men nu ser du till att din iPad synkroniseras.
- Öppna Appen Inställningar .
- Tryck på meddelanden .

- Du kan behöva logga in med ditt Apple -ID; Se till att det är samma Apple -ID som du använder på din iPhone och Mac.
- Tryck på Skicka och ta emot .

- Överst, hitta ditt Apple -ID. Se till att det matchar Apple -ID på din iPhone och din Mac om du vill att dina textmeddelanden ska synkronisera mellan alla enheter.
- Under kan du ta emot iMessages till och svara från , kolla ditt telefonnummer och e -postmeddelanden du använder för iMessages, inklusive din Apple ID -e -post.

- Under Starta nya konversationer från , välj samma nummer eller e -post som du valde på din iPhone och din Mac.

Efter att ha följt dessa steg bör du inte ha fler problem med meddelanden som inte synkroniseras mellan enheter. Om det någonsin slutar fungera igen, bör du kunna återvända till den här artikeln för en påminnelse om hur du synkroniserar meddelanden från din iPhone till din Mac eller din iPhone till din iPad. Om din iPhone dyker inte upp i Finder När du ansluter den till din Mac kan vi visa dig hur du fixar den!
Imessages inte synkronisering mellan iPhone & Mac
Vanligtvis kommer du inte att stöta på några problem med att synkronisera textmeddelanden mellan iPhone och Mac eller iPad, men meddelanden kan ibland komma ur synkronisering. Att sjunga in med fel Apple -ID kan förhindra att textmeddelanden synkroniseras, så se till att logga in med samma Apple -ID på din iPhone och Mac. En annan sak att kontrollera är om alla dina telefonnummer och e -postadresser är aktiverade för att iMessages synkroniseras med alla dina Apple -enheter. Inaktiverade telefonnummer och e -postadresser kan hindra textmeddelanden från synkronisering till andra enheter. Slutligen synkroniseras inte iMessages från din iPhone till din Mac om du använder en Texting-app från tredje part istället för meddelanden-appen på båda enheterna, så se till att använda den ursprungliga Apple Messages-appen.
Vanliga frågor
- Kan någon se mina iMessages från en annan enhet?
Andra människor kan se dina iMessages på olika enheter om de använder samma Apple -ID som du. Det är emellertid sällsynt att dela ett Apple -ID med någon annan, så chansen att någon tittar på dina meddelanden är smal. Ändå, om du vill se till att andra människor inte ser dina textmeddelanden på andra enheter, läs vår artikel om Hur man döljer textmeddelanden . - Varför kan jag inte skicka SMS -meddelanden från min Mac?
En anledning till att du inte kan skicka SMS -meddelanden från din Mac är att du kan ha meddelanden inaktiverade på din Mac. Du bör kunna aktivera meddelanden genom att logga in med ditt Apple -ID. För mer information kan du läsa vår artikel om vad du ska göra om IMessage fungerar inte på Mac .