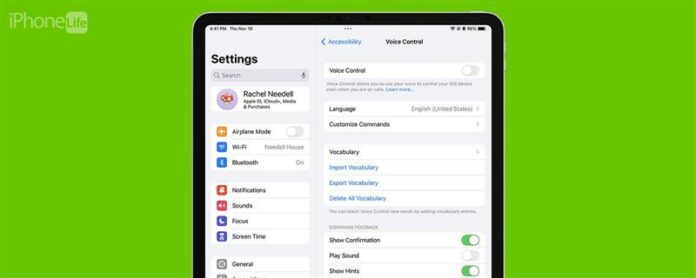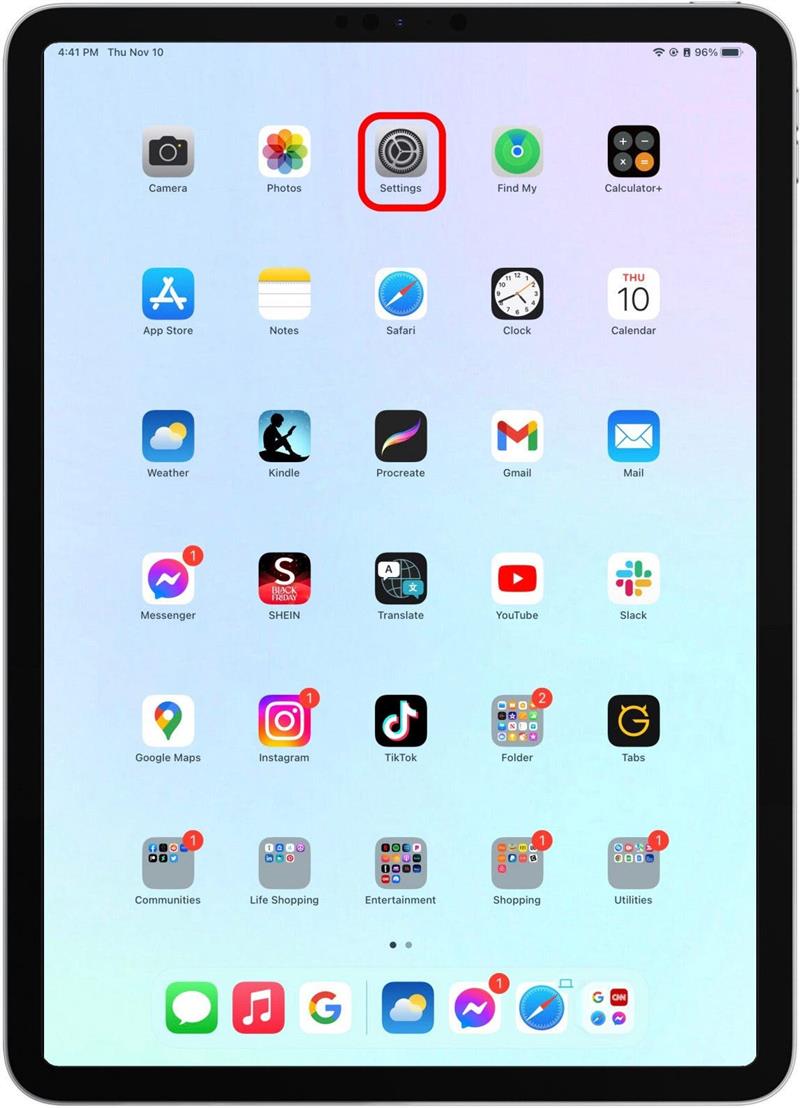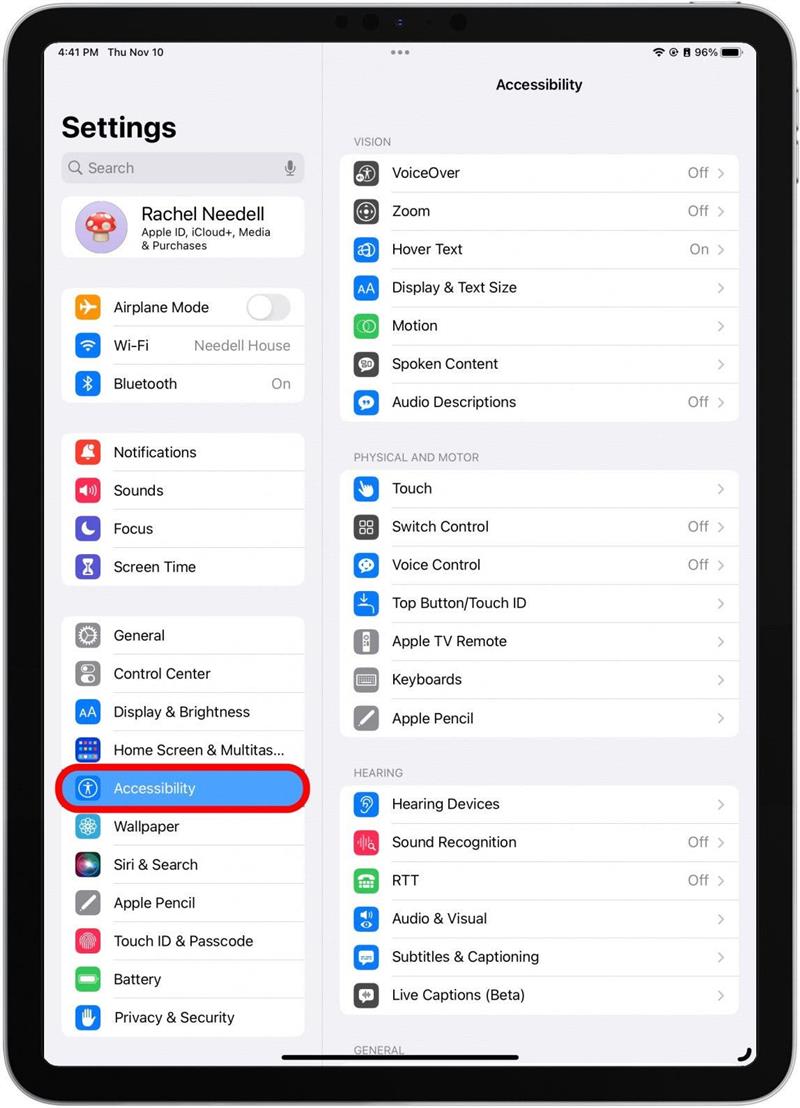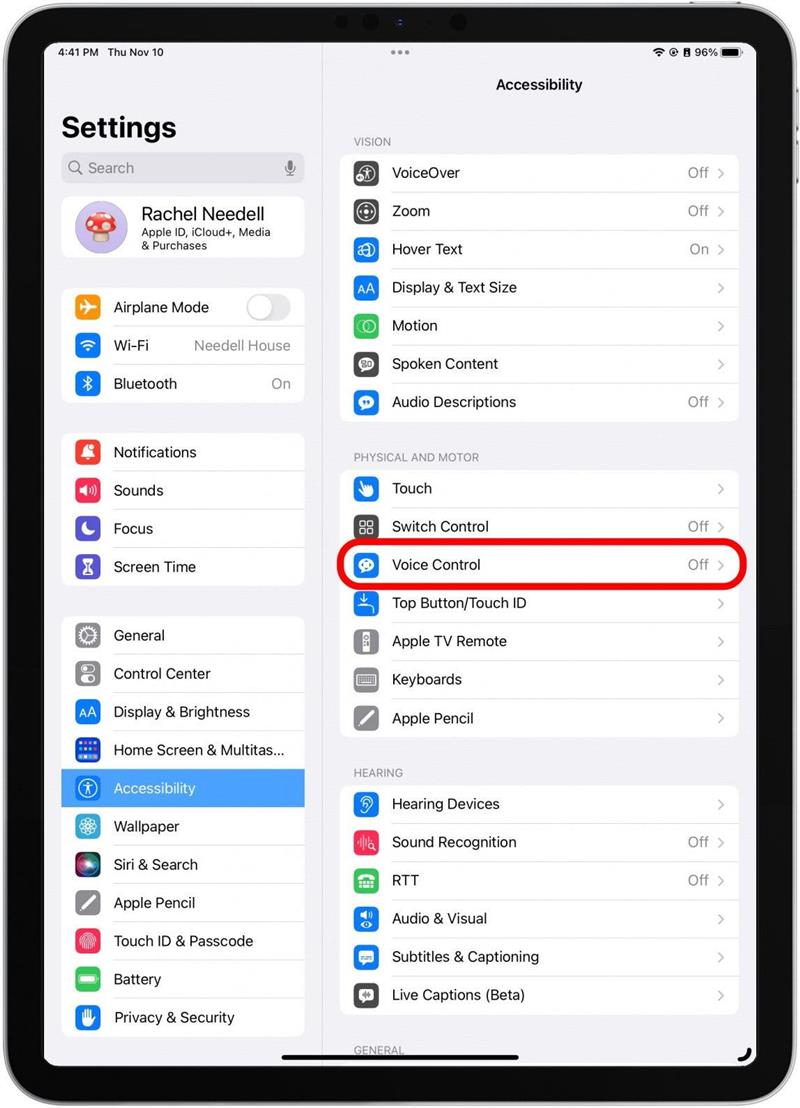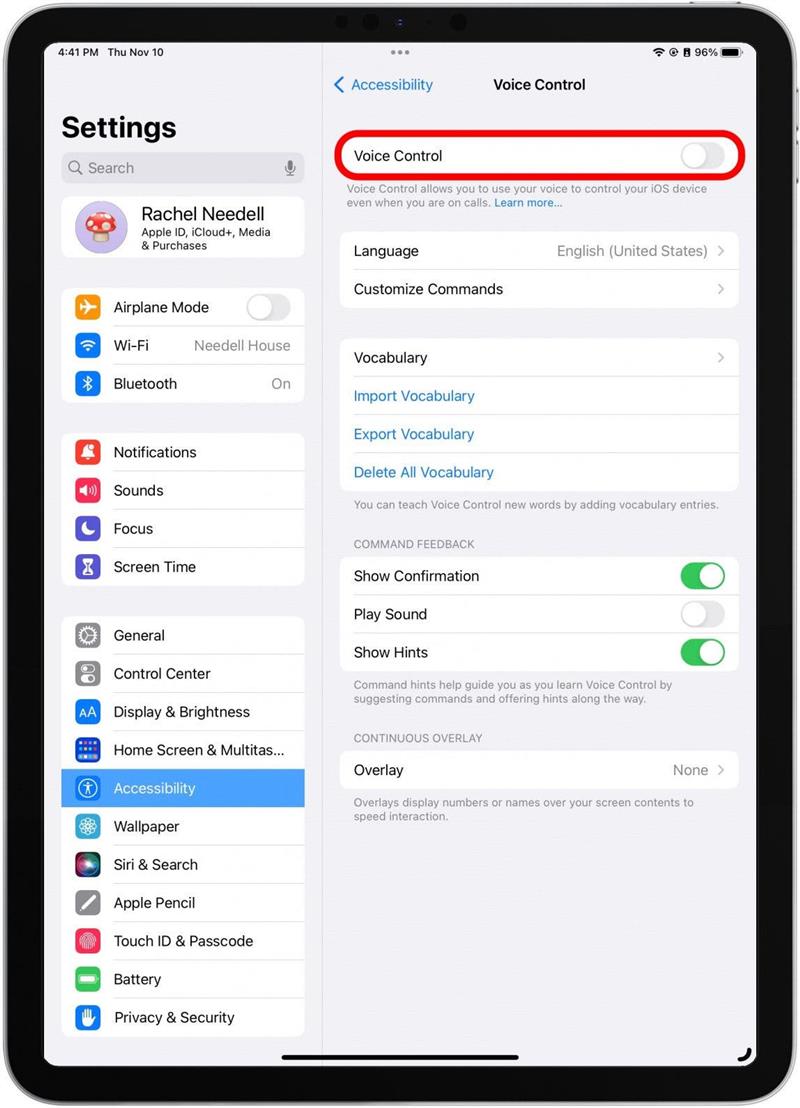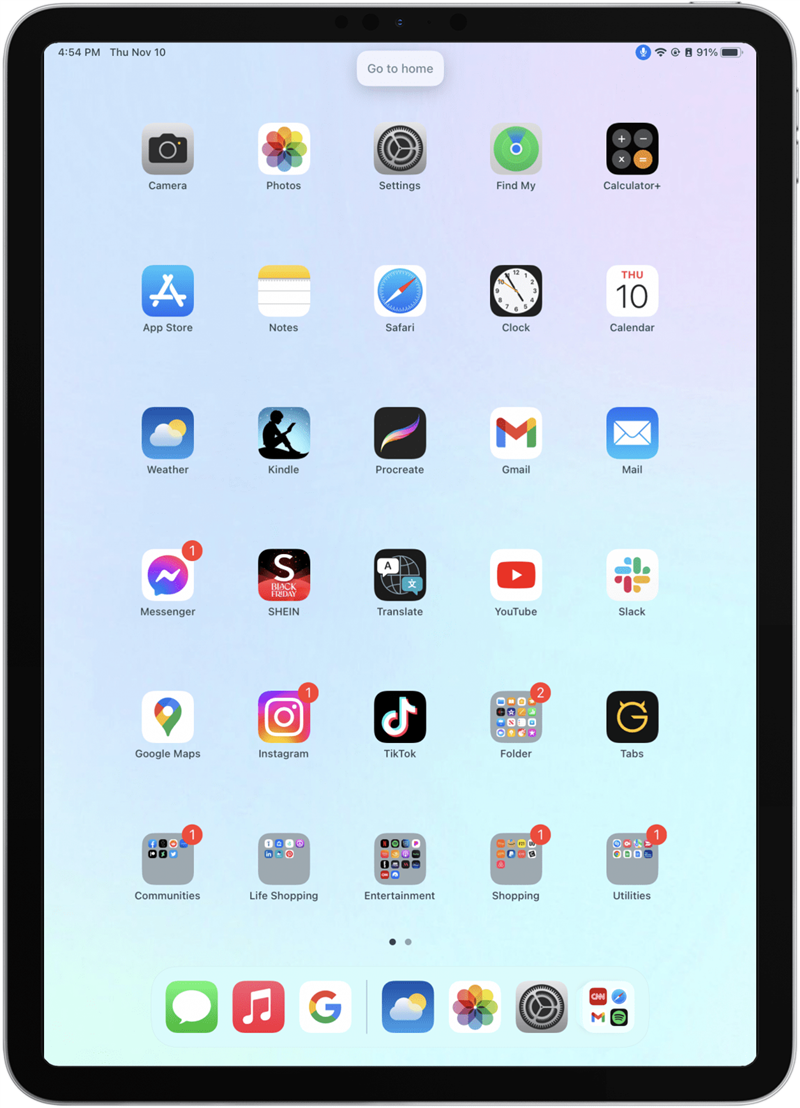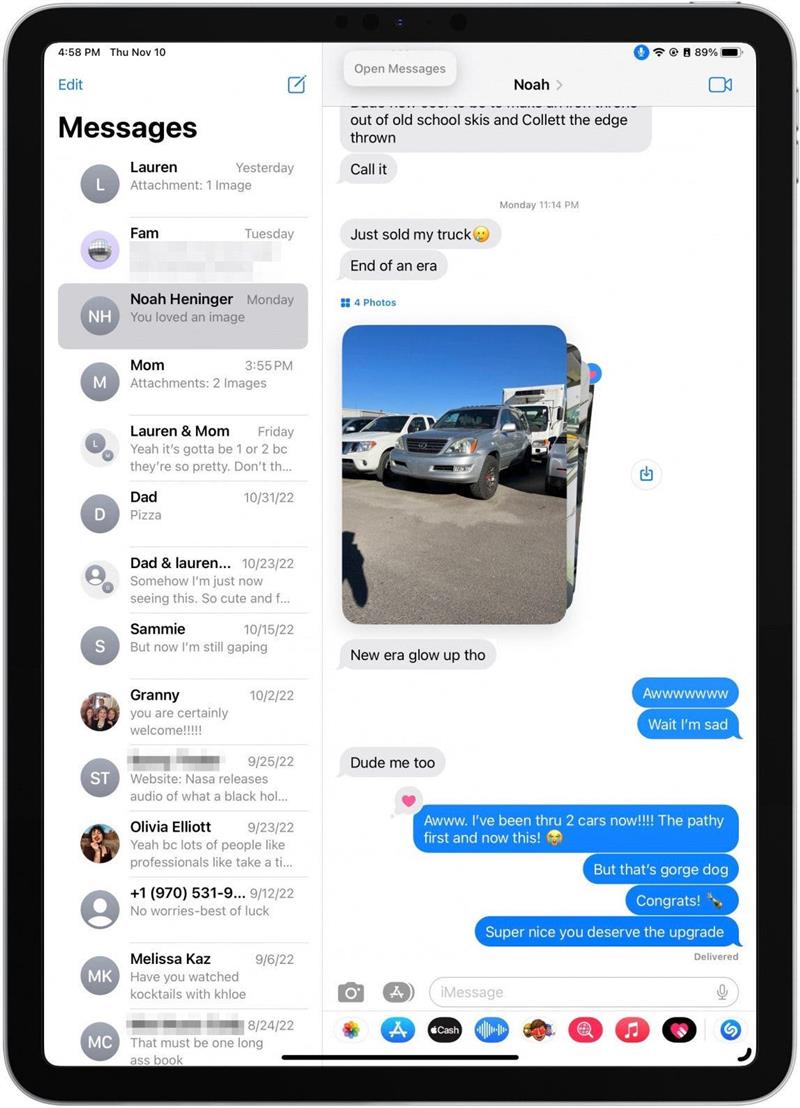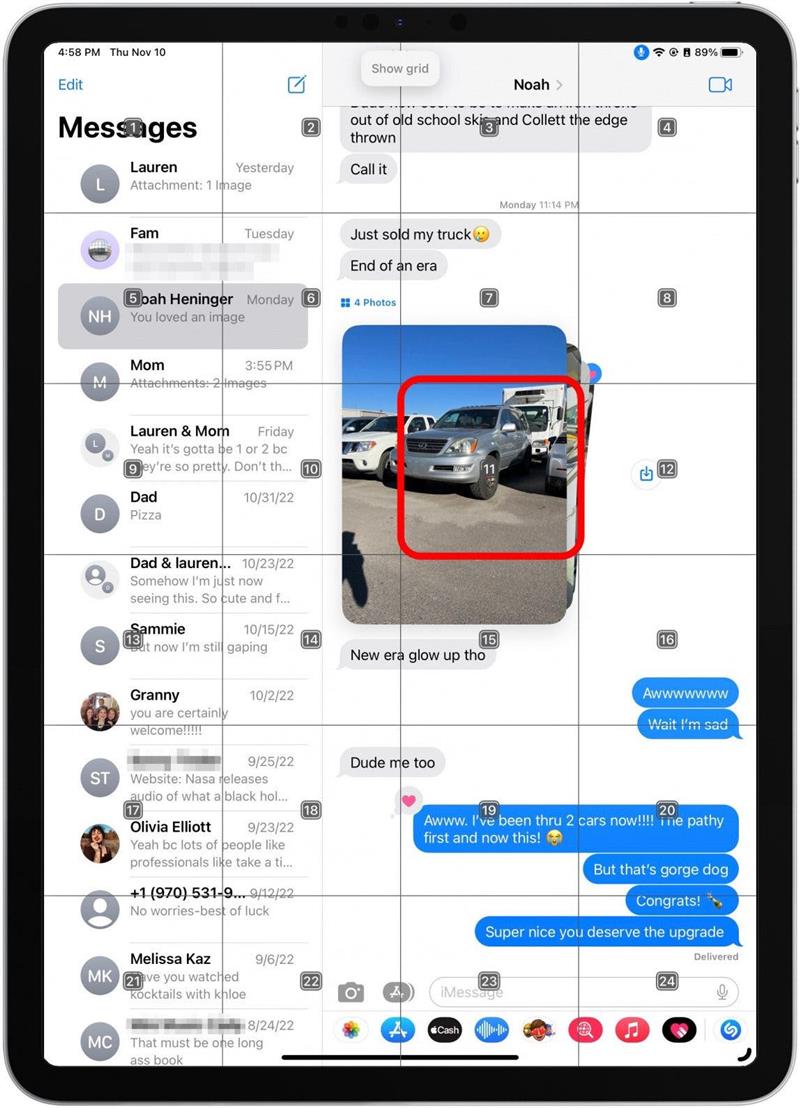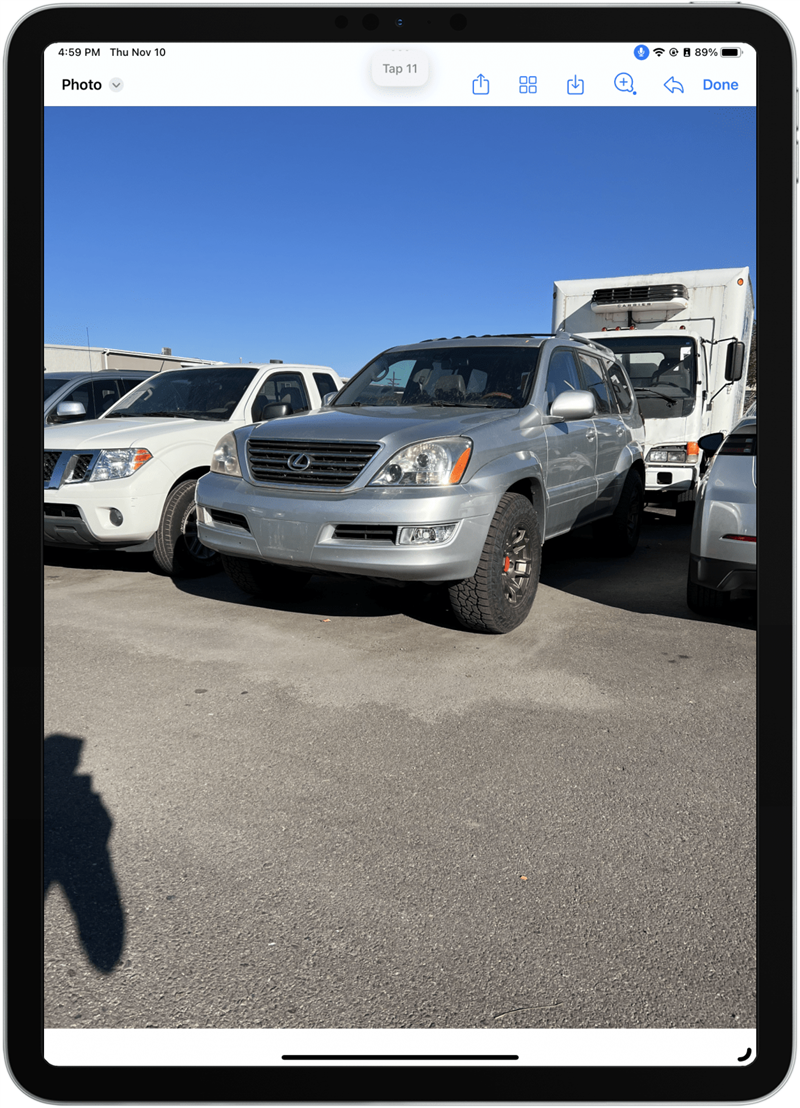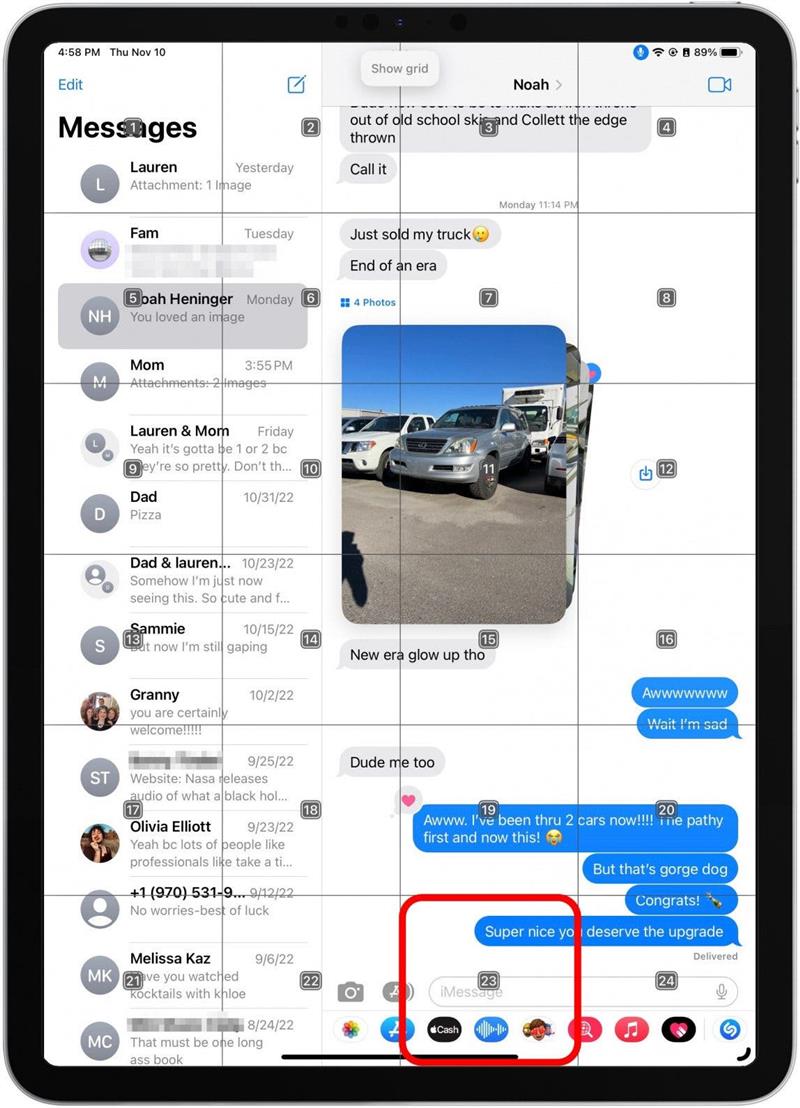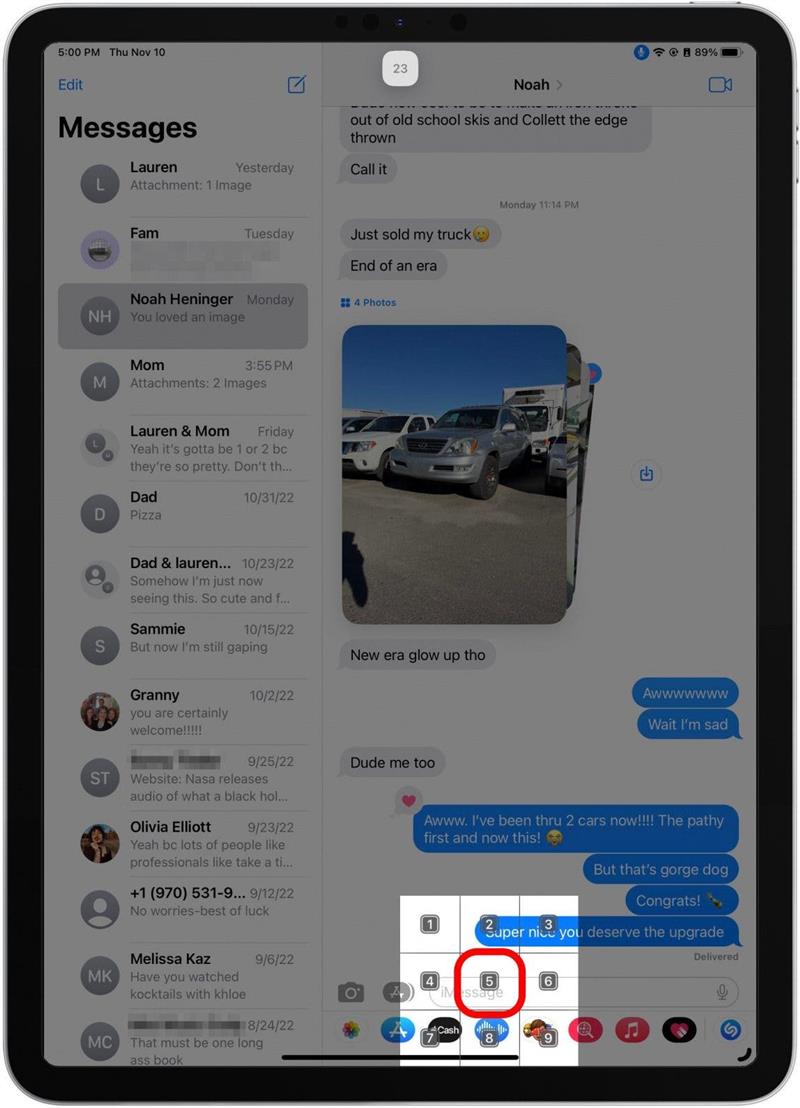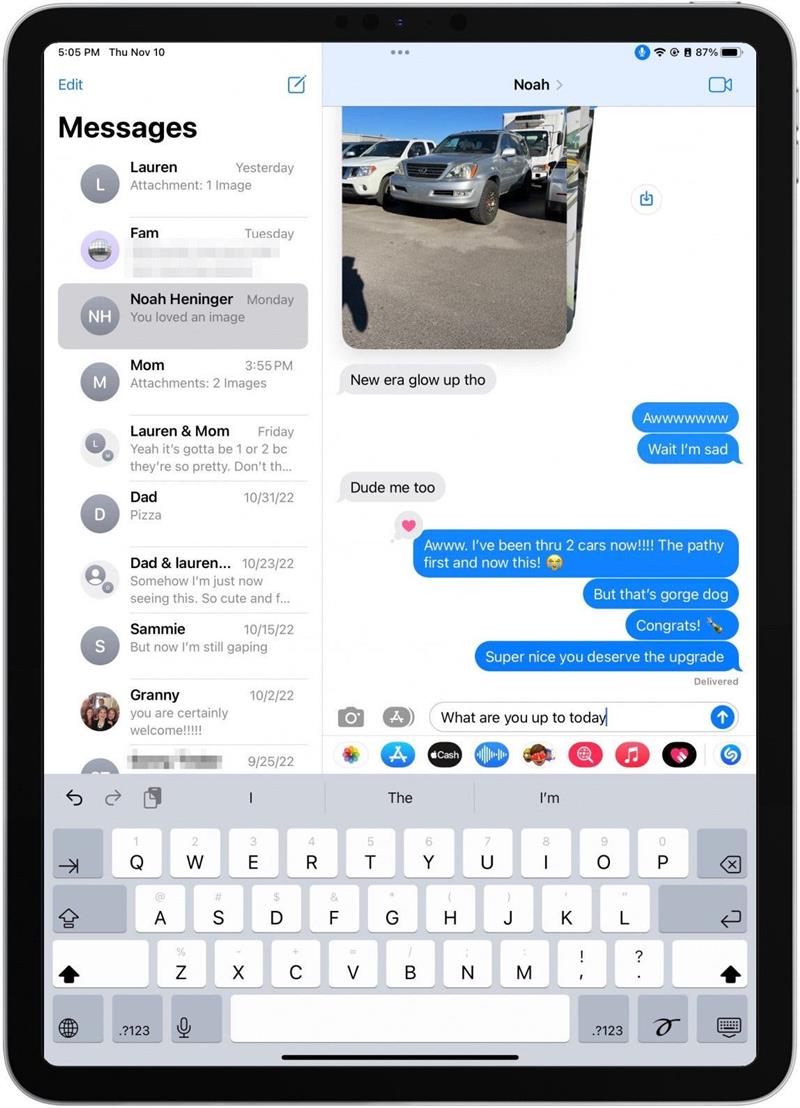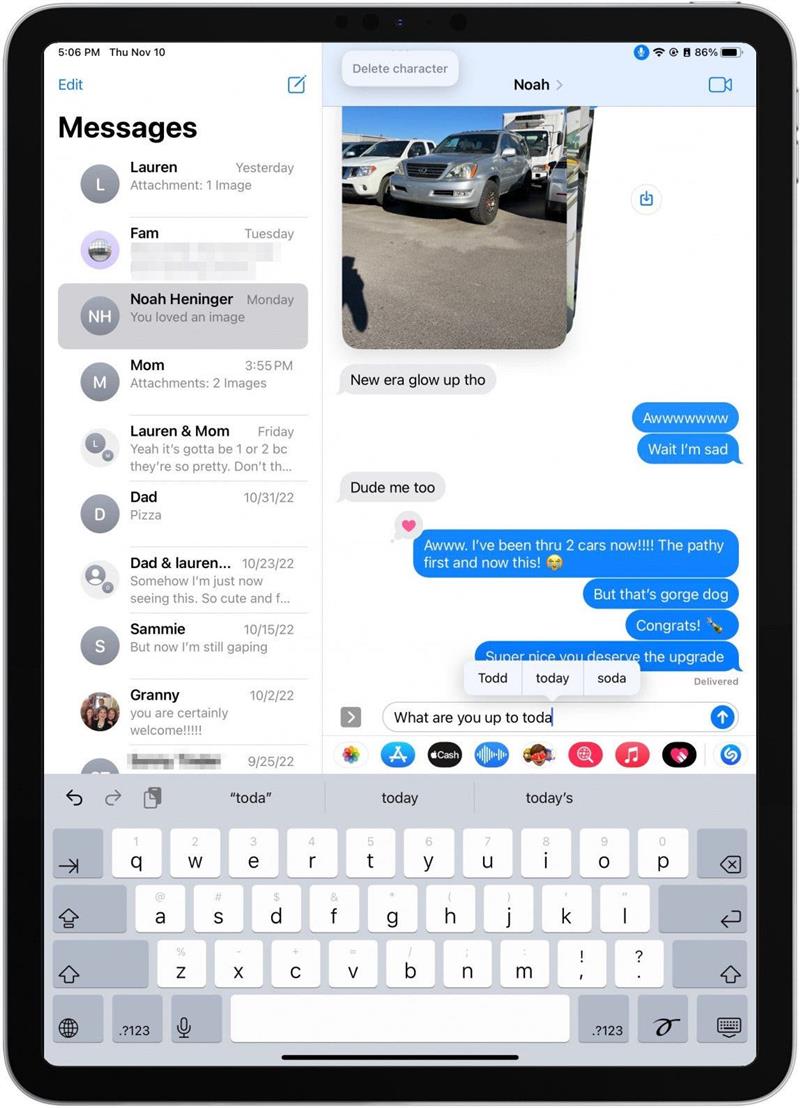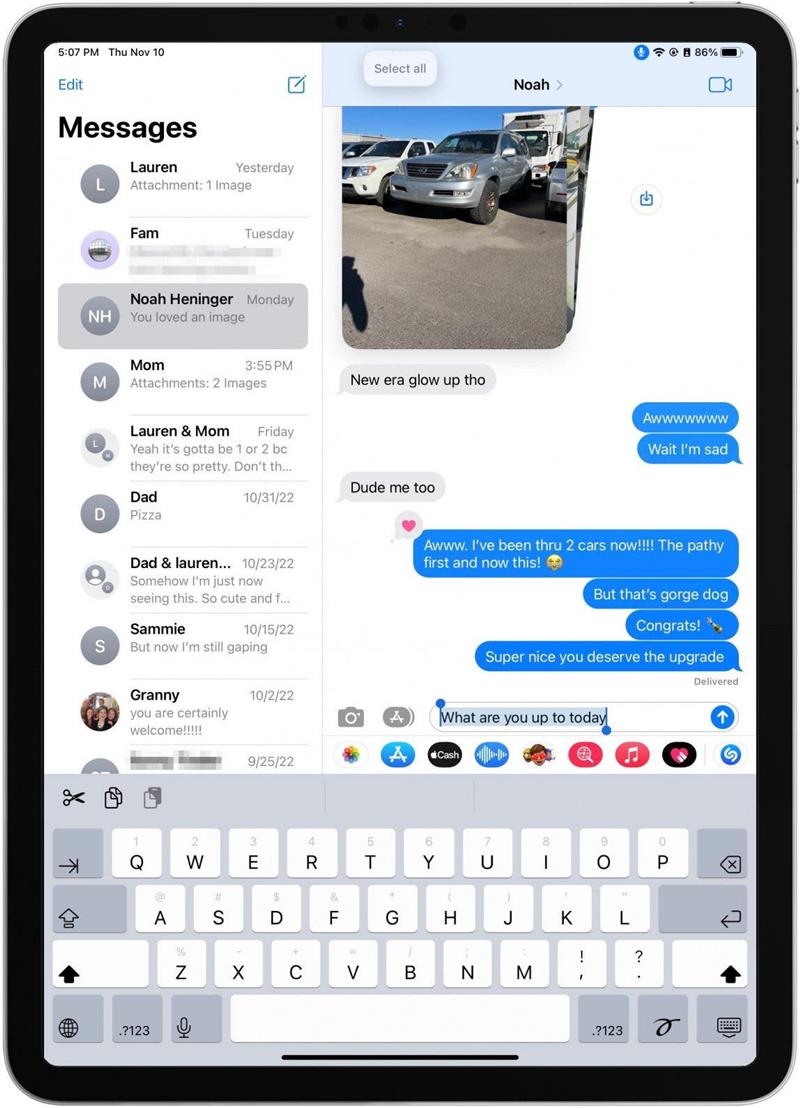Röstkontroll på iPad är en riktigt intressant och rolig funktion som gör att du kan använda din surfplatta helt handsfree. Du kan trycka på var som helst på skärmen utan att använda fingrarna genom att säga «visa rutnät» och berätta för iPad att trycka på vissa kvadranter. Det kan dock bli lite olägenhet och du kan finna att du måste stänga av röstkontroll. Vi visar dig hur du aktiverar och inaktiverar röstkontroll på din iPad.
Hur man stänger av röstkontrollen och på
Att stänga av röstkontroll är ganska enkelt och kan nås på samma sätt som du slår på röstkontroll. Du måste vara ansluten till Wi-Fi innan du slår på röstkontroll, eftersom iPad måste slutföra en engångsfilnedladdning från Apple. Men efteråt kommer du att kunna använda röstkontroll på eller offline.
- För att stänga av röstkontrollen eller på, gå till Inställningar på din iPad.

- Tryck på tillgänglighet .

- Tryck på röstkontroll .

- Växla röstkontroll till off eller på. Det blir grått när det är inaktiverat och grönt när det är aktiverat.

Hur man använder röstkontroll på iPad
Om du är nyfiken på hur du använder röstkontroll på din iPad, går jag dig genom ett steg-för-steg-exempel för att visa dig hur det fungerar. Om du gillar tips som detta om att använda dina Apple -enheter på roliga nya sätt, se till att du registrerar dig för vår tips av dagen ! Var noga med att märka kommandokontrollerna högst upp i var och en av dessa skärmdumpar!
- När du har aktiverat röstkontroll på din iPad, säg «Gå hem» för att gå tillbaka till hemskärmen.

- För att öppna en viss app, säg «Öppna meddelanden» och Messeages -appen öppnas automatiskt.

- För att arbeta inom en app kan du använda det som kallas rutnätet. För att komma åt rutnätet säg «Show Grid».

- Om du vill knacka på en av rutnätsektionerna, säg «Tap 11» och iPad kommer att fungera som om du knackade på mitten av det specifika rutnätet.

- Om knappen eller platsen du vill knacka är någonstans inom ett rutnätkorg kan du helt enkelt säga antalet rutnät för att få fler alternativ för den delen på skärmen. Så säg, «23».

- Nu kommer du att ha ytterligare alternativ för platser att knacka på. Säg «Tap 5» och iPad kommer att fungera som om du tappade det specifika numret. Du kan fortsätta att skala ner i storlek och bli ännu mer specifik om var du trycker på iPad genom att fortsätta säga numret.

- När du är i textfältet i de flesta appar kan du bara börja tala och iPad kommer automatiskt att fylla i dina ord i textfältet.

- Till backspace, säg «Radera tecken».

- Du kan också använda kommandon som «Välj alla».

Det finns ett gäng andra coola sätt att använda röstkontroll. Var noga med att läsa antydningarna som tillhandahålls för dig högst upp på iPad för ledtrådar om hur du använder röstkontroll och vilka exakta kommandon du ska ge. Och det är så du använder röstkontroll på din iPad! Detta är en av de fantastiska funktionerna både för människor med överkänslighet att beröra, och för dem som helt enkelt vill gå handsfree då och då!