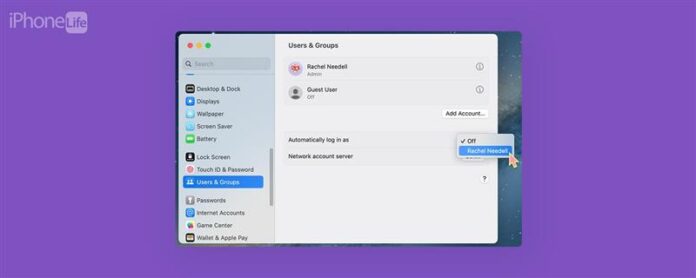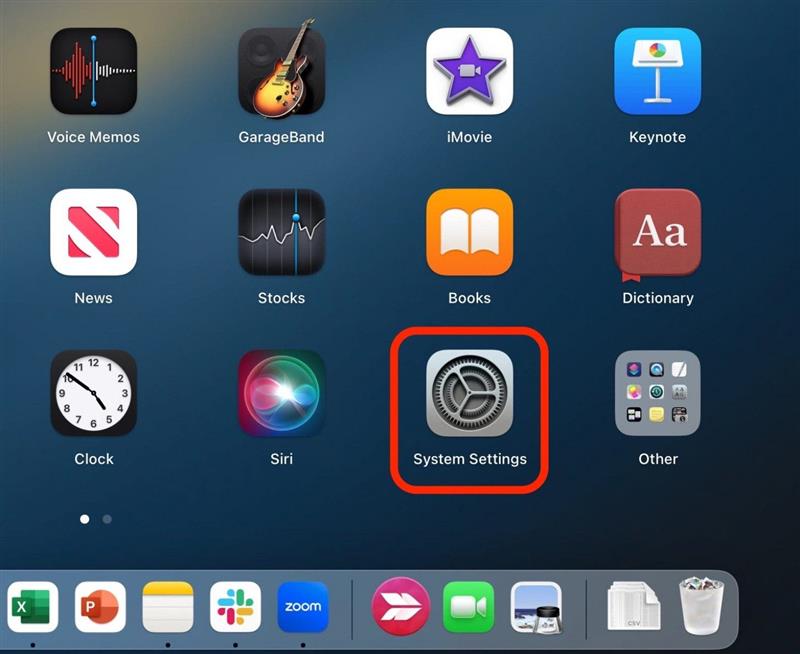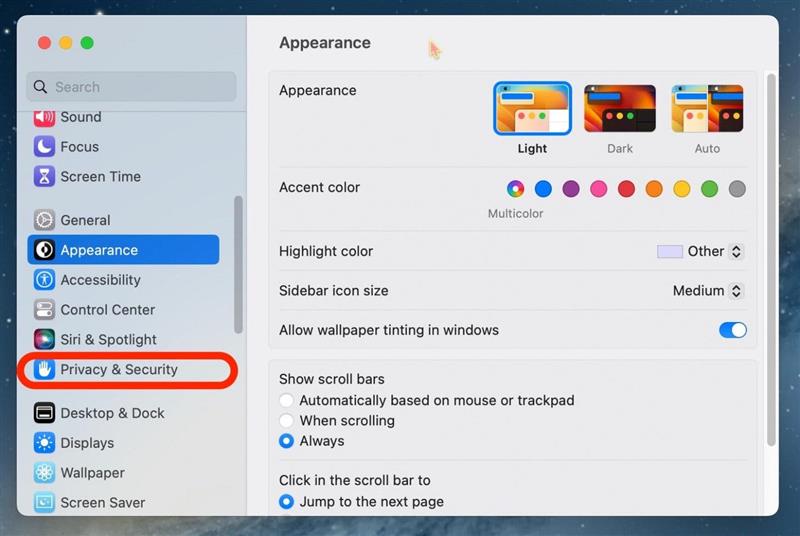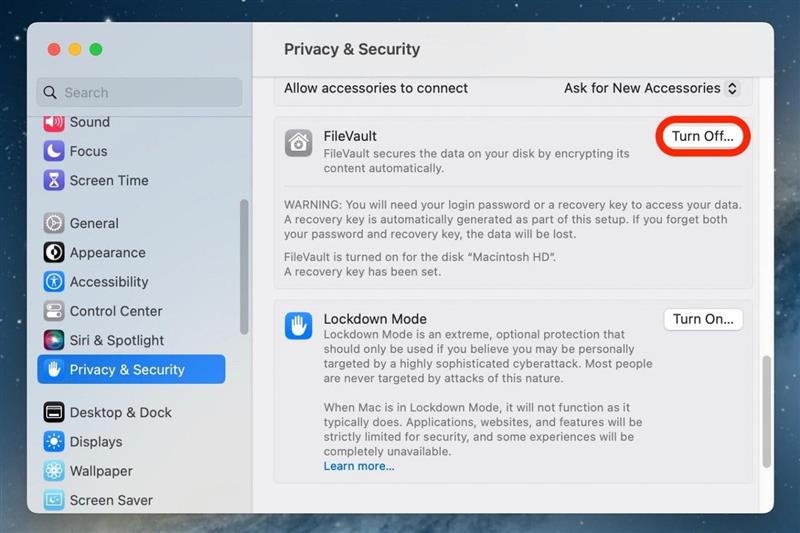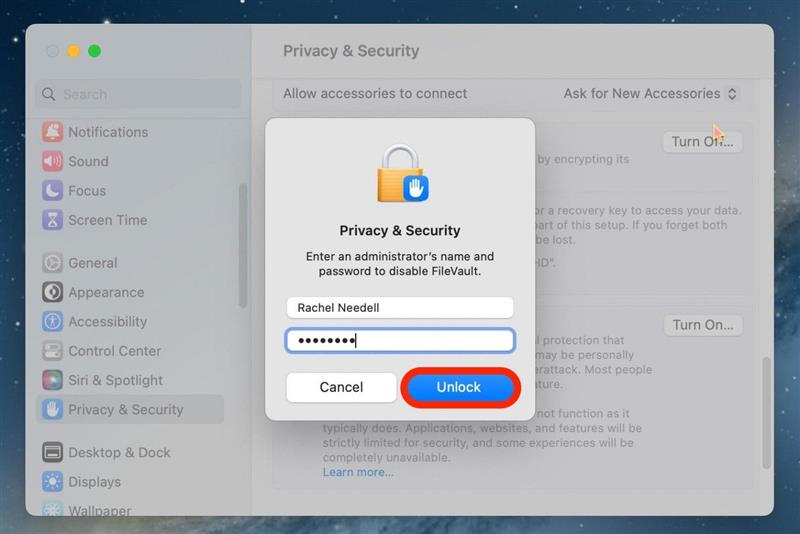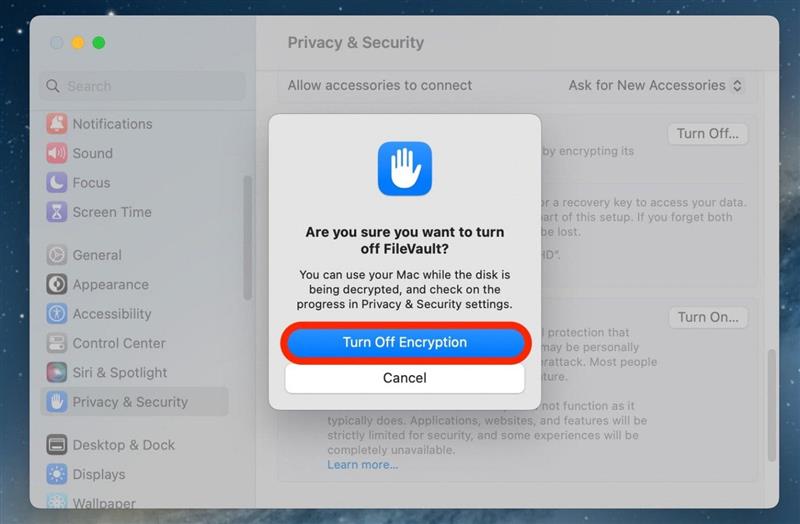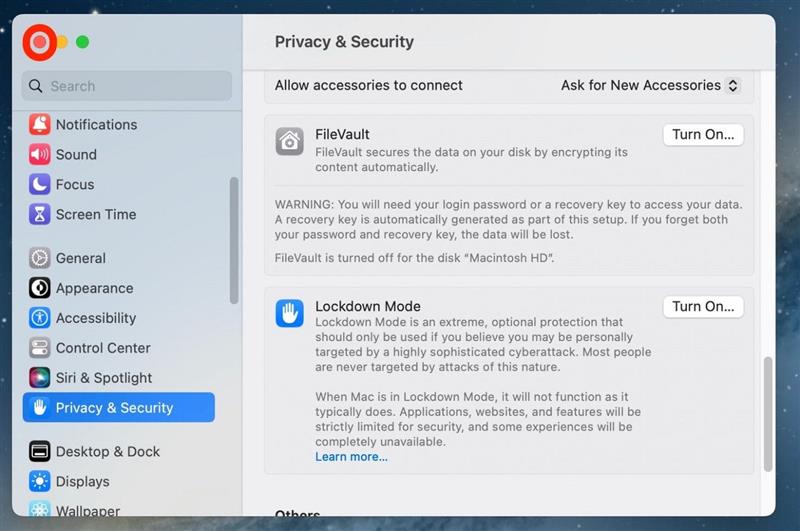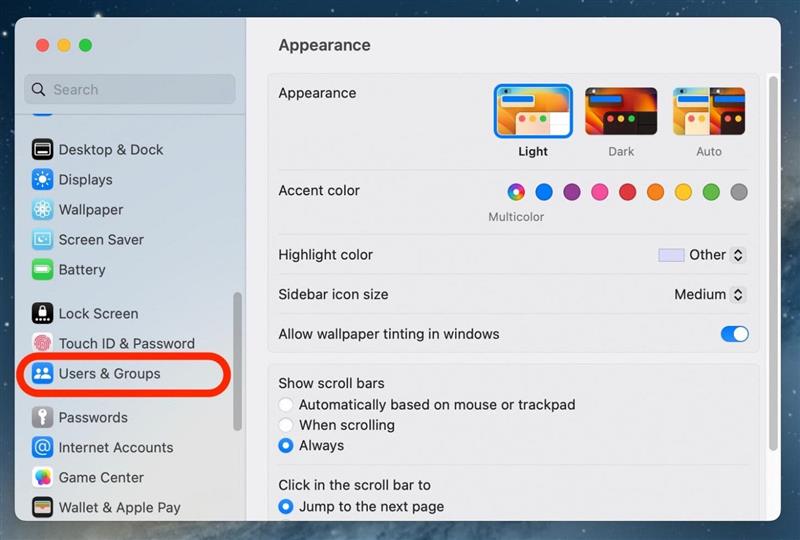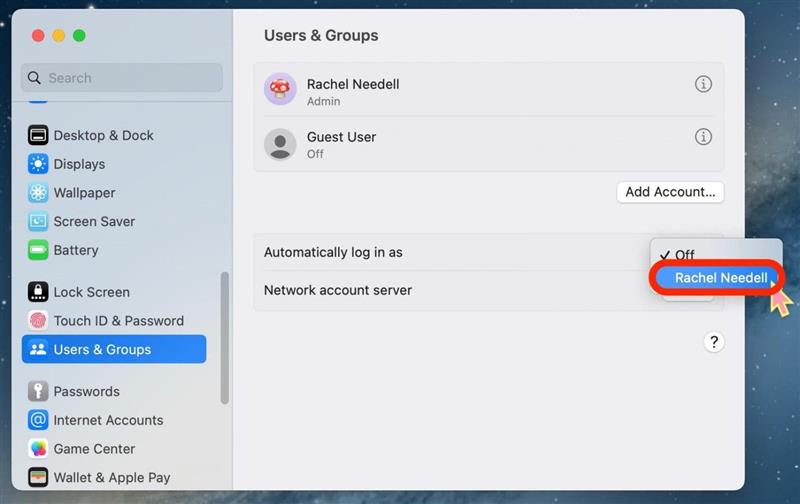Om du har en gemensam MAC, är trött på att behöva ange ditt lösenord varje gång du loggar in, eller om du bara inte är särskilt bekymrad över säkerheten, kanske du vill veta hur du tar bort MacBook -lösenordet vid inloggning. Även om detta innebär att din information kan vara lättare tillgänglig, för många av oss lämnar våra datorer aldrig våra hem. Om du är okej med riskerna går vi igenom hur du tar bort lösenordet från Mac.
Varför du kommer att älska detta tips
- åtkomst till din dator snabbare och enklare istället för att behöva ange ditt lösenord varje gång.
- Tillåt åtkomst till din dator till alla som kanske vill använda den utan att behöva memorera ett lösenord.
- Tänk på att denna process gör dina data mer sårbara; Vi rekommenderar inte att du tar bort ditt lösenord på lång sikt.
Hur man tar bort inloggningslösenordet för Mac
Innan du tar bort ditt MAC -lösenord, varnas för att detta gör information lagrad på din dator lättare tillgänglig. Att ta bort lösenordet från din MacBook gör det dock mycket bekvämare om du delar datorn och ditt konto hos familj och vänner. Om du gillar tips om att använda dina Apple -enheter, se till att du registrerar dig för vår gratis tips om dagen !
För att ta bort lösenordet från din Mac måste du först inaktivera FileVault, en funktion som säkerställer data på din disk genom att automatiskt kryptera innehållet:
- På din Mac öppnar du systeminställningar .

- Klicka på Sekretess och säkerhet .

- Rulla ner till FileVault och klicka på stäng av .

- Ange ditt lösenord och klicka sedan på lås upp .

- Klicka sedan på Stäng av kryptering för att bekräfta.

- Nu, Stäng och öppnar igen Systeminställningar för att spara ändringarna.

- Klicka på Användare och grupper .

- Bredvid Logga automatiskt in AS , välj ditt huvudkonto.

Och det är så du inaktiverar ett lösenord på din Mac i Ventura, den mest uppdaterade versionen av macOS. Om du någonsin bestämmer dig för att lägga ett lösenord på din Mac, till och med tillfälligt, är det faktiskt ganska enkelt att följa dessa steg igen för att sätta upp det igen. Vi rekommenderar att du återinförs ditt lösenord så snart det är bekvämt för dig.