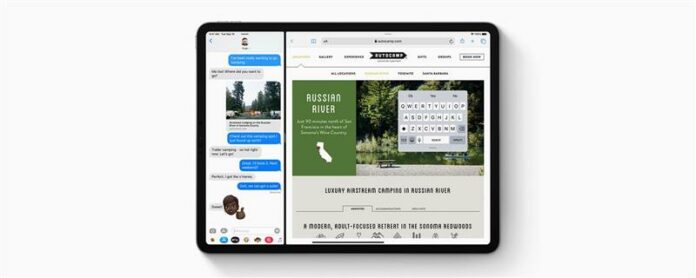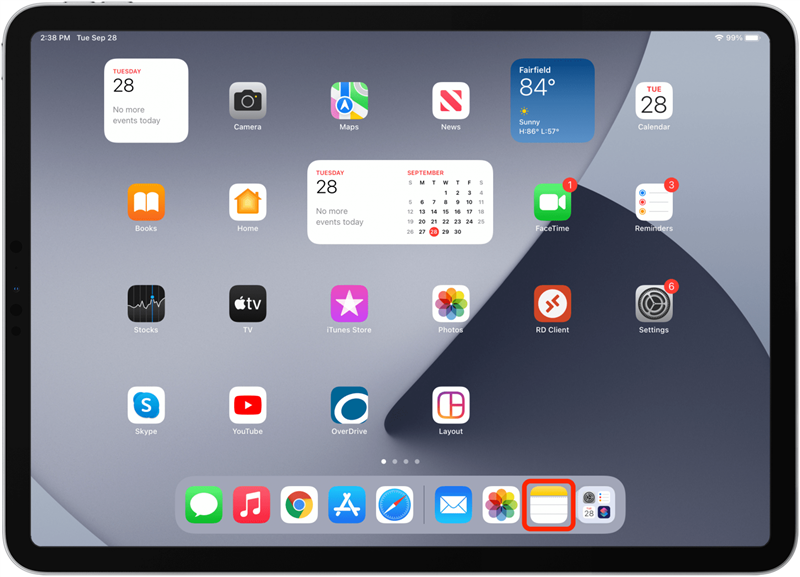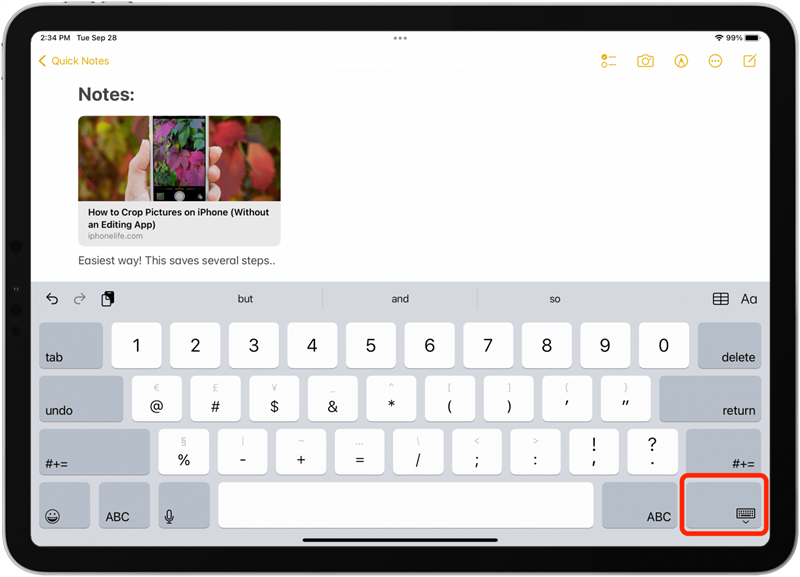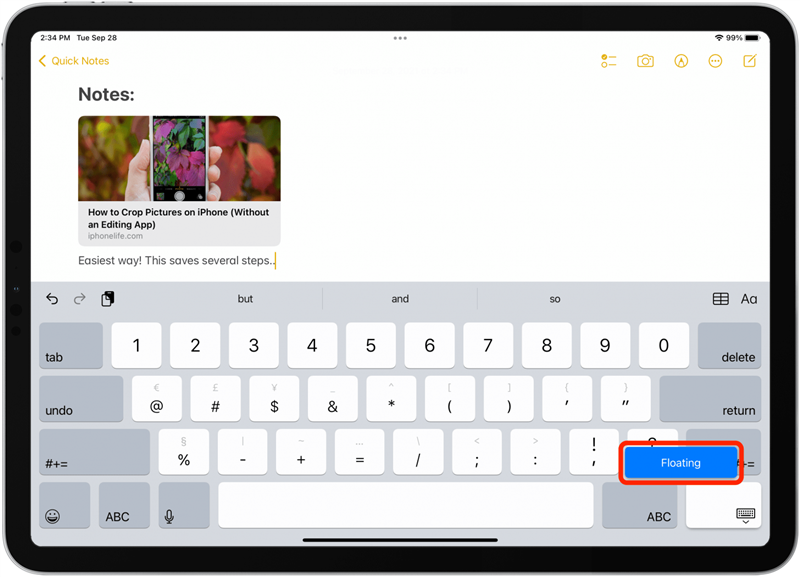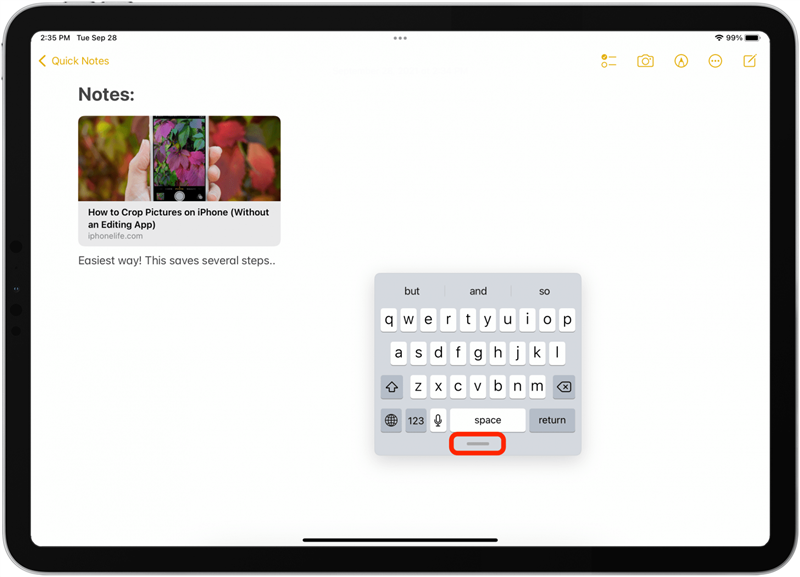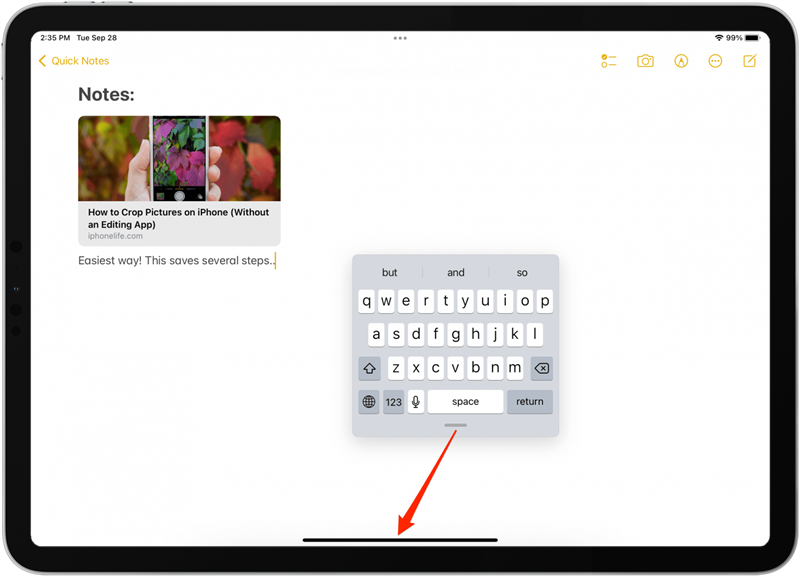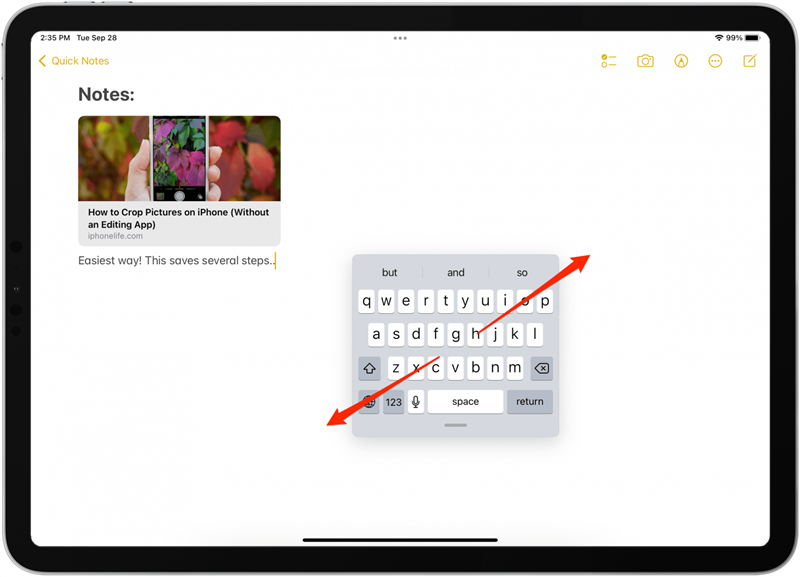Det flytande tangentbordet på iPad kan vara praktiskt när du vill se mer av skärmen eller använda slide-to-type. Det kan dock vara irriterande när det flytande tangentbordet hoppar ut av misstag, särskilt om du inte vet hur du återställer det till botten av skärmen. Låt oss ta upp hur du aktiverar och inaktiverar det flytande tangentbordet på din iPad.
Relaterat: Hur blir du av av delad skärm på iPad (iOS 15-uppdatering)
Hur man sätter på iPads flytande tangentbord
Det lilla svävande Apple-tangentbordet kan vara praktiskt för snabb skrivning och bättre visning på din skärm, så det är trevligt att veta hur du sätter på det när du vill ha det. Om du inte redan har gjort det, uppdatera din iPad-programvara till det senaste iPad OS och följ sedan stegen nedan.
- Öppna valfri app som använder tangentbordet, till exempel Notes-appen.

- Tryck och håll tangentbordsikonen i det nedre högra hörnet av tangentbordet.

- En meny kommer att visas. Fortsätt att hålla fingret på skärmen och dra fingret för att välja alternativet Flytande tangentbord.

- Du kan flytta det flytande tangentbordet runt på skärmen genom att trycka och dra gripfältet längst ned.

Hur man blir av med flytande tangentbord på iPad
Du är inte ensam om du undrar, hur får jag tillbaka mitt tangentbord till det normala? Även om du av misstag slog på det flytande tangentbordet, kommer detta snabba trick att vända tillbaka din iPads lilla tangentbord till fullstorleksversionen! Så här stänger du av det flytande tangentbordet:
- Om du vill byta tillbaka till det vanliga tangentbordet tar du tag i fältet längst ned på det flytande tangentbordet och drar det till mitten nedtill på skärmen.

- En annan metod är att utföra en omvänd nypningsgest från mitten av iPadens flytande tangentbord. Dina fingrar bör börja tätt intill varandra och sedan spridas längre ifrån varandra och hålla kontakten med iPad-skärmen hela tiden.

Voilà! Ditt tangentbord är tillbaka till det normala. Nu kan du aktivera eller inaktivera iPads flytande tangentbord när du vill. Lycka till med att skriva!