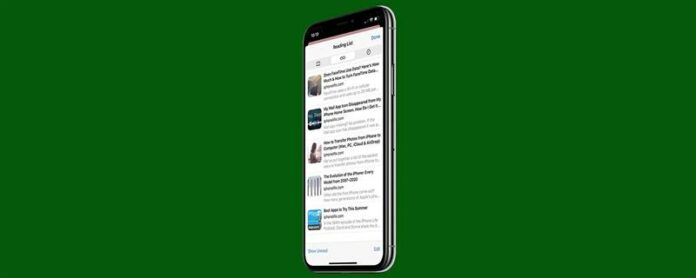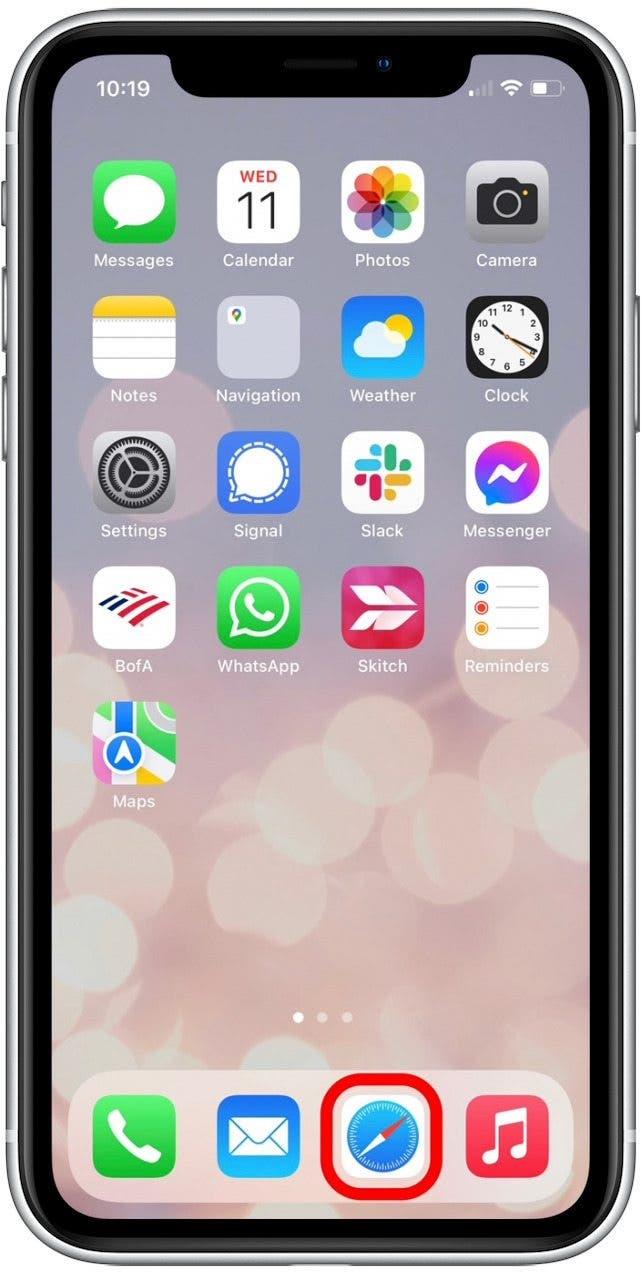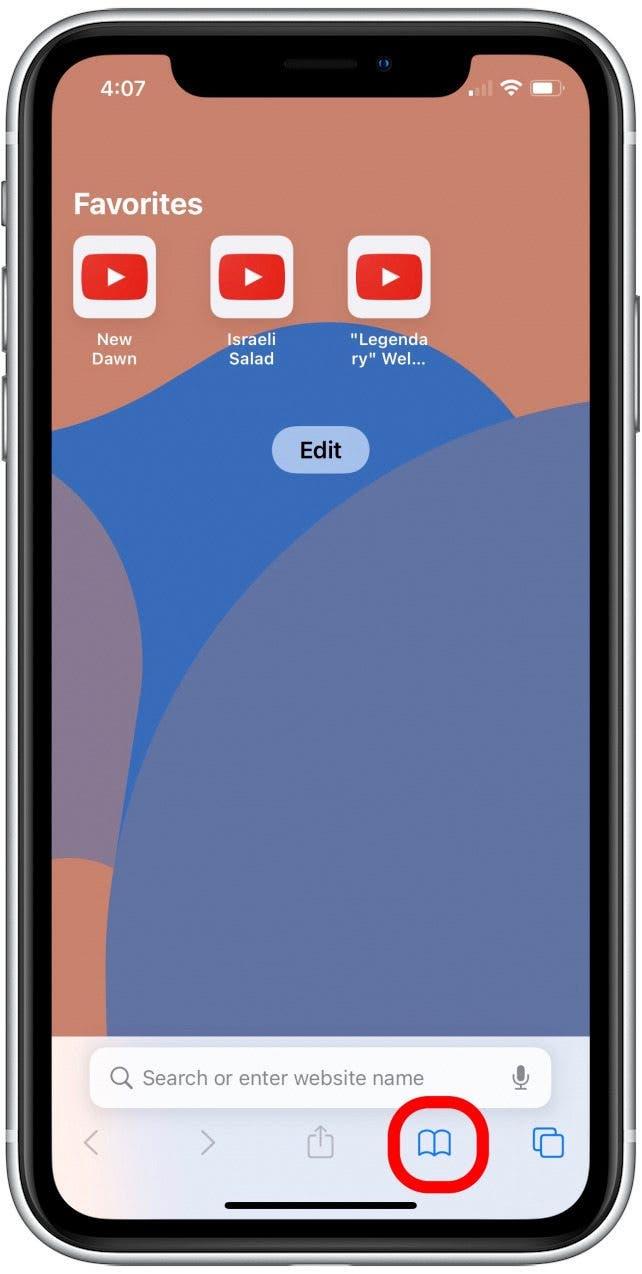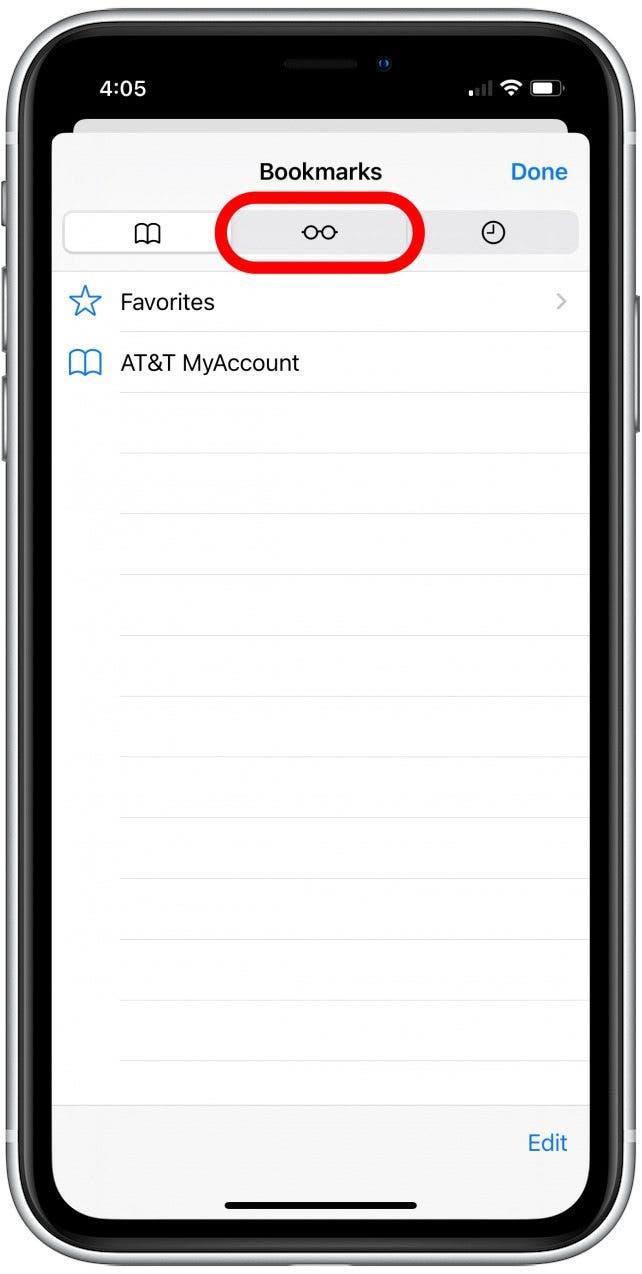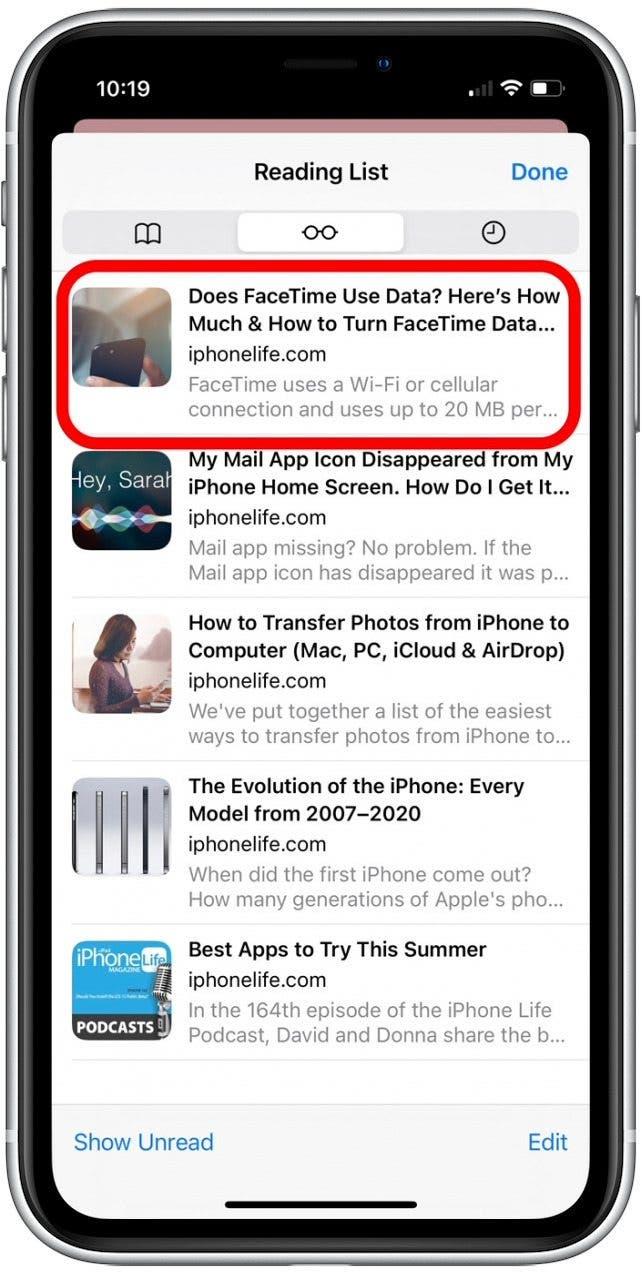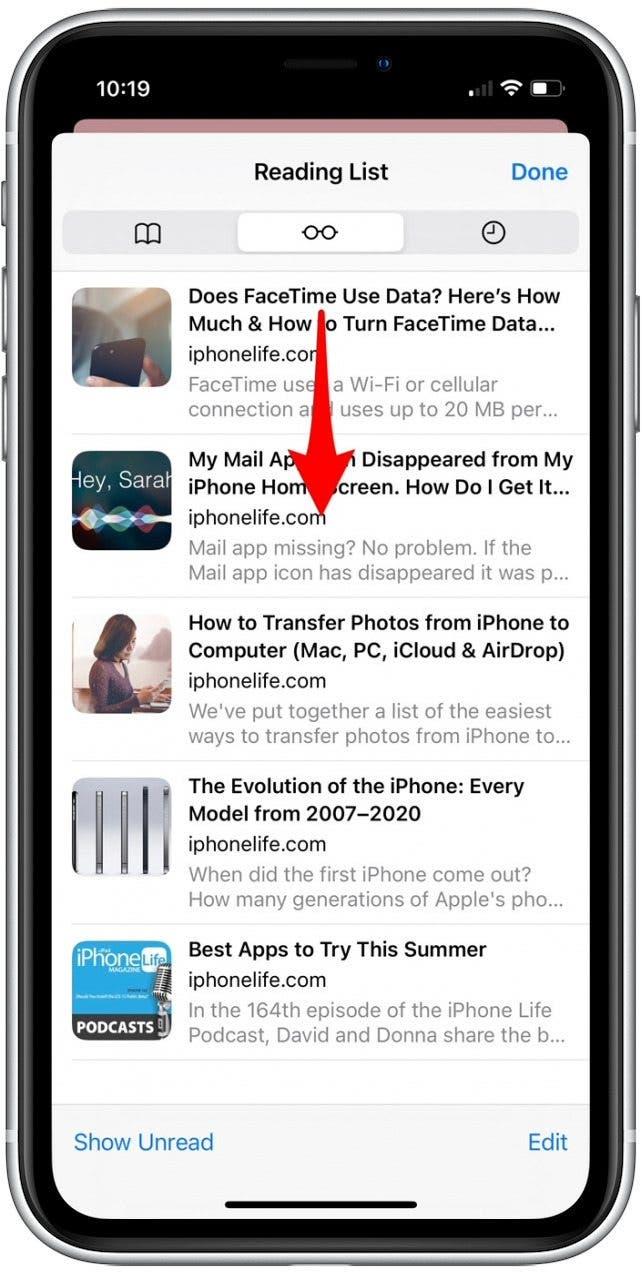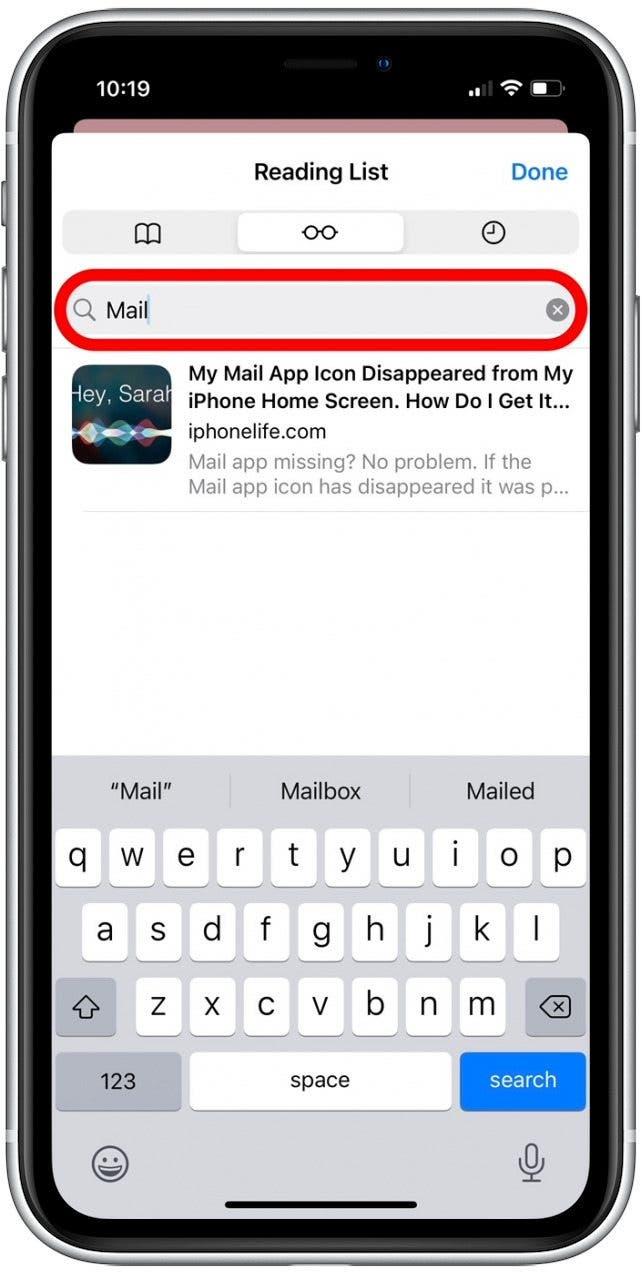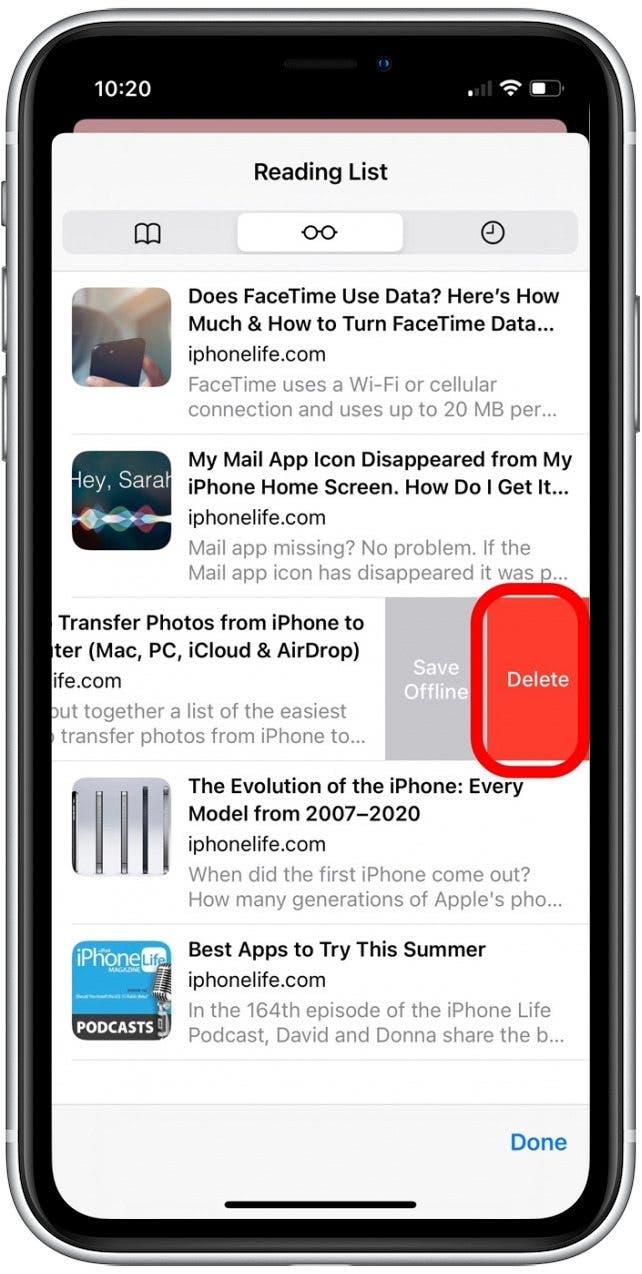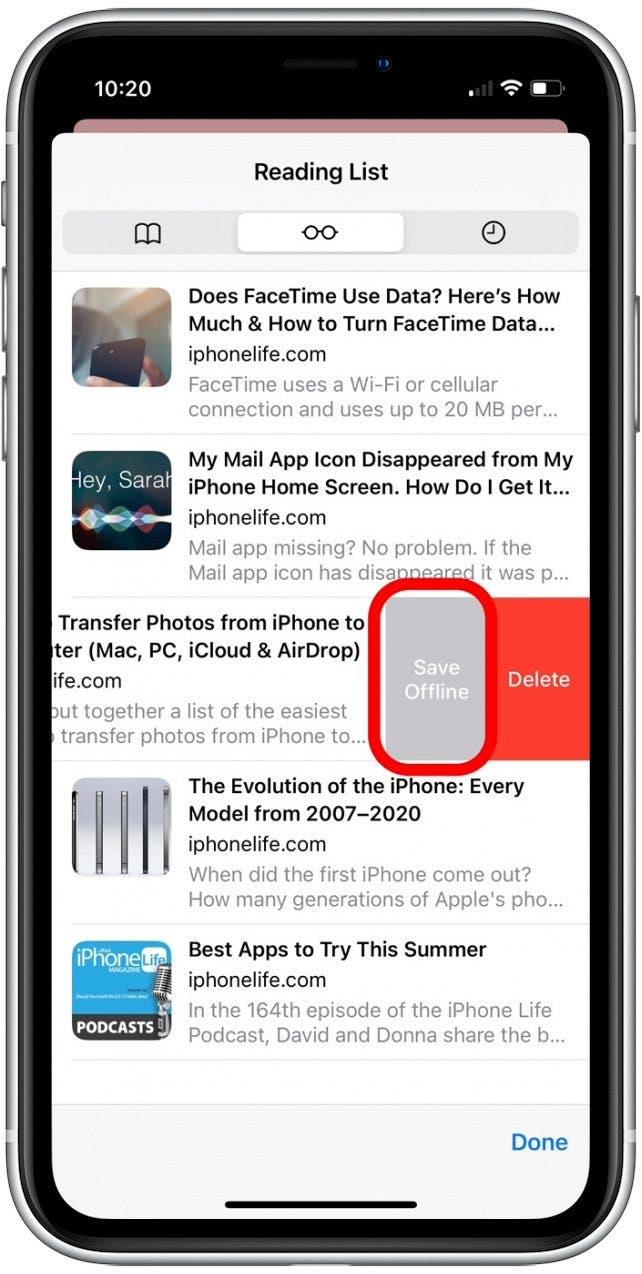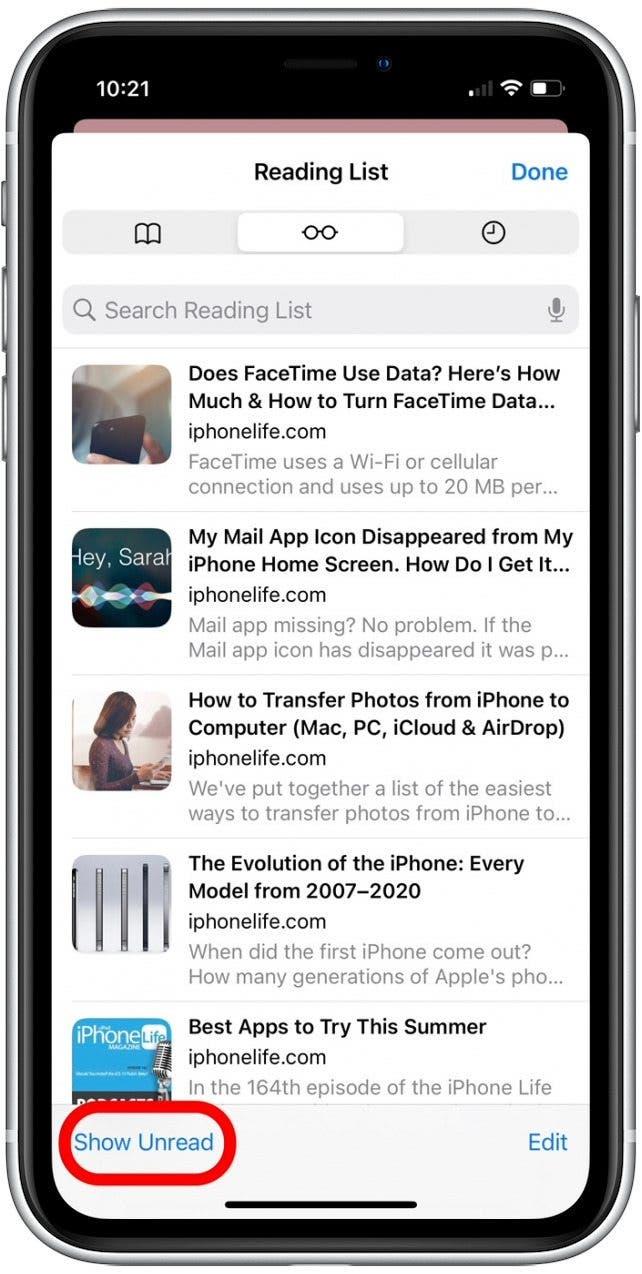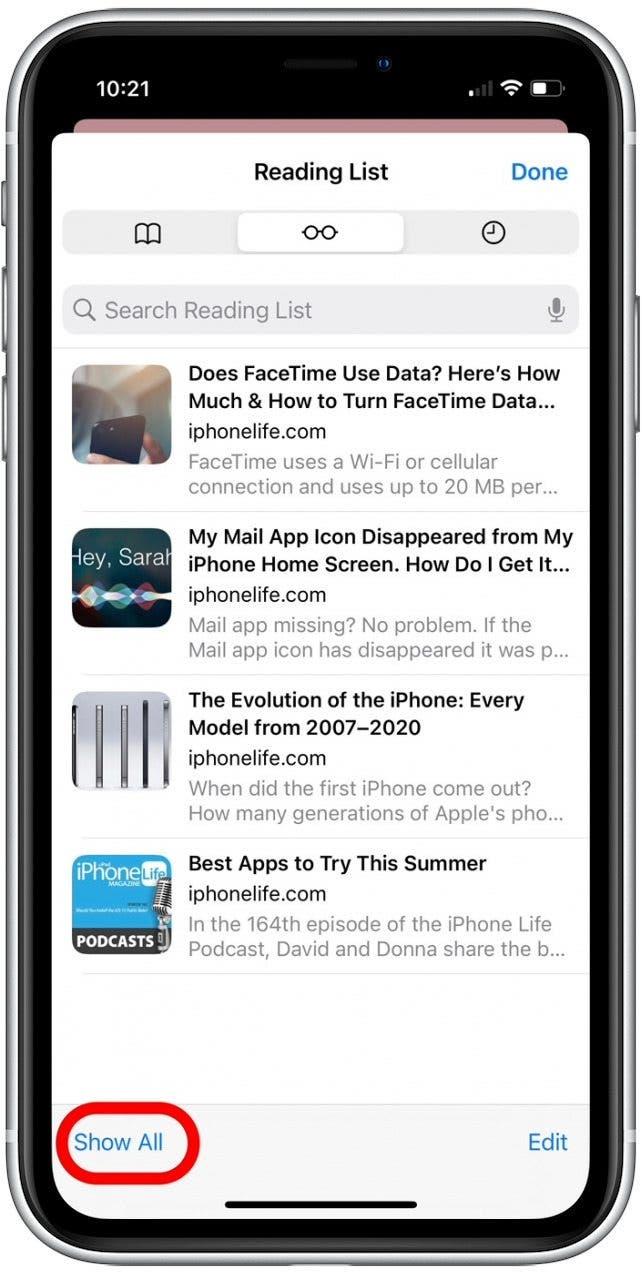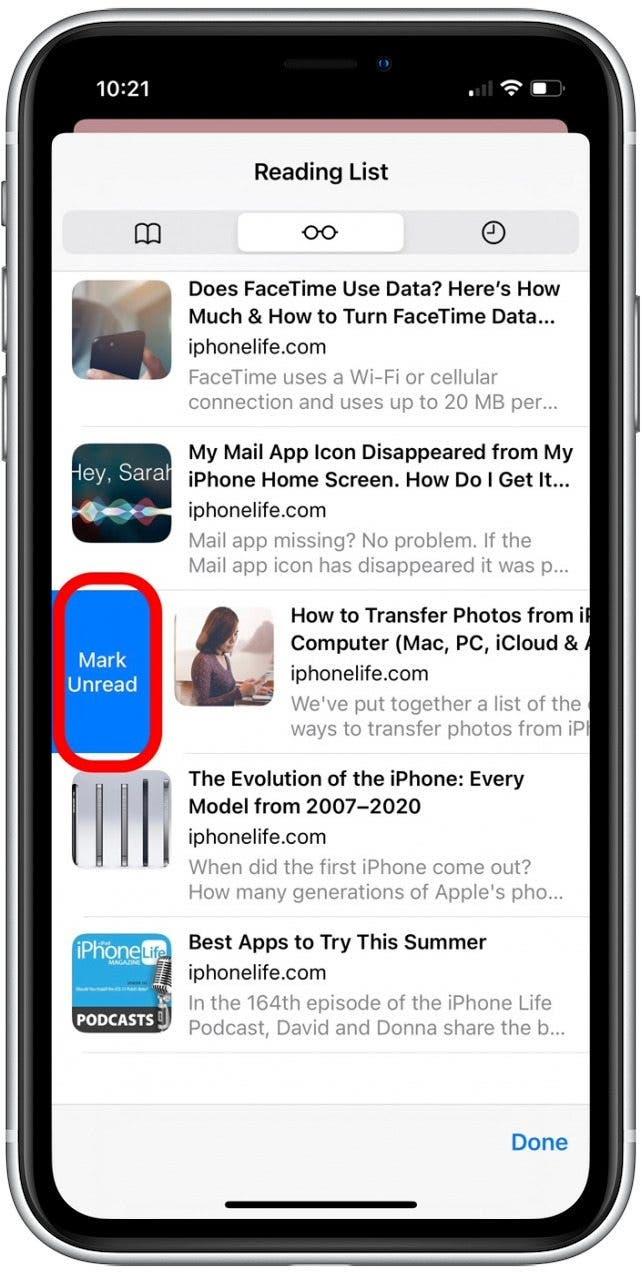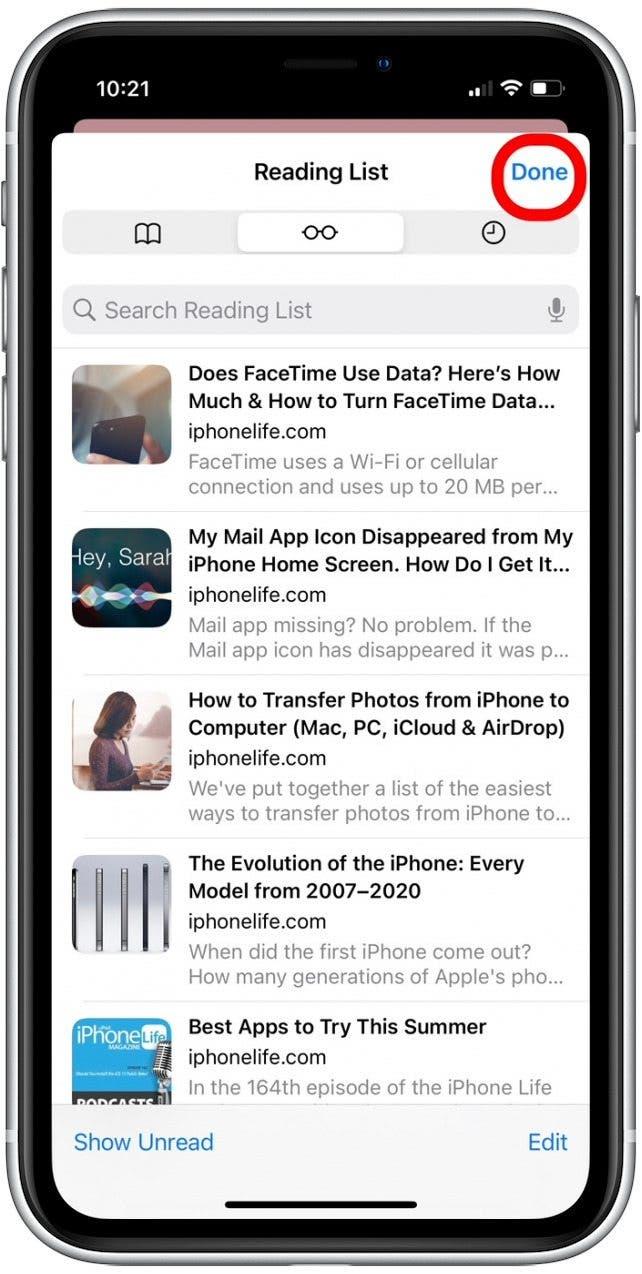Din safari -läsningslista innehåller webbartiklar som du har sparat att läsa vid ett senare tillfälle. I den här artikeln täcker vi hur man hittar läslistan på iPhone i Safari, hur man söker efter en sparad artikel och hur man sparar artiklar för offline -läsning. Låt oss börja!
Varför kommer du att älska det här tipset
- Hitta enkelt sparade artiklar genom att söka i din safari -läsningslista.
- sorterade sparade artiklar för att bara visa objekt du inte har läst.
- Ladda ner läsningslista artiklar för offline -läsning.
Hur man visar Safari Läslista och hanterar läsningslistan innehåll
Om du inte redan vet Hur du sparar artiklar till din safari Läslista Det är bäst att lära sig det först och sedan komma tillbaka för att lära dig att hitta läslistan i Safari och hantera dess innehåll. Eftersom denna process är lite annorlunda i den nya iOS 15-programvaran, om du har en tidigare version måste du Uppdatering till iOS 15 Innan du använder detta tips. För andra användbara iOS 15 och iPados 15 How-to-innehåll kan du försöka registrera dig för vår gratis tips av dagen Nyhetsbrev .
Låt oss nu lära oss att hitta läslistan på iPhone och iPad, samt hur du hanterar din lista över sparade artiklar i Safari.
- Öppna safari -appen .

- Knacka på bokmärken -ikonen .

- Tryck på Reading Glasögonikonen för att se din läslista.

- Tryck på en artikel för att öppna och läsa den.

- Om du vill söka i läslistan i Safari, dra ner för att komma åt sökfältet.

- Skriv in en fras eller nyckelord från artikeln så att relevanta artiklar visas nedan.

- För att ta bort en artikel från din läslista, svep vänster på artikeln och tryck på Delete .

- För att spara en artikel för offline -läsning, svep vänster på artikeln och tryck på Spara offline . (Om du inte ser det här alternativet betyder det att du redan har Ställ in artiklar för att automatiskt spara offline .)

- För att dölja artiklar du redan har läst, tryck på Visa olästa längst ner på skärmen.

- För att se både läsa artiklar och olästa artiklar, tryck på Visa alla i botten av skärmen.

- Om du vill markera en artikel som läsning eller oläst, svep direkt på artikeln och tryck på Mark Read eller Mark olästa . (Alternativet som visas beror på den aktuella statusen för artikeln.)

- Tryck på gjort för att lämna din läslista.

Det är det! \ För att bättre förbättra din online-läsupplevelse kan du också lära dig Hur man använder Safari Reader -läge För att läsa artiklar utan annonser.