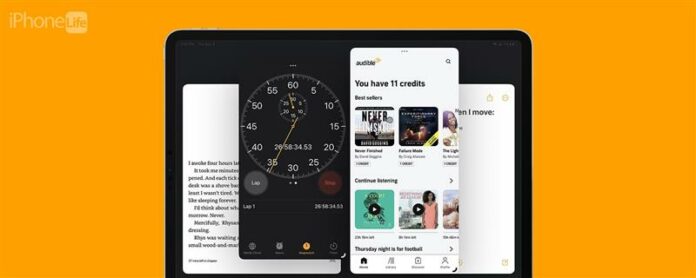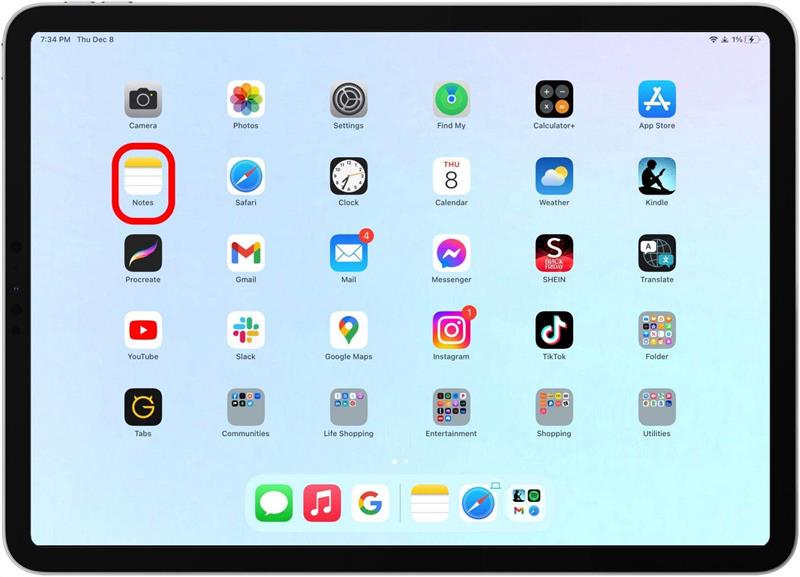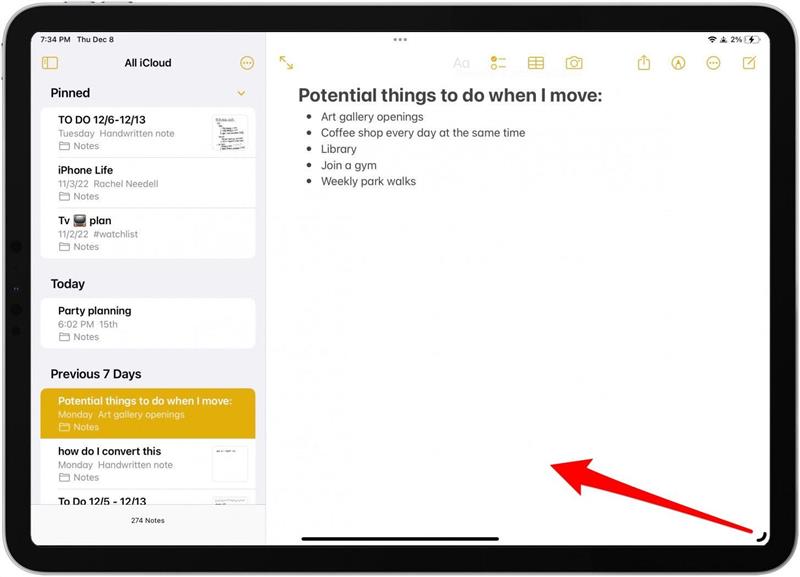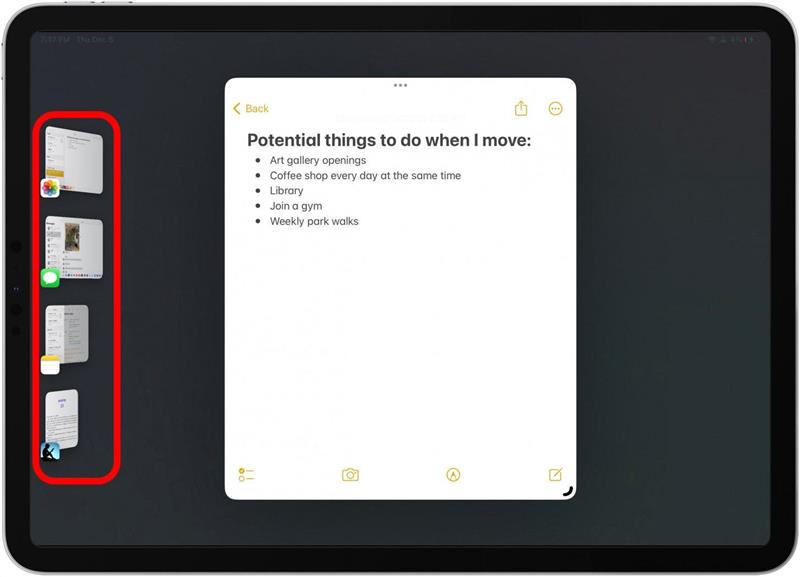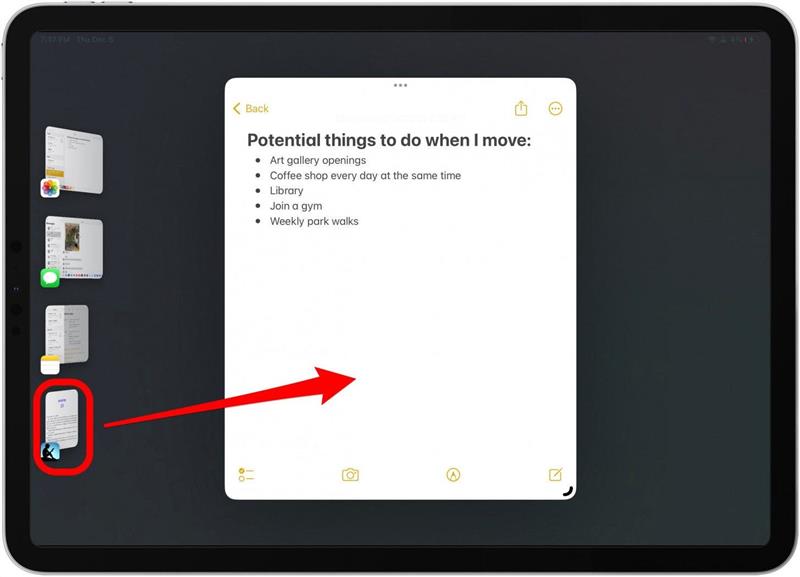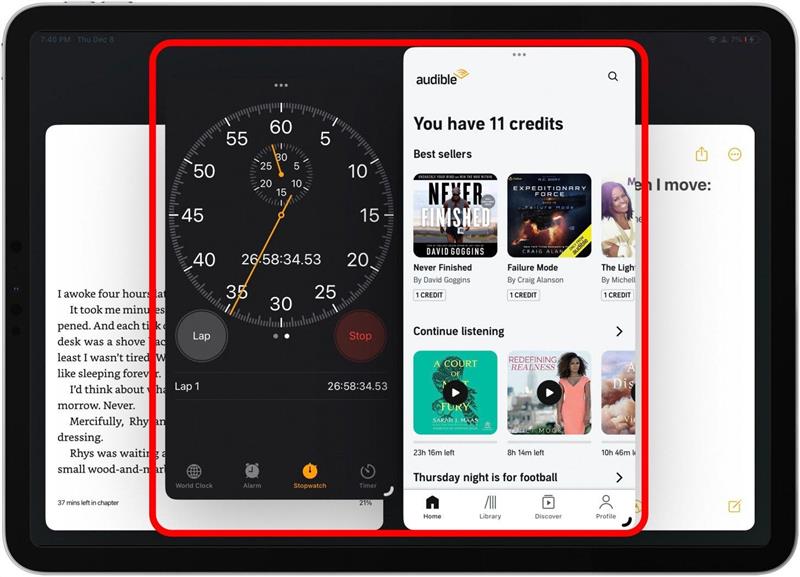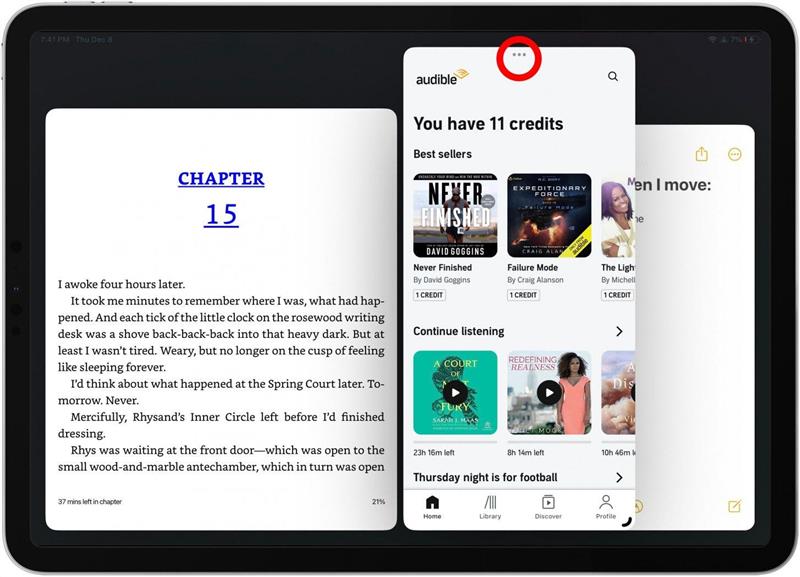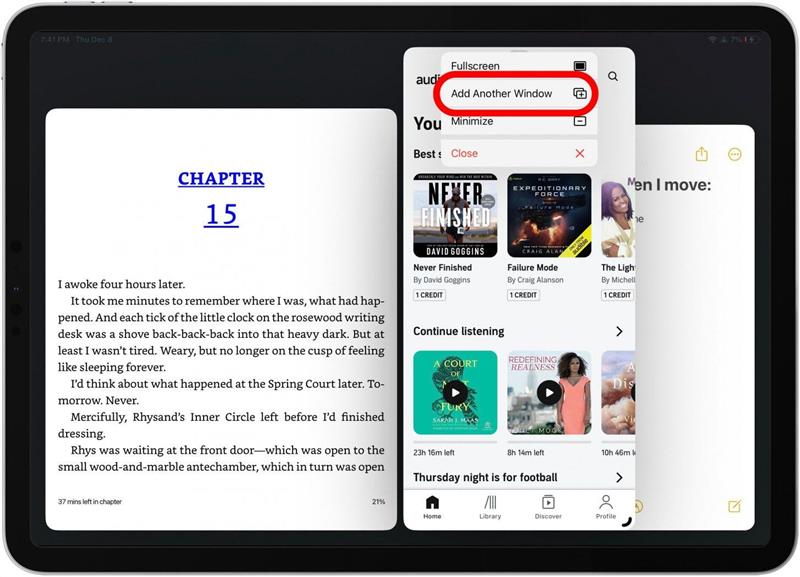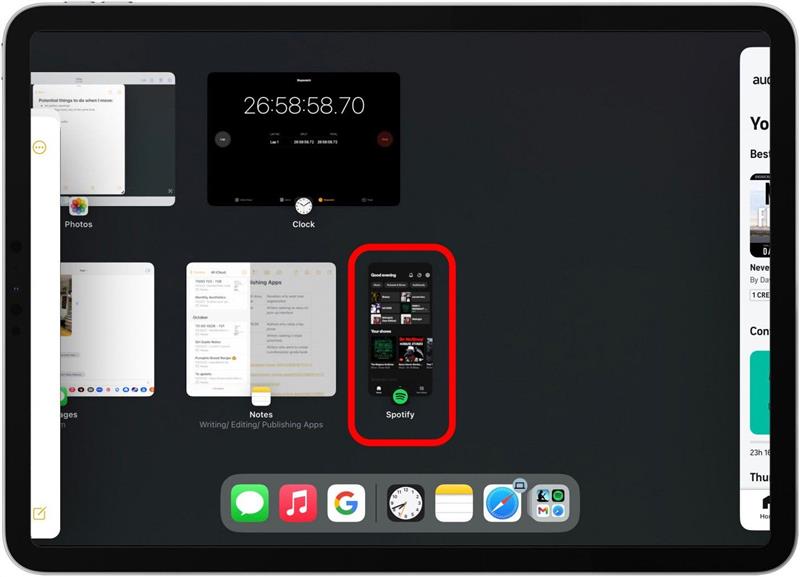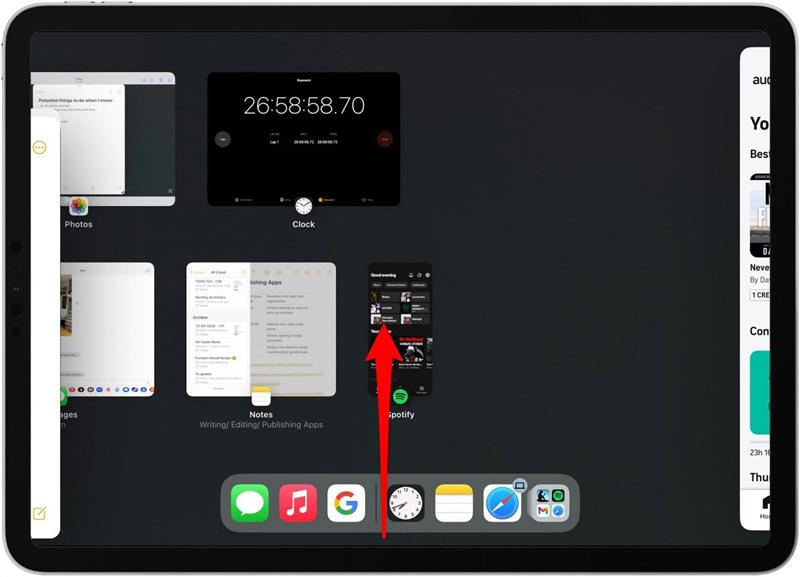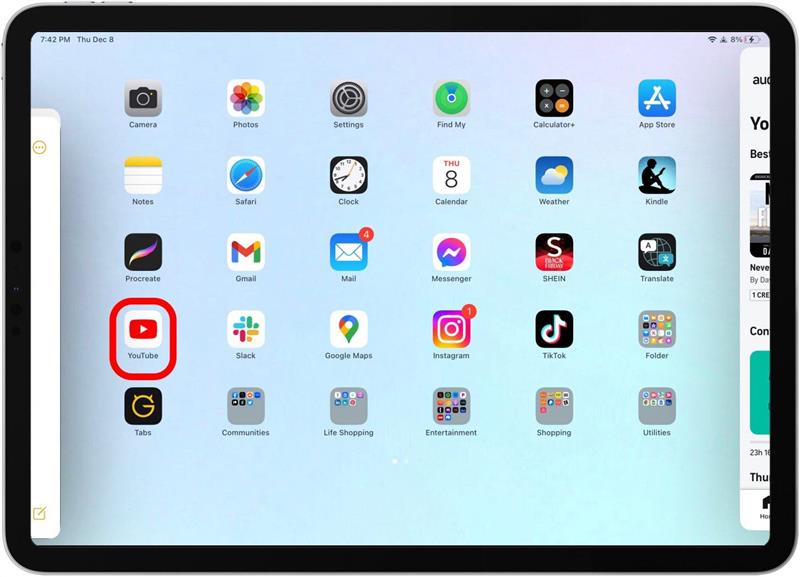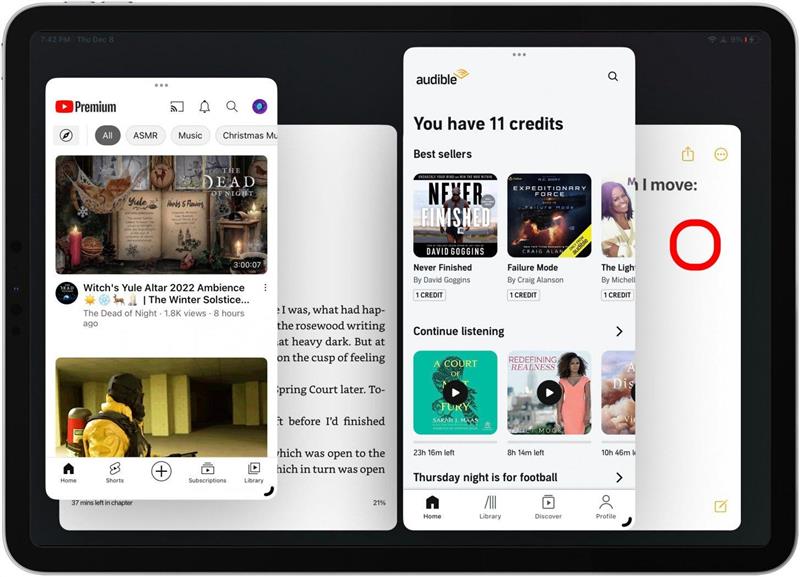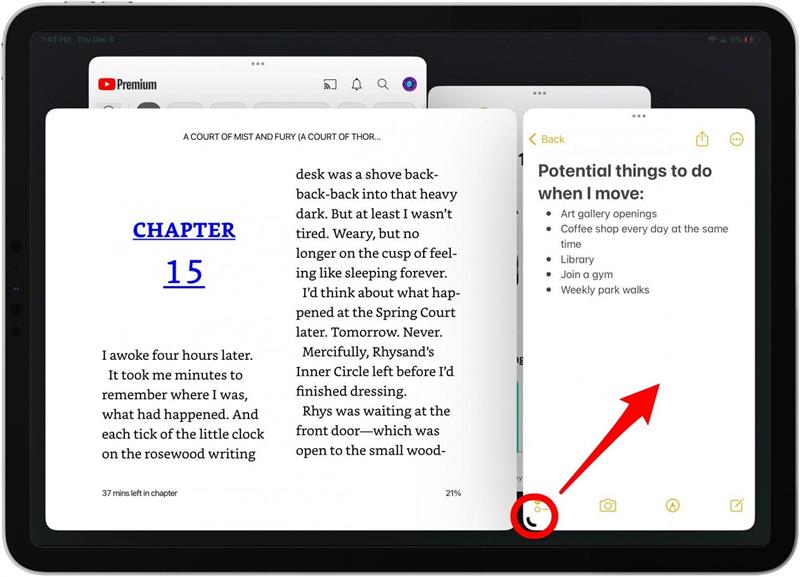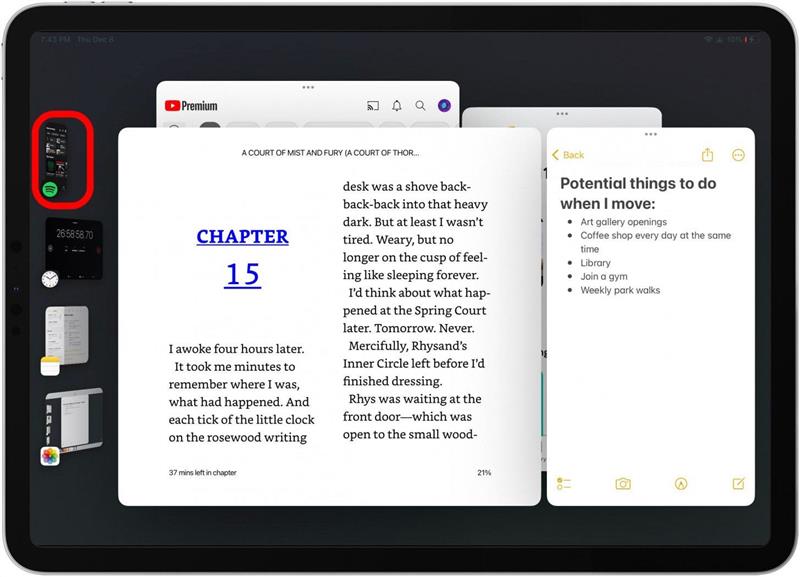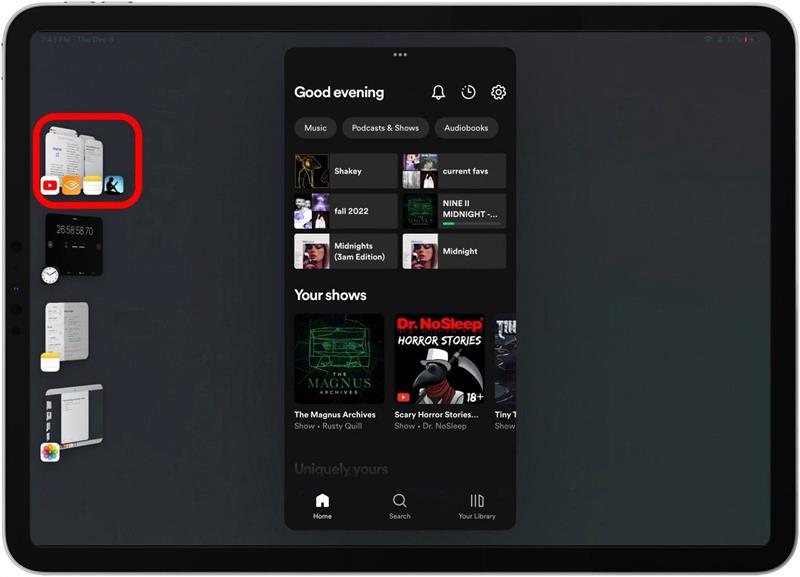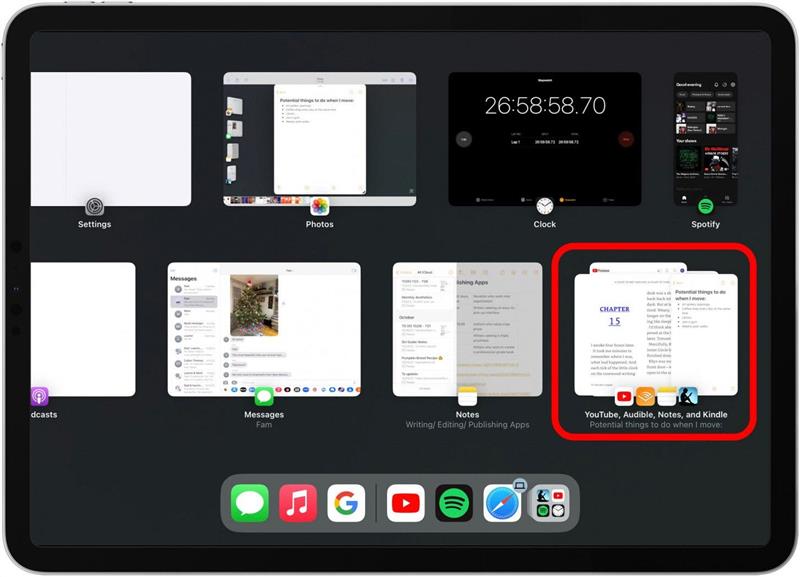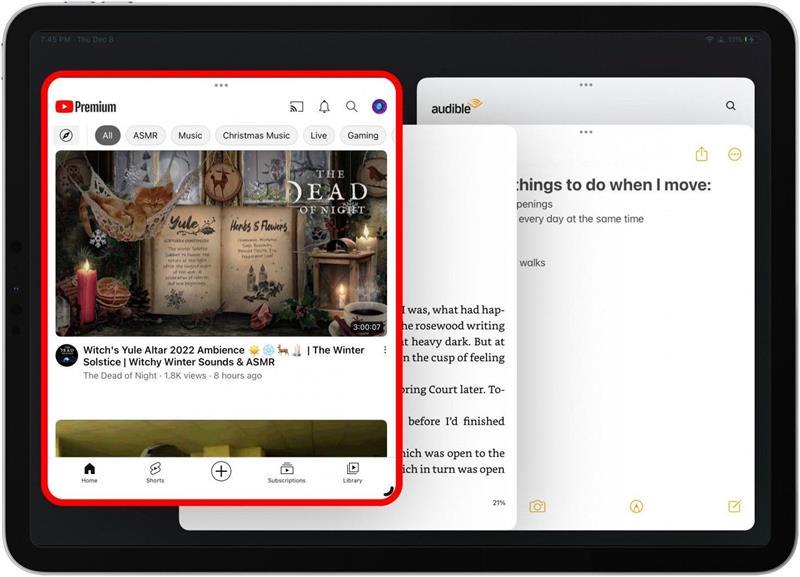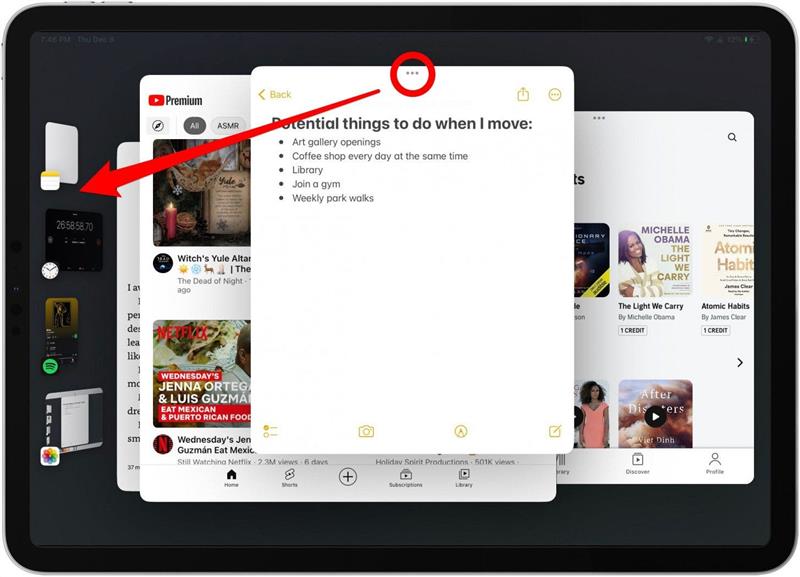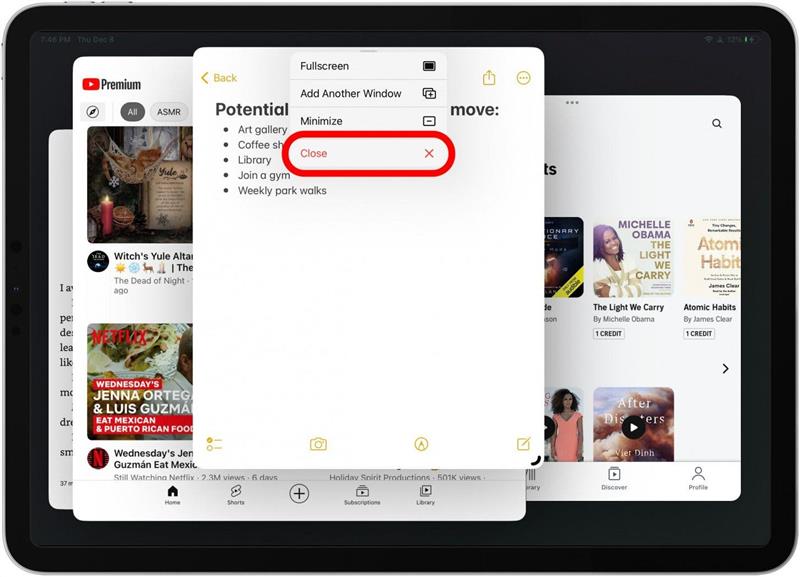Stage Manager, det multi-tasking användargränssnittet som finns tillgängligt på M1 iPads, hjälper till att göra din iPad mer som en dator än någonsin tidigare. En av de viktigaste fördelarna med Stage Manager är hur en användare kan växla mellan flera appfönster med lätthet. Att gruppera appar tillsammans i scenhanteraren är ett fantastiskt sätt att ta dina multitasking -förmågor på iPad till nästa nivå. Låt mig visa dig mitt favorit sätt att arbeta på iPad!
Hur man grupperar appar med scenhanterare
Det är viktigt att komma ihåg att scenhanteraren bara är kompatibel med iPad Pro 12.9-in (3: e gen eller senare), iPad Pro 11-in (1: a gen eller senare) och iPad Air (5: e gen eller senare).
Innan vi kommer igång, se till att du har scenchef aktiverad Genom att svepa ner från Den övre vänster för att komma åt kontrollcentret och knacka på scenhanterarknappen som ser ut som tre prickar bredvid en rektangel. Det kommer att vara vitt när det är aktiverat. Se till att du har nedladdad iPados 16 eller senare för att detta ska fungera. Om du gillar tips som detta om att använda dina Apple -enheter, se till att du registrerar dig för vår gratis tips om dagen ! Låt oss dyka in i appgrupper i scenchef:
- Öppna en app du vill arbeta inom på din iPad.

- Om den öppnas på helskärm, tryck och dra den böjda linjen i hörnet för att ändra storlek på den.

- Sidofältet kommer automatiskt att dyka upp med alla dina nyligen använda appar.

- För att lägga till ett annat appfönster från apparna i sidofältet, tryck och dra appen till mitten.

- Fortsätt lägga till appar från sidofältet som du ser lämpligt. Det finns dock en gräns på upp till fyra. Om sidofältet försvinner, svep långsamt från vänster sida av skärmen så kommer den att visas igen.

- För att lägga till en app som inte finns i sidofältet i appgruppen, tryck på de tre punkterna längst upp i alla appfönstren.

- Tryck på Lägg till ett annat fönster .

- Din skärm öppnas automatiskt för alla dina senaste appar. Tryck på en app för att lägga till den i appgruppen.

- För att lägga till en app från hemskärmen istället, dra upp för att gå till din hemskärm.

- Från din hemskärm kan du lägga till vilken app som helst i gruppen. Om du väljer en app som redan är i en appgrupp kommer den att överge den gamla för den nya.

- När du har flera app -Windows öppna, tryck på en app för att få fram den.

- Fortsätt ändra storlek på appar för att få det bästa arbetsflödet för dig. Jag befinner mig storleken på fönstren ofta när jag arbetar.

- Sedan, för att bevara den grupp du just har skapat, kan du trycka på ett annat fönster i sidofältet eller helt enkelt svepa upp för att gå till hemskärmen.

- Du kommer att se att din nya appgrupp minimeras, alla tillsammans, i sidofältet. Det är din appgrupp!

- Om du sveper långsamt halvvägs för att komma åt alla senaste appar kommer apparna du har grupperat att stanna tillsammans så länge du har scenchef aktiverat.

- Om du går tillbaka till hemskärmen och öppnar en av apparna i appgruppen, öppnar hela appgruppen tillsammans med den specifika appen ovanpå.

- För att ta bort appar från appgruppen, tryck och dra appen från de tre punkterna längst upp i varje appfönster tillbaka till sidofältet.

- För att stänga en app i appgruppen, tryck på de tre prickarna i toppcentret och tryck på Stäng .

Och det är så du grupperar appar med scenhanterare på iPad! Jag har verkligen förvandlats till en sådan iPad -nörd med utgivningen av Stage Manager. Och för att vara rättvis, medan det finns lite av en inlärningskurva för detta nya multitasking -användargränssnitt, när du väl har fått lite övning, kan du få tag på det supersnabbt. Lycka till!