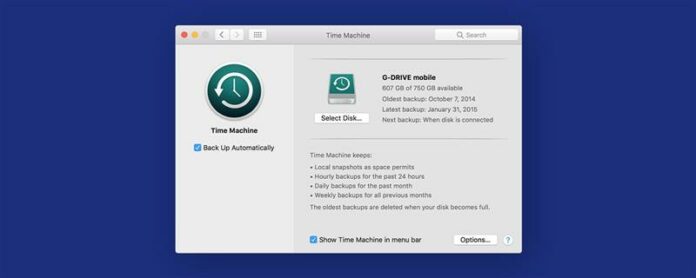Kanske bestämde du dig för att registrera dina macOS i Apple Beta -programprogrammet bara för att upptäcka att det är lite för buggy. I det här fallet vill du sannolikt ta bort macOS -beta och återställa din Mac till Monterey. Nackdelen med att göra detta är att du också måste återställa din enhet med säkerhetskopian du gjorde innan du installerar MacOS Public Beta. För dem som har allvarliga mjukvaruproblem täcker vi hur du tar bort Apple Beta -profilen och återställer din Mac till tidigare standardinställningar.
Hoppa till:
- Hur man tar bort macOS -beta -profilen
- hur du återställer dina macOS
Hur man tar bort macOS -beta -profilen
Radera MacOS Beta -profilen återställer inte bara standarduppdateringsinställningarna, utan kommer också att avrätta din enhet från Apple Beta -program. När du har slutfört stegen nedan kommer din Mac inte längre att få Apple Beta -programuppdateringar.
- Öppna Systeminställningar .
- Klicka på programuppdatering .
- På vänster sida av fönstret klickar du på detaljer -knappen nedan ‘Denna MAC är inskriven i Apple Beta -programvaran’.
- Klicka på Återställ standardvärden för att återställa standarduppdateringsinställningarna.
När nästa icke-beta-version av MacOS Ventura blir tillgänglig kan du installera den och Apple Beta-uppdateringen kommer att tas bort från din enhet. Om du inte vill vänta på att den offentliga versionen av MacOS Ventura släpps kan du återställa din enhet. Det är här säkerhetskopian du gjorde innan du laddar ner och installerar beta -programvaran kommer in.
Hur man återställer dina macOS
Om du vill ha din Mac tillbaka till hur den var innan du laddade ner och installerade MacOS Ventura Beta, måste du återställa din enhet från den säkerhetskopia du gjorde innan din beta -sling. I det här avsnittet täcker vi hur du återställer din enhet med en tidsmaskin. Följ stegen nedan, eller läs vår artikel för mer information om hur du återställ din enhet från Time Machine -säkerhetskopiering eller den externa hårddisken som du gjorde innan du installerade MacOS Public Beta.
- Gör kopior av de filer du har skapat och vill behålla sedan din senaste säkerhetskopia. Ladda dessa filer på en USB -enhet eller annan extern disk.
- Öppna Systeminställningar för att stänga av hitta min Mac.
- Välj Apple -konto .
- Avmarkera hitta min Mac -ruta.
- Ange ditt Apple ID -lösenord .
- Nu vill du placera dina macOS i återställningsläge. För att göra det, klicka på Apple -menyn .
- Välj kommandot och r . Släpp nycklarna när Apple -logotypen visas.
- Dina alternativ från MacOS -verktyg kommer att visas. Välj Återställ från Time Machine Backup .
- Klicka på Fortsätt .
- Klicka på din senaste säkerhetskopia och välj Fortsätt för att påbörja återställningsprocessen.
- Välj Återställ och Time Machine återställer din Mac till hur den var före din beta -uppdatering.
- När din MAC -återställning har slutförts kopierar filerna från det första steget tillbaka till din dator.
Det är allt! Din Mac har nu återställts till funktionerna och inställningarna innan du registrerar dig i Apple Beta -program. Glöm inte att hålla ögonen på regelbundna uppdateringar eftersom de kan hjälpa till att fixa kända buggar och ge dig spännande nya Funktioner .