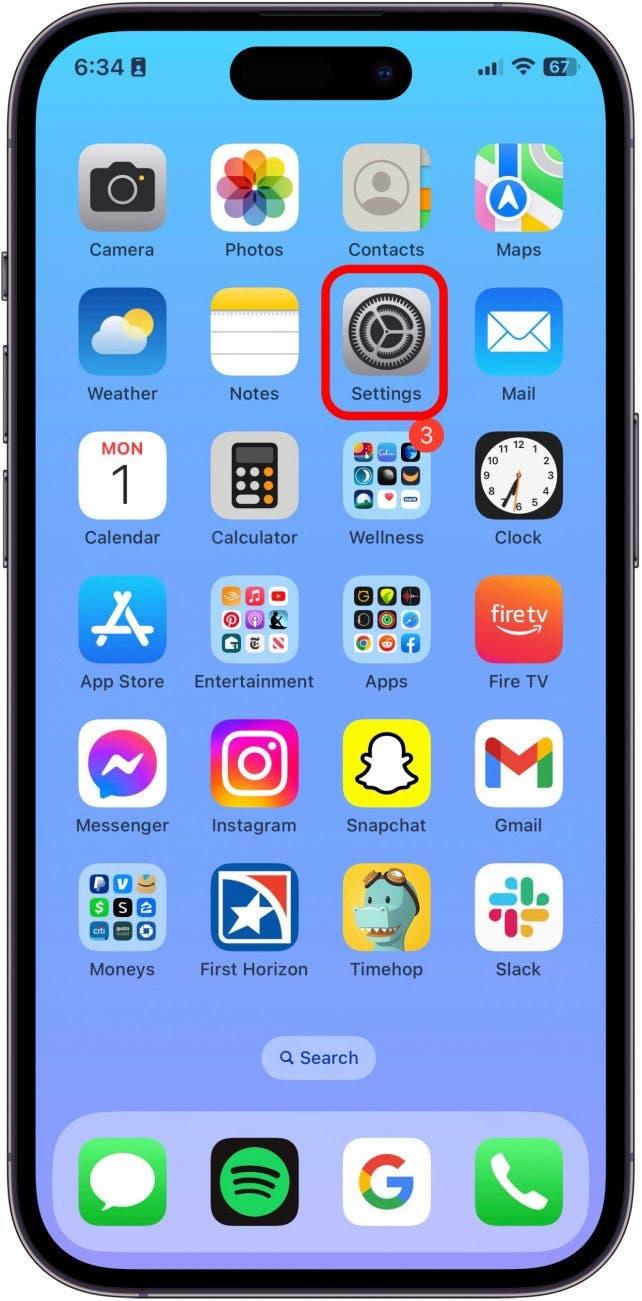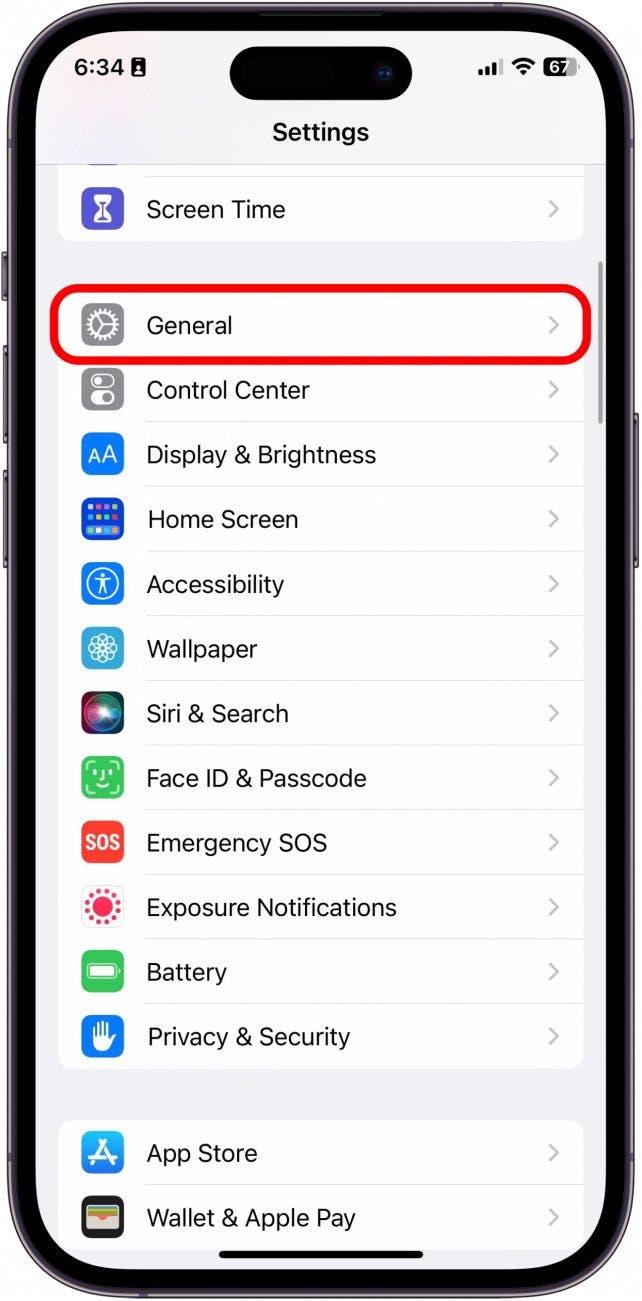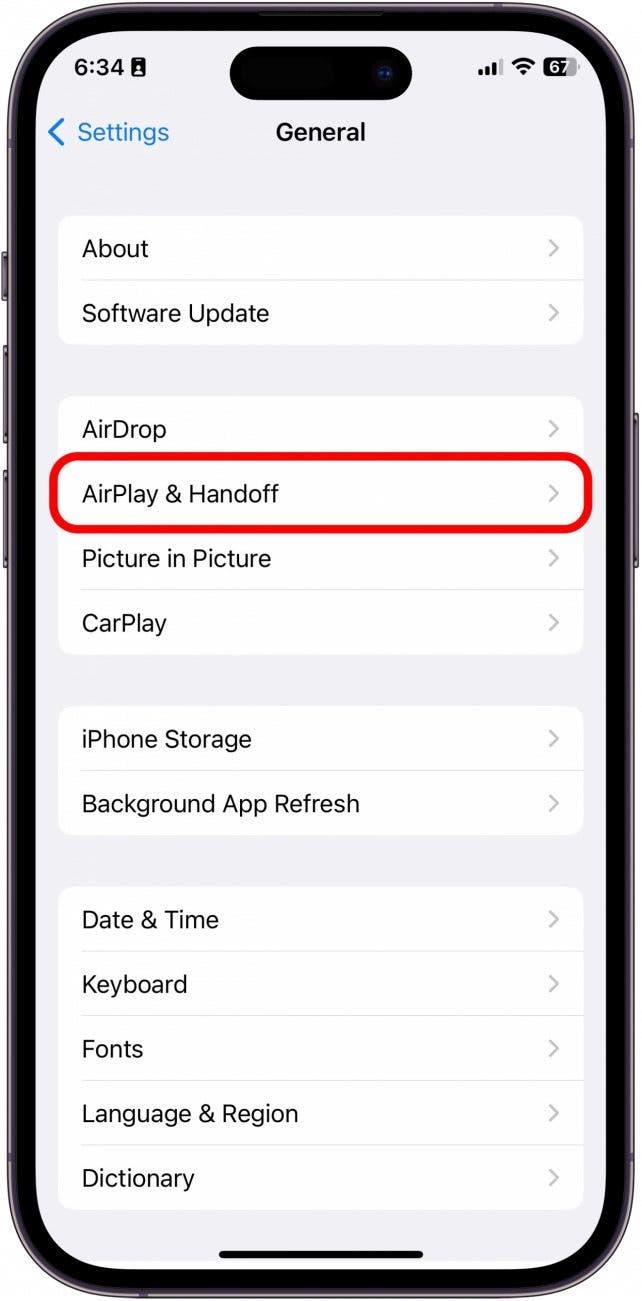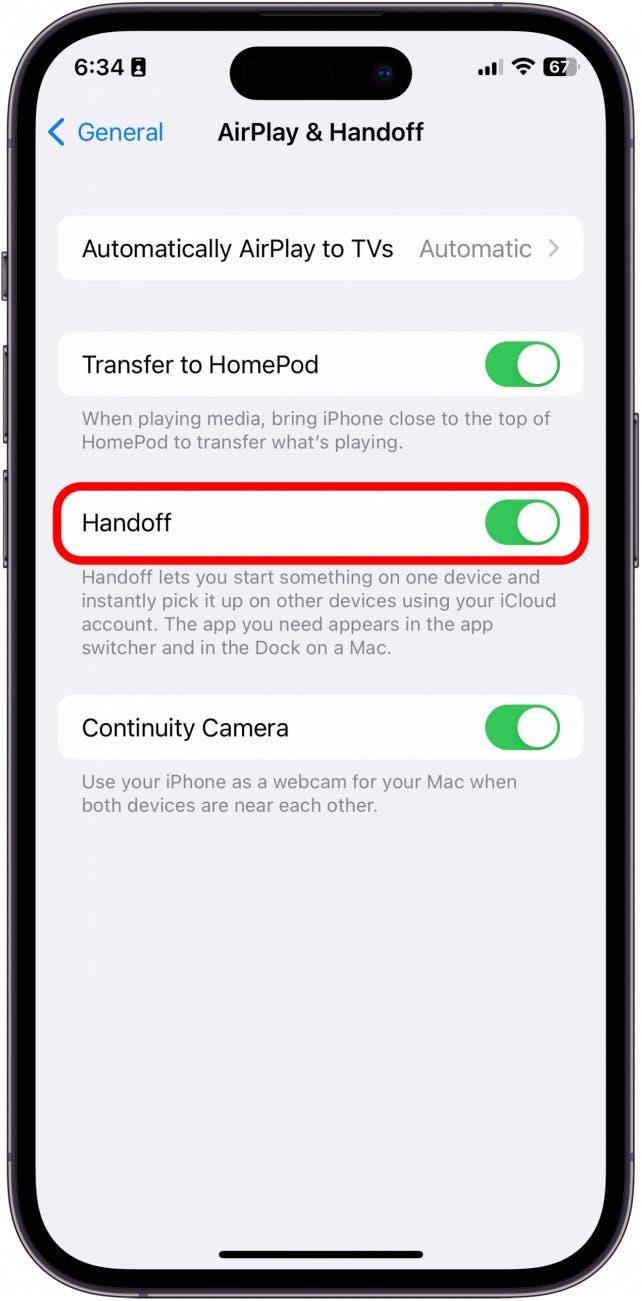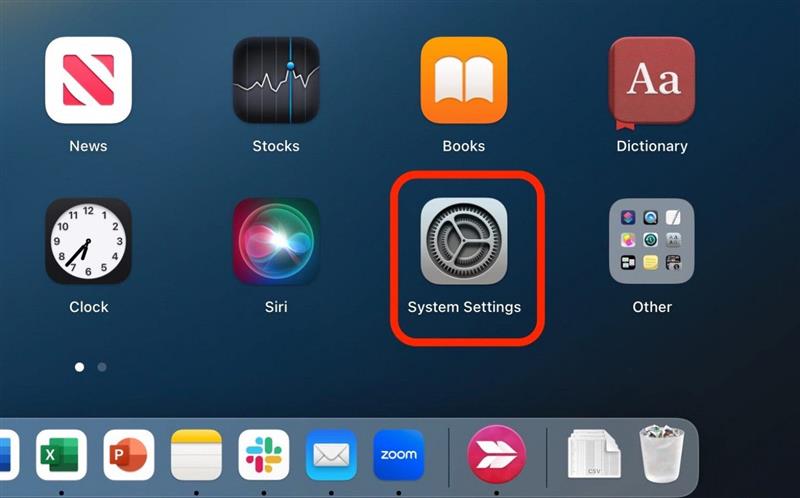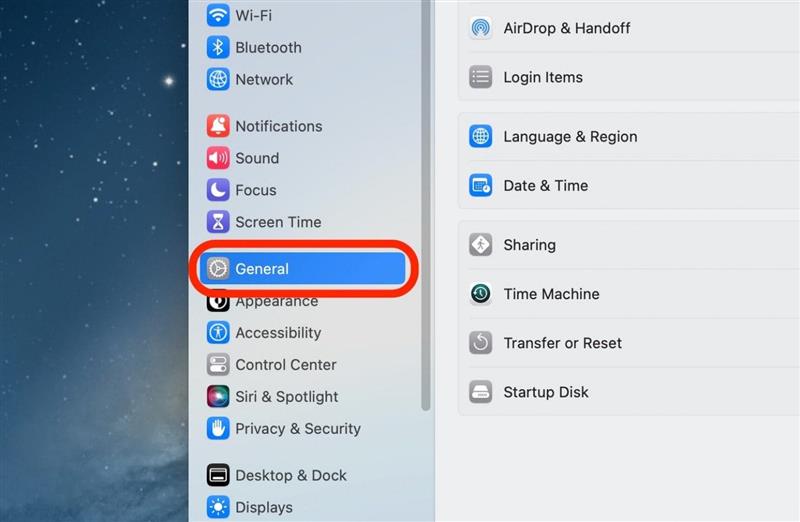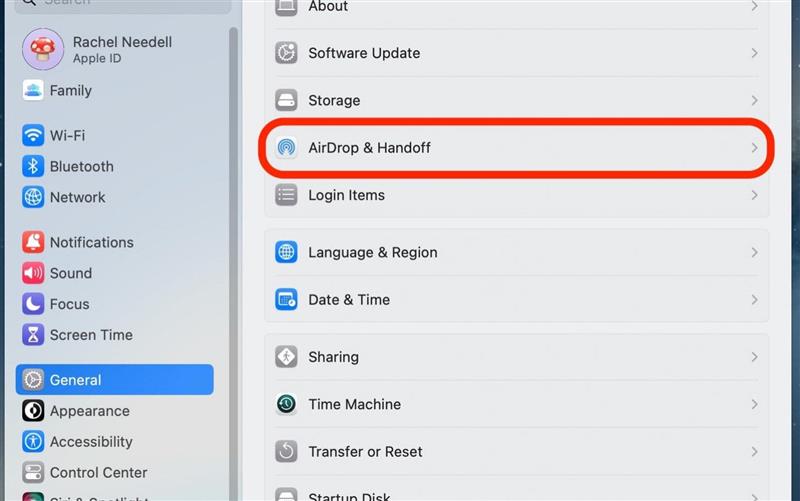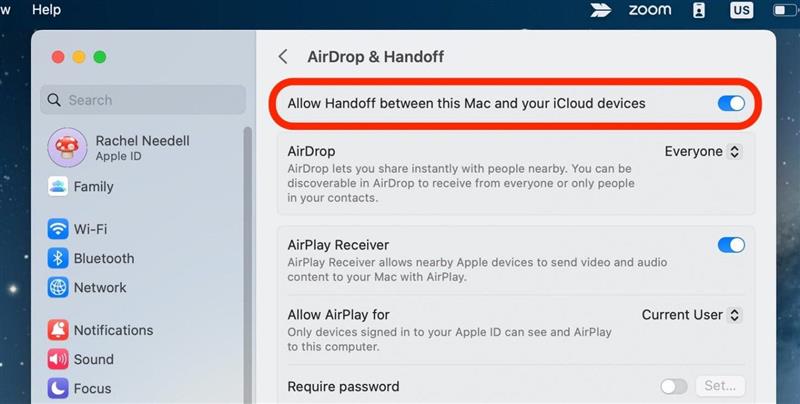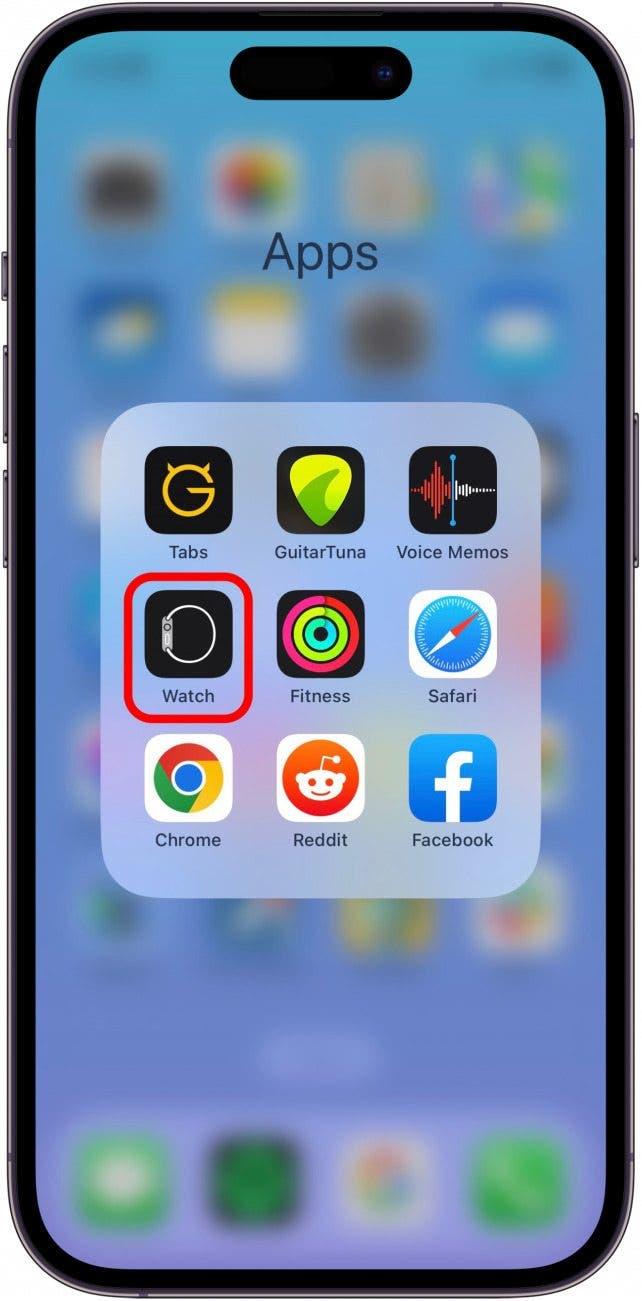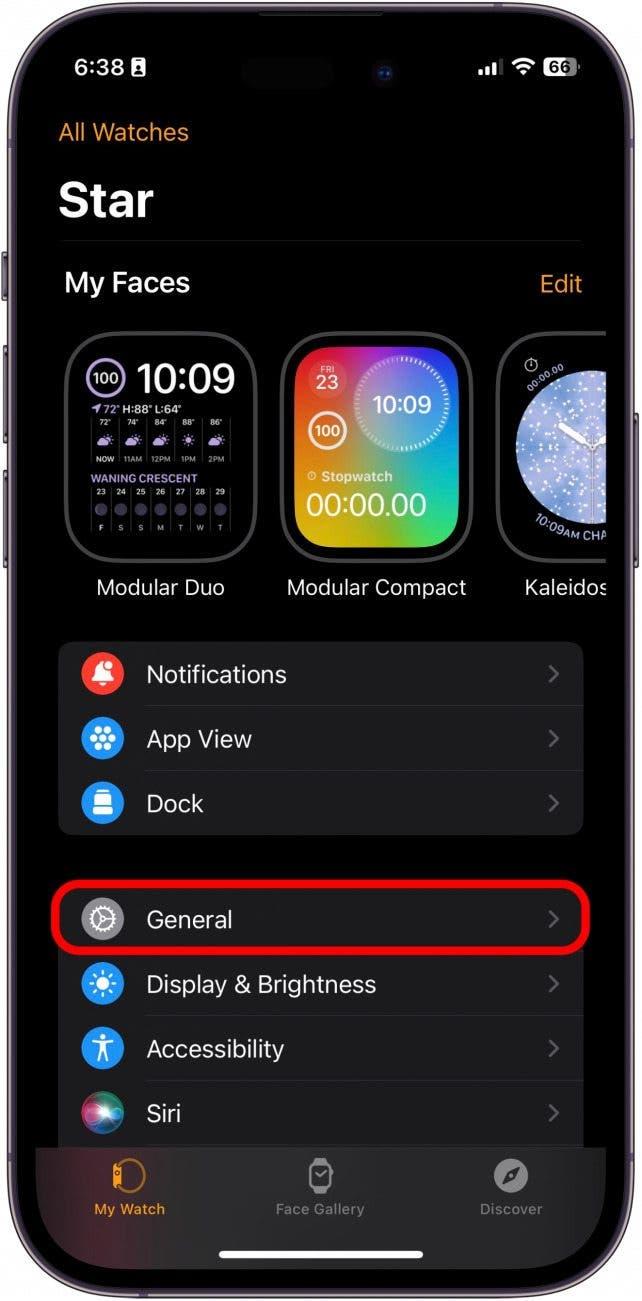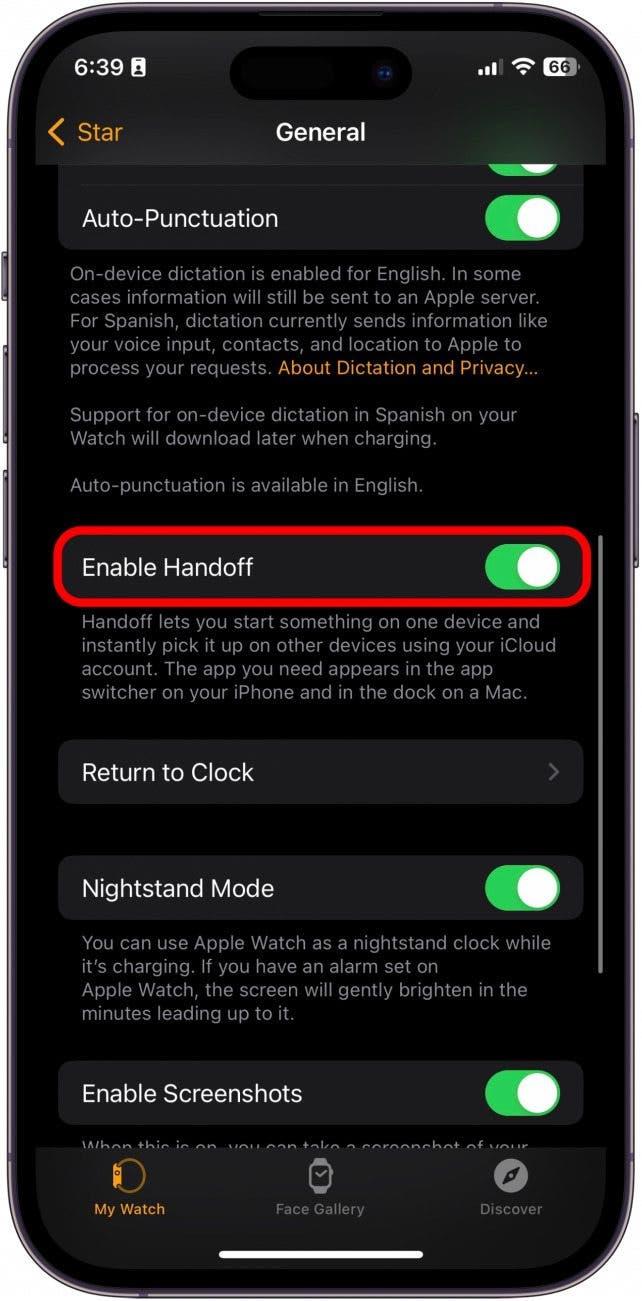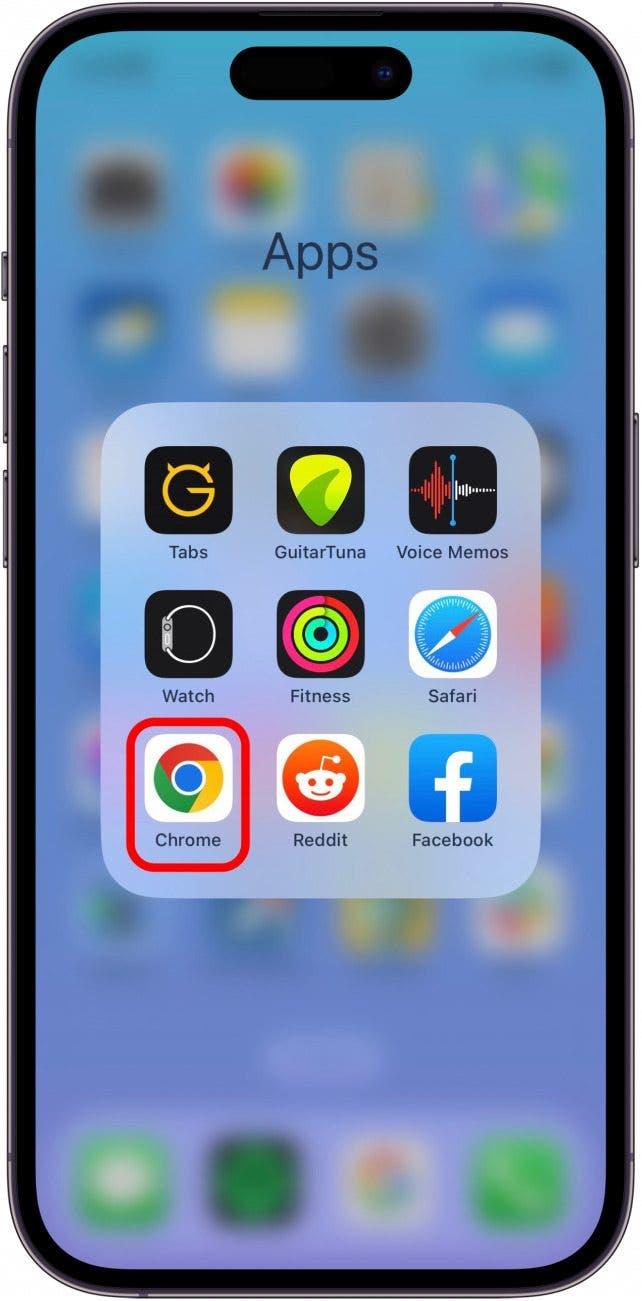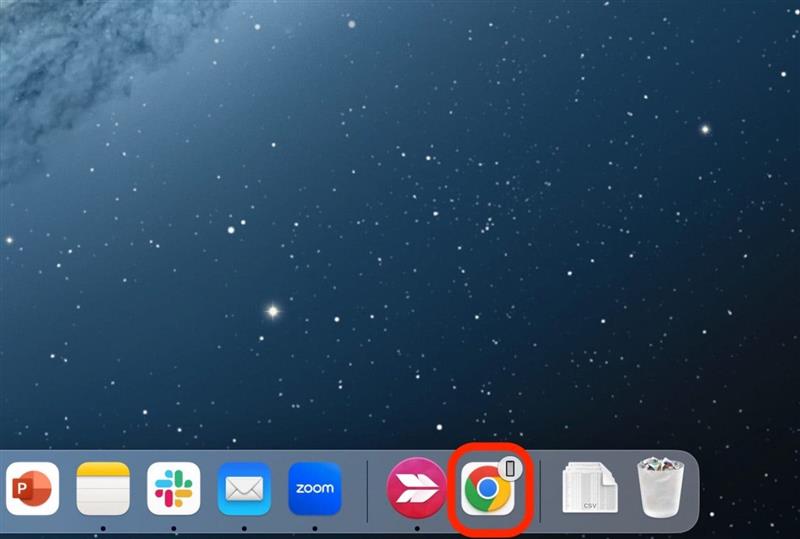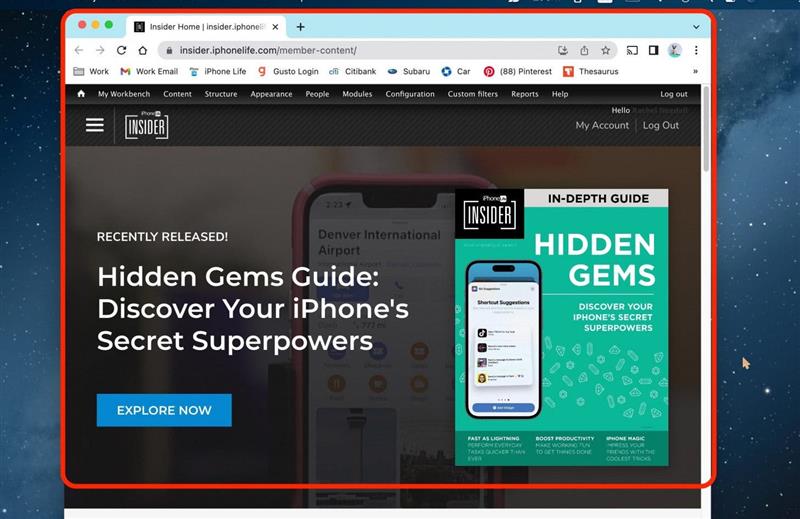Om du undrar vad Apple Handoff är så är det ett mycket enkelt och bekvämt sätt att arbeta med samma projekt på vilken som helst av dina Apple-enheter. Det innebär att du kan börja arbeta på en enhet och överföra till en annan enhet för att fortsätta arbeta. Så här använder du Handoff.
Varför du kommer att älska det här tipset
- Om du har flera Apple-enheter kan du dra nytta av dem genom att använda Handoff för att arbeta sömlöst mellan dem.
- Starta ett projekt på en enhet och avsluta det på en annan enhet i närheten.
- Du kan använda Handoff med Mac, iPad, iPhone och Apple Watch.
Så här ställer du in Apple Handoff
Först bör du kolla in Apples systemkrav för Continuity. Handoff är en nyare funktion som kanske inte är kompatibel med äldre enheter. Om du gillar tips om hur du använder dina Apple-enheter, se till att kolla in vårt kostnadsfria Dagens tips! Här är Handoff på iPhone:
Viktig anmärkning:
- För att använda det här tipset behöver du en iPhone 5 eller nyare som kör iOS 8 eller senare. Din Mac bör köra macOS Yosemite eller senare. Alla Apple Watch-modeller kan använda Handoff.
- Kontrollera först att alla dina Apple-enheter är inloggade med samma Apple-ID.
- Se sedan till att alla är anslutna till Wi-Fi.
- Slå sedan på Bluetooth för alla enheter och se till att de är inom 10 m (33 fot) från varandra.
Ställ in Handoff på iPhone och iPad
- På din iPhone eller iPad trycker du på Inställningar.

- Tryck på Allmänt.

- Tryck på AirPlay & Handoff.

- Växla Handoff på. Den kommer att vara grön och till höger när den är aktiverad.

Ställ in Mac-handoff
- Öppna Systeminställningar på din Mac.

- Klicka på Allmänt.

- Klicka på AirDrop & Handoff

- Växla Tillåt handoff mellan denna Mac och dina iCloud-enheter på. Den kommer att vara blå och till höger när den är aktiverad.

Ställ in Handoff på Apple Watch
- Öppna Apple Watch-appen på din iPhone.

- Tryck på Allmänt.

- Växla Aktivera Handoff på. Det blir grönt och till höger när det är aktiverat.

Hur man handoffar från iPhone till Mac
Följ stegen nedan för att se ett exempel på hur Handoff ser ut från Mac till iPhone. Men kom ihåg att du kan använda Handoff med alla dina enheter så länge du har följt stegen ovan. Observera att Handoff inte fungerar med allt, men från och med hösten 2022 stöds Handoff av följande appar:
- Kalender
- Kontakter
- Keynote
- E-post
- Kartor
- Numbers
- Påminnelser
- Safari
- Sidor
I det här exemplet kommer jag att använda Chrome-appen på min iPhone för att överföra till min Mac.
- Öppna en app som stöder Handoff på din iPhone.

- På din Mac ser du appen i avsnittet Senaste appar i Dock med en liten ikon som anger vilken enhet du använder den på. Klicka på den.

- Då öppnas automatiskt den sidan i den app du använder.

Och där har du det! Nu kan du starta ett projekt på din iPhone och, när det blir mer komplicerat än du först trodde, enkelt överföra det till din Mac eller iPad för att arbeta på en större skärm. Eller så kanske du började din Apple Maps-resa på din Mac och vill ta med den på resan med din iPhone.Hur som helst, Handoff hjälper dig.