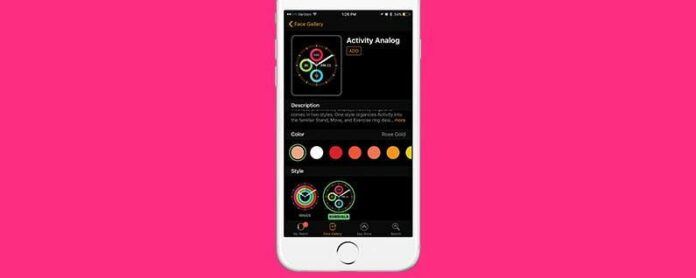Med Apple Watch med watchOS 3 och iPhone med iOS 10 kan du anpassa din Apple Watch-tavla efter eget tycke från Watch-appen på iPhone. Detta är användbart eftersom att byta urtavla på Apple Watch kan vara tråkigt med den lilla skärmen. Men från Watch-appen på iPhone är det enkelt att gå igenom alla dina alternativ och välja de komplikationer och färger du vill använda. Så här anpassar du en Apple Watch-tavla från din iPhone.
Relaterat: Hur du lägger till och lyssnar på musik på din Apple Watch – den kompletta guiden
Hur man anpassar en Apple Watch Face från din iPhone
-
Öppna Watch-appen på iPhone.
-
Tryck på fliken Ansiktsgalleri längst ned på skärmen.
-
Det kommer att finnas flera rader med alternativ inklusive Nytt i watchOS, Activity, Utility, Motion och mycket mer. Bläddra igenom raderna. Du kan svepa åt vänster för att se alternativen inom en rad. Tänk på att du kan ändra färger och komplikationer på nästa sida.
-
Välj den design du vill använda som din urtavla.
-
På nästa sida har du möjlighet att ändra färgen. Svep igenom för att välja olika färger. Urtavlan högst upp visar dig en förhandstitt på hur det kommer att se ut.
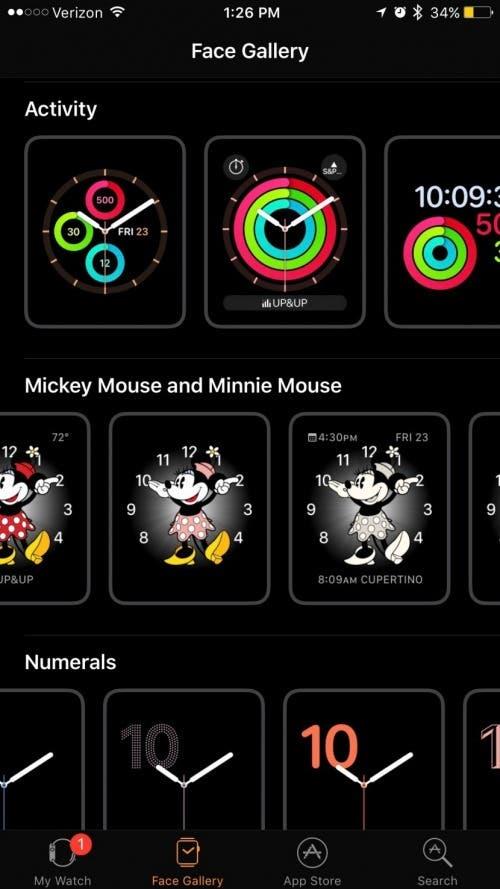
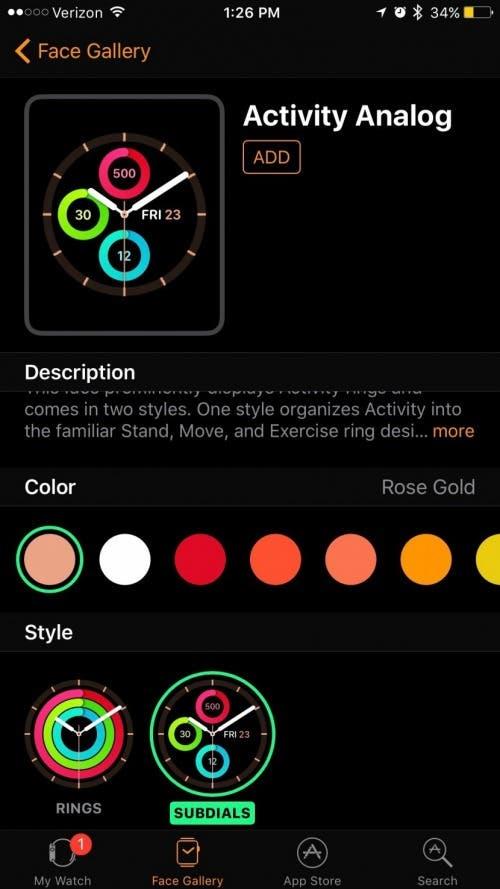
-
Om det finns flera stilar, välj den stil du gillar.
-
Slutligen, välj dina komplikationer. Beroende på hur många designen tillåter kan du trycka på varje och välja från listan.
-
När du är nöjd med alla dina anpassningar trycker du på Lägg till nära toppen.
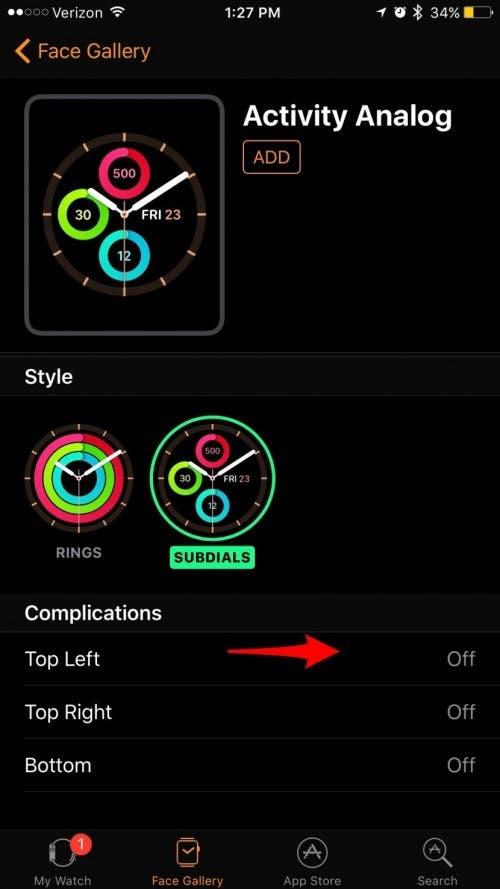
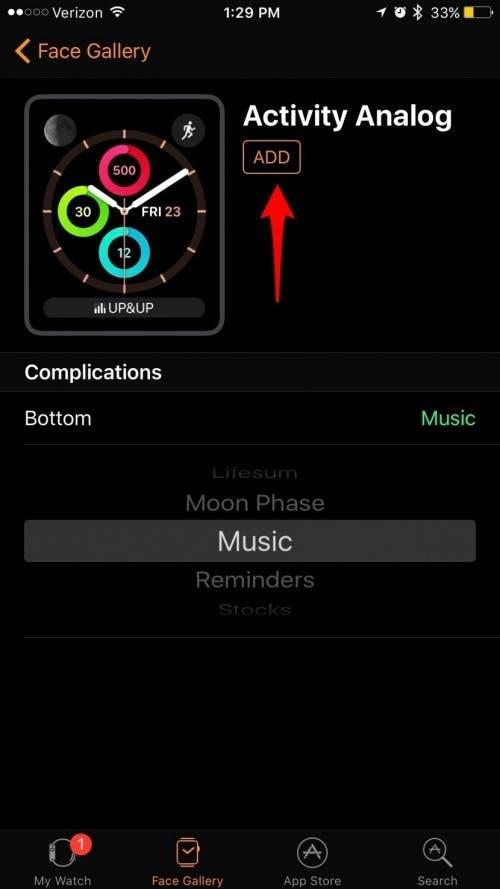
-
Så länge din klocka är inom avstånd kommer den automatiskt att uppdateras till den nya urtavlan.
Proffstips: Kolla in dessa fantastiska Apple Watch komplikationer som du kan överväga att lägga till på din urtavla.
Nu kan du njuta av en anpassad Apple Watch-tavla, eller två! Du kan ha flera urtavlor och växla mellan dem genom att svepa . Tänk på att vissa Apple Watch-ansikter drar mer batteri än andra, men dessa urtavlor från tredje part kan vara värda batteriförlust.