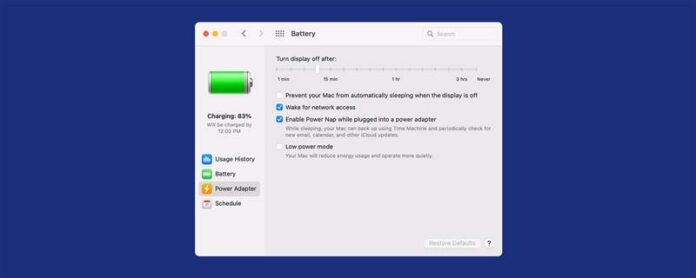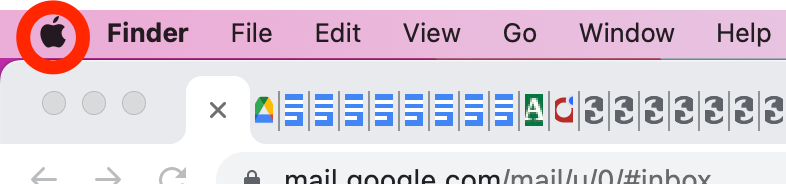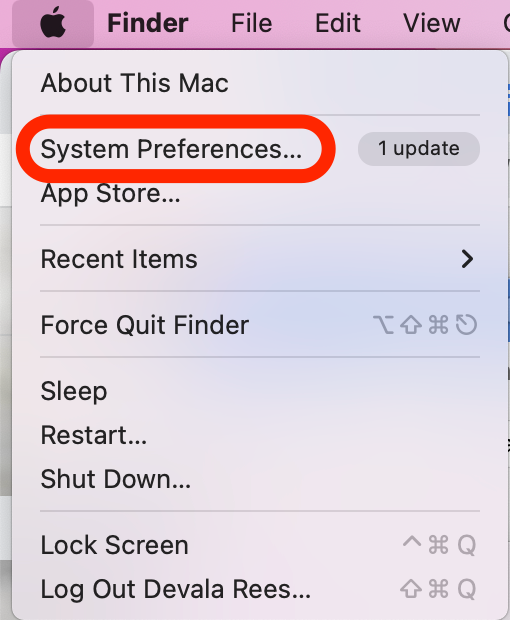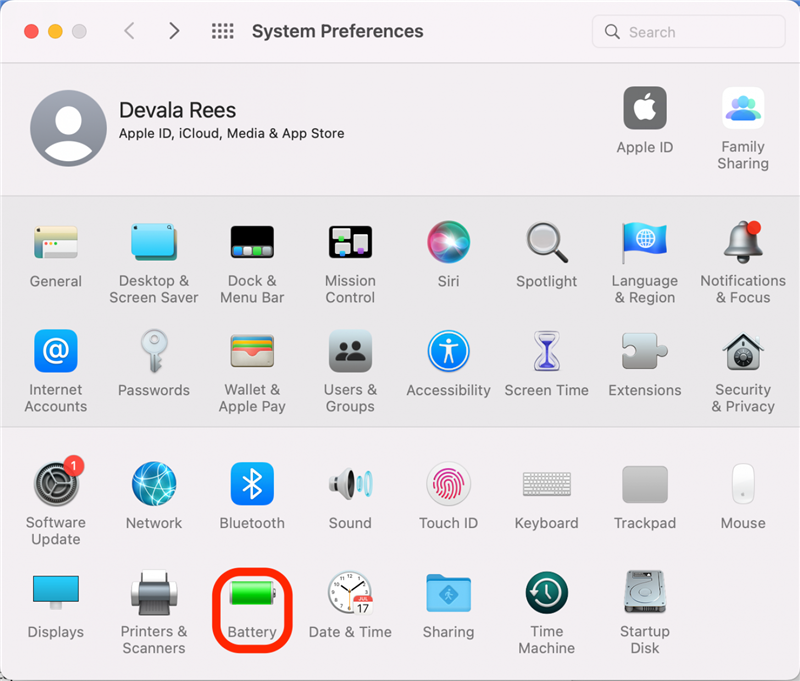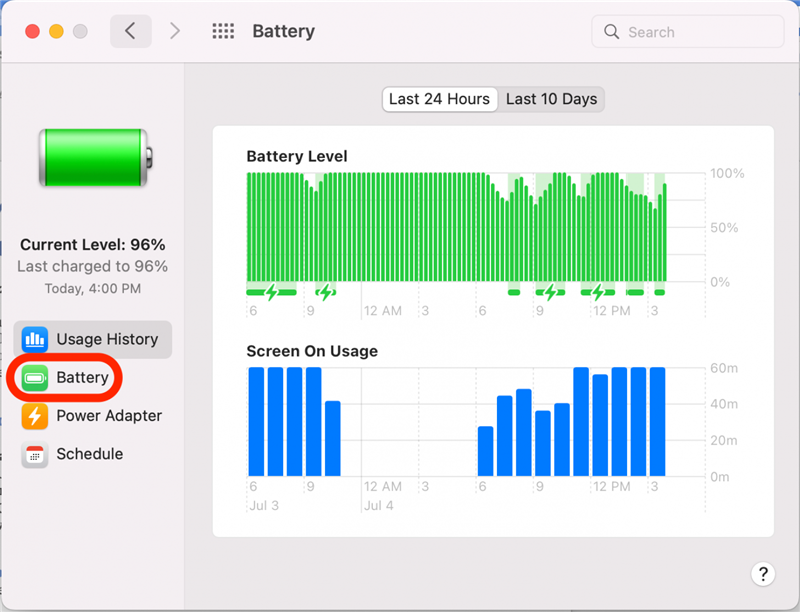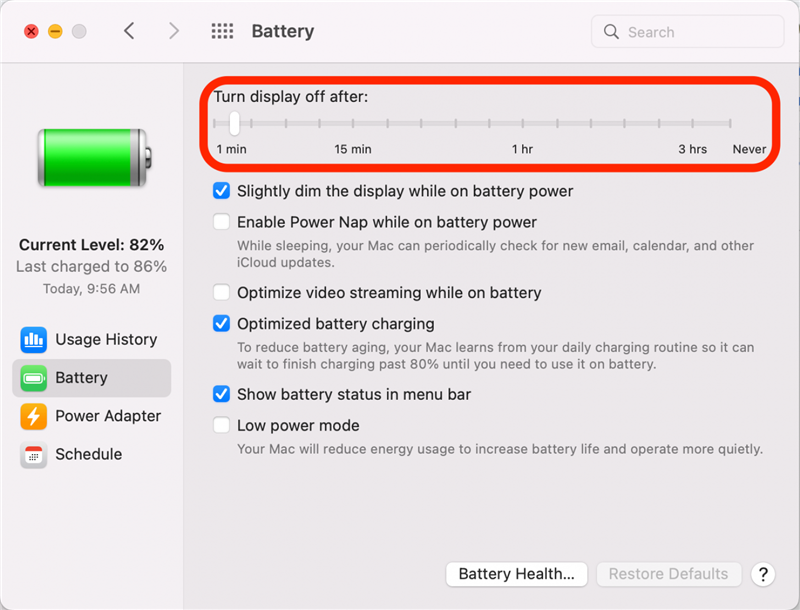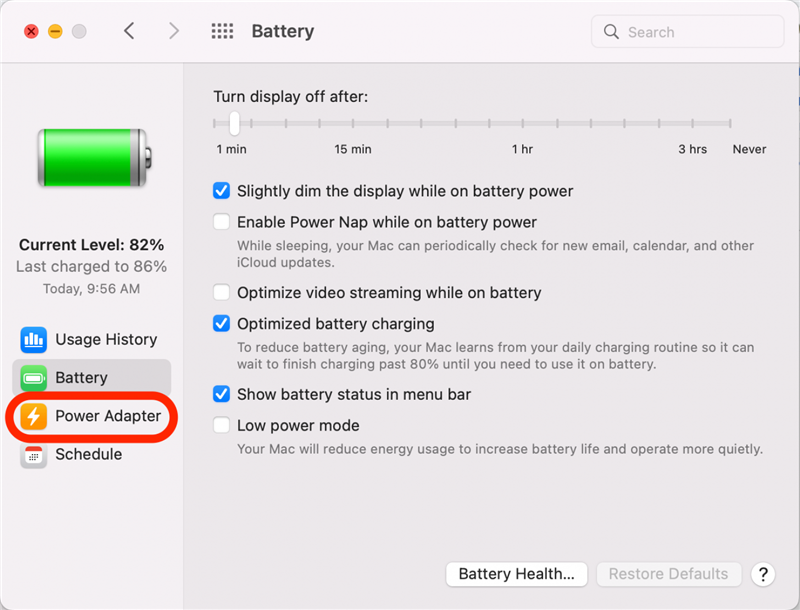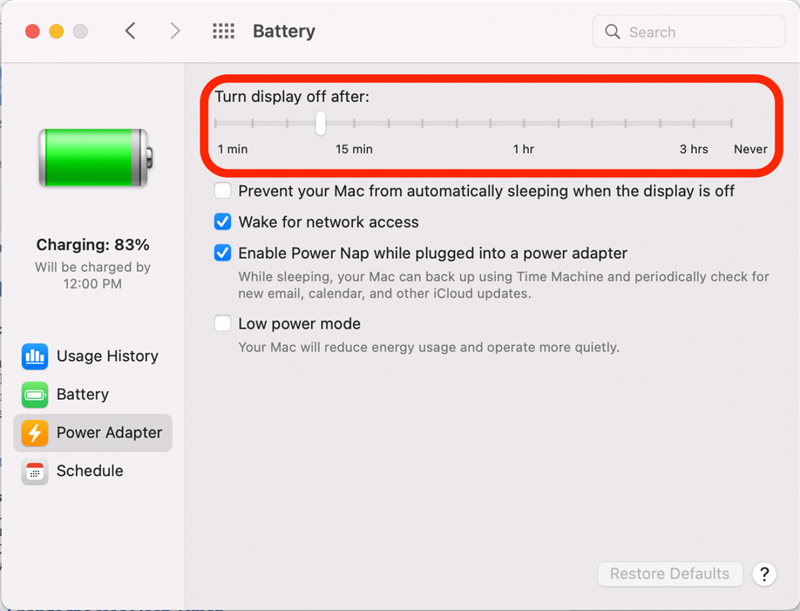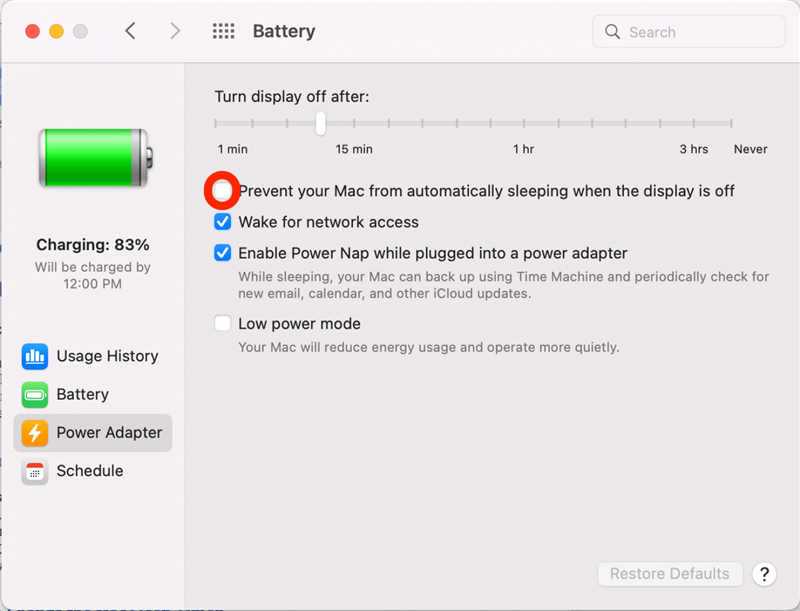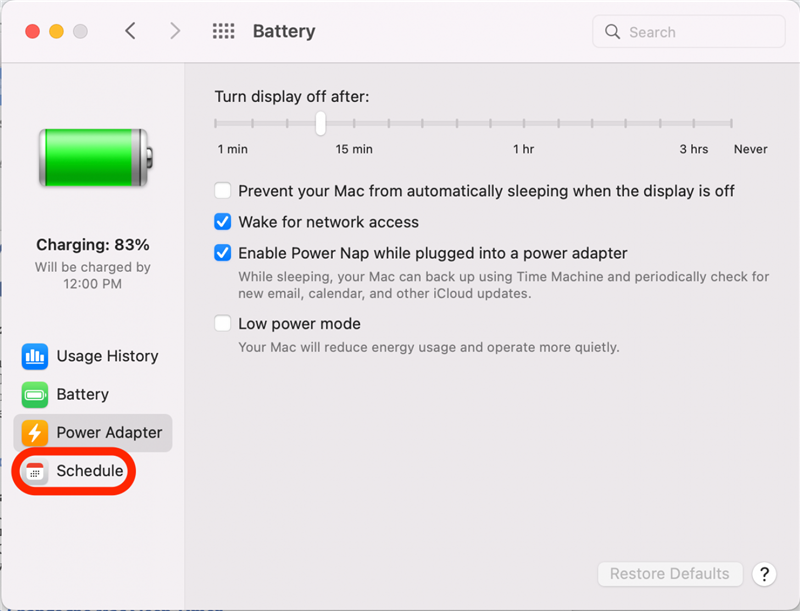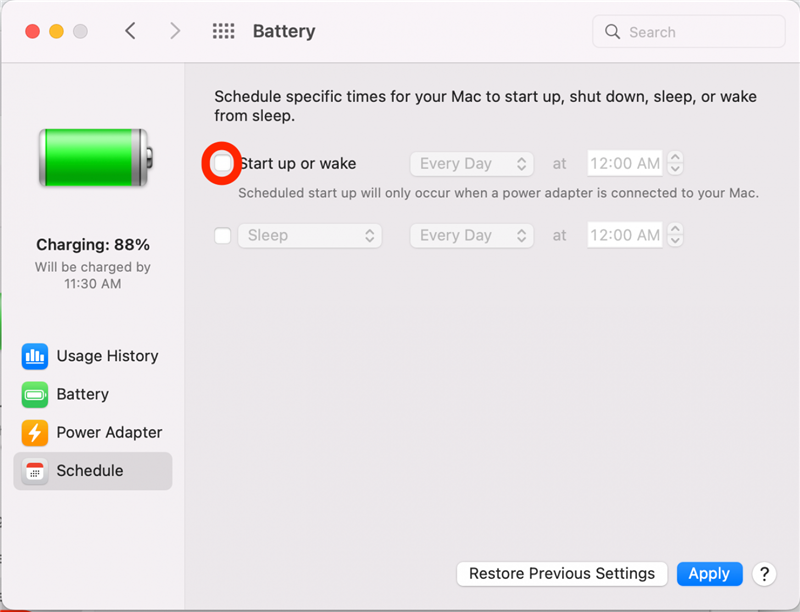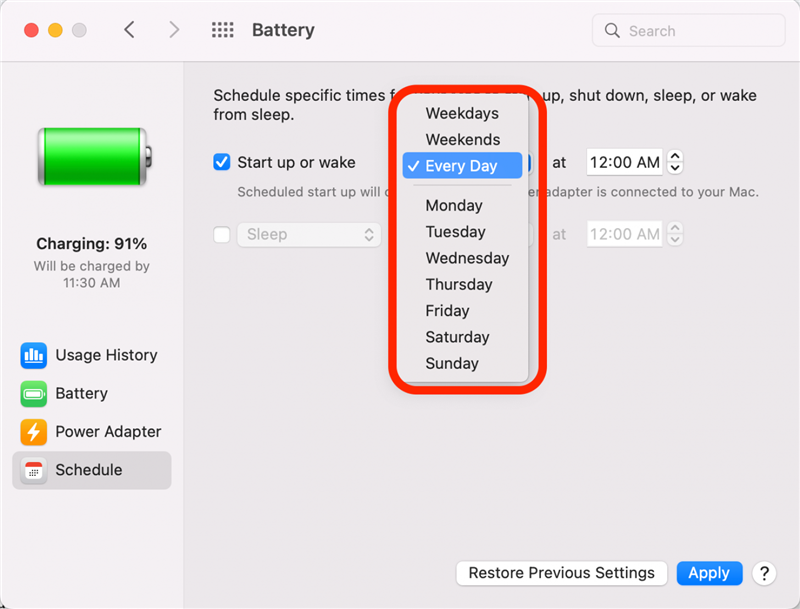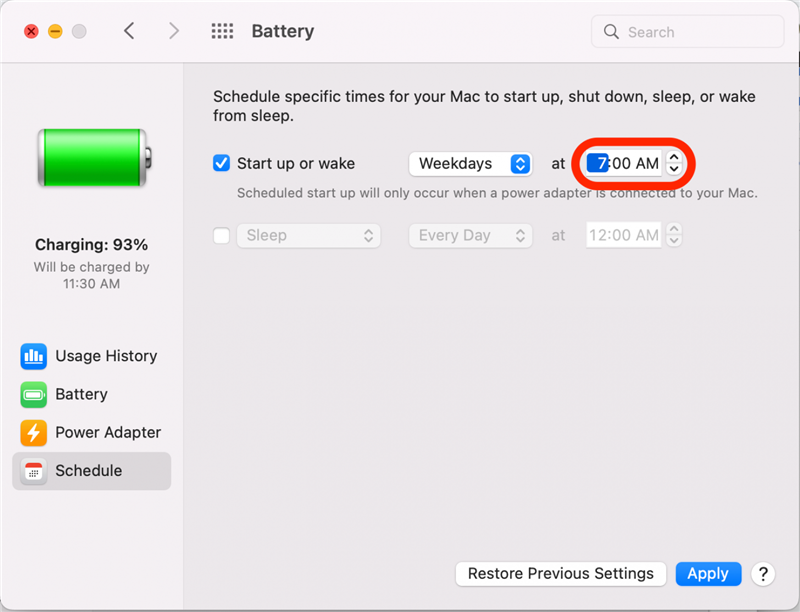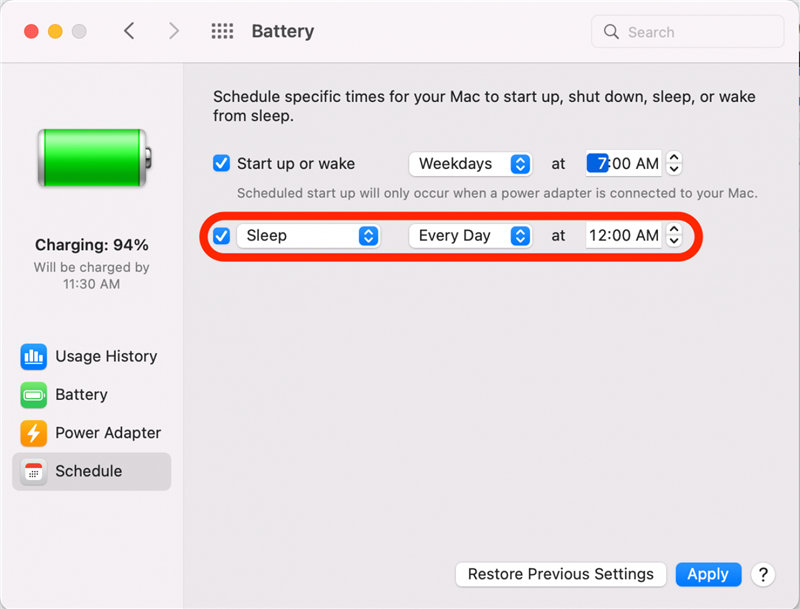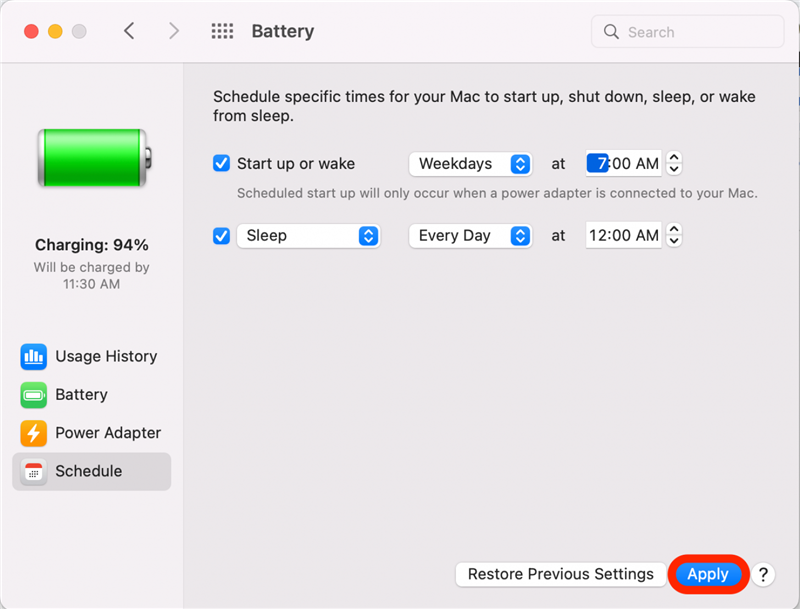Som standard går en MAC in i viloläge efter att ha lämnats tomgång under en tid. Detta innebär att skärmen driver av medan din RAM förblir på, så att du bevarar batteriet medan du fortfarande kan snabbt komma tillbaka till jobbet genom att trycka på en nyckel eller flytta musen. Du kan ändra denna sömntimer för Mac för att spara mer energi eller hålla skärmen på längre, som du föredrar. Så här justerar du sömntiden på din Mac.
Varför kommer du att älska det här tipset
- Minska tiden innan din Mac går in i viloläge för att spara energi och spara mer batteriladdning på din Mac.
- Håll din skärm längre om du vill fortsätta titta på något utan att din Mac ska sova.
Hur man ändrar MAC Sleep Timer
För att lära dig mer om dina Mac -funktioner och anpassningsbara inställningar, registrera dig för vår gratis tips för dagen nyhetsbrev. Nu är det hur du ändrar sömntiden på din Mac:
- Klicka på Apple-ikonen i det övre vänstra hörnet.

- Klicka på Systeminställningar .

- Klicka på batteri .

- Klicka på Battery för att ställa in din MAC-sömntid medan din bärbara dator körs på batteriet.

- Under texten Stäng av skärmen efter ser du en skjutreglage. Klicka och dra skjutreglaget för att ställa in den tid du vill innan din Mac går in i viloläge. Den tid du kan välja sortiment från 1 minut till aldrig.

- Klicka nu på Power Adapter i den vänstra menyn för att ställa in din MAC-sömntid medan din dator laddas eller är ansluten till en strömkälla.

- Klicka och dra skjutreglaget för att ställa in den tid du vill innan din Mac går in i viloläge. I likhet med steget ovan kan tiden du kan välja mellan 1 minut till aldrig.

- Du kan också kontrollera rutan bredvid förhindra att din Mac automatiskt sover när skärmen är av .

- Om du vill schemalägga din Mac för att vakna och/eller gå och sova automatiskt vid vissa tidpunkter klickar du på schema i den vänstra menyn.

- För att ställa in en tid för din dator att starta eller vakna, kontrollera rutan bredvid Starta eller vakna .

- Då kan du klicka på den utbyggbara menyn för att välja vissa dagar.

- Du kan också använda pilknapparna för att välja en viss tid på dagen.

- Om du vill att din Mac ska sova vid en viss tidpunkt, kontrollera rutan bredvid sova och följ samma steg för att välja specifika dagar och en tid.

- När du är klar med att justera dina MAC -sömninställningar klickar du på Apply .

Nu kan du enkelt justera dina MAC -displayinställningar hur du vill! Var bara medveten om att att ställa in din skärm att förbli på längre kommer att använda mer batteri, medan du ställer in det för att sova efter en kort inaktivitetsperiod hjälper till att spara energi och spara mer batteri. Rätt balans beror verkligen på dina specifika behov och arbetsflöde!