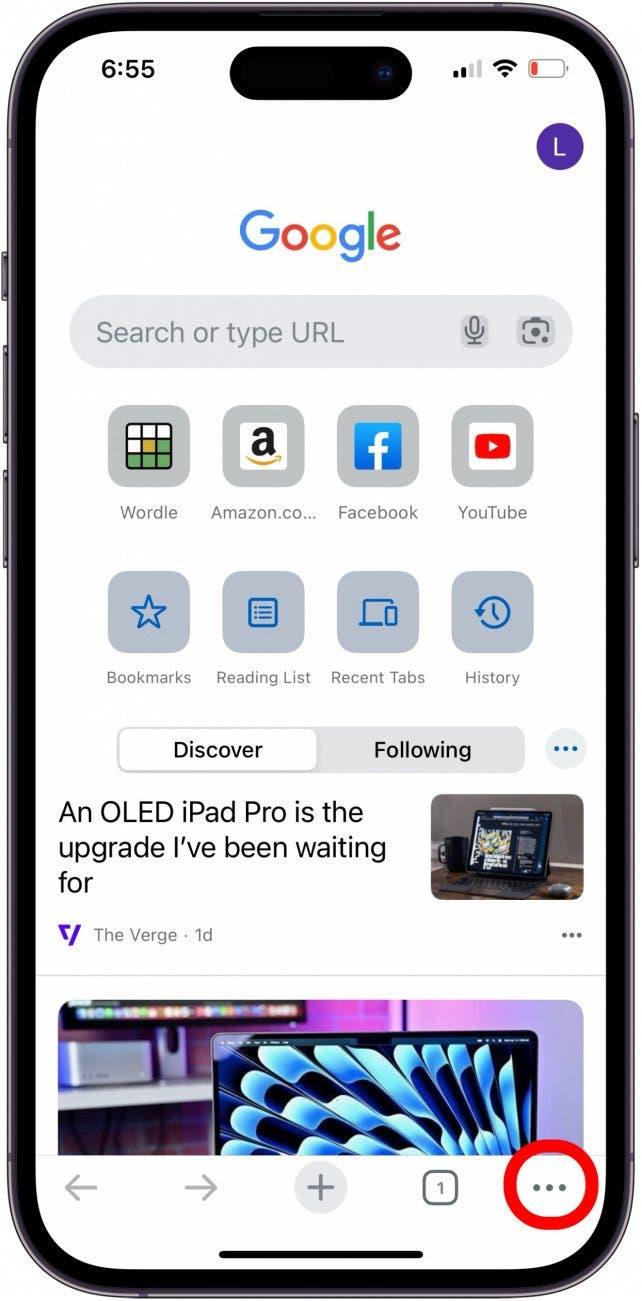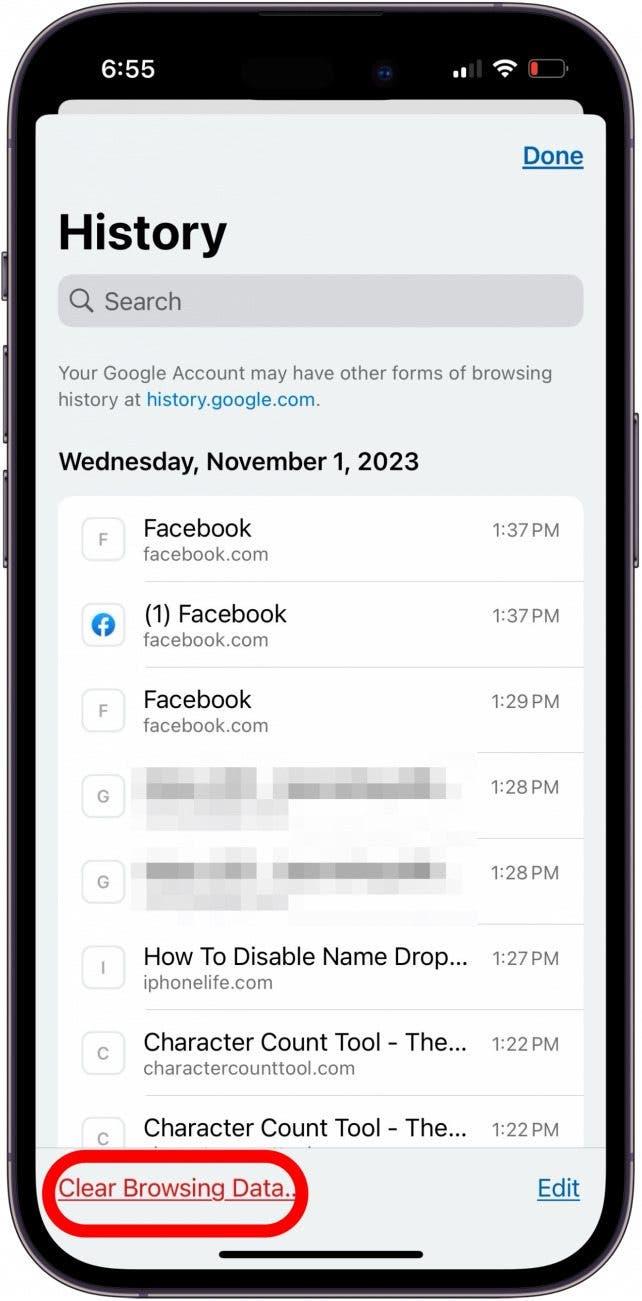Om en Google-sökning inte fungerar i Google-appen eller Google Chrome-appen kan du få ett felmeddelande som «Tyvärr har Google Sök slutat fungera» eller «Begäran utfördes inte eftersom det inte fanns någon anslutning». Så här åtgärdar du problem när Google inte visar några webbresultat.
Hoppa till
- Är flygplansläget på?
- Kontrollera din Wi-Fi- och mobildataanslutning
- Rensa cacheminnet för Google-appen
- Avinstallera & Installera om Google Chrome
Google Sök fungerar inte? Fixa det snabbt på iPhone & iPad
Det finns några enkla saker du kan göra för att fixa saker när Google inte visar sökresultat. Stäng först Google-appen och öppna den igen för att se om Google-sökning fungerar igen. Uppdatera sedan Google-appen och uppdatera iOS och iPadOS. Om dessa steg inte har fått Google-sökning att fungera, läs vidare. Registrera dig för vårt kostnadsfria Dagens tips för mer handledning om Google-sökning och Chrome-appen.
Är flygplansläget på?
Flygplansläget inaktiverar alla trådlösa signaler och mobilsignaler från din iPad eller iPhone. Kontrollera att din iPad eller iPhone inte är i flygplansläge:
 Upptäck din iPhones dolda funktionerFå ett dagligt tips (med skärmdumpar och tydliga instruktioner) så att du kan bemästra din iPhone på bara en minut om dagen.
Upptäck din iPhones dolda funktionerFå ett dagligt tips (med skärmdumpar och tydliga instruktioner) så att du kan bemästra din iPhone på bara en minut om dagen.
Öppna Kontrollcenter och se till att knappen för flygplansläge är grå, inte orange. Du kan också slå på flygplansläget, lämna det några sekunder och sedan stänga av det igen och se om din Google-sökning fungerar.
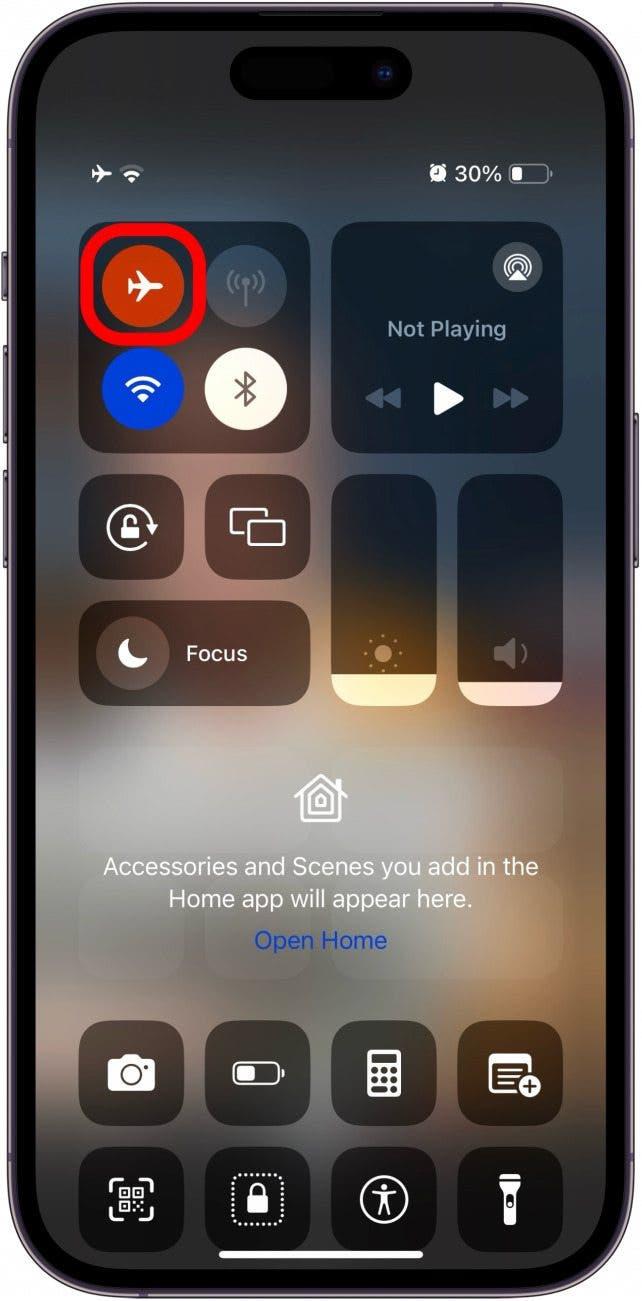
Kontrollera din Wi-Fi & amp; Cellulär dataanslutning
Du behöver en Wi-Fi- eller mobilanslutning för att göra en Google-sökning på din iPhone. Så se till att din internetanslutning fungerar genom att använda en annan app eller funktion för att se om de fortfarande kan ansluta och fungera som vanligt. Du kan också kontrollera din anslutning med hjälp av iPhone-ikoner.
Titta i det övre högra hörnet på skärmen. Ikonen längst till höger visar din batteriprocent; till vänster om den är din Wi-Fi-anslutning, och till vänster om Wi-Fi-ikonen är din mobilanslutning. Ju fler vita staplar i mobil- och Wi-Fi-ikonerna, desto starkare är din iPhones anslutning.
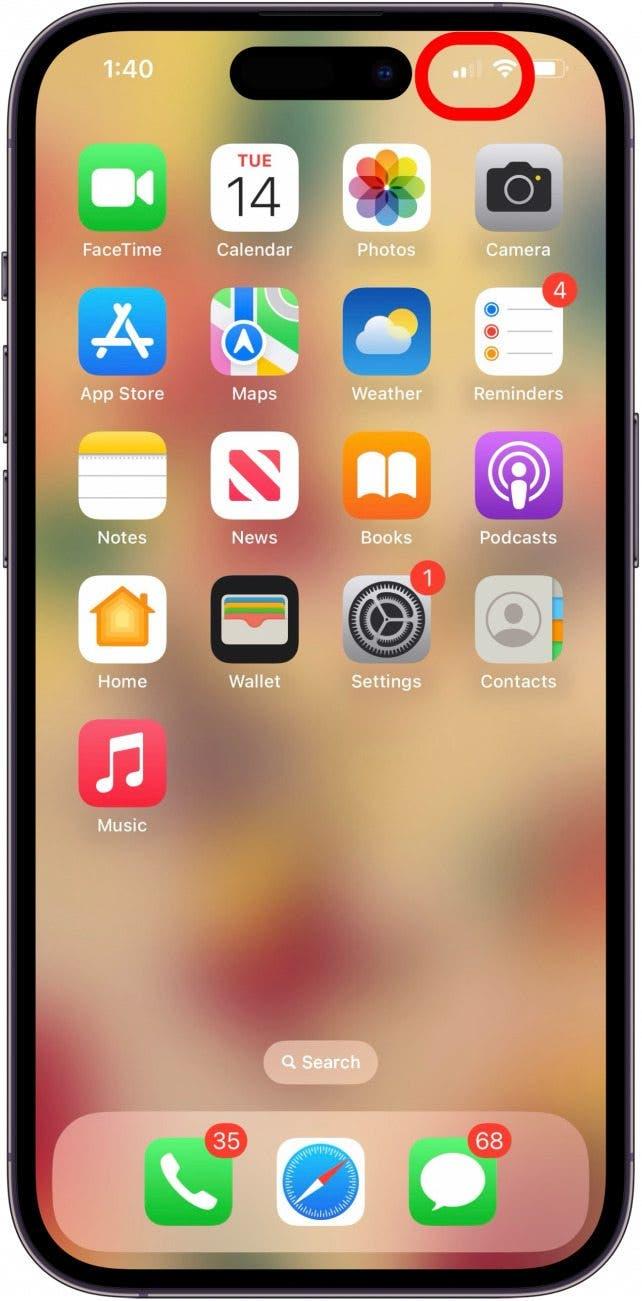
Rensa cacheminnet i Google-appen
Om Google-appen har för mycket data cachad, eller om datan är skadad, kan det orsaka problem som att Googles sökresultat inte visas. Så här rensar du datacachen från Google-appen eller Google Chrome-appen.
Obs: Detta rensar alla användarnamn och lösenord som inte sparats i din iCloud-nyckelring. Så se till att du har den informationen nedskriven eller i din iCloud Keychain innan du rensar din Google-cache.
- Öppna appen Google eller Google Chrome och tryck på ikonen Mer.

- Tryck på Rensa webbläsardata.

- Tryck på Rensa webbläsardata för att bekräfta.

Avinstallera & Installera om Google Chrome
Om du har provat alla tidigare steg och Google fortfarande inte visar resultat är det dags att avinstallera Google- eller Google Chrome-appen och sedan installera om appen.
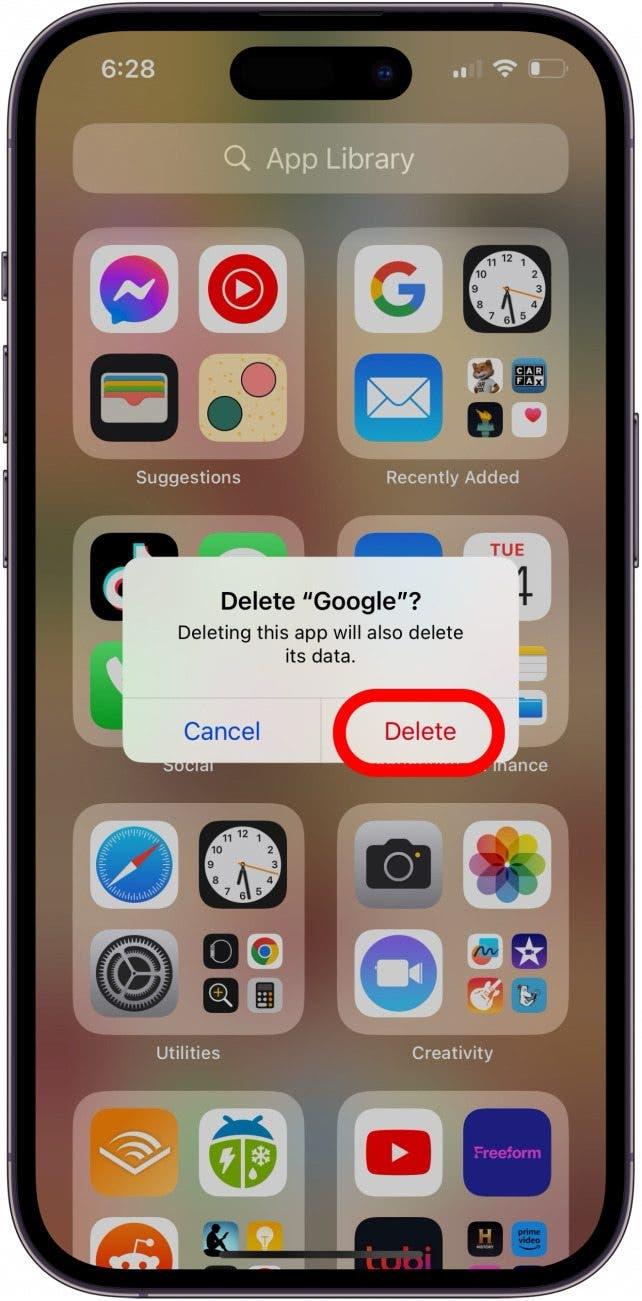
VANLIGA FRÅGOR
- Varför fungerar ingen av mina Google-sökningar? Din internetanslutning kan vara nere eller långsam, eller så kan du behöva kontrollera olika iPad- eller iPhone-inställningar, rensa
- Är Google nere just nu? Om du använder webbläsaren Chrome kan du kontrollera Google Workspace Status Dashboard för att vara säker.
Vid det här laget bör Google-sökningar fungera för dig igen. Om du tyckte att den här felsökningsartikeln var till hjälp, se till att kolla tillbaka här på iOSApple.