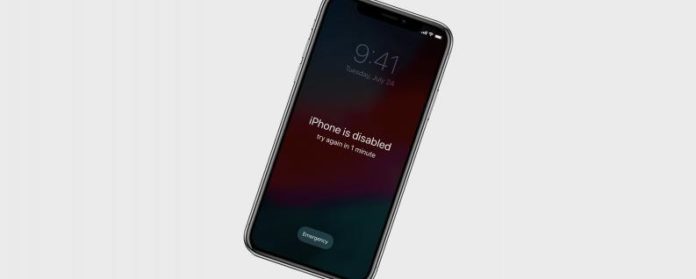Så du glömde din iPhone-lösenord nu vad gör du? Om du har angett fel lösenord för låsskärmen för många gånger vet du redan att din iPad eller iPhone är avstängd och undrar hur du återställer enheten. Det finns några sätt att återställa Apple-lösenordet på din enhet och komma in på en låst iPhone eller iPad, oavsett om du har en äldre iPhone som en iPhone 6 eller 7, hela vägen upp till de nyaste iPhonesna. Låt oss börja lära dig hur du återställer en handikappad iPhone eller iPad med iTunes, iCloud eller återställningsmodus.
Relaterat: Har du glömt ditt lösenord? Så här återställer du det utan att återställa din iPhone eller iPad
iPhone är inaktiverad, Anslut till iTunes

Om sex olika felaktiga lösenord anges i enheten visas meddelandet ovan. Om ett annat felaktigt lösenord införs kommer du att spärras längre och så vidare tills det tionde försöket, när din iPhone eller iPad kommer att stängas av, och du får se ett meddelande som riktar dig till att ansluta enheten till iTunes. Om du har ställt in enheten för att radera det tionde felaktiga lösenordet, kommer din iPhone eller iPad att torkas, och du måste återställa från en säkerhetskopia för att få den att fungera igen.
Har din iPad eller iPhone en säkerhetskopiering?
Förhoppningsvis har du regelbundet säkerhetskopierat din enhet med iTunes eller iCloud, för i så fall borde du kunna återställa dina data.
Men hur återställer jag min iPhone eller iPad?
När din enhet är avaktiverad kan du inte låsa upp det annat än att använda iTunes, iCloud eller återställningsläge för att återställa det. Vilken metod ska du använda för din iPad eller iPhone? Här följer några riktlinjer för vilket alternativ som fungerar bäst för din enhet:
- Om du tidigare har synkroniserat din iPhone med iTunes och använder iTunes ofta för att skapa säkerhetskopior för din iPhone, använder du iTunes-metoden.
- Om du är inloggad i iCloud och har Sök min iPhone aktiverad, använd iCloud-metoden.
- Om du inte använder iCloud och inte kan ansluta till iTunes måste du använda återställningsläget.
Använd iTunes för att radera Återställ din iPhone eller iPad
Om du tidigare har synkroniserat enheten med iTunes:
- Anslut din iPhone eller iPad till den dator som du tidigare synkroniserat med med en USB-kabel.
- Om du blir ombedd till ett lösenord och inte kan komma ihåg det, använd en annan dator som du har synkroniserat med din enhet eller hoppa över till återställningsläge.
- iTunes kommer att synkronisera med din enhet; Gör en säkerhetskopia efter detta tips.
- I iTunes klickar du på ikonen på din enhet, som ligger nära toppen och mot vänster på skärmen. Detta öppnar all information om din enhet och vad som är på den.
- Den första fliken är Sammanfattning. Där ser du alternativet att återställa iPhone; klicka på det.
Gå till huvud cPlug din iPhone i din dator med din USB-kabel. Om det inte öppnas automatiskt startar du iTunes.

- Om du får ett felmeddelande om att Sök min iPhone måste stängas av, använd istället iCloud-metoden (listad nästa) eller återställningsläget.
- Följ anvisningarna på skärmen. Detta kommer helt att radera din iPhone, så det är viktigt att du vet att du har en ny säkerhetskopia antingen i iTunes eller iCloud.
- När din iPhone har återställts, kommer den att börja som en ny iPhone. Följ installationsprocessen. När det är dags att återställa enheten väljer du Återställ från iTunes Backup och väljer den senaste säkerhetskopian som finns tillgänglig.

Om detta inte fungerar för dig (och du inte uppfyller kraven i iCloud-metoden) måste du använda återställningsläge.
Radera Återställ iPhone med iCloud
- Öppna din webbläsare på din dator och besök icloud.com/find.
- Logga in med ditt Apple-ID och lösenord.

- Välj Alla enheter högst upp.
- Klicka på enheten (iPhone, iPad eller iPod Touch) av din som är inaktiverad för närvarande.

- Din enhet måste anslutas till Wi-Fi och en strömkälla för att denna process ska fungera.
- Klicka på Radera iPhone (eller vilken enhet som är inaktiverad) och bekräfta.

- Ange ditt Apple ID-lösenord för att återställa alla dina appar och andra inköp.
- När din enhet har torkats, kommer den att strömmen som någon ny iPhone skulle.
- Gå igenom installationsprocessen som uppmanad. När det är dags att återställa från en säkerhetskopiering, välj Återställ från iCloud Backup och välj din senaste säkerhetskopia.

- Det kan ta upp till en timme. Låt din enhet laddas och anslutas till Wi-Fi så processen kan slutföra. Musik, foton och appar på enheten kan ta ännu längre tid att återställa.

Använd Återställningsläge för att återställa din iPhone eller iPad
Det finns några olika anledningar till varför du kan behöva tillgripa återställningsläge för att återställa enheten: Om du inte har synkroniserat enheten till iTunes eller säkerhetskopierad till iCloud, om iTunes inte känner igen din enhet eller säger din iPhone eller iPad är i återställningsläge, eller om din skärm är frusen på Apple-logotypen utan någon statusfält. För att använda återställningsläge behöver du en dator med den senaste versionen av iTunes som hämtats på den, då:
- Stäng iTunes på din dator och anslut sedan enheten till din dator med en USB-kabel.
- Om det inte öppnas automatiskt startar du iTunes.
- Nu är det dags att tvinga om din iPhone igen:
- För iPhone 6 eller tidigare, iPad eller iPod touch: Håll ned knapparna Top (eller Sidan) och Hem samtidigt. När du ser Apple-logotypen på din skärm, släpp inte knapparna. Håll kvar båda tills din Connect to iTunes-skärm visas.
- För iPhone 7 eller 7 Plus: Håll ned sid- och volym ned-knapparna samtidigt. När du ser Apple-logotypen på din skärm, släpp inte knapparna. Håll kvar båda tills skärmen Connect to iTunes visas.
- För iPhone 8, 8 Plus eller X: Tryck snabbt och släpp volym upp-knappen, följt av volym ned-knappen. Håll sedan sidoknappen intryckt tills du ser skärmen Anslut till iTunes.
- När din iPhone eller iPad går in i återställningsläget frågar iTunes om du vill återställa eller uppdatera enheten. Välj Uppdatering, och iTunes försöker återställa enheten utan att radera dina data.