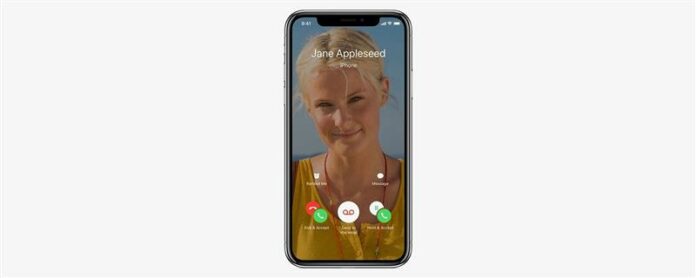Ett telefonsamtal där du kan se personen i andra änden i realtid; det brukade vara science fiction. Men 2010 gjorde Apple det till verklighet när Steve Jobs tillkännagav iPhone 4 och FaceTime på WWDC 2010. Genom åren har FaceTime utvecklats och förbättrats för att inkludera fler enheter och funktioner, tills vi äntligen med Apples senaste operativsystem, iOS 12.1, har gruppen FaceTime, där upp till 32 personer kan använda ljud- och videofunktionen samtidigt. Eftersom FaceTime har utökats så mycket har det blivit dags för en guide som innehåller alla olika sätt att använda tjänsten på iPhone och iPad. Vi tar upp hur du ringer och går med i ett samtal med FaceTime-appen, iMessages och Siri, samt hur du använder Group FaceTime, Memoji och Animoji. Låt oss börja!
Vad är så bra med FaceTime?
Möjligheten att se dina vänner, nära och kära och kollegor medan du pratar med dem är fantastisk i sig, men det finns ännu fler anledningar att älska FaceTime.
FaceTime Sekretess
FaceTime erbjuder integritet genom en säker, end-to-end-kryptering av din ljud- och visuella kommunikation för en-till-en-samtal och den nya Group FaceTime-funktionen.
FaceTime är gratis, även för internationella samtal
Om du stänger av mobildataanvändning för FaceTime och endast använder Wi-Fi-alternativet, kommer du att kunna använda FaceTime utan extra kostnad förutom din Wi-Fi-räkning. Om du använder gratis Wi-Fi, desto bättre! Detta gör FaceTime till ett utmärkt sätt att prata med de där avlägsna vännerna och familjemedlemmarna utan att bryta banken på en internationell samtalsplan. Kom bara ihåg att personen du är FaceTiming måste ha en Apple-enhet för att detta ska fungera, och du bör se till att du använder Wi-Fi och inte din mobilanslutning. Detta gäller även för FaceTime-samtal som görs med din Apple Watch !
FaceTime är kul
FaceTime har alla typer av funktioner som låter dig vända kameravyn, använda klistermärken och filter och till och med använda en Memoji- eller Animoji-mask under ditt samtal. Vi kommer in på alla dessa alternativ nedan, så att du kan få ut det mesta av ditt FaceTime-samtal.
FaceTime för iPhone och iPad: Komma igång
Enhets- och täckningskrav
Låt oss börja med grunderna:
- Din enhet behöver en Wi-Fi-anslutning eller ett mobildataabonnemang.
- För att använda FaceTime på Wi-Fi behöver du en iPhone 4 eller senare, valfri iPad Pro, en iPad 2 eller senare eller vilken iPad mini som helst.
- Din enhet måste uppdateras till minst iOS 8, och om du vill använda Group FaceTime-funktionen måste du uppdatera till iOS 12.1.
- Om du vill använda FaceTime med de nya Memoji- och Animoji-funktionerna behöver du en iPhone X eller senare, eller en iPad Pro 11 tum eller iPad Pro 12,9 tum som är uppdaterad till iOS 12.
- Personen du vill ha FaceTime måste ha en kompatibel Apple-enhet.
När du har sett till att dessa nödvändigheter är på plats, läs vidare för att lära dig hur du ställer in FaceTime.
Så här slår du på och av FaceTime, ställer in nåbarhet och nummerpresentation
- Öppna appen Inställningar på din iPhone eller iPad.
- Tryck på FaceTime.
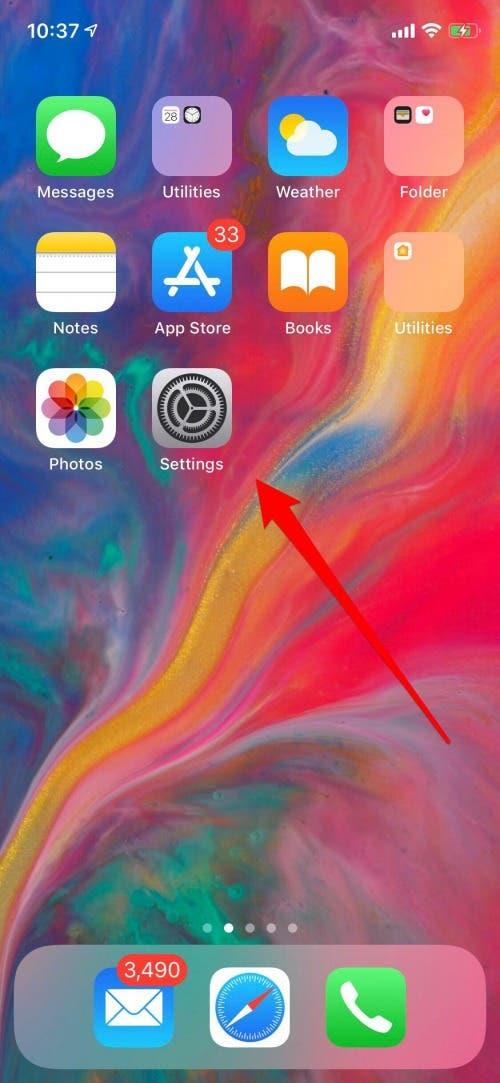
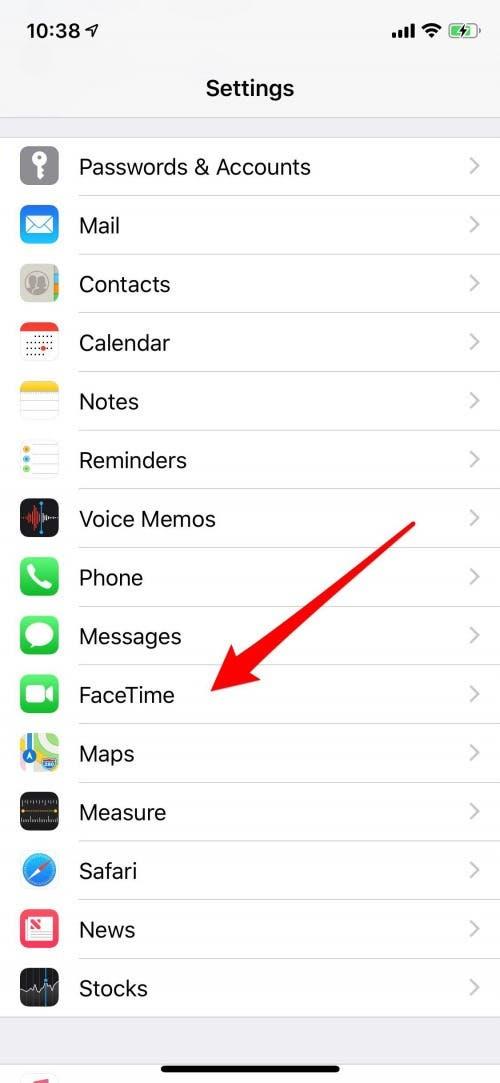
- Slå på FaceTime om det inte redan är det.
- Du kommer också att kunna välja hur du kan nås via FaceTime. Om du bara vill inkludera några av dina enheter trycker du bara på bockmarkeringen bredvid telefonnumret eller e-postadressen som du vill ta bort. När bocken är borta betyder det att adressen eller telefonnumret inte längre är tillgängligt via FaceTime.
- I avsnittet Nummerpresentation trycker du på numret eller adressen som du vill använda och se till att det är markerat. avmarkera all information som du inte vill använda för nummerpresentation.
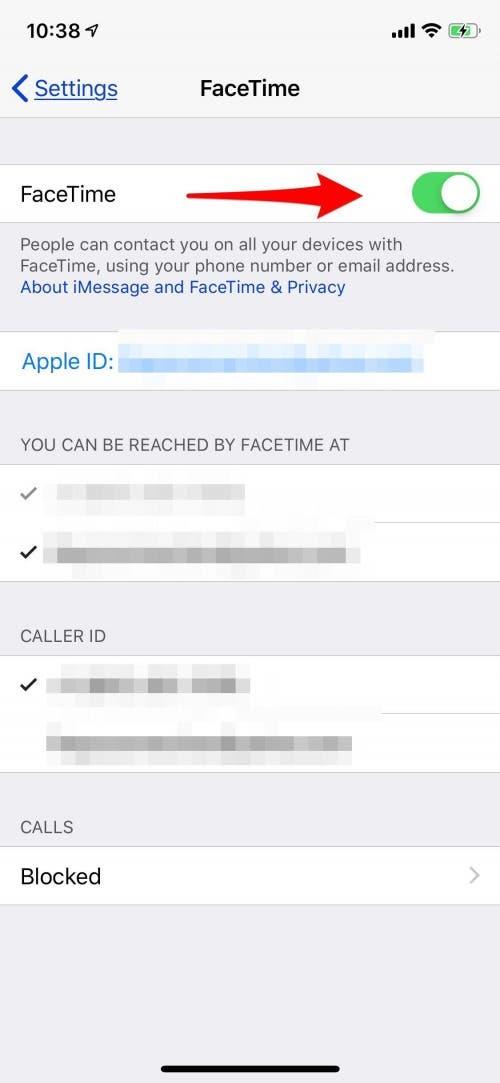
- Om du vill stänga av FaceTime följer du bara stegen igen och stänger av FaceTime.
Så här tillåter du FaceTime endast via WiFi
Som nämnts tidigare kan FaceTime fungera över en WiFi- eller mobilanslutning. Om du vill vara säker på att du inte äter upp data med FaceTime-samtal:
- Öppna appen Inställningar.
- Scrolla ner och tryck på Mobil.
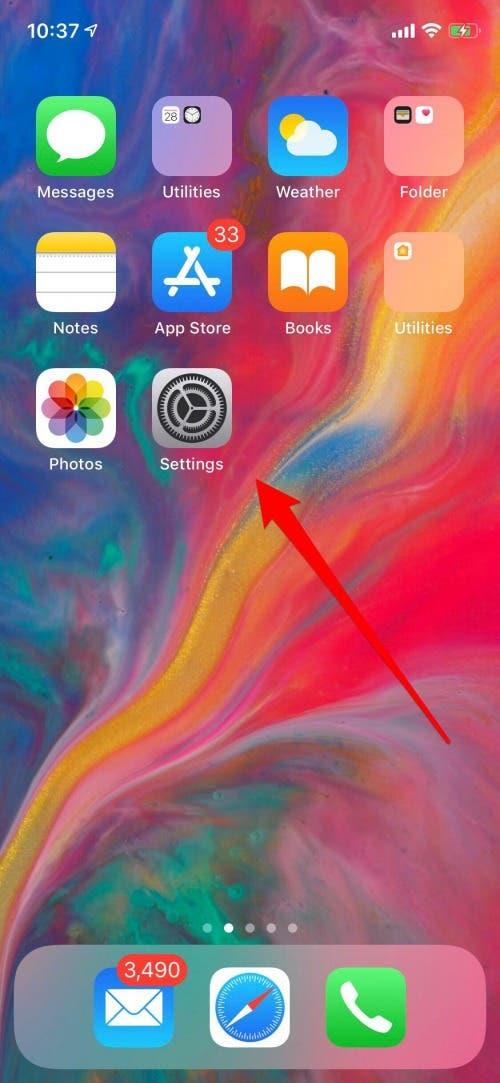
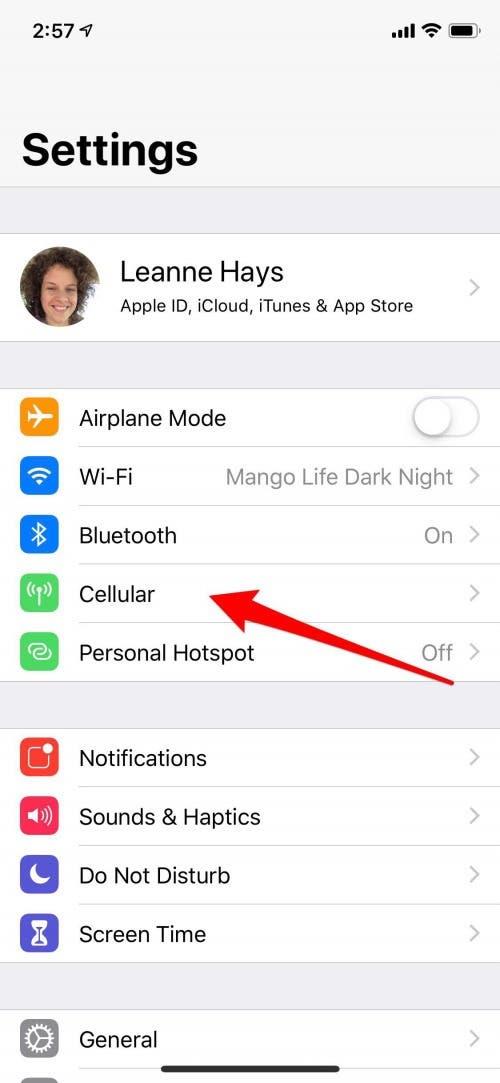
- Titta under avsnittet Mobildata; du ser alla appar och funktioner som din enhet använder data för.
- Rulla ned och stäng av FaceTime; nu kommer du bara att kunna använda den här funktionen via en Wi-Fi-anslutning. Naturligtvis kan du slå på mobilen igen när du vill genom att använda samma steg och slå på igen.
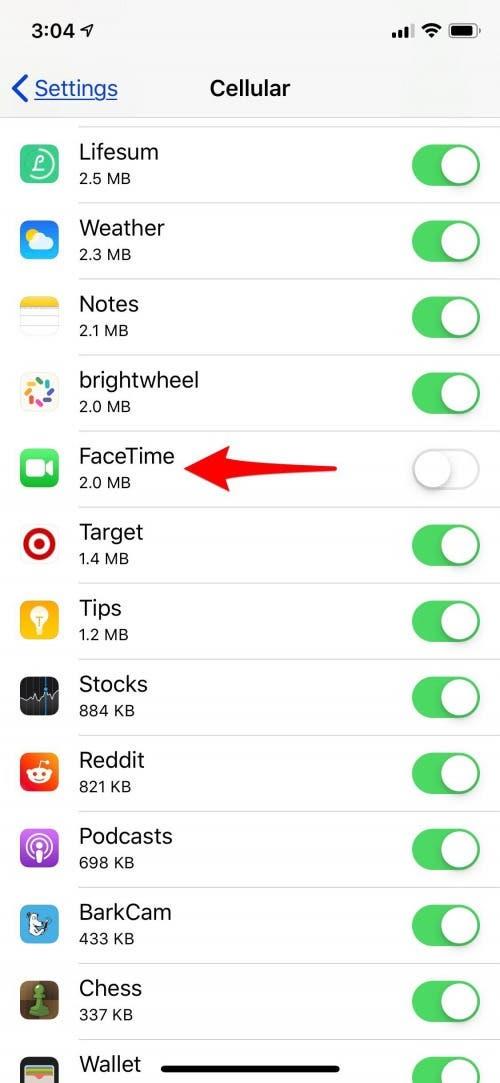
Hur man blockerar personer i FaceTime-appen
Du kanske inte vill att vem som helst ska kontakta dig via FaceTime, och lyckligtvis har du möjlighet att blockera de du helst inte vill chatta med. Så här blockerar du någon i FaceTime:
- Öppna FaceTime-appen.
- Tryck på i:et bredvid personens namn och kontaktinformation.
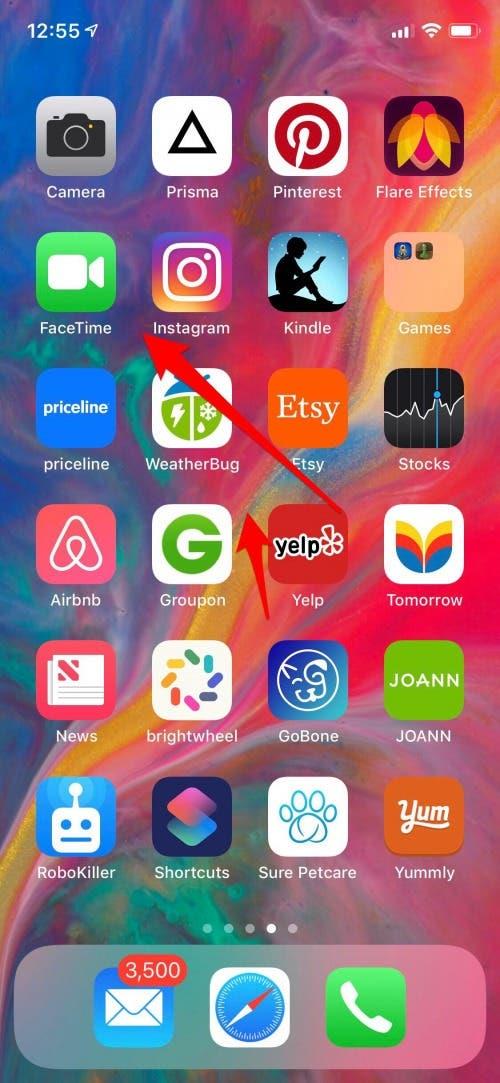
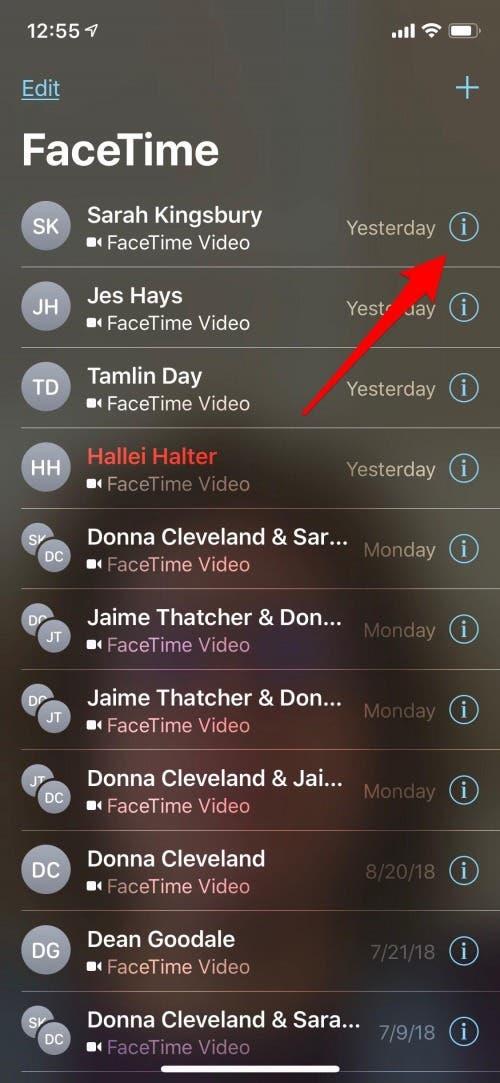
- Tryck på Blockera den här uppringaren längst ned på kontaktkortet.
- Tryck nu på Blockera kontakt.
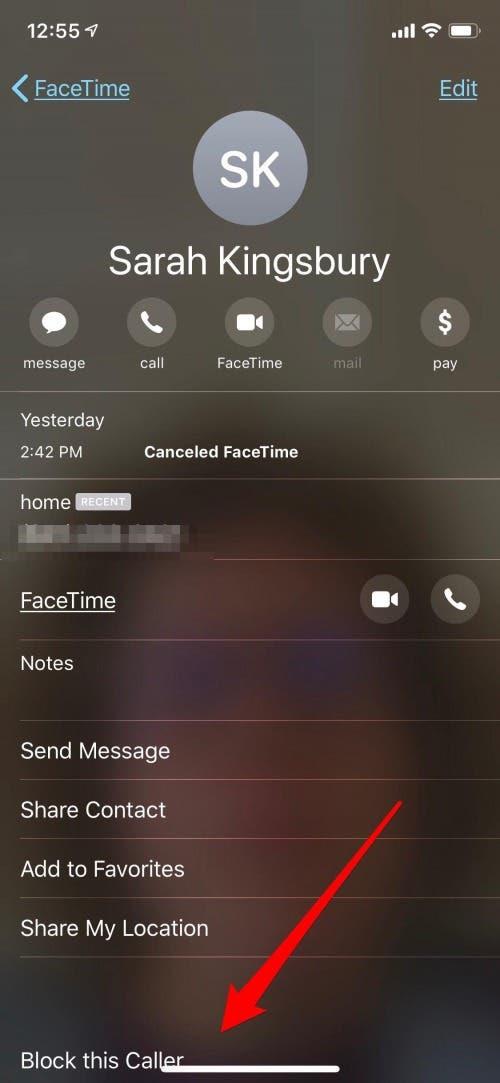
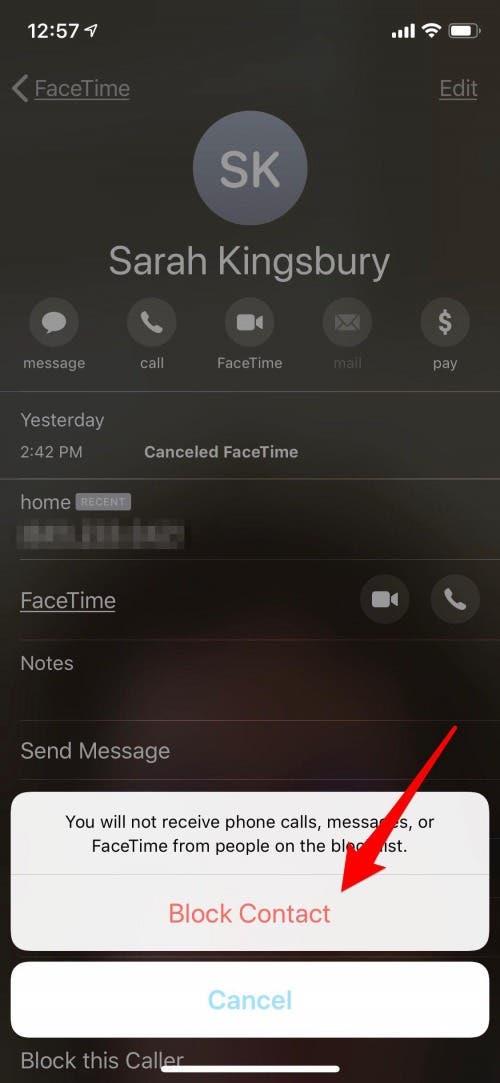
Tänk på att detta inte bara blockerar FaceTime-samtal, utan också vanliga samtal och meddelanden.
Fyra sätt att ringa ett FaceTime-samtal från din iPhone eller iPad
Ring ett FaceTime-samtal från FaceTime-appen
Nu kan du börja använda din iPhone eller iPad för att ringa FaceTime-samtal; låt oss börja med att lära oss hur man använder FaceTime-appen.
- Tryck på FaceTime-appen.
- Tryck på plustecknet i det övre högra hörnet på skärmen.
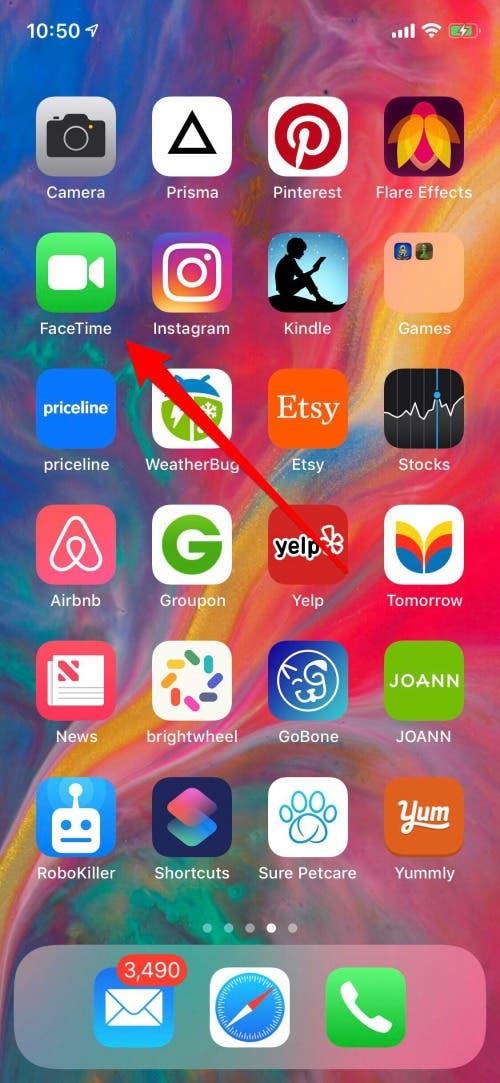
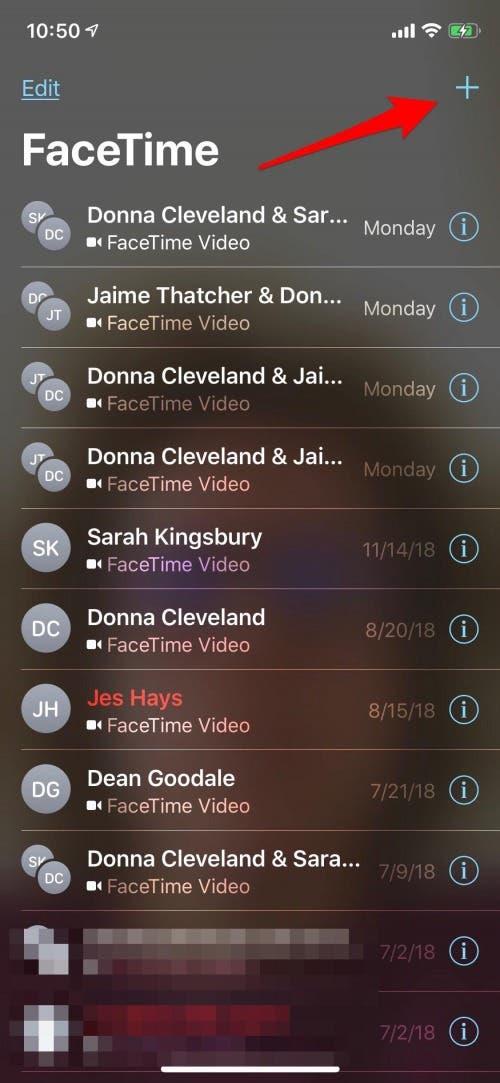
- Börja ange e-postadresser eller telefonnummer till de personer du vill ha FaceTime. Om du börjar skriva namn kommer din enhet att föreslå möjligheter från dina kontakter, och du kan trycka för att inkludera dem, istället för att skriva ut varje nummer.
- Om du har uppdaterat din enhet till iOS 12.1 kommer du att kunna inkludera upp till 32 personer (inklusive dig själv) i det här samtalet. Om du inte har det kan du bara välja en.
- När du har angett minst en person kommer din enhet att erbjuda alternativet att ringa ett ljud- eller videosamtal med FaceTime. Tryck på vilket alternativ du föredrar, och personen eller personerna du valde kommer att bjudas in till samtalet.
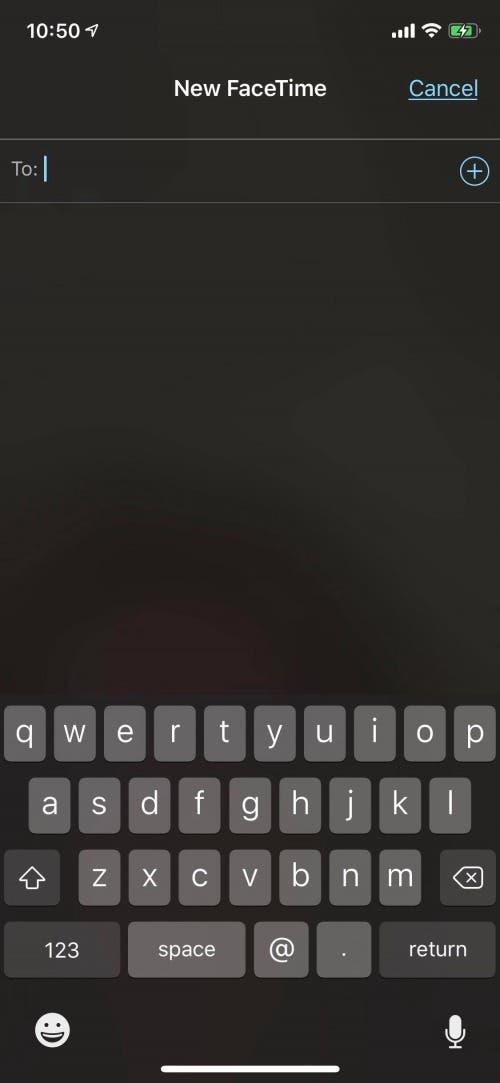
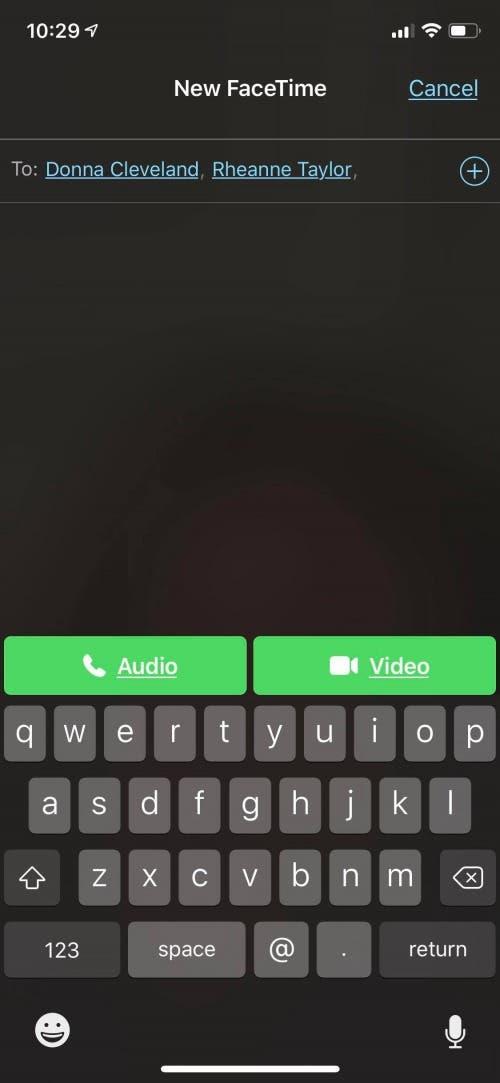
Proffstips: Du kan också använda FaceTime för att dela din skärm! Detta kan vara användbart för att dela innehåll, hjälpa någon att felsöka tekniska problem och mer!
Ring ett FaceTime-samtal från Messages-appen
Om du är mitt i en iMessage-tråd och vill byta till FaceTime är det fullt möjligt. Du kan göra detta från ett gruppsms eller ett meddelande till bara en person.
- Tryck på singel- eller gruppnamnet högst upp i iMessage.
- Tryck på FaceTime-ikonen.
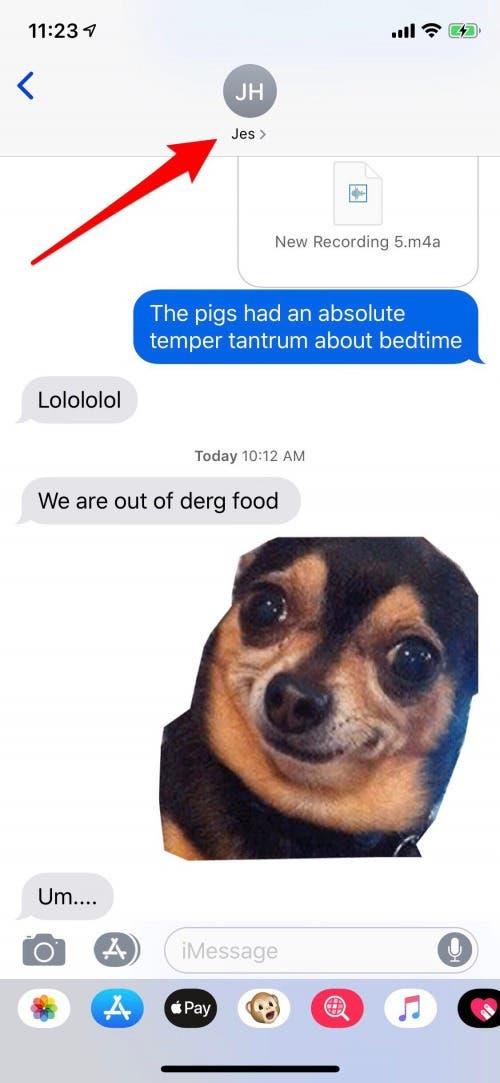
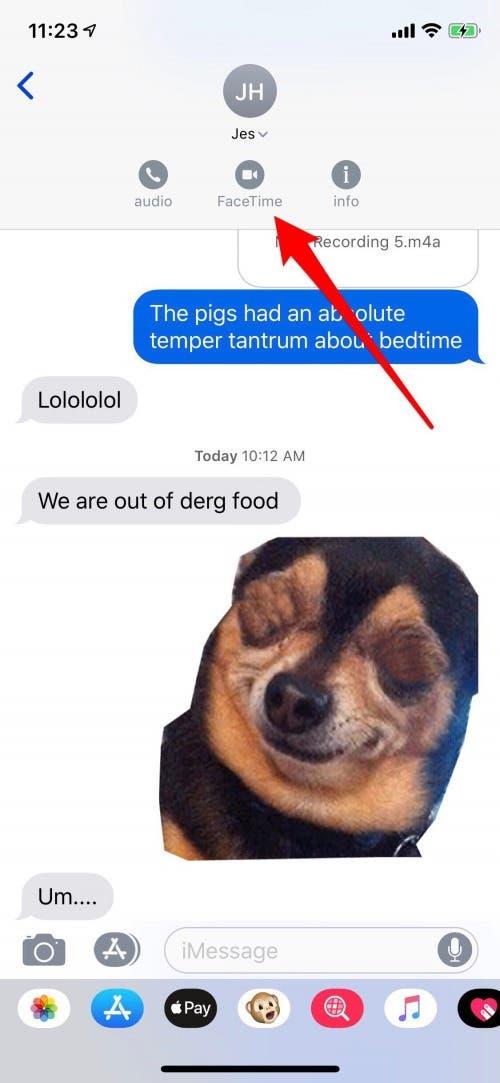
- Inbjudan går ut för ditt FaceTime-samtal och samtalet kopplas upp när det har accepterats.
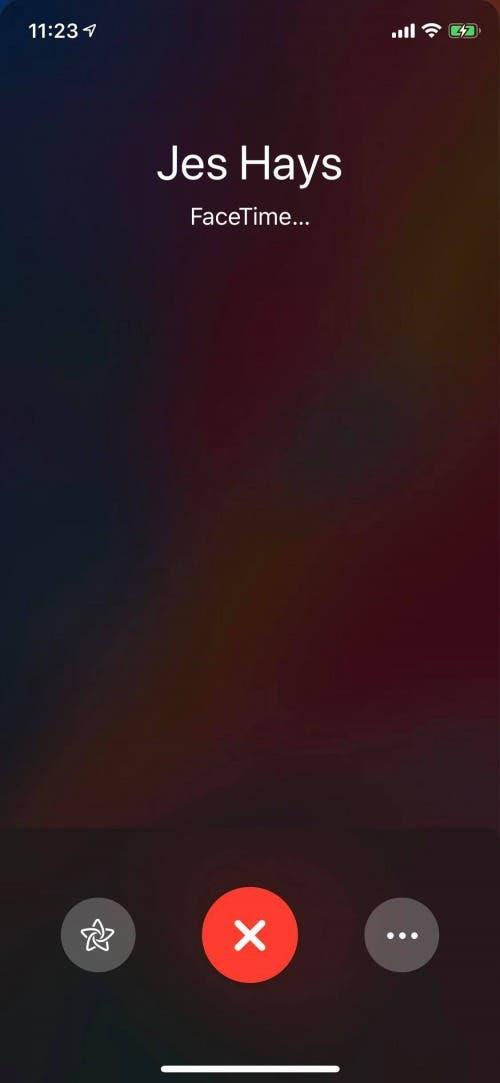
Använd Siri för att ringa ett FaceTime-samtal
Du behöver inte öppna Messages eller FaceTime för att starta ett FaceTime-samtal; Siri kan göra det åt dig!
Säg «Hej Siri» eller kalla på Siri med hjälp av sidoknappen på en iPhone X eller senare, eller hemknappen på modeller före X. Be nu bara Siri att ringa ett FaceTime-samtal.
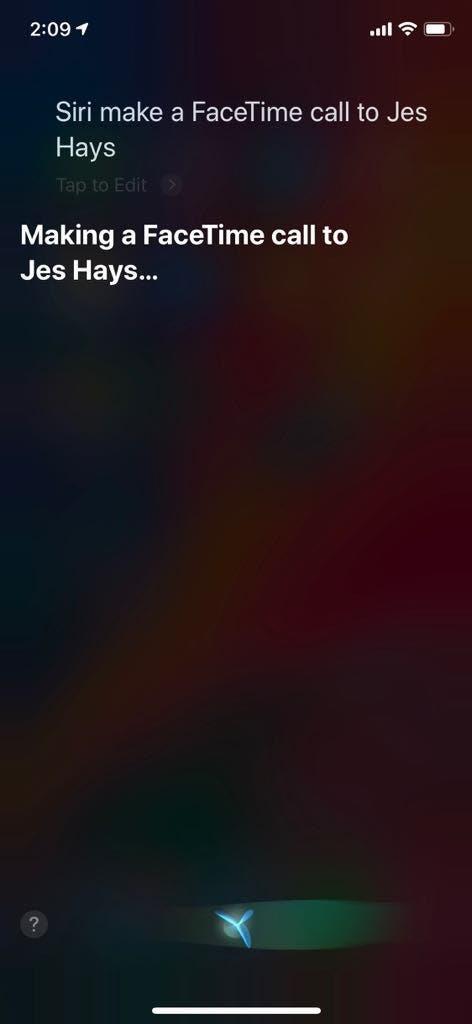
Byt från ett vanligt telefonsamtal till ett FaceTime-samtal
Om du har ett vanligt telefonsamtal och bestämmer dig för att du hellre vill ha FaceTime behöver du inte lägga på luren och börja om. Allt du behöver göra är att:
- Gå till samtalsmenyskärmen om du inte redan är där.
- Tryck på FaceTime så konverteras samtalet till FaceTime när personen du pratar med accepterar inbjudan.
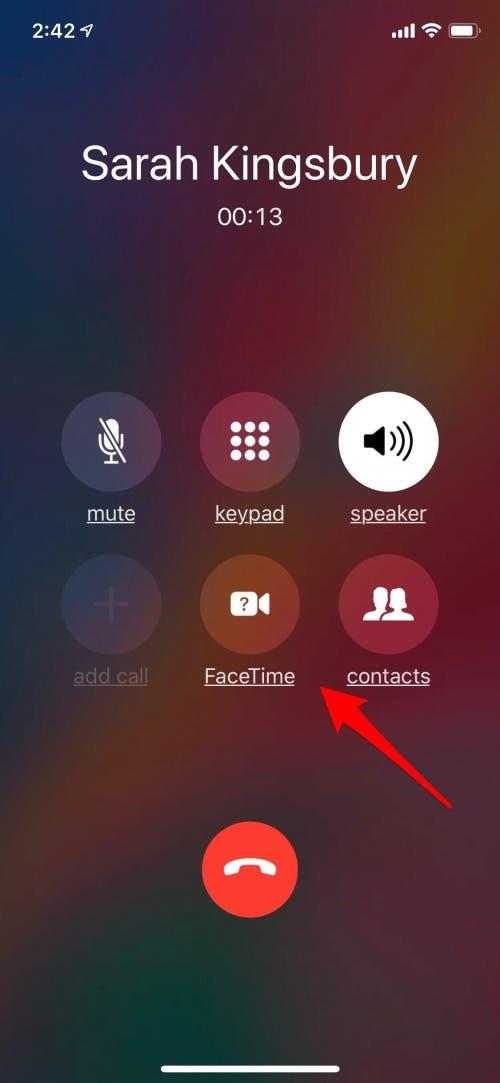
Om personen du pratar med inte har en Apple-enhet, eller om deras enhet inte är FaceTime-aktiverad, blir FaceTime-alternativet nedtonat och du kommer inte att kunna trycka på det.
Så här går du med i ett FaceTime-samtal på din iPhone eller iPad
Nu när du vet hur man ringer ett FaceTime-samtal, låt oss lära oss hur man går med i ett. Det finns tre olika sätt att gå med i ett FaceTime-samtal, antingen från en person eller ett gruppsamtal; låt oss gå igenom alla tre.
Från en anmälan
För att gå med i ett FaceTime-samtal från ett meddelande på din låsskärm eller i meddelandecentret, tryck bara på aviseringen och tryck sedan på den lilla filmkameraikonen i den gröna cirkeln.
Från ett iMessage
Om någon skickar dig en FaceTime-inbjudan från iMessage kommer en skärm att dyka upp som ger dig möjlighet att trycka på Acceptera eller Avvisa.
- Om du är med i en grupp iMessage och ser en textbubbla-inbjudan till en grupp FaceTime trycker du bara på Gå med.
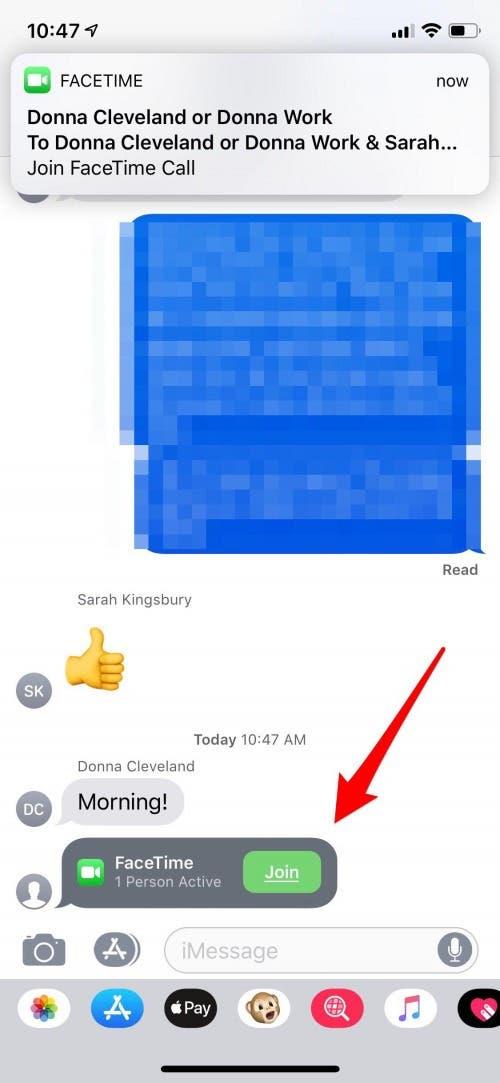
Från FaceTime-appen
Om du får en FaceTime-inbjudan från FaceTime-appen erbjuds du alternativet att acceptera eller avböja, precis som inbjudan från iMessages.
Efter att ditt FaceTime-samtal har startat
Det finns flera ändringar som kan göras under ditt FaceTime-samtal; låt oss gå igenom dina alternativ.
Lägg till en person i ett FaceTime-gruppsamtal
Om du behöver lägga till en annan person i ett FaceTime-gruppsamtal antingen i Messages eller FaceTime-appen kan du göra det medan du fortfarande är i samtalet.
- I FaceTime-appen trycker du bara på plustecknet.
- I Meddelanden trycker du på de tre prickarna, tryck sedan på Lägg till person och skriv in telefonnumret, namnet eller e-postadressen till personen du vill inkludera. Tryck på Lägg till person i FaceTime så bjuds din vän eller kollega in till FaceTime-gruppen.
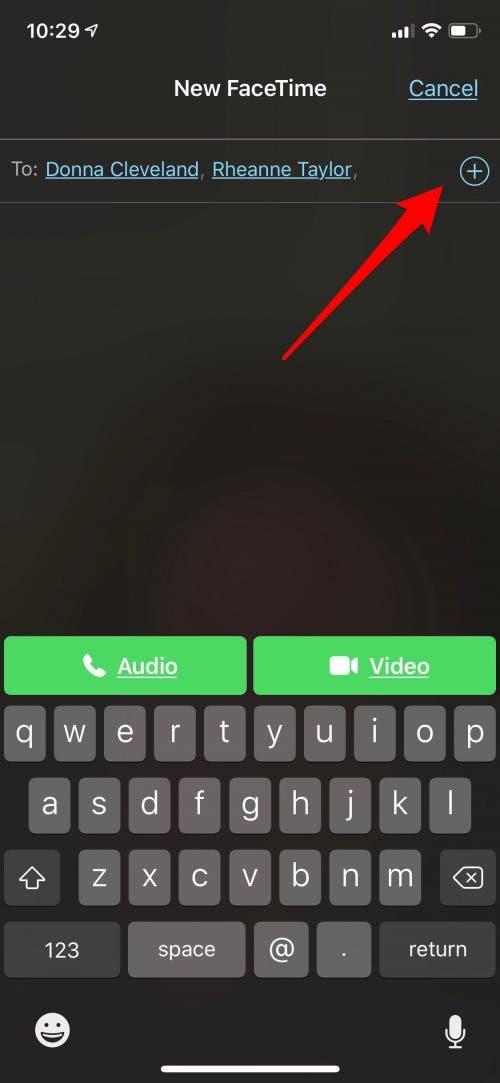
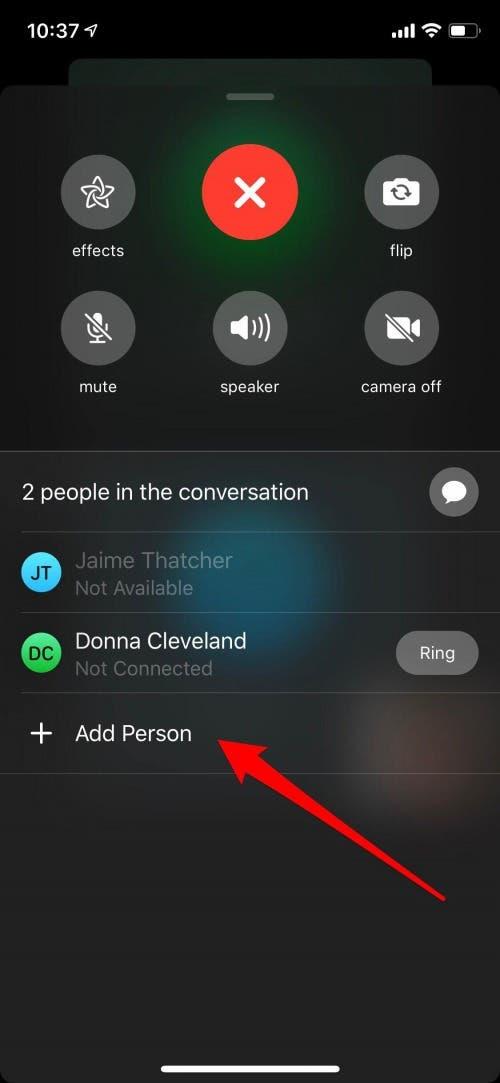
Använd Memoji, Animoji och filter i FaceTime
Att använda en Memoji, Animoji eller filter och klistermärken i FaceTime-samtal är väldigt roligt, särskilt om din vän eller familjemedlem inte har sett dessa effekter förut! Att börja:
- Starta ett FaceTime-samtal som du brukar, och när samtalet är kopplat trycker du på den stjärnformade Effektikonen.
- Tryck på apans ansikte, hitta den Memoji eller Animoji du vill använda och tryck på den.

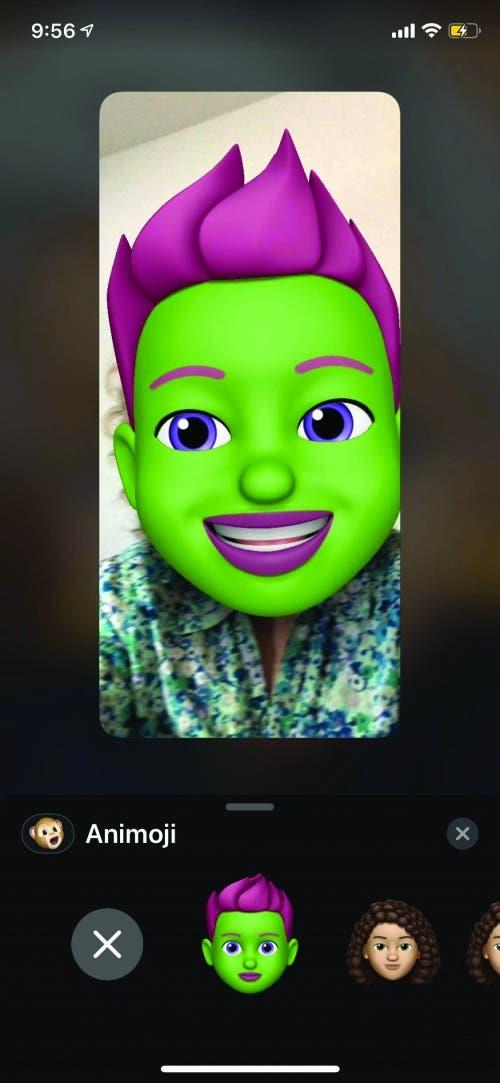
- När din Memoji eller Animoji har tillämpats, tryck på X för att återgå till huvudskärmen för att lägga till alternativ som filter, text och klistermärken.
Om vännen du ringer har en iPhone X eller senare kan de också använda en Memoji eller Animoji, men om de har en tidigare iPhone-version kan de bara se dina effekter.
Ändra din FaceTime-vy från framåtvänd till bakåtvänd kamera, stäng av kameran, tyst, slå på högtalare, Lägg till effekter
Oavsett om du startar eller går med i ett FaceTime-samtal finns det flera funktioner som du kanske vill komma åt. Med iOS 12 är de alla bekvämt placerade på ett ställe.
- Tryck på skärmen när du vill ändra kameravy, stänga av kameran, stänga av ljudet, använda högtalartelefon eller lägga till effekter, tryck sedan på de tre horisontella prickarna.
- Du kommer att se alternativet att vända kameran, tillsammans med alla dina andra FaceTime-alternativ på den här skärmen; tryck bara på den du vill ha.
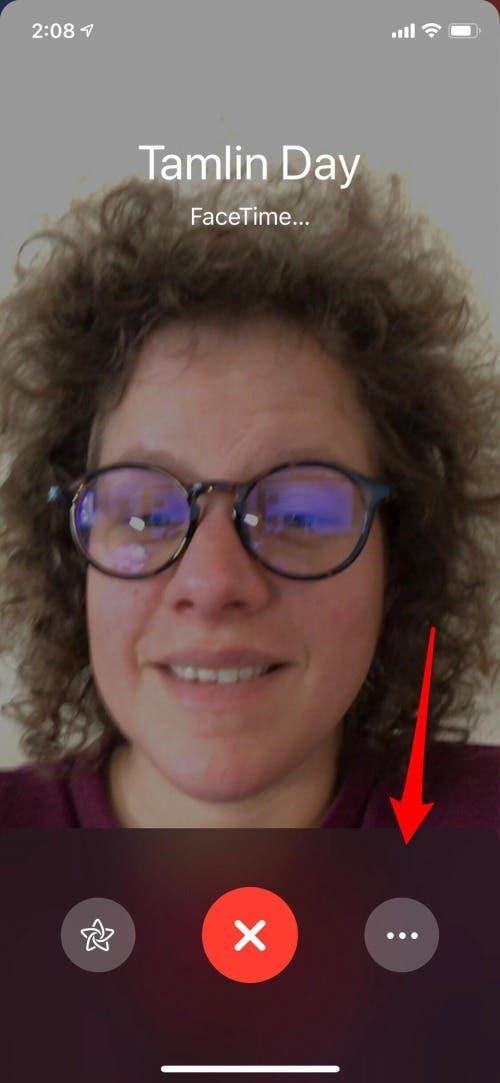
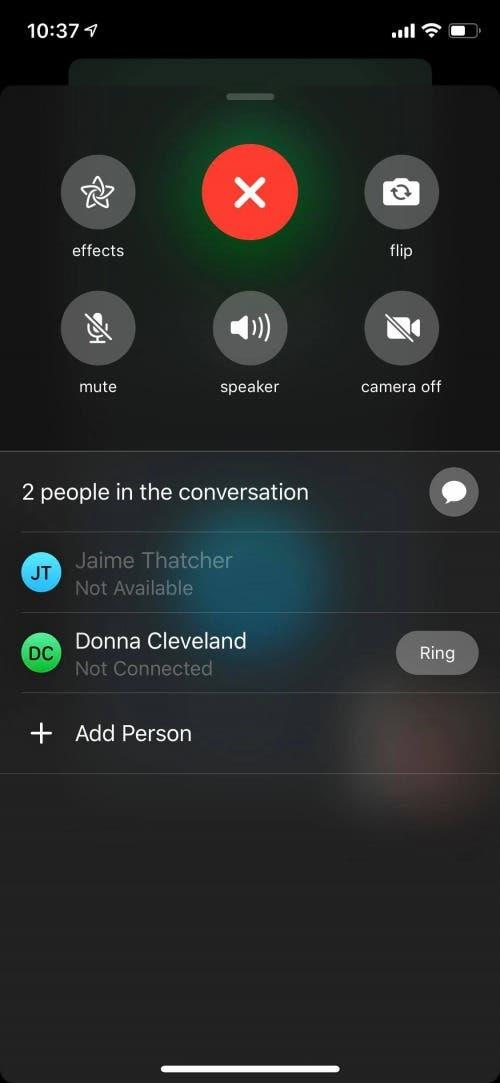
Hur man använder FaceTime Audio med Samtal väntar
Om du är på ett FaceTime Audio-samtal och ett telefonsamtal eller ett annat FaceTime-ljudsamtal kommer igenom kan du:
- Avsluta samtalet du är på och acceptera det inkommande samtalet.
- Behåll ditt nuvarande samtal och skicka den inkommande uppringaren direkt till röstbrevlådan.
- Parkera ditt nuvarande samtal och acceptera det inkommande samtalet.
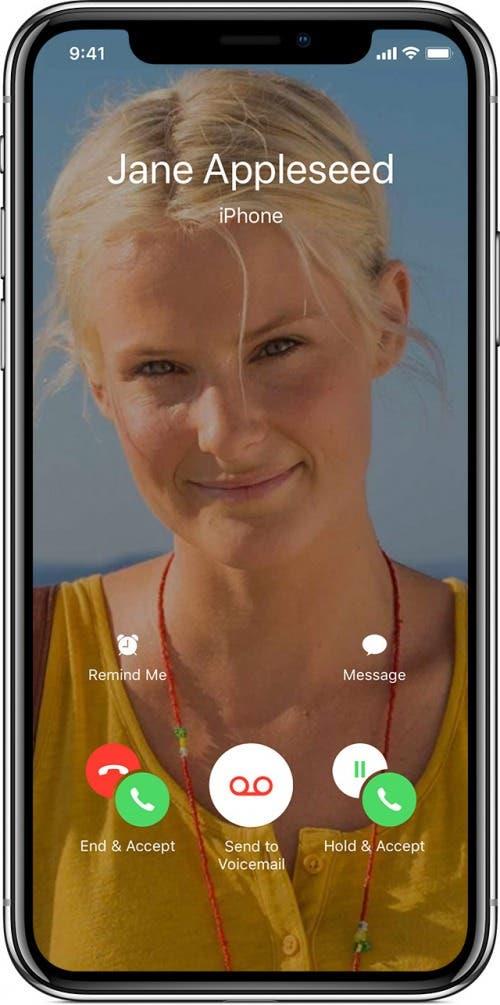
Nu när du är en FaceTime-expert, bjud in alla dina vänner till FaceTime med dig genom att använda kalendern app. Precis som all programvara kanske FaceTime inte alltid fungerar som förväntat. Kolla in dessa FaceTime-felsökningstips. Om du kör iOS 15 och har en iPhone X eller senare kan du också uppgradera din FaceTime-upplevelse med Wide Spectrum Audio.