När det gäller sidoknappen och Digital Crown låter Apple Watch dig styra olika roller för dessa multifunktionella knappar. Jag lär dig hur du använder Sidoknappen och Digital Crown för att låsa upp, bläddra, skärmdumpa, se nyligen öppnade appar och så mycket mer!
Relaterat till: 15 Apple Titta på tips som gör dig till en proffs
Hoppa till:
- Apple Watch-knappar förklarade
- 6 saker du kan göra med hemknappen
- 4 saker du kan göra med Digital Crown
- 5 saker du kan göra med sidoknappen
- Hur man tvingar omstart av din Apple Watch
Apple Watch-knappar förklarade
Varje Apple Watch-modell har fyra knappar. Digital Crown, även känd som hemknappen, sidoknappen och två bandknappar. Apple Watch-bandets frigöringsknappar finns på baksidan av klockan och de används för att ta ur klockband när du byter dem .

De knappar du använder mest är Digital Crown och Sidoknappen. Vad är Digital Crown på Apple Watch? Den är inspirerad av kronan på en mekanisk klocka. Den här vridbara ratten används klassiskt för lindning, medan den på en Apple Watch används för att rulla eller ändra volymen.

Den har också en tryckknapp som heter Home-knappen.

På samma sida som Digital Crown och Home-knappen hittar du Sidoknappen.

När jag nämner Digital Crown i den här artikeln kommer jag att hänvisa till den roterande funktionen. När jag nämner hemknappen kommer jag att hänvisa till den tryckbara knappen på Digital Crown. Om du vill lära dig mer om Apple Watch kan du registrera dig för vårt kostnadsfria nyhetsbrev om dagens tips.
Gå tillbaka till toppen
6 saker du kan göra med hemknappen
Startknappen på Digital Crown kan vara till vänster eller till höger på din Apple Watch-skärm. Du kan ändra orienteringen på din Apple Watch och den sida som knapparna är. Lär dig hur du anpassar din Apple Watch-knappriktning här .
1. Genvägar på startskärmen och urtavlan
Att trycka på hemknappen en gång tar dig från klockans ansikte till startskärmen. På Apple Watch-startskärmen ser du alla dina appar. Om du trycker på hemknappen medan du är på din startskärm återgår du till ditt urtavla. Klockans ansikte är där du kan se eventuella komplikationer, dra upp din aviseringsmeny och komma åt ditt kontrollcenter.

2. Återgå till den senast öppnade appen
Om du dubbelklickar på hemknappen kommer du tillbaka till den app du senast öppnade. Om du använder två appar samtidigt, till exempel Väder-appen och Kalender-appen, kan du fortsätta dubbelklicka på hemknappen för att fortsätta från den ena till den andra.
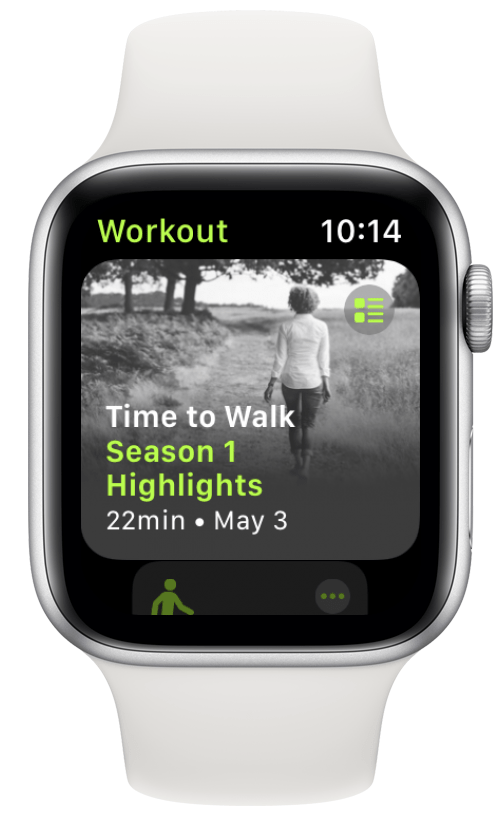
3. Aktivera Siri
Det finns tre sätt att aktivera Siri på din Apple Watch som kan aktiveras i inställningarna. En av dem håller ned hemknappen. Om detta inte fungerar måste du kontrollera dina Siri-inställningar.
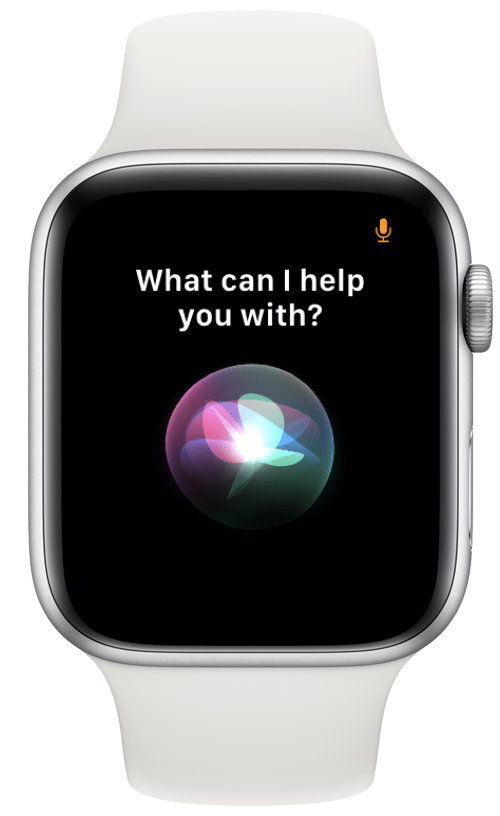
4. Ta en skärmdump
Tryck på hemknappen och sidoknappen samtidigt för att ta en skärmdump. Skärmbilder sparas automatiskt i appen Foton på din synkroniserade iPhone. Skärmbilder måste aktiveras i dina Apple Watch-inställningar att göra detta.
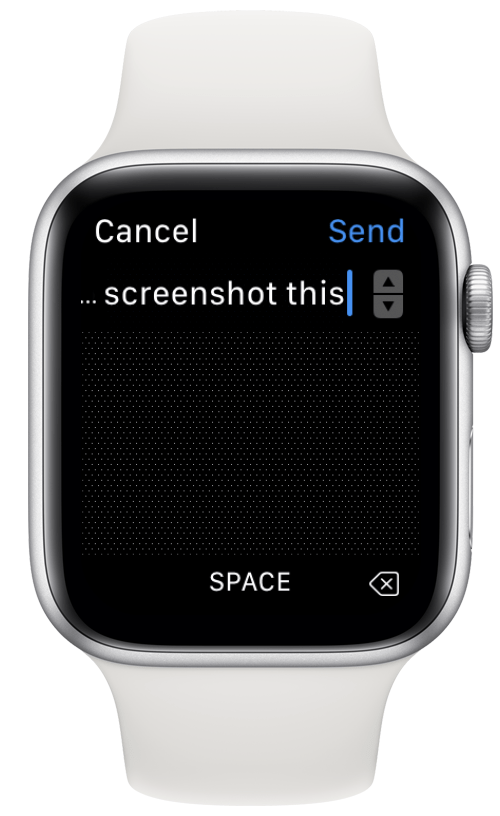
5. Gör en EKG-avläsning
Apple Watch Series 4 och senare har inbyggda elektroder i hemknappen som kan mäta elektriska signaler över ditt hjärta, även känd som EKG (ibland EKG). Detta mäter din hjärtrytm och upptäcker oregelbundenheter som kan indikera förmaksflimmer. Du måste ställa in och använda EKG-appen för att få din läsning .
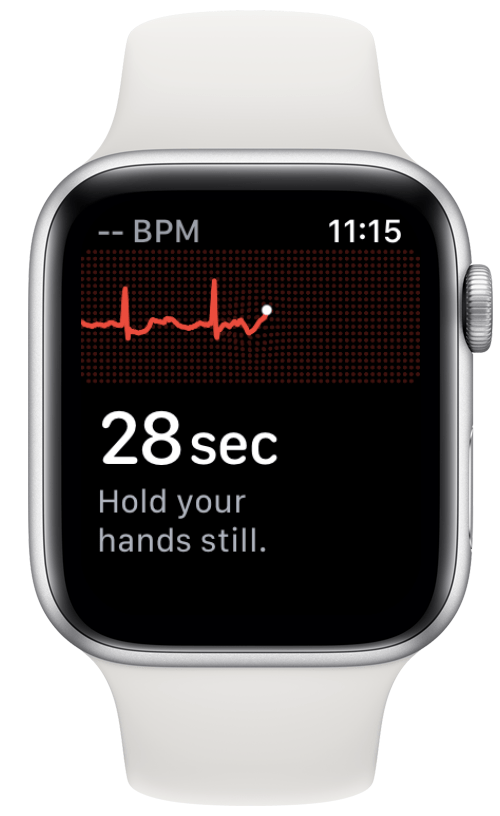
6. Pausa din träning
Om du trycker på hemknappen och sidoknappen samtidigt under ett träningspaus pausar du träningen. Du kan återuppta den genom att trycka på de två knapparna samtidigt igen. Om du har aktiverat skärmdumpar tar det också en skärmdump medan du pausar eller återupptar träningen.
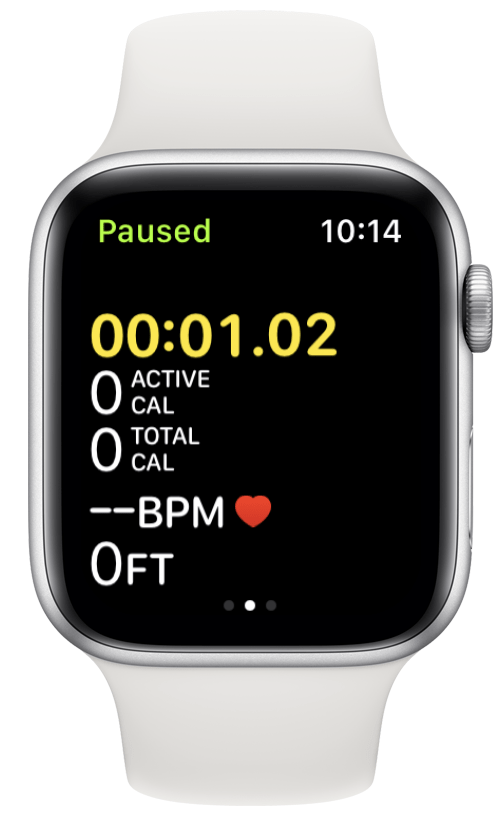
Gå tillbaka till toppen
4 saker du kan göra med Digital Crown
Digital Crown är ratten eller den roterande mekanismen på hemknappen. Den har olika funktioner baserat på vilken app du använder den i.
1. Zooma in och ut medan du tar foton
Din Apple Watch kan fungera som en fjärrkontroll för din iPhone när du tar bilder i Camera-appen. Om du roterar Digital Crown medan du är i Camera-appen kommer den att zooma din iPhone-kamera in och ut.

2. Styr volymen
Om du lyssnar på musik på din iPhone eller annan Apple-enhet kan din klocka fungera som en fjärrkontroll. Du kan sedan använda Digital Crown för att höja eller sänka volymen. Om du har anslutna Bluetooth-högtalare, hörlurar eller öronsnäckor och spelar musik eller Time to Walk direkt på din Apple Watch kan du också använda Digital Crown för volymkontroll.

3. Driv ut vatten från högtalaren
På en Apple Watch SE och en Apple Watch Series 2 eller senare kan Digital Crown användas för att låsa upp din skärm under simningsträning. Att vrida på Digital Crown när din klocka har vattenlåset kommer också att skapa vibrationer och ett högt ljud för att driva ut vatten från högtalaren. Du kan lära dig mer om den här funktionen och hur Vattentät din Apple Watch är här .
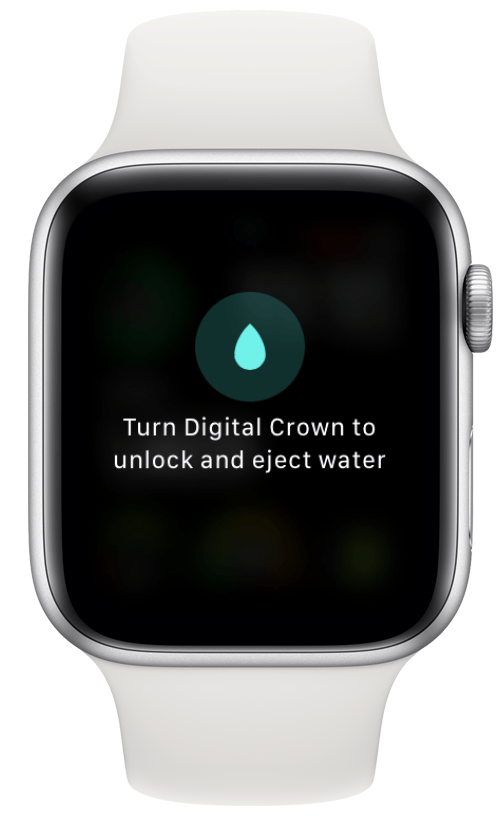
4. Styr ett (fiktivt) fordon eller karaktär
Digital Crown kan också användas som en digital ratt i olika Apple Watch-racingspel. Det kan också flytta paddeln i Pong, styra ormen i moderna ormspel och ha andra spelkontroller. Utforska världen av Apple Watch-spel här .

Gå tillbaka till toppen
5 saker du kan göra med sidoknappen
Sidoknappen på din Apple Watch är den längre, tunnare knappen bredvid Digital Crown. Baserat på din klockas orientering kan den ligga över eller under Digital Crown.
1. Få snabbt åt dina favoritappar i Dock
Genom att trycka på sidoknappen kommer du till din Dock. Din Dock kan anpassas för att antingen visa dina tio mest använda appar. Ibland kan du öppna fel app av misstag, vilket skulle göra listan felaktig. Du kan anpassa din Dock till visa dina föredragna appar i vilken ordning som helst som passar dig bäst.
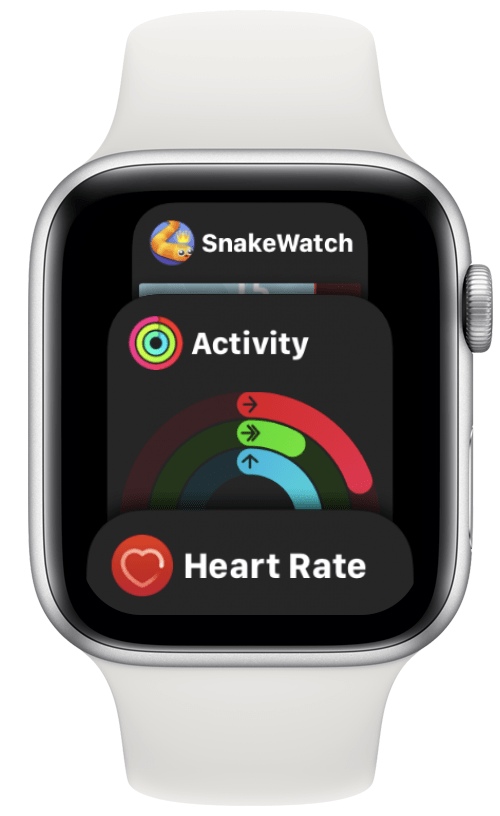
2. Ringa ett nödsamtal
Håll sidoknappen intryckt för att använda nödsamtalsfunktionen. När du trycker och håller ned knappen visas en skärm med två eller tre alternativ. Här kan du välja om du vill stänga av telefonen, ring nödnumret eller se ditt medicinska ID om du har en inställd. Om du fortsätter att hålla in sidoknappen visas en nedräkning för att ringa 911. Lär dig hur du undvik oavsiktliga 911-samtal här .
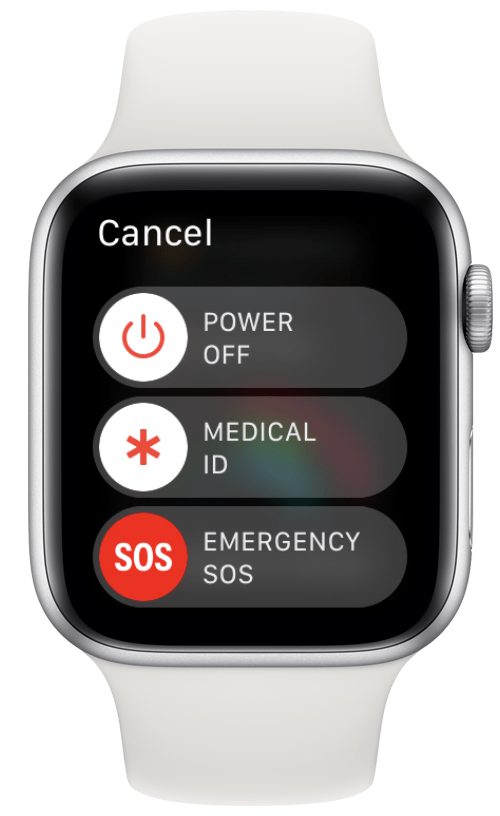
3. Gör en Apple Pay-betalning
Dubbelklicka på sidoknappen för att aktivera Apple Pay. Oavsett vilket kort du ser på skärmen kommer det att debiteras om du håller det nära en kontaktlös läsare. Om du har flera kort på Apple Pay kan du använda Digital Crown för att bläddra mellan dem. Du kan också växla mellan dem genom att svepa uppåt eller nedåt med fingret.
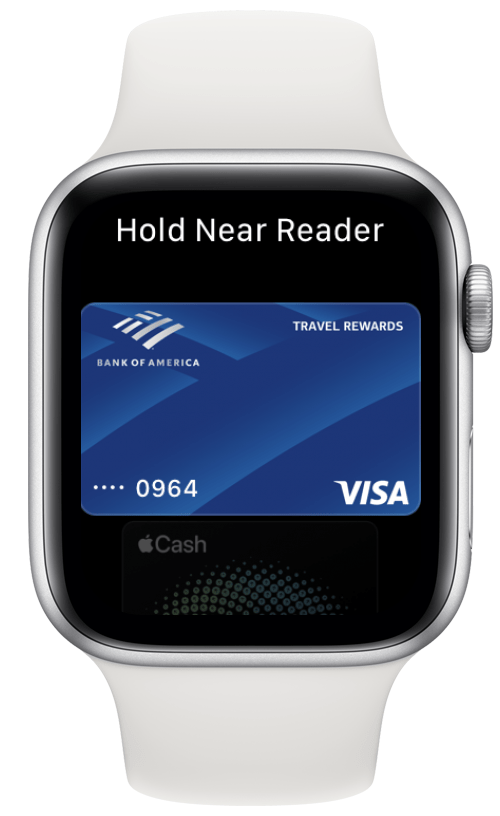
Bonustips: När du laddar ner nya appar direkt på din Apple Watch måste du dubbelklicka på Sidoknappen för att installera appen.
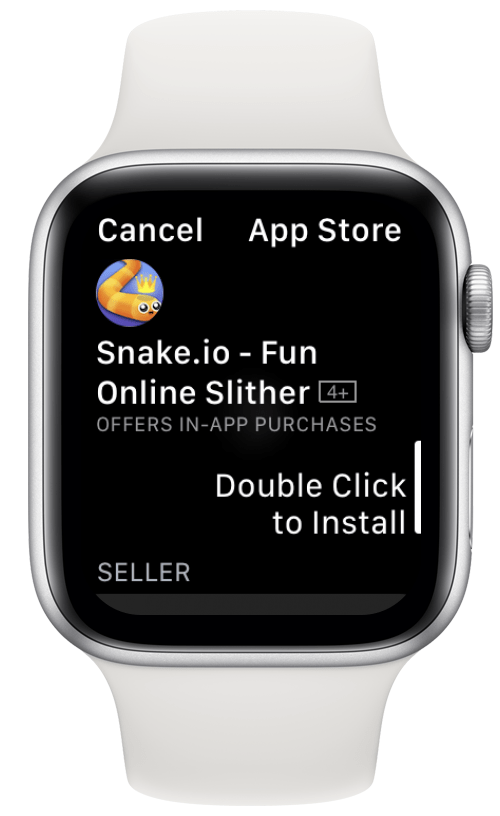
4. Kontrollera någons medicinska ID
När du håller sidoknappen intryckt kan du få tillgång till ditt medicinska ID. Om du någonsin stöter på någon som har en medicinsk nödsituation kan du se om de har ett medicinskt ID på klockan för att se om du kan hjälpa till. Medicinskt ID kan också ha en nödkontakt som du kan trycka på för att kontakta.
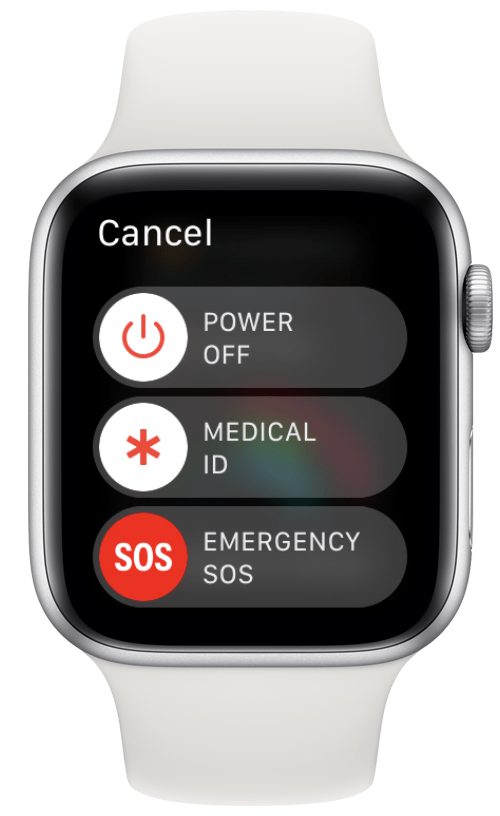
5. Tvinga om din Apple Watch
Du kan stänga av din Apple Watch genom att trycka på och hålla ned sidoknappen och sedan välja Avstängning från menyn. Men om din Apple Watch är fast i zoom, är frusen eller har andra problem kan du alltid tvinga omstart.
- Tryck på och håll ned Hem och Sidoknapparna samtidigt.

- Fortsätt hålla in dem tills du ser Apples logotyp; det tar vanligtvis cirka 10 sekunder.

- När klockan är avstängd kan du trycka på Sidoknappen igen för att slå på den igen.

Pro-tips: Apple varnar för att detta endast bör göras i en nödsituation eftersom det kan orsaka dataförlust. Jag har upplevt att jag tappat en hel dag med träningsdata efter att ha gjort en kraftstart.
Gå tillbaka till toppen
Jag hoppas att den här Apple Watch-handboken till knappar har hjälpt dig att lära dig nya sätt att navigera på din klocka! Du bör nu vara säker på att använda sidoknappen, hemknappen och Digital Crown på Apple Watch. Att behärska dessa knappar kan hjälpa dig att få ut det mesta av din klocka och ge dig enklare tillgång till allt du behöver. Lär dig sedan hur du använder olika gester för att navigera på din Apple Watch som ett proffs !




