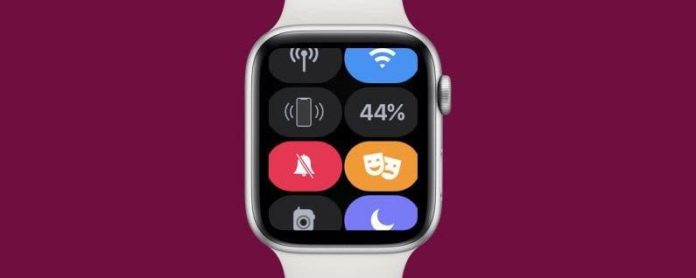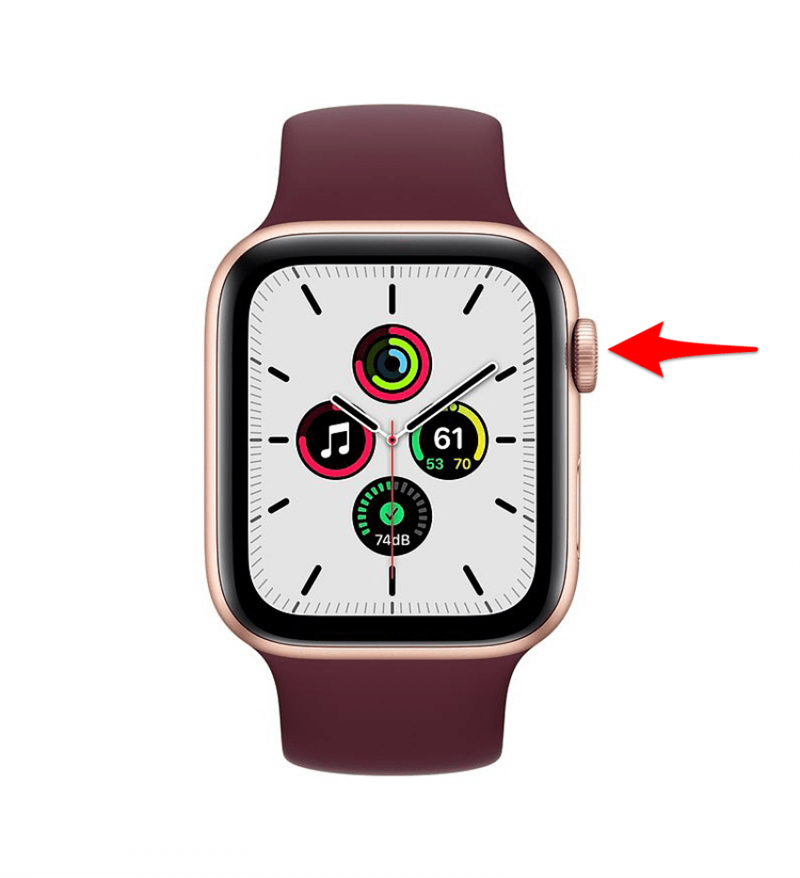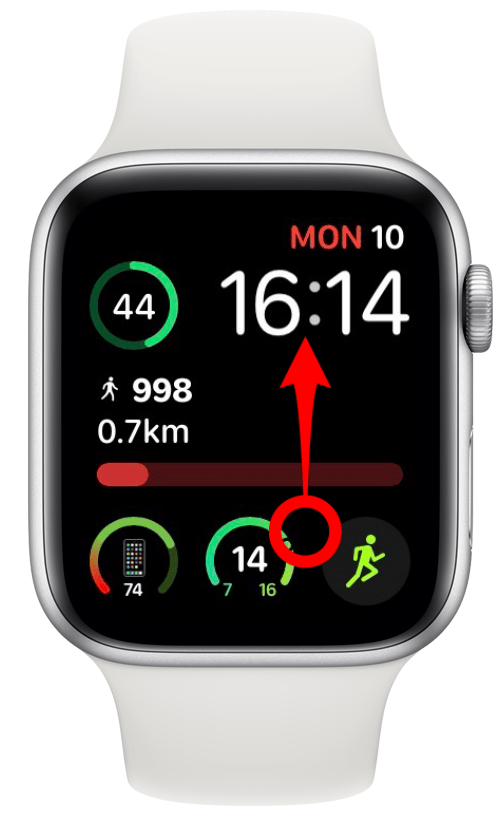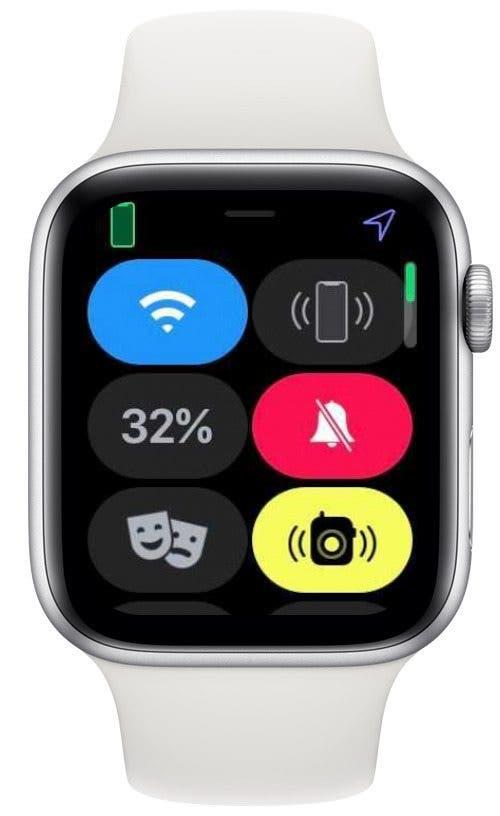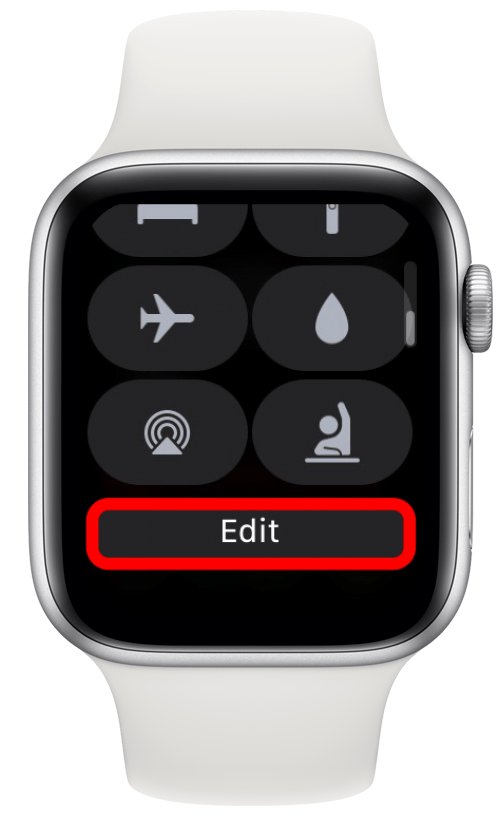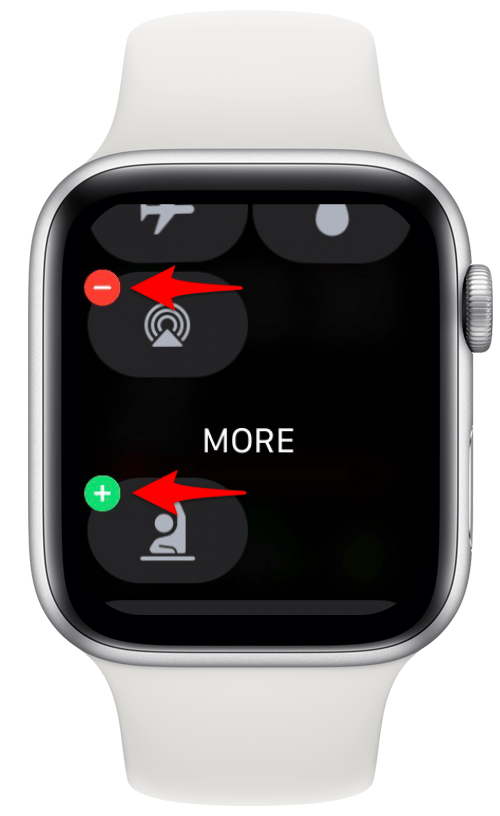Apple Watch Control Center ger dig snabb åtkomst till olika lägen, funktioner och information. Använd den för att kontrollera din batteriprocent, tysta varningar, aktivera och inaktivera Bluetooth och till och med pinga din förlorade iPhone. Vi lär dig hur du ordnar om och anpassar Apple Watch Control Center-ikoner för att göra det enklare att använda din klocka.
Hoppa till:
- Så här får du tillgång till Apple Watch Control Center
- Hur man redigerar och ordnar om Apple Watch Control Center-ikoner
- Vad kan du göra i kontrollcentret?
- Apple Watch Control Center-ikoner
Så här får du tillgång till Apple Watch Control Center
Kontrollcentret på Apple Watch kan nås direkt från urtavlan.
- Gå till din Apple Watch urtavla genom att trycka på Digital Crown .

- Svep uppåt från urtavlan.

- Nu ser du ditt Apple Watch Control Center, inklusive olika ikoner, knappar och anslutningssymboler.

Du kan bläddra upp eller ner med Digital Crown eller genom att svepa för att se alla Control Center-knappar. Om du vill lära dig mer om Apple Watch-tips och tricks (och idéer för dina andra Apple-enheter) kan du registrera dig för vårt kostnadsfria Dagens tips nyhetsbrev !
Gå tillbaka till toppen
Hur du redigerar och ordnar om Apple Watch Control Center-ikoner
Du kan anpassa Control Center på din Apple Watch med några snabba kranar.
- Öppna kontrollcentret genom att dra uppåt från urtavlan.

- Rulla längst ner och tryck på Redigera .

- Tryck på den röda minusikonen för att ta bort knappar. Tryck på den gröna plusikonen för att lägga till knappar.

- För att omorganisera ditt kontrollcenter, tryck länge på en ikon och dra den dit du vill ha den och släpp sedan.
Vissa ikoner kan inte tas bort från kontrollcentret, till exempel Flygplansläge . Du kan fortfarande ordna om ikonen, men du kan inte ta bort den.
Gå tillbaka till toppen
Vad kan du göra i Apple Watch Control Center?
Kontrollcentret låter dig styra vissa Apple Watch-inställningar. Inom klockans kontrollcenter kan du:
- Aktivera eller inaktivera mobil
- Koppla bort och anslut till Wi-Fi
- Ping din förlorade iPhone
- Kontrollera batteriets ström och slå på Power Reserve vid behov
- Aktivera eller inaktivera Tyst läge
- Aktivera eller inaktivera Theater Mode .
- Aktivera eller inaktivera tillgänglighet för Walkie-Talkie
- Aktivera eller inaktivera Stör ej
- Aktivera eller inaktivera Viloläge
- Slå på ficklampa
- Aktivera eller inaktivera Flygplansläge
- Använd Vattenlås för att förhindra oavsiktliga kranar
- Se vilka Bluetooth ljudenheter som är anslutna eller lägg till en ny
- Aktivera Schooltime
- Aktivera eller inaktivera Meddela meddelanden när AirPods är anslutna
Fortsätt läsa för en förklaring av var och en av dessa funktioner, inklusive motsvarande Apple Watch Control Center-ikoner.
Apple Watch Control Center-ikoner
Du kan ha upp till femton ikoner i ditt kontrollcenter. Vissa Apple Watch-modeller erbjuder färre ikonalternativ än andra. Till exempel är skoltidsläget endast tillgängligt på Apple Watch Series 4, 5, 6 eller SE-mobilmodeller som kör nuvarande versioner av watchOS.

Apple Watch-mobilikon
Mobilikonen slår på eller av Apple Watch-mobilanslutningen. Den är endast tillgänglig på Apple Watch-modeller med mobiltelefoner. Genom att aktivera mobilfunktioner kan du ringa och ta emot samtal och sms när du inte har din iPhone nära dig och inte kan komma åt Wi-Fi.
Om din iPhone är inom räckvidd har mobilikonen en vit bakgrund och du ser en grön iPhone-ikon längst upp till vänster på skärmen. Om du är borta från din iPhone kommer mobilikonen att vara grön och det kommer att finnas gröna prickar längst upp till vänster på skärmen. Prickarna indikerar signalstyrka.
För att slå på och av mobilnätet måste du trycka på ikonen och sedan växla skjutreglaget till (grön) eller av (grå). Om bakgrunden till mobilikonen är grå betyder det att din klocka inte är ansluten till ett mobilnätverk. Men om du ser telefonikonen kan du fortfarande ringa och ta emot samtal och sms via Apple Watch: s anslutning till din iPhone.
Pro-tips: Om du vill spara batteritid stänger du av mobilnätverket när du inte använder det. Det tappar batteriet avsevärt om du är borta från din iPhone.

Apple Watch Wi-Fi-ikon
Med Wi-Fi-ikonen kan du ansluta och koppla från ett trådlöst nätverk. Om du trycker länge på Wi-Fi-ikonen kan du se nätverket som du är ansluten till och andra inom räckhåll.
När Wi-Fi-ikonen har en blå bakgrund betyder det att du är ansluten till internet. Tryck på den för att koppla bort; detta gör bakgrunden grå.

Apple Watch Ping Phone-ikon
Ikonen som ser ut som en iPhone med två ljudvågor på vardera sidan gör att din telefon spelar ett pingljud för att hjälpa dig hitta den om den är förlorad men i närheten. Detta fungerar även om din telefon är inställd på Tyst eller Stör ej. Om du trycker länge på pingtelefonens ikon piper och blinkar en lampa för att hjälpa dig att hitta den. Detta är särskilt användbart på natten eller i mörka utrymmen.
Ping-telefonikonen har vanligtvis en grå bakgrund, men om den är svart betyder det att din telefon är avstängd eller utanför räckvidden och därför inte kan pingas.

Apple Watch batteriprocent ikon
Batteriprocentens ikon är ganska självförklarande; det visar hur laddad din Apple Watch är. Om du trycker på och håller ned ikonen för batteriprocent visas ett alternativ för att aktivera Power Reserve -läge. Dra omkopplaren för att aktivera den, men kom ihåg att detta stänger av alla andra funktioner än att visa tiden.
Pro-tips: Du kan lägga till komplikationer i din Apple Watch Face som visar både din klocka och iPhone-batterier. Ironiskt nog kan komplikationer få ditt klockbatteri att rinna snabbare.

Apple Watch Silent Mode: Bell Icon
Klockikonen på din Apple Watch slår på och av tyst läge. Om ikonen är grå är tyst läge avstängt. Om den är röd och klockan har en diagonal linje som går igenom, är tyst läge på. När din klocka är i tyst läge vibrerar den fortfarande och tänds när det finns ett meddelande.
Pro-tips: Om du glömmer att tysta din Apple Watch och upptäcker att du tar emot ett samtal under ett möte kan du tillfälligt tysta det genom att täcka skärmen med handen .

Apple Watch Theatre Mode: Masks-ikon
Om du trycker på masksymbolen blir bakgrunden orange och teaterläget aktiverat. När din klocka är i teaterläge kommer tyst läge också att aktiveras. Det betyder att din klocka bara vibrerar om du får ett meddelande, men det kommer inte att ringa eller tända skärmen.
Pro-tips: Du kan trycka på Tyst läge för att stänga av det medan du låter teaterläget vara på. När din klocka endast är i teaterläge kommer meddelanden att ljuda utan att din skärm tänds.

Apple Watch Walkie-Talkie-ikon
Walkie-Talkie-ikonen aktiveras automatiskt såvida inte teaterläget är på. Den har en gul bakgrund när den är aktiverad. När du har konfigurerat Apple Watch Walkie-Talkie kan du använda den att prata med andra människor som har en Apple Watch.
Walkie-Talkie låter dig inte ha samtal i realtid; den använder ett push-system för meddelanden. Du kan bara höra meddelandena en gång och de spelas automatiskt. Du kommer inte att kunna spela dem igen, så se till att du bara håller ditt Walkie-Talkie-läge på när du är tillgänglig!

Apple Watch Stör ej-läge: Måneikon
Ikonen Stör ej ser ut som en måne. När du trycker på den kan du välja om du vill ha den på i en timme, till i kväll eller tills du lämnar din plats. Du kan alltid stänga av Stör ej-läge manuellt genom att trycka på ikonen igen.
När Stör ej-läget är på kommer dina samtal och varningar inte att ge några ljud, tända skärmen eller vibrera. Dina larm- och hjärtfrekvensmeddelanden kommer fortfarande att gå igenom. När Stör ej är på är ikonbakgrunden lila.

Apple Watch viloläge: sängikon
Sängikonen aktiverar och inaktiverar viloläge. När den är på är bakgrunden på ikonen turkos. Om du slår på viloläge aktiveras också Stör ej automatiskt. När viloläge är på visar klockans ansikte bara ditt kommande alarms tid, aktuell tid och datum. Även skärmens ljusstyrka kommer att ställas in på låg.
Du måste vrida den digitala kronan för att låsa upp din Apple Watch och stänga av viloläget. Det stängs också av automatiskt när du stänger av alarmet på morgonen.

Apple Watch ficklampa ikon
Precis som på din iPhone har din Apple Watch en ficklampa. Den enda skillnaden är att din Apple Watch använder skärmens ljusstyrka istället för ett separat ljus. Om du trycker på ficklampans ikon kommer du till en helt vit skärm. När klockan vrids bort från dig blir ljuset ljusare. Apple Watch ficklampa innehåller också ett blinkande ljus och ett rött ljus .

Apple Watch flygplanslägesikon
Flygikonen aktiverar och inaktiverar flygplansläge. Om bakgrunden på ikonen är orange är flygplansläget på. Som standard stänger flygplansläget av dina Wi-Fi- och mobilnätverk men håller Bluetooth aktiverat.
Du kommer fortfarande att få aviseringar i flygplansläge, särskilt om du är ansluten till Wi-Fi. Det tystar inte dina meddelanden, det hindrar dig bara från att ansluta till mobilnätet. Det är den största skillnaden mellan flygplansläge och stör inte.

Vattenlås: droppikon
Droppikonen slår på vattenlåset men inte av. När du slår på Water Lock kan du fortfarande se ditt urtavla, men du kommer inte att kunna öppna någonting. För att stänga av den måste du stänga av Digital Crown för att låsa upp din telefon. Vattenlås kan till och med användas för att förhindra oavsiktliga kranar i urtavlan när du gör olika aktiviteter!
Pro Tips: Du kan använda vattenlåset även efter att du har blivit Apple Watch våt för att hjälpa till att ta bort vatten från högtalaren.

Ikon för ljudutgång
Ljudutgångsikonen på din Apple Watch tar dig till en lista över alla Bluetooth-högtalare, hörlurar eller öronsnäckor som din klocka är ansluten till. Du kan också lägga till nya ljudenheter här genom att trycka på Anslut en enhet.

Apple Watch Schooltime: Raised Hand Icon
Den upphöjda handen-ikonen möjliggör skoltid men inaktiverar den inte. När du väl har aktiverat kan du bara se datum, tid och ditt namn. För att inaktivera skoltid måste du vrida på Digital Crown. Den fungerar som en Apple Watch-lås-knapp, liknar Vattenlås och viloläge.

Apple Watch meddelar meddelandesymbol
Om du använder dina AirPods medan de är ihopkopplade med din Apple Watch ser du ikonen för Meddela meddelanden. När bakgrunden på ikonen är röd är den aktiverad. Du kan trycka på den för att stänga av den. När Announce Messages är på läser Siri dina inkommande meddelanden. Du kan också anpassa dina inställningar för meddelandemeddelanden om du Välja att.
Knapparna i ditt Apple Watch Control Center har alla olika syften som det kan ta en stund att bli bekant med, så förhoppningsvis hjälpte den här guiden att påskynda den processen åt dig!