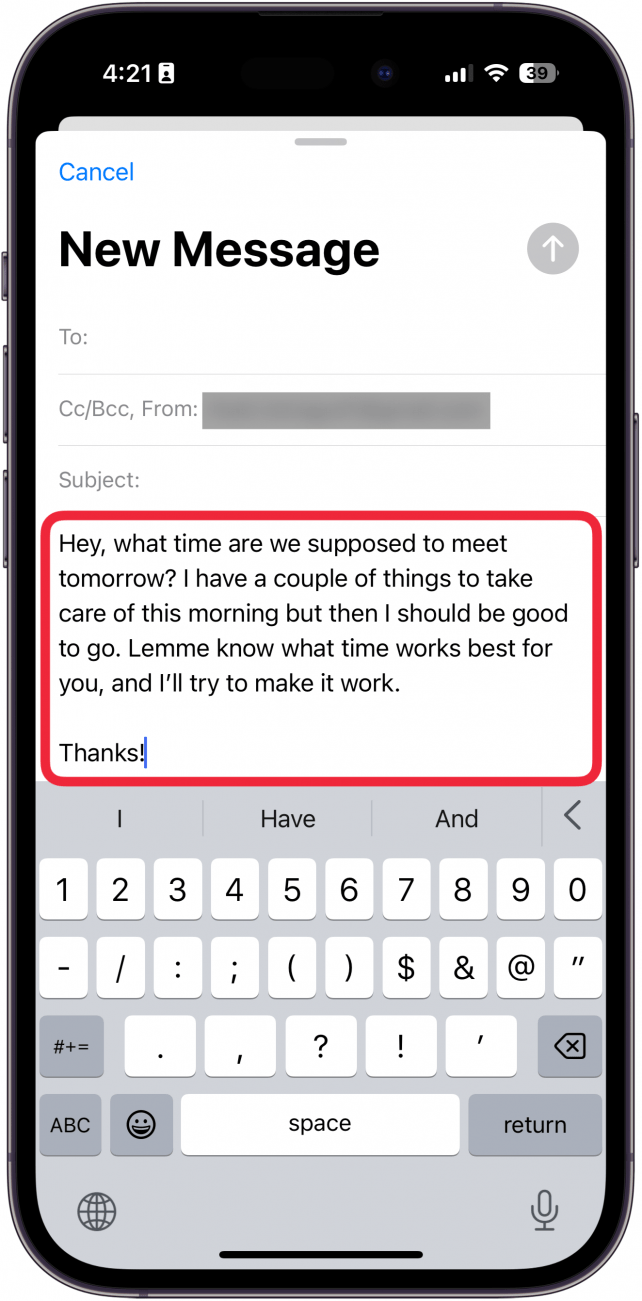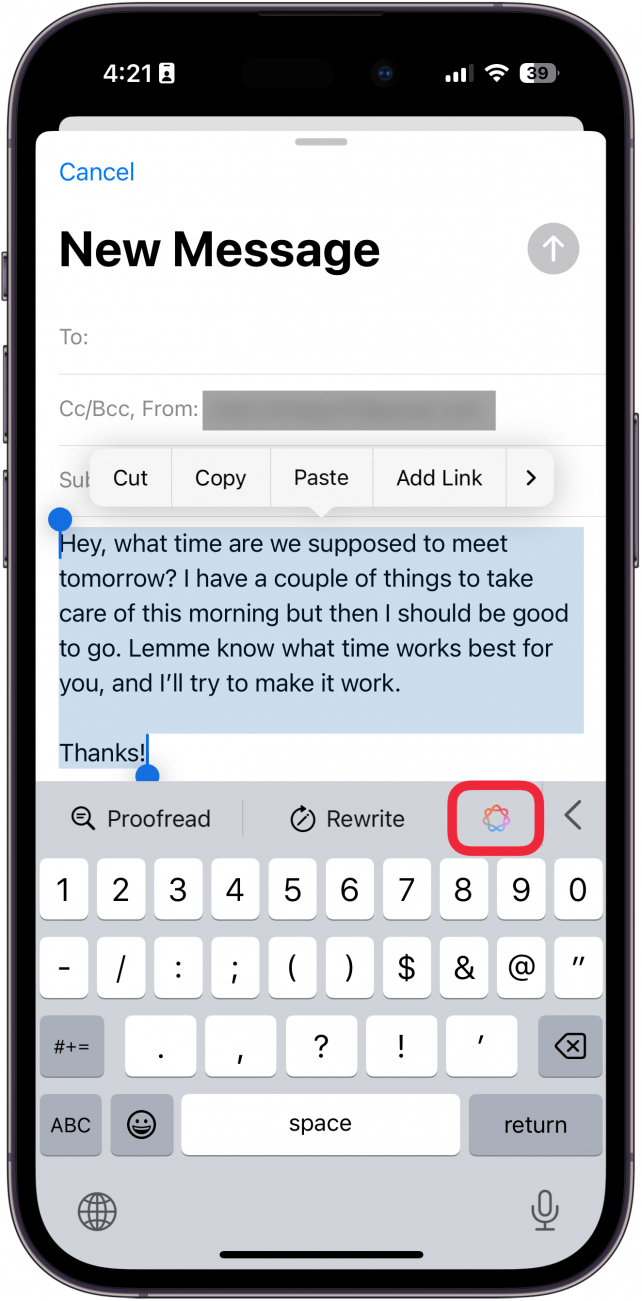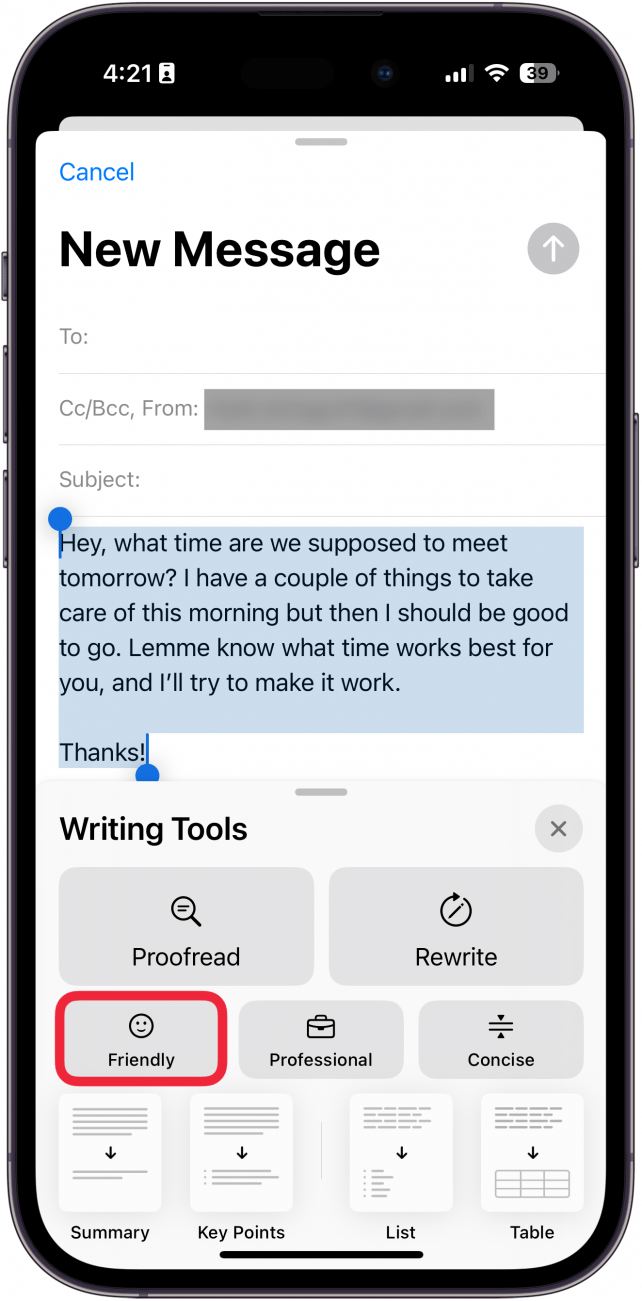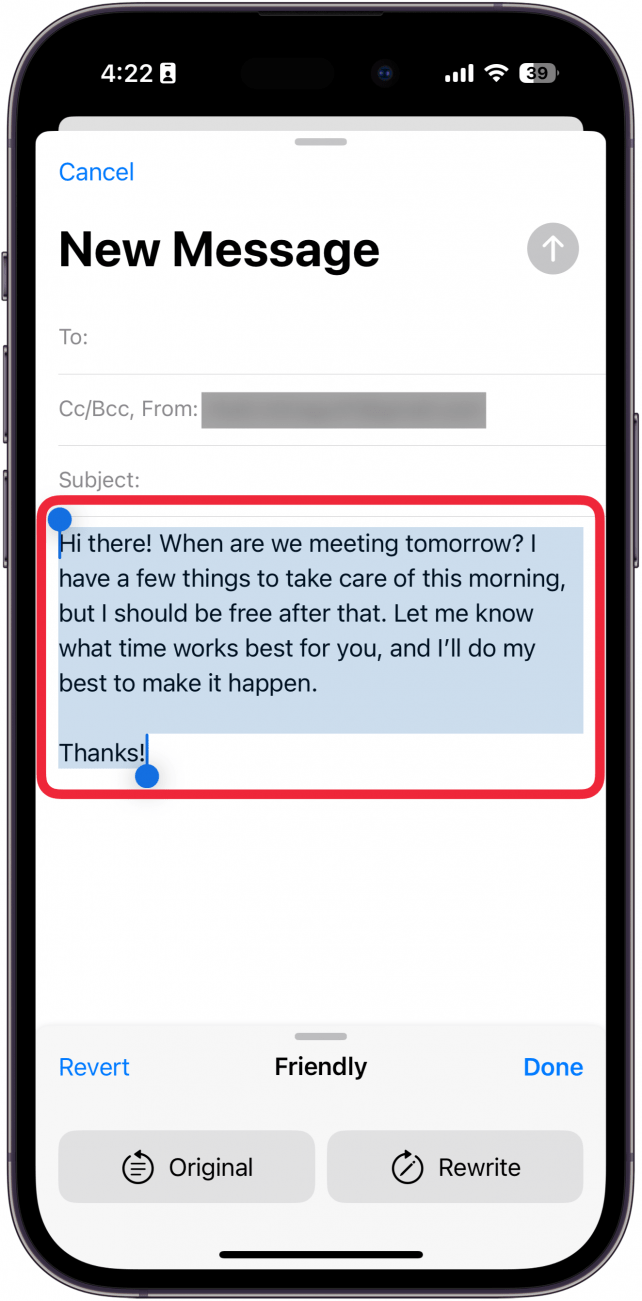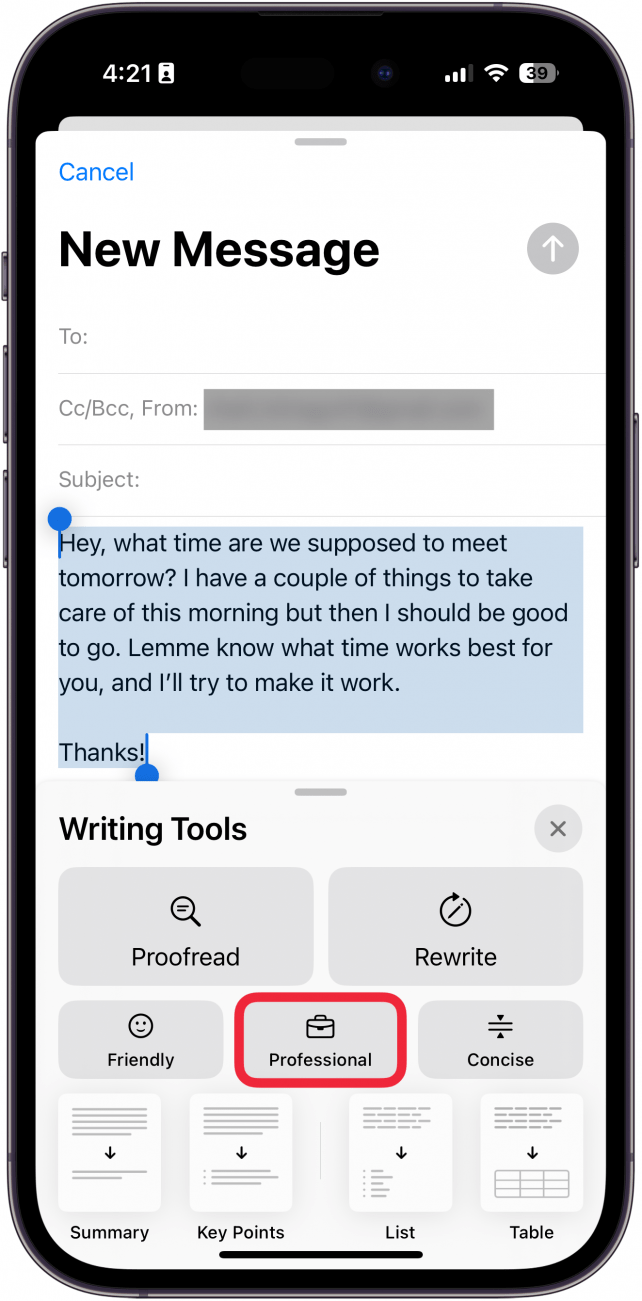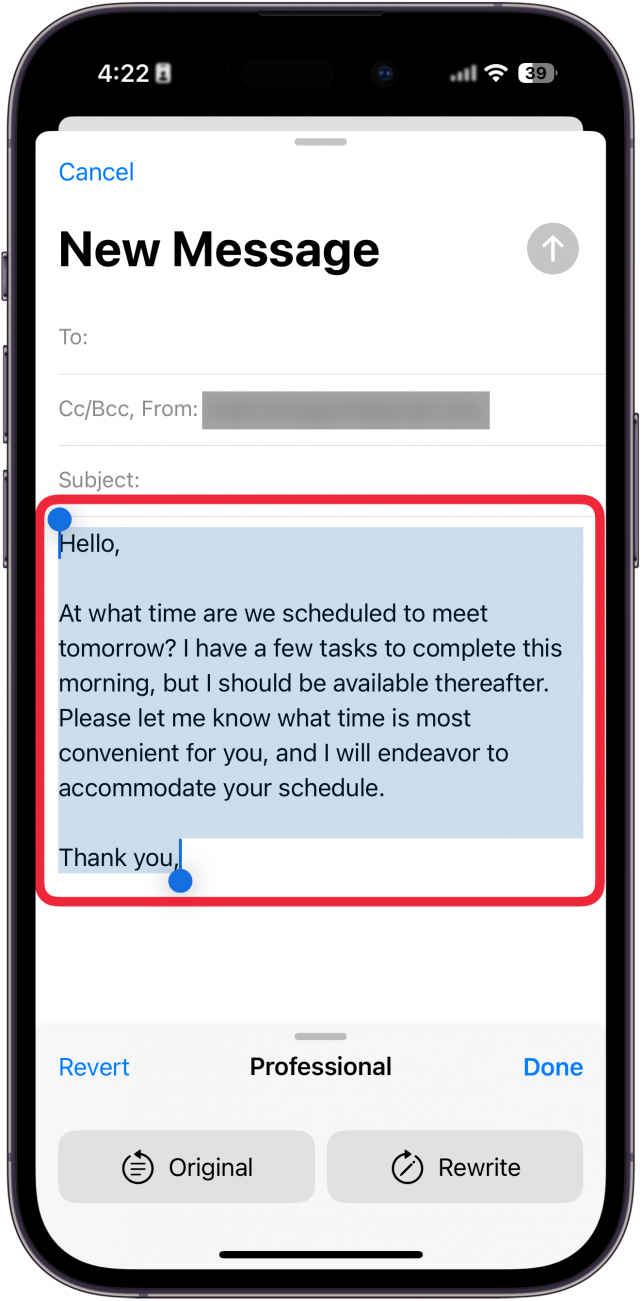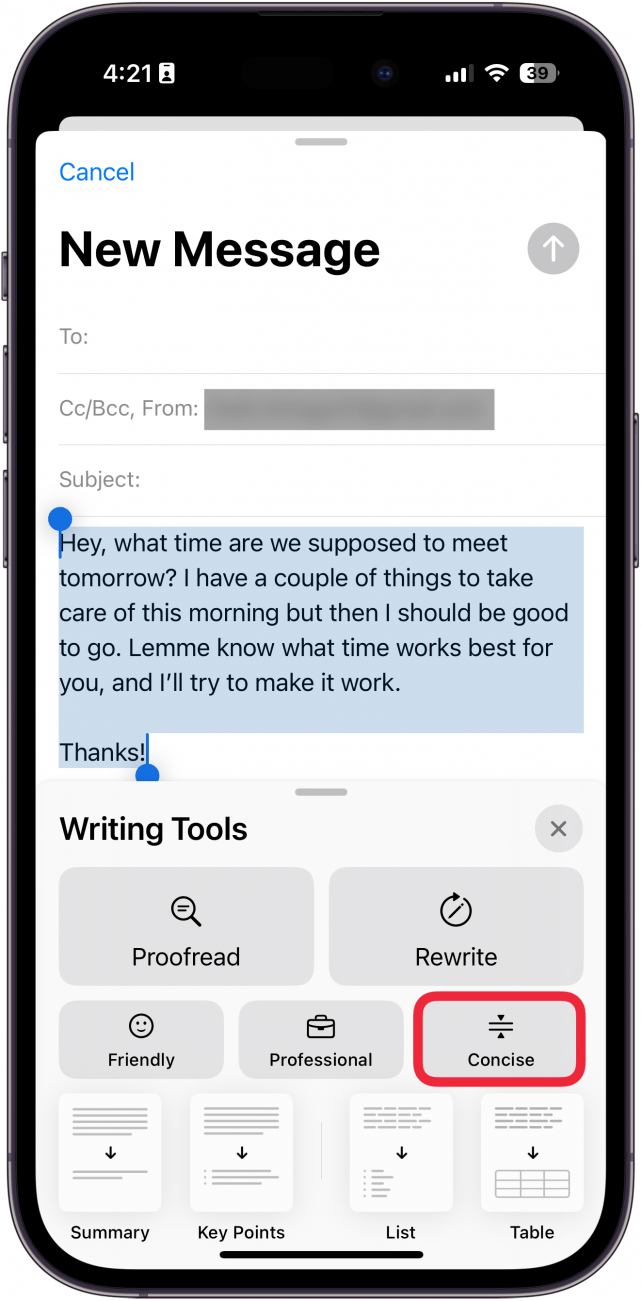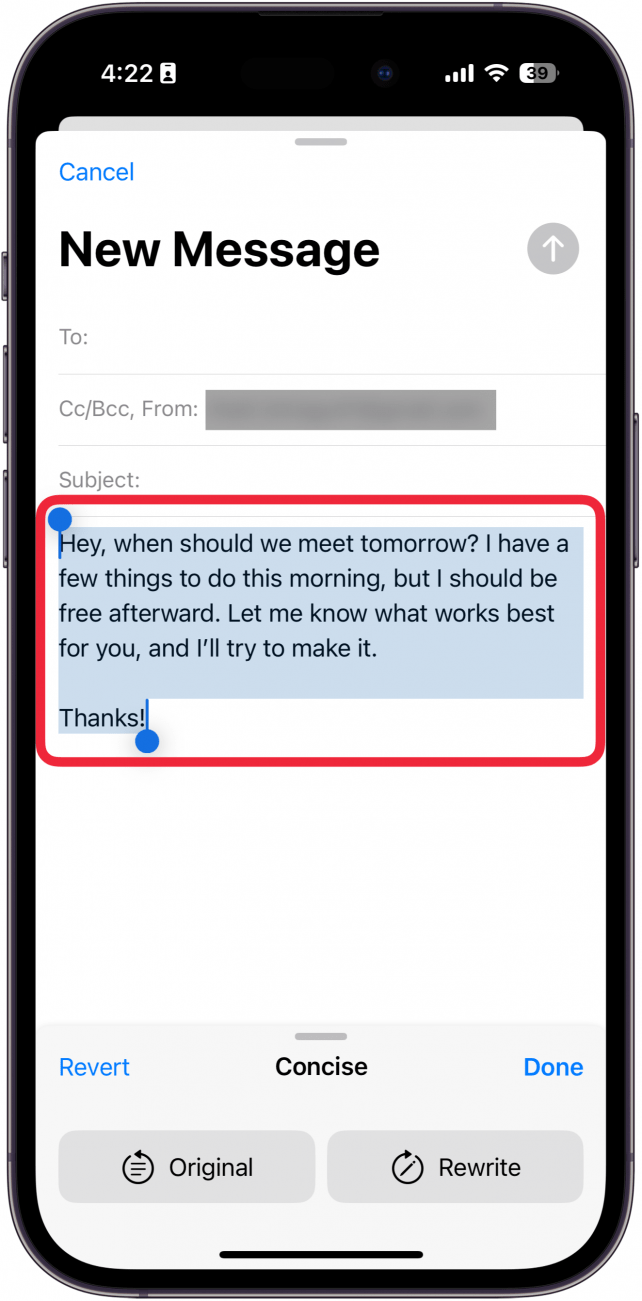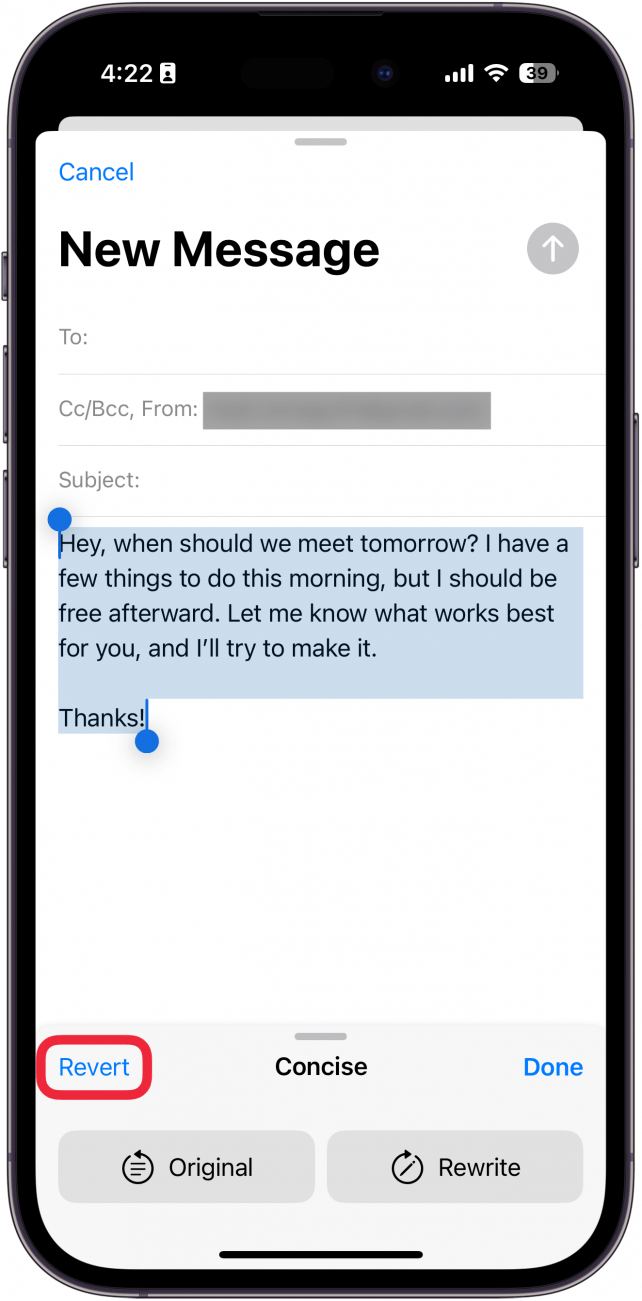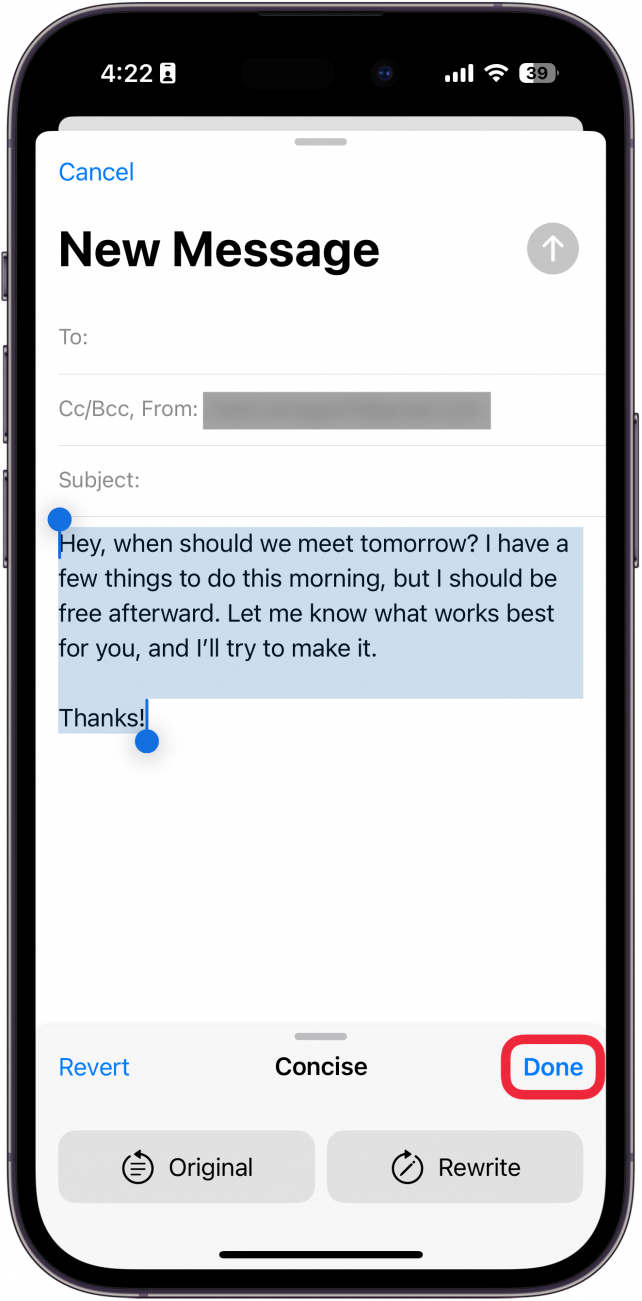Har du svårt att komma på hur du ska formulera det där viktiga affärsmejlet? Eller kanske är du inte helt säker på hur du ska formulera ett sms till din vän. Apples skrivverktyg finns här för att hjälpa dig. Ta reda på hur du använder Apple Intelligence för att skriva om texter.
Varför du kommer att älska det här tipset:
- **Säkerställ att du alltid låter professionell eller vänlig när du skickar e-post.
- **Skriv om texter eller anteckningar så att de innehåller den viktigaste informationen.
Så här använder du Apples skrivverktyg
Systemkrav
Det här tipset fungerar på iPhone 15 Pro, iPhone 16 och iPhone 16 Pro som kör iOS 18.1 eller senare. Ta reda på hur du uppdaterar till [senaste versionen av iOS] (https://www.iphonelife.com/content/how-to-update-to-ios-11-iphone-ipad).
Om du letar efter skrivappar för iPhone behöver du inte leta längre; det finns en bekvämt inbyggd i din enhet. Apple Intelligence-aktiverade enheter kan använda AI för att skriva om vilken text som helst. Du kan använda den för att göra dina e-postmeddelanden mer professionella, mer koncisa eller vänligare. Låt oss gå igenom hur du använder Apple Intelligence Writing Tools:
 Upptäck din iPhones dolda funktionerFå ett dagligt tips (med skärmdumpar och tydliga instruktioner) så att du kan bemästra din iPhone på bara en minut om dagen.
Upptäck din iPhones dolda funktionerFå ett dagligt tips (med skärmdumpar och tydliga instruktioner) så att du kan bemästra din iPhone på bara en minut om dagen.
- Markera all text i en textmassa.

- Tryck på ikonen Apple Intelligence.

- Tryck på Vänlig.

- Din text kommer att skrivas om så att den låter mer vänlig. Den text jag skrev för det här exemplet var redan ganska vänlig, så du kommer förmodligen inte att hitta många skillnader här.

- Tryck sedan på Professionell.

- Nu kommer texten att skrivas om så att den låter mer arbetsanpassad.

- Välj Koncise.

- Den omskrivna texten blir mycket kortare.

- Du kan när som helst trycka på Revert för att ändra tillbaka texten till originalet.

- Tryck på Klart när du är nöjd för att spara texten.

Du kan använda Apples skrivverktyg var som helst där du skriver text, från appen Meddelanden till sociala medier. Men se till att läsa igenom texten som du låter Apple Intelligence skriva om: det är en ny funktion och vissa av förslagen kan vara lite udda. Ta sedan reda på hur du använder Apple Intelligence för att [ta bort personer från foton] (https://www.iphonelife.com/content/remove-people-photos-iphone).
Mer om appen Meddelanden
- Sök meddelanden på din iPhone
- Fixa gruppmeddelanden som skickas som enskilda texter
- * Hur man döljer meddelanden på iPhone *