Handlingsknappen på iPhone 15 är en spännande funktion, men det kan vara lite överväldigande att bestämma vad man ska göra med den eftersom det finns så många alternativ. Jag hjälper dig att ta reda på de bästa sätten att använda den här knappen som faktiskt är praktiska. Låt anpassningen börja!
10 bästa sätten att använda iPhone 15-åtgärdsknappen
Åtgärdsknappen är endast tillgänglig på iPhone 15 Pro- och Pro Max-modellerna, och den fungerar med iOS 17 eller senare programvara. När du har lärt dig hur du anpassar din åtgärdsknapp är nästa steg att välja det bästa sättet att använda den. Jag har personligen testat hundratals alternativ, och jag skrev till och med iOSApple Shortcuts Guide för våra premiumprenumeranter som innehåller några av de bästa iPhone-genvägarna jag har upptäckt, så här är mina personliga favoriter som faktiskt kommer att ge värde till ditt liv. Du kanske vill lära dig hur man skapar genvägar på iPhone eftersom du kan behöva skapa en genväg för att skapa din dröm Action Button.
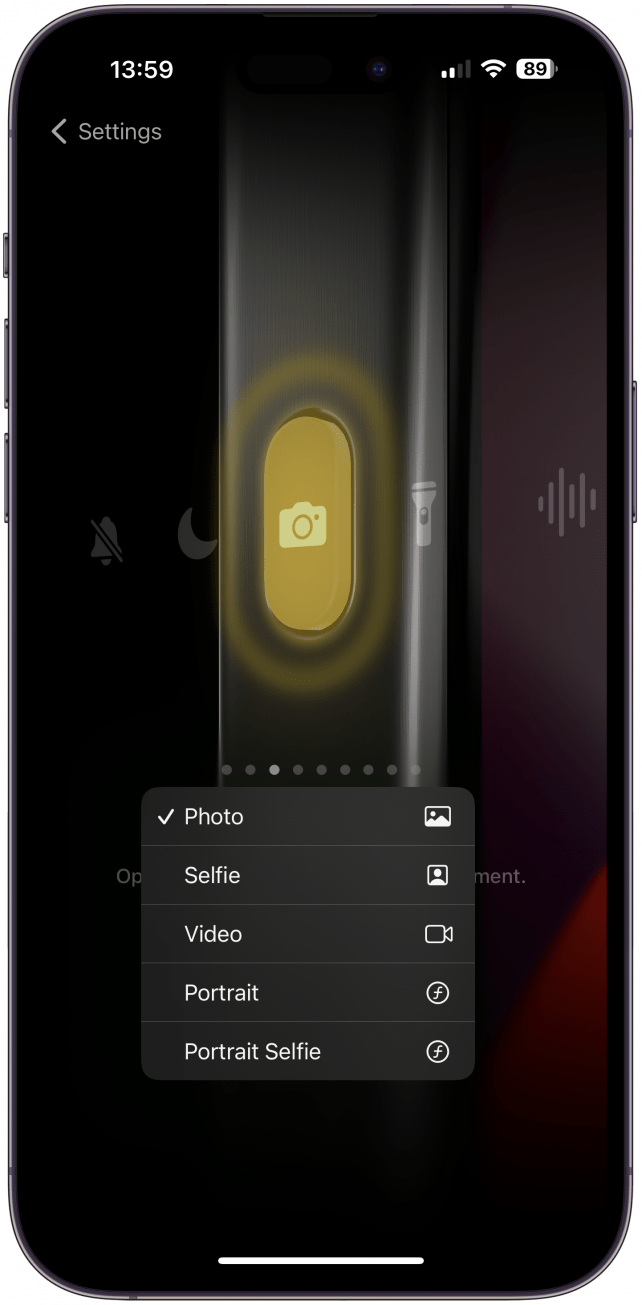
1. Öppna kameraappen för att aldrig missa ett ögonblick
Som före detta Android-användare tyckte jag att det var frustrerande att jag inte kunde öppna min kameraapp så snabbt som jag ville, och åtgärdsknappen ändrade äntligen på det. Jag tror att alternativet för kameraappen är det mest universellt praktiska sättet att använda knappen eftersom de flesta andra saker redan är enkla att göra med hjälp av kontrollcentret eller röstkommandon. Jag älskar att jag kan välja mellan lägena foto, video, porträtt, selfie och porträtt-selfie. Nu kan jag ha kameraappen öppen och redo när jag tar upp den ur fickan eller handväskan.
 Upptäck din iPhones dolda funktionerFå ett dagligt tips (med skärmdumpar och tydliga instruktioner) så att du kan bemästra din iPhone på bara en minut om dagen.
Upptäck din iPhones dolda funktionerFå ett dagligt tips (med skärmdumpar och tydliga instruktioner) så att du kan bemästra din iPhone på bara en minut om dagen.
Proffstips
Glöm inte att du kan ta foton medan du spelar in videor, eller hålla ned slutarknappen i fotoläge för att börja filma. Det går snabbare än att växla och kan hjälpa dig att fånga ögonblicket när du är i knipa.För fler iPhone-tips och tricks, se till att registrera dig för vårt kostnadsfria nyhetsbrev Dagens tips.
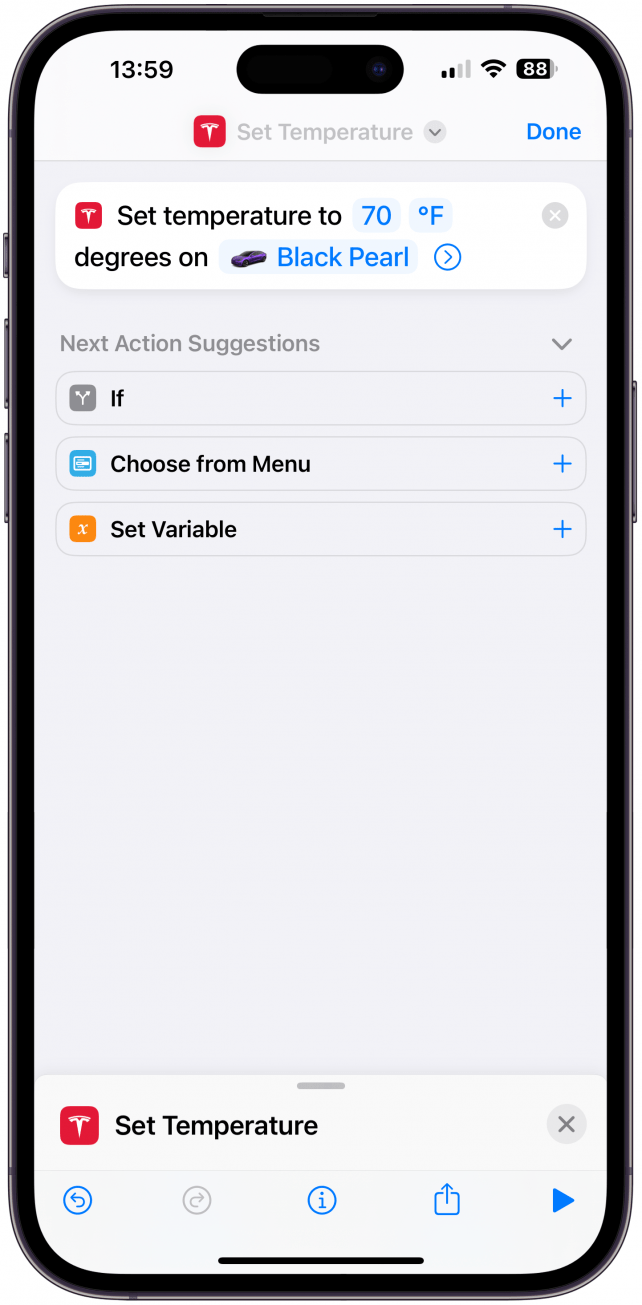
2. Styr din Tesla (eller en annan kompatibel smart bil)
Om du är som jag glömmer du förmodligen att ställa in klimatet i förväg och slutar svettas eller frysa tills AC:n kickar in. Tesla-appen blev nyligen kompatibel med Apples genvägar, så du kan enkelt skapa en genväg som ställer in klimatet i din Tesla (eller någon annan kompatibel smart bil) med ett enkelt röstkommando. Åtgärdsknappen tar det ett steg längre och låter dig aktivera genvägen med en knapptryckning.
Notera
Om du inte har en smart bil kan du ändå skapa en genväg eller automatisering som utnyttjar all smart utrustning i ditt hem. Det kan handla om att låsa/låsa upp ditt smarta lås, aktivera dina HomePods, aktivera en smart luftrenare osv. Med så många möjligheter är det viktigt att överväga om du verkligen behöver kunna köra en genväg med åtgärdsknappen eller om det räcker att använda ett röstkommando – i många fall kan ett röstkommando vara bekvämare än en knapp.
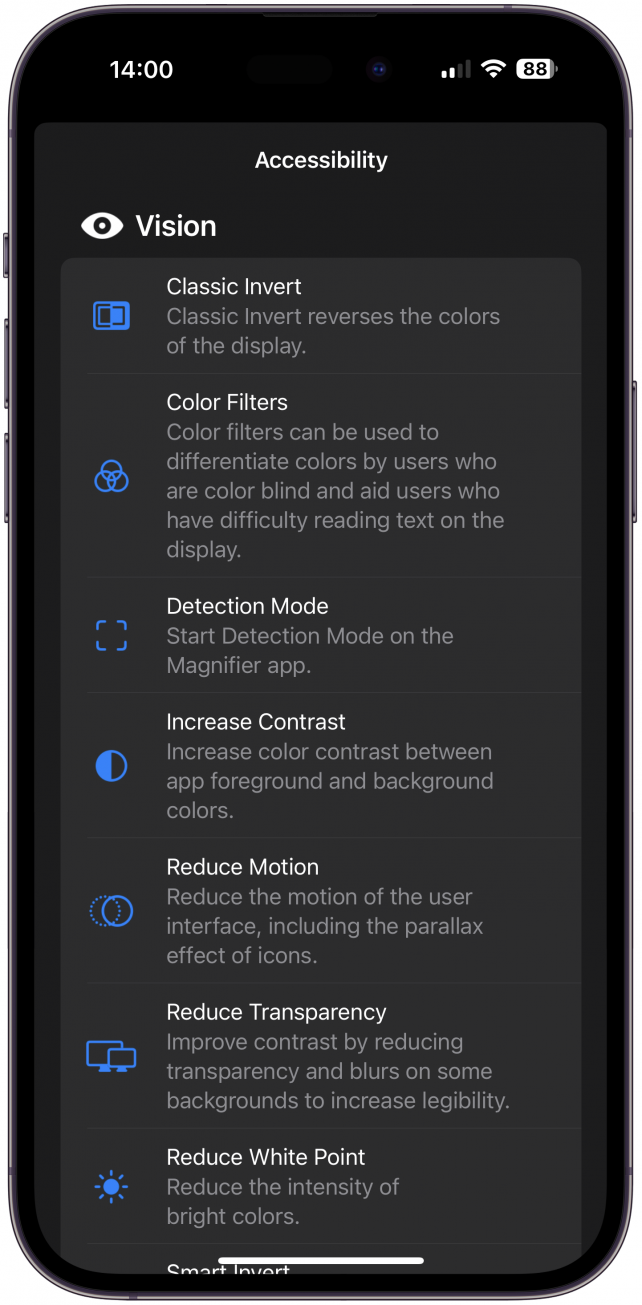
3. Aktivera din favoritfunktion för tillgänglighet
Apple har lagt till många tillgänglighetsfunktioner under årens lopp, och åtgärdsknappen kan bli din alldeles egna tillgänglighetsknapp för iPhone. Om du behöver använda förstoringsfunktionen för att zooma in (iPhone-skärmförstorare), voice-over eller annan text-till-tal, eller om du tycker att det är lättare att se eller fokusera med hjälp av färgfilter, kan åtgärdsknappen hjälpa dig! En av de åtta kategorierna för Åtgärdsknappen är Tillgänglighet. Om en av de många inbyggda tillgänglighetsfunktionerna (eller förstoringsglaset) inte är vad du letar efter kan du skapa en egen unik tillgänglighetsfunktion med hjälp av appen Genvägar.
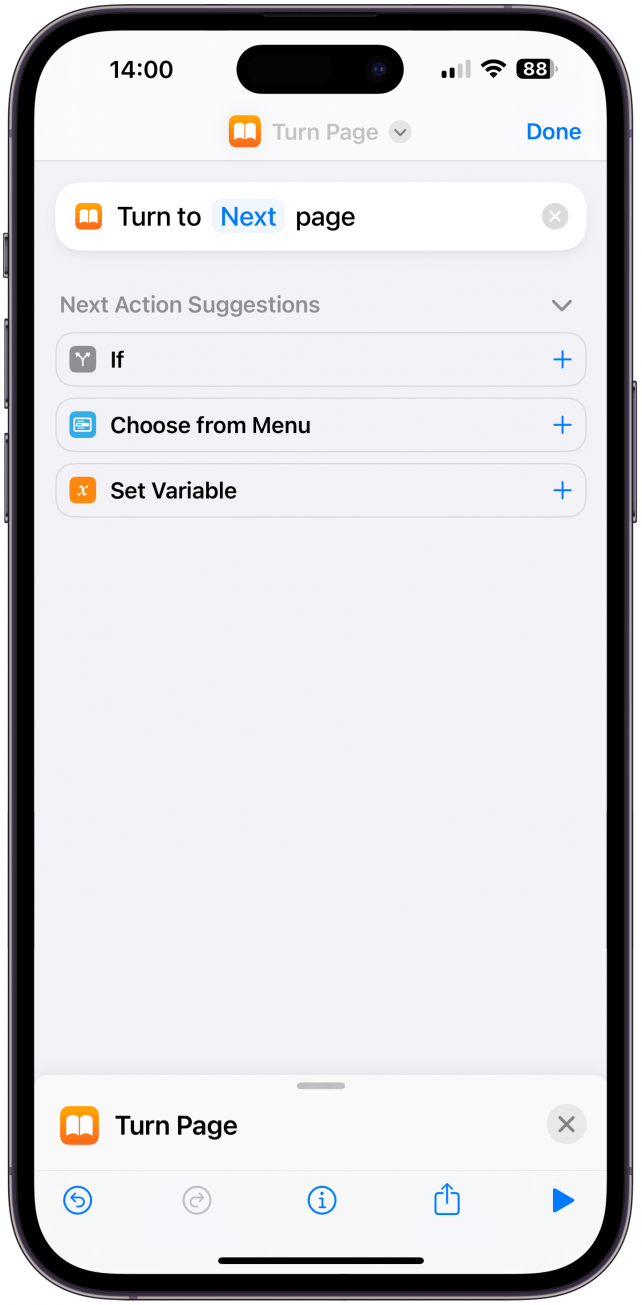
4. Vänd på sidorna i din digitala bok
De flesta e-läsare, som Kindles eller Nooks, har en särskild knapp för att bläddra till nästa sida. Men när du läser på en iPhone måste du svepa eller trycka för att komma till nästa sida. För att göra detta måste du skapa en ny genväg och lägga till åtgärden Nästa sida. Sedan väljer du Genväg i inställningarna för Åtgärdsknappen och väljer din nya genväg. Nästa gång du läser i appen Böcker kan du trycka på åtgärdsknappen för att bläddra till nästa sida.
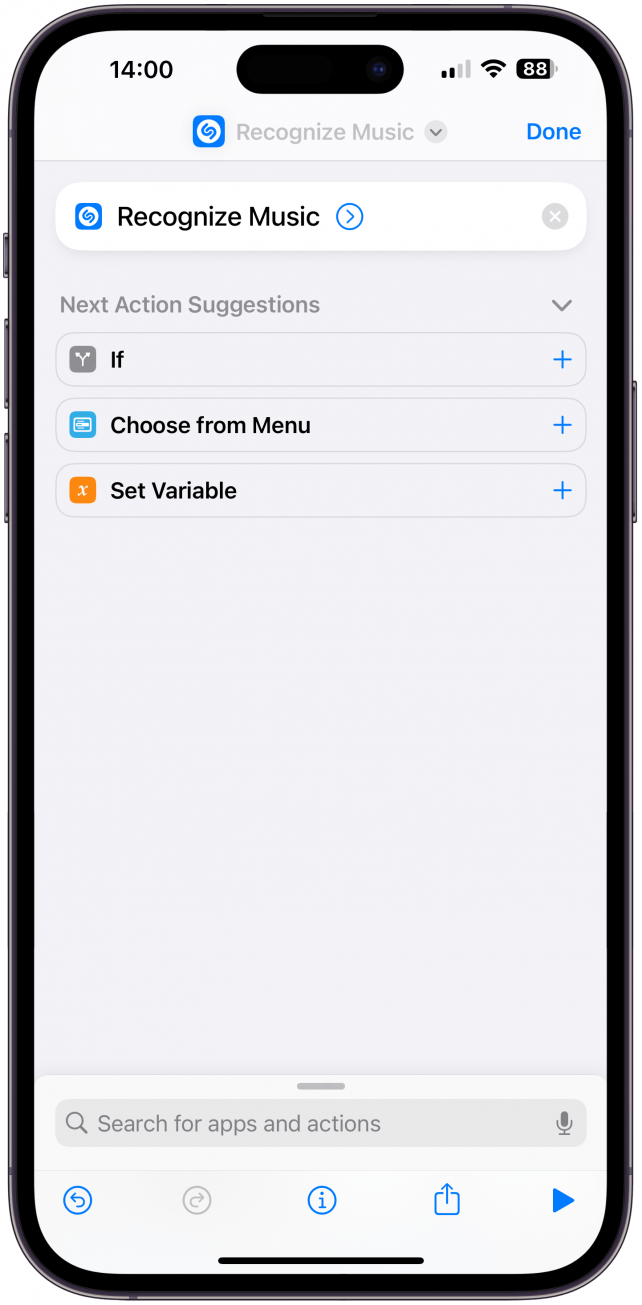
5. Ta reda på vilken låt som spelas
Om du har laddat ner gratisappen Shazam: Music Discovery vet du redan hur den fungerar. Shazam är en av de tredjepartsappar som erbjuder åtgärder i appen Genvägar. För att lägga till Shazam-genvägen behöver du bara lägga till Känn igen musik i appen Genvägar. Välj sedan den här genvägen i inställningarna för åtgärdsknappen, så kan du diskret trycka på knappen och få information om låten som spelas utan att behöva avbryta din konversation eller störa någon runt omkring dig.
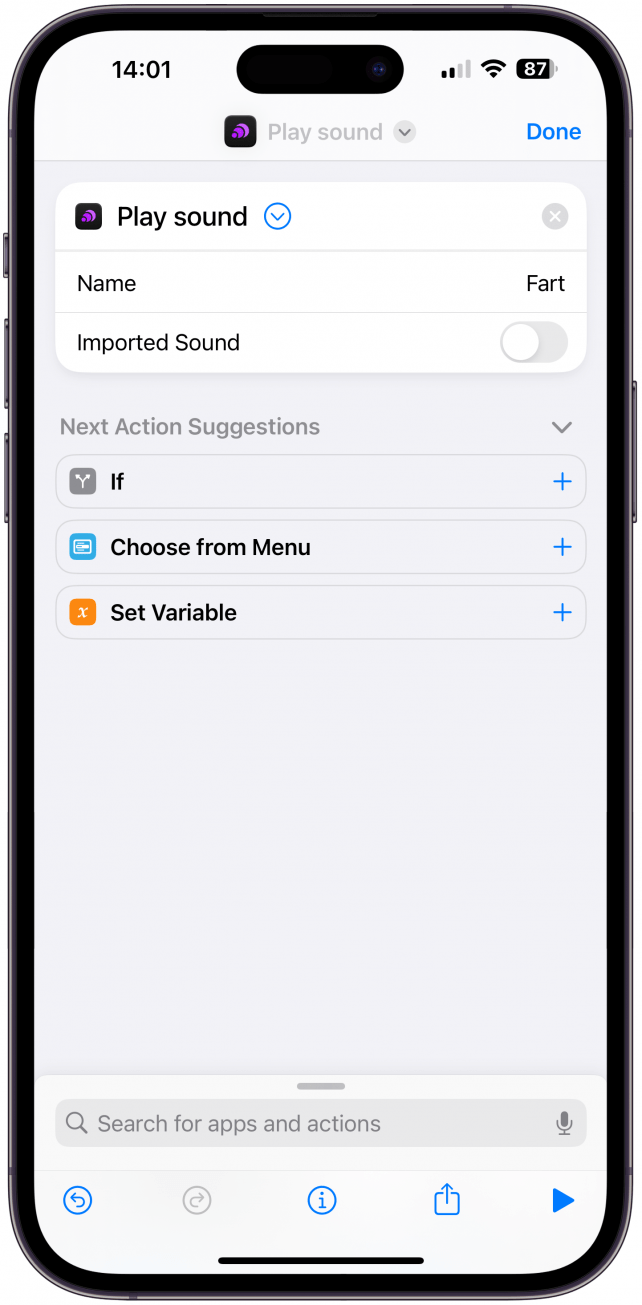
6. Spela upp ett ljud – en rolig fis eller träningsklocka
Det finns många anledningar till att du vill kunna spela upp ett ljud på ett ögonblick. Det kan vara för att skämta om pruttar med dina vänner, det kan användas som en timer under spelkvällen, ett träningsverktyg för dina husdjur och listan kan göras lång. För att göra detta måste du först ladda ner den kostnadsfria Thwip: Soundboard-appen. Skapa sedan en genväg för Spela upp ljud och välj det ljud du vill spela upp. Välj sedan den här genvägen i inställningarna för din åtgärdsknapp.
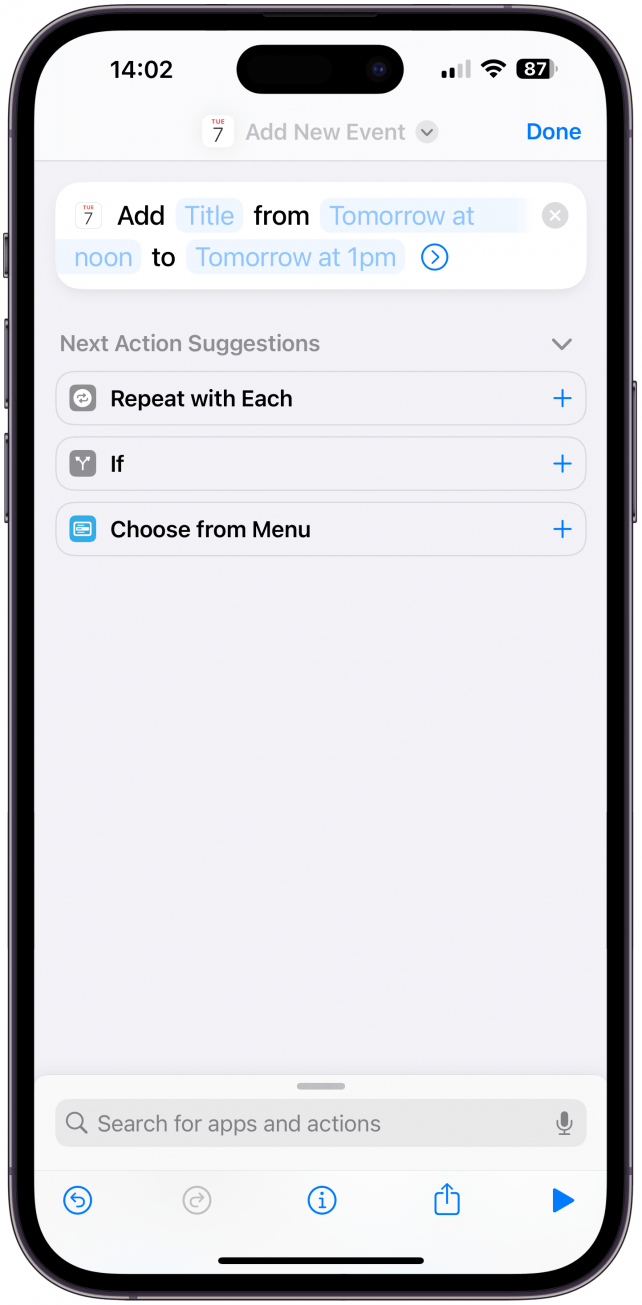
7. Lägg till kalenderhändelse med en knapptryckning
Om du gillar att hålla koll på ditt schema och dina ansvarsområden med hjälp av Kalender-appen behöver du göra detta. Det kan ta flera ögonblick att öppna Kalender-appen, lägga till en ny händelse och mata in alla detaljer. På vägen dit kan du se ett e-postmeddelande, ett meddelande eller en avisering från sociala medier som kan få dig att tappa fokus på den aktuella uppgiften. Skapa istället en genväg för Skapa nytt event och välj den i inställningarna för Åtgärdsknappen. Nu kan du lägga till nya händelser i lugn och ro utan att låsa upp din telefon och bli distraherad.
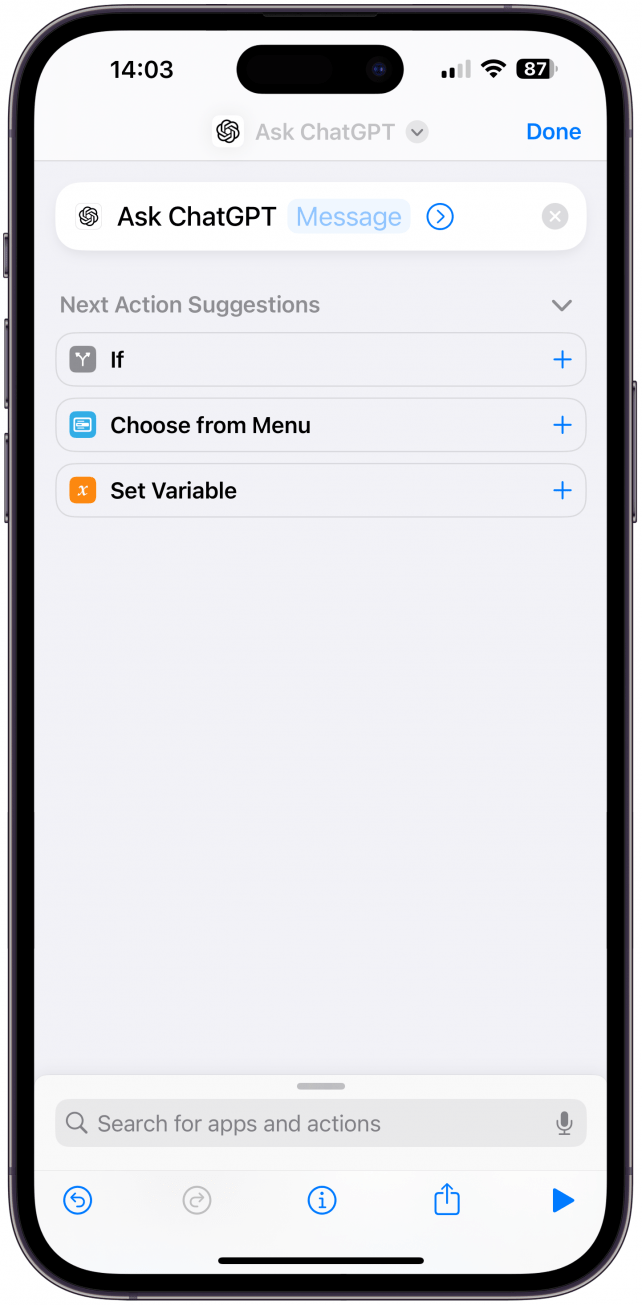
8. Det snabbaste sättet att komma åt ChatGPT
ChatGPT är ett nytt sätt för människor att få svar på frågor eller lära sig nya saker med hjälp av AI. Ladda ner den kostnadsfria ChatGPT-appen och skapa en genväg till Fråga ChatGPT. Sedan kan du välja denna genväg i inställningarna för din åtgärdsknapp. ChatGPT kan användas precis som Google, men du kan ange mer komplexa frågor och få skräddarsydda råd baserade på tusentals internetresultat som det skulle ta timmar att läsa igenom manuellt.
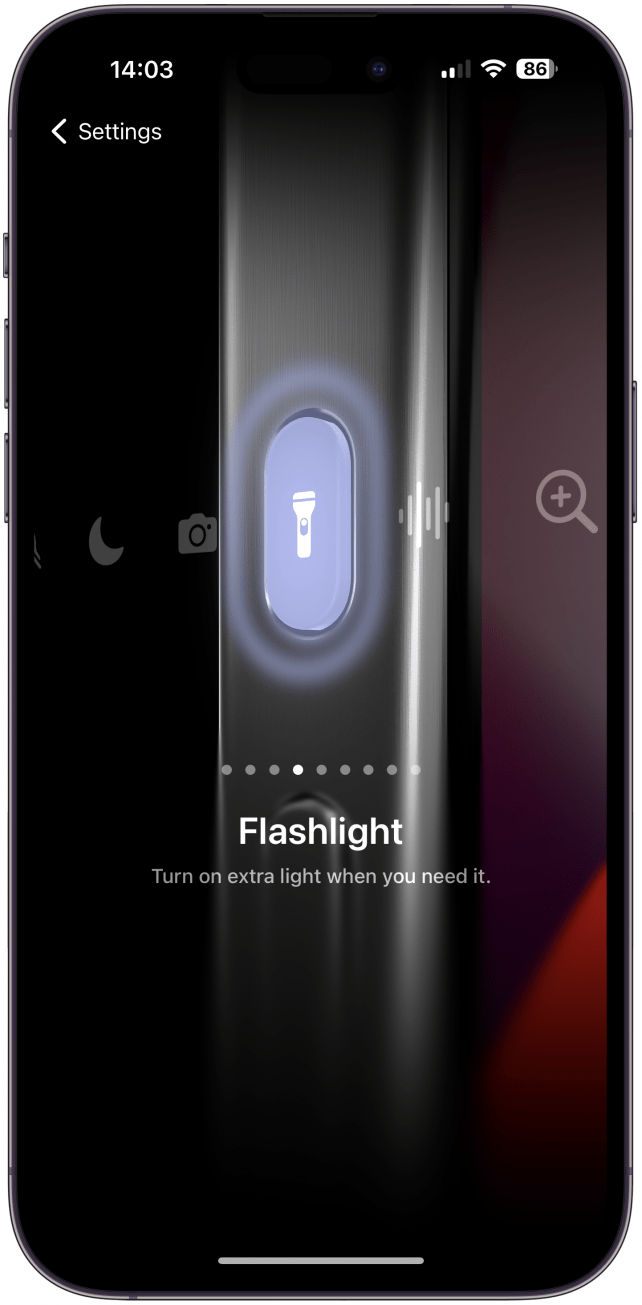
9. Slå på och av din ficklampa
Det är ganska enkelt att slå på din ficklampa från kontrollcentret eller låsskärmen, men du kanske vill ha en genväg för din ficklampa på din iPhone om du ofta behöver använda din ficklampa snabbare. Vad jag gillar ännu mer än att kunna sätta på min ficklampa med en knapptryckning på åtgärdsknappen är bekvämligheten med att kunna stänga av den med åtgärdsknappen. Jag vet inte hur det är med dig, men min ficklampa tänds ofta utan att jag märker det, och det här är ett mycket snabbare sätt att stänga av den utan att ta upp den ur väskan eller fickan.
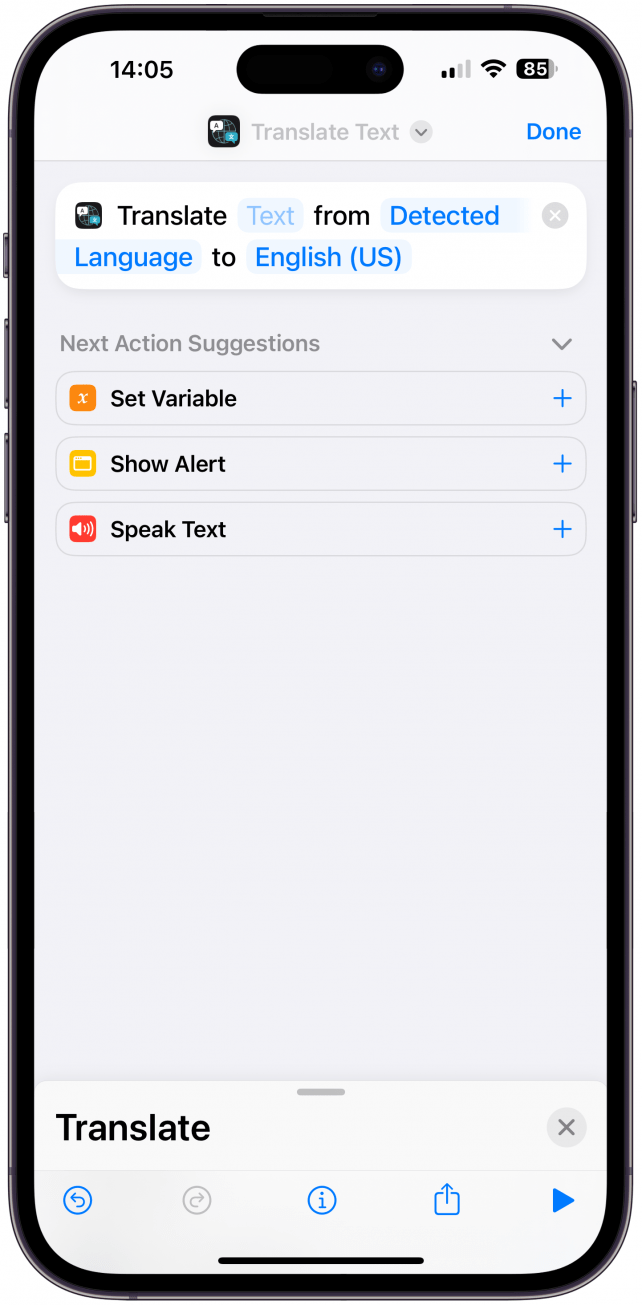
10. Få omedelbara översättningar när du är utomlands eller lär dig ett nytt språk
Att resa är en av mina favoritsysselsättningar, men språkbarriärer kan göra det svårare att ta sig fram.För att snabba upp dina översättningar kan du skapa en genväg för Översätt text. Välj denna genväg i inställningarna för Åtgärdsknappen så att du kan trycka på knappen och omedelbart börja översätta! Jag önskar att jag hade haft den här funktionen på min iPhone när jag bodde utomlands i Kina; det här är en av mina favoritgenvägsidéer för iPhone.
Andra idéer för iPhone-åtgärdsknappar
Det var svårt att sätta ihop en lista som denna eftersom alla använder sin iPhone på olika sätt. Det finns genvägar för att direkt se din iPhones hotspot-lösenord, göra en dold röstinspelning, aktivera Siri, visa din påminnelselista, få temperaturen i ditt rum, skanna dokument, starta en timer eller öppna en mapp med genvägar – jag gillar den sista eftersom den ger dig snabb åtkomst till alla dina favoritgenvägar istället för att bara välja en. Sedan kan du förvandla din åtgärdsknapp till en hemknapp med genvägen Gå till hemskärmen, eller till och med använda den för att snabbt ta bort spårnings- och referensinformation från länkar du klickar på eller delar.
Om du är som jag är iPhone 15 Action Button väldigt tilltalande men samtidigt överväldigande. Efter att ha sett fram emot att ha anpassningsbara knappar på min iPhone i flera månader, är jag nu frestad att lämna den som en iPhone mute-knapp för att hålla saker enkla. Med detta sagt älskar jag att kunna anpassa min enhet, och jag hoppas att du hittade mina iPhone-genvägar idéer till hjälp när det gäller att ställa in din helt egen iPhone 15 Action Button. Lär dig sedan hur du använder åtgärdsknappen på Apple Watch Ultra & Ultra 2.
VANLIGA FRÅGOR
- Hur stänger du av tyst läge på iPhone utan en strömbrytare? Som standard kommer Action-knappen fortfarande att slå på och av tyst läge. Du kan också göra detta i Kontrollcenter.
- Vilka är alla de nya funktionerna i iPhone 15? iPhone 15 hade många praktiska uppdateringar, men Åtgärdsknappen var en av de mest intressanta förändringarna. Kolla in vår artikel om den nya pro-linjen av iPhone 15s.

