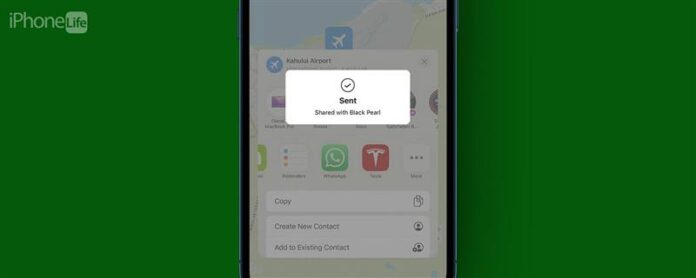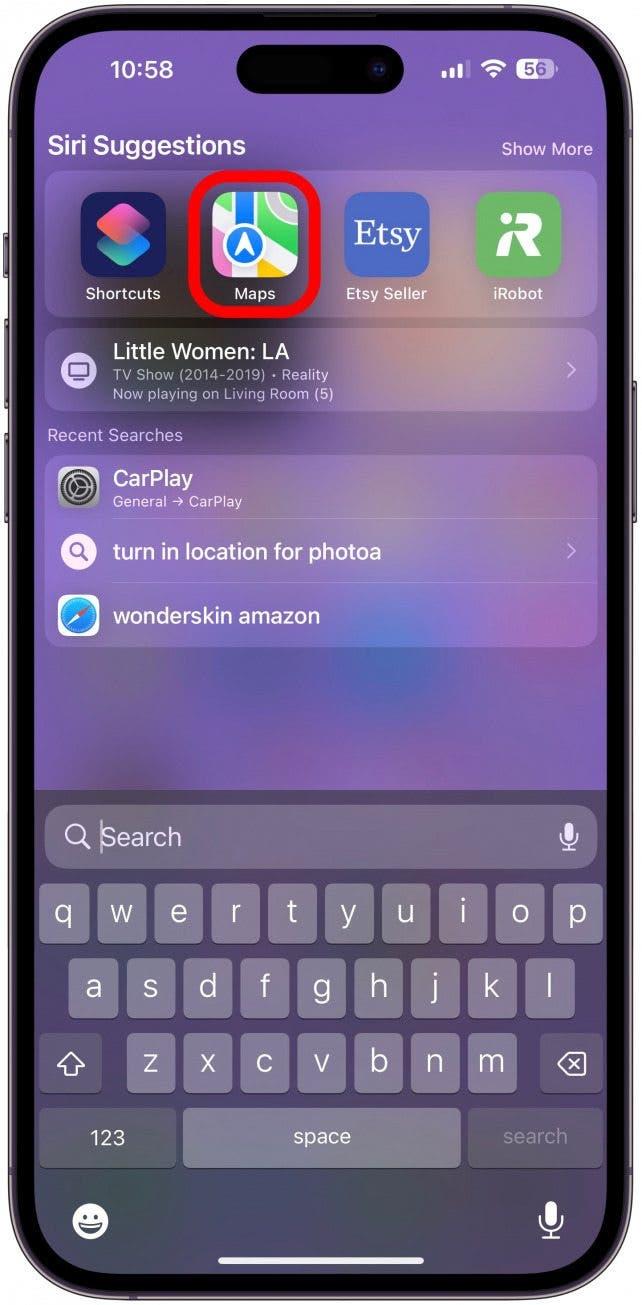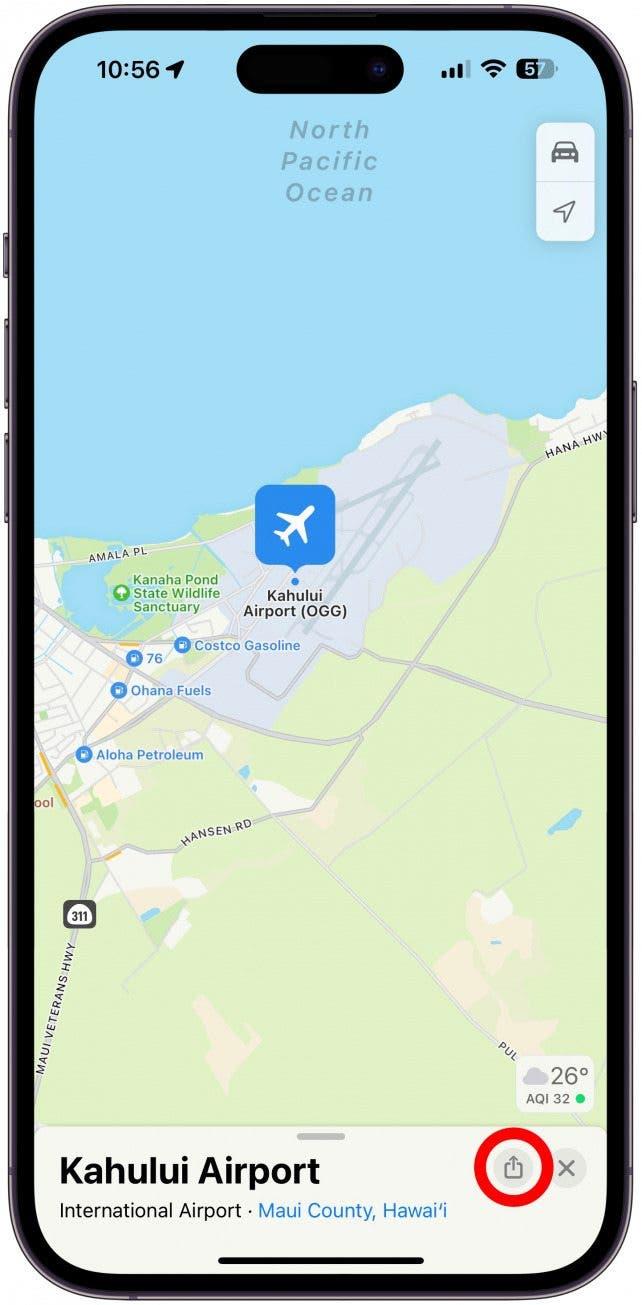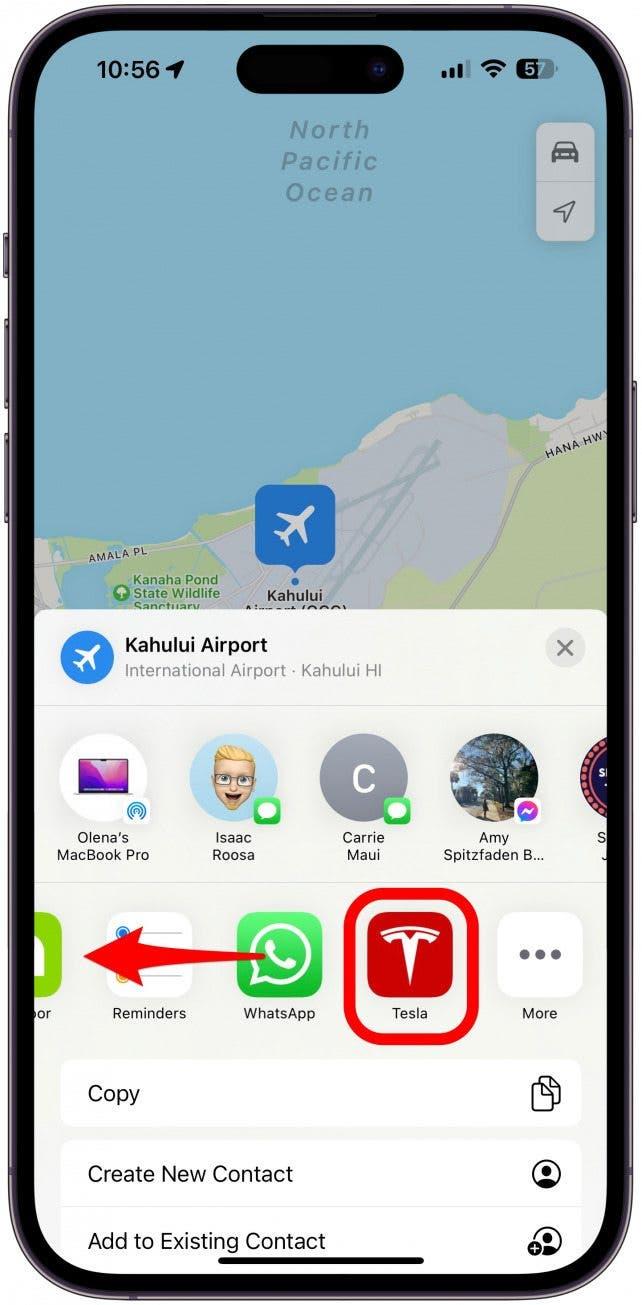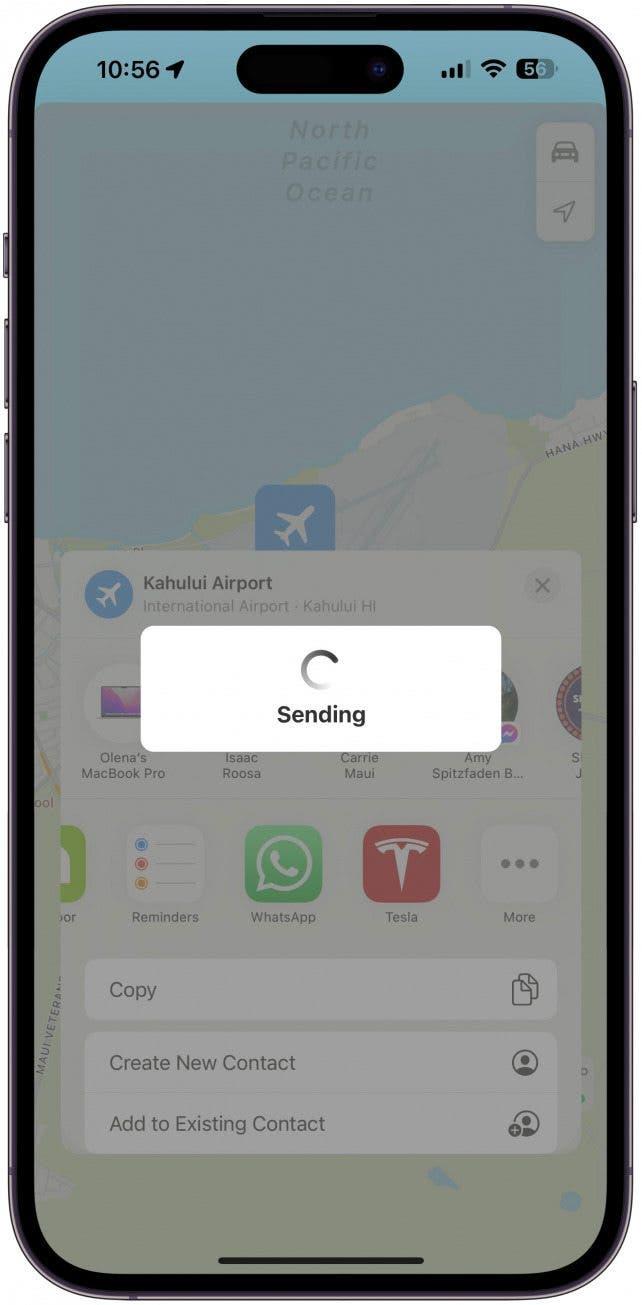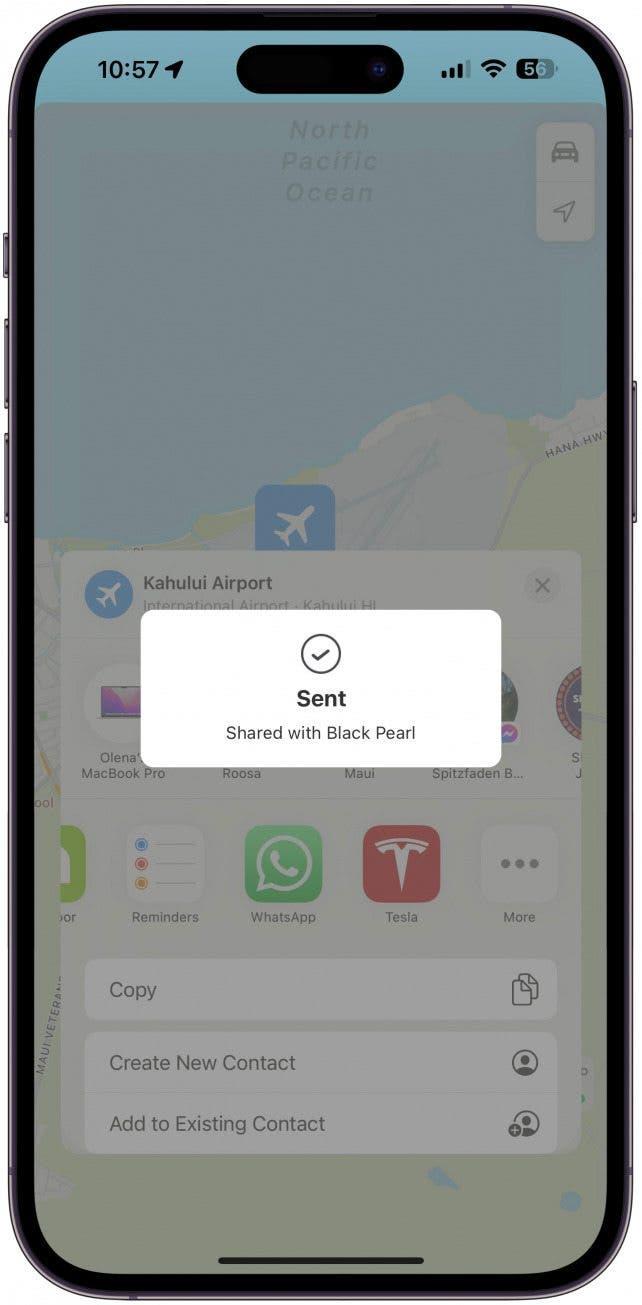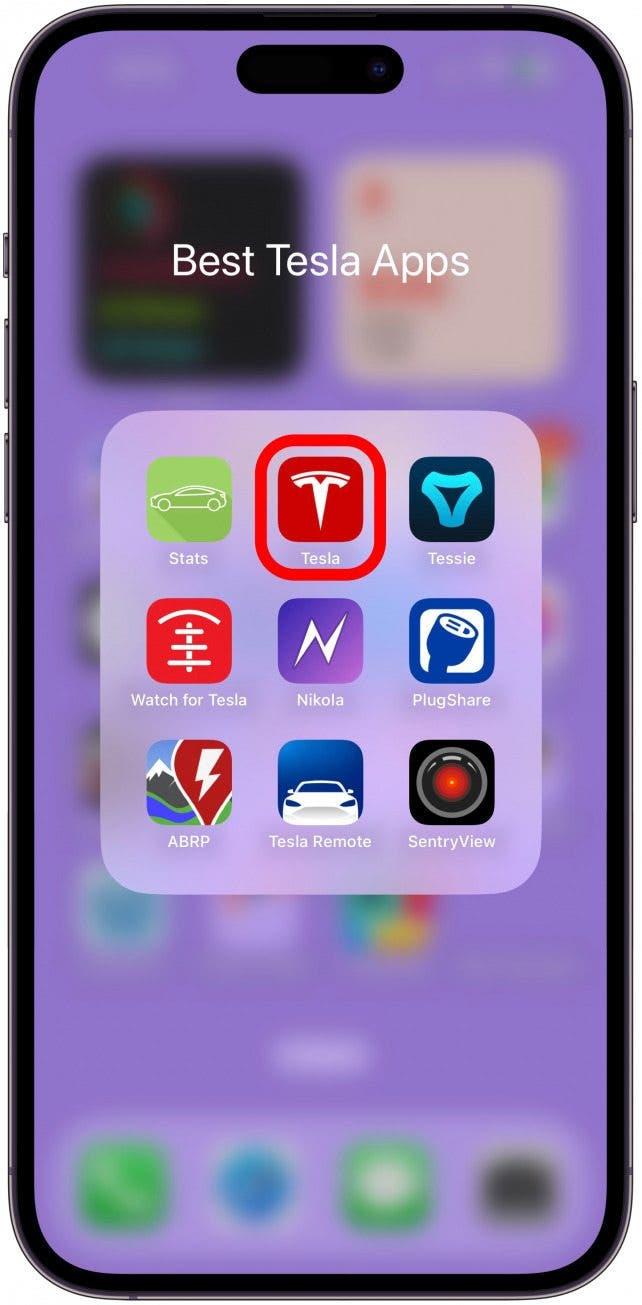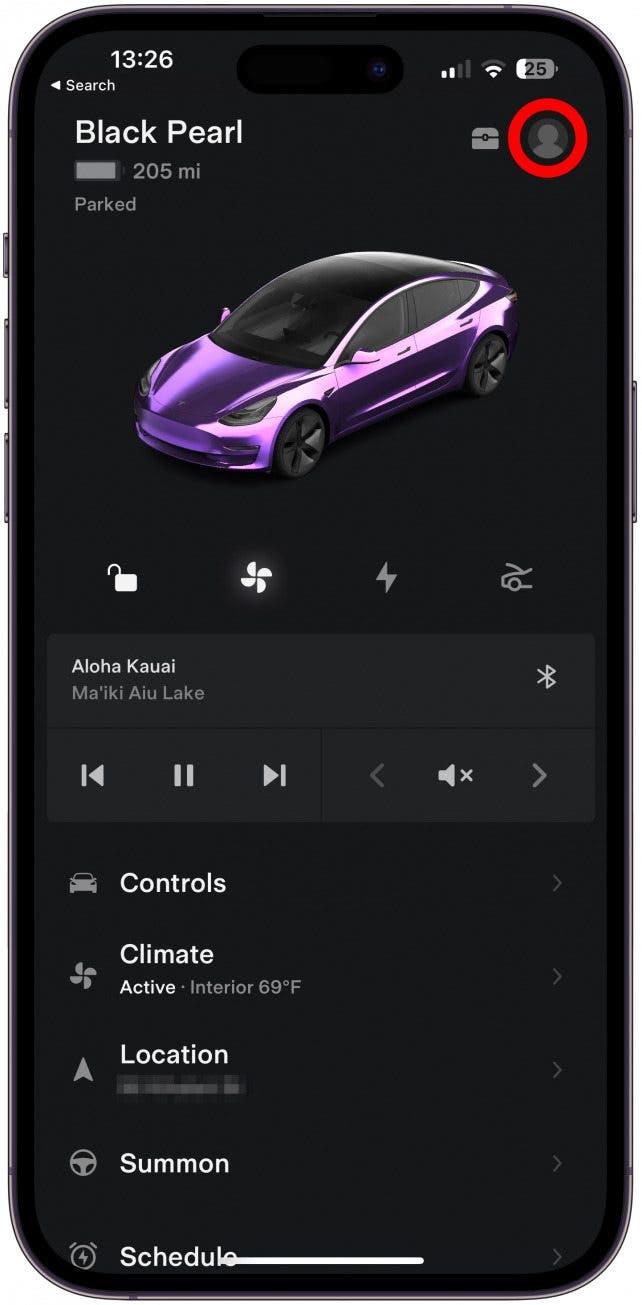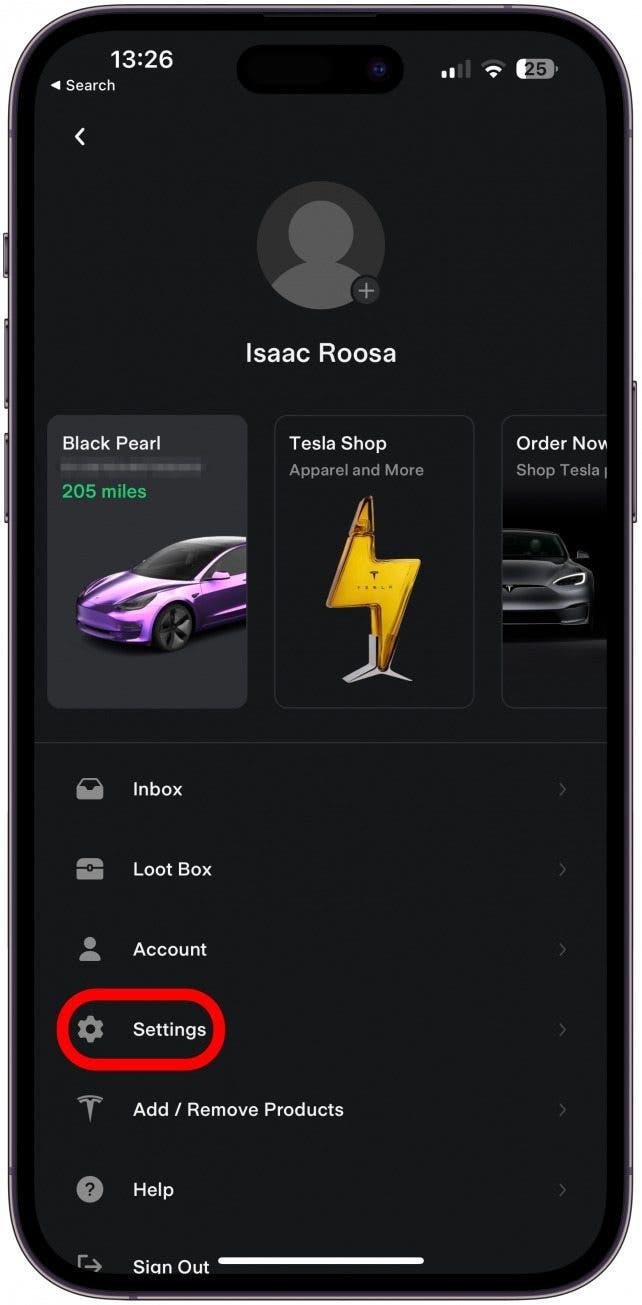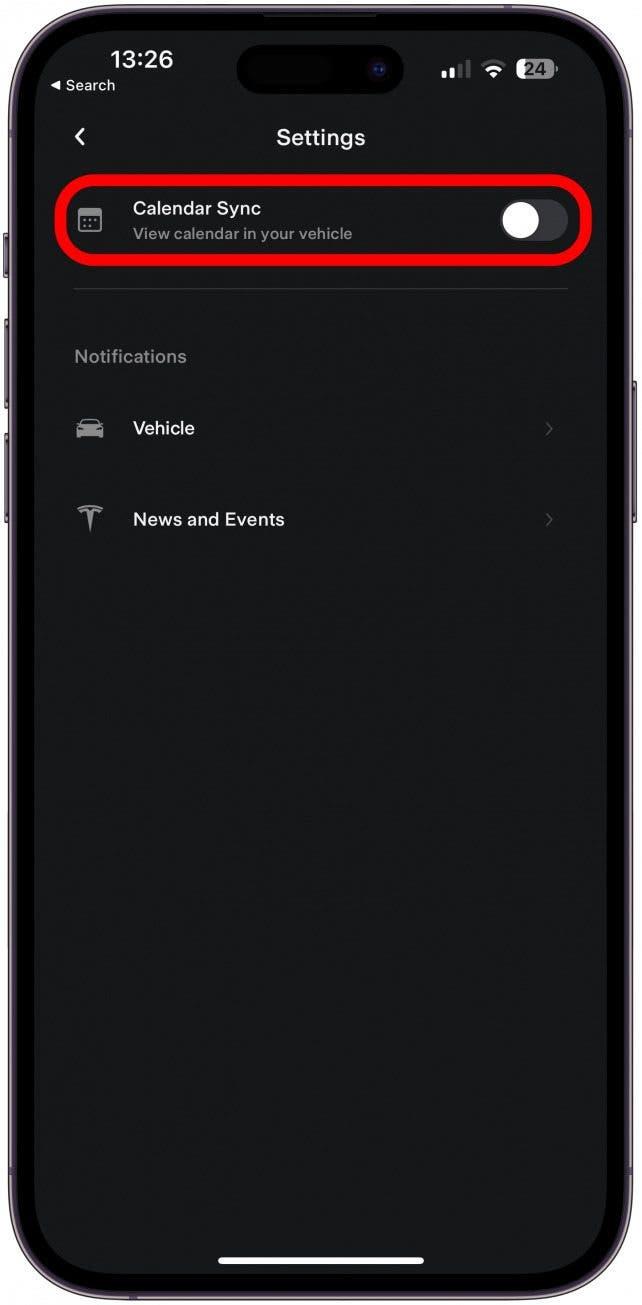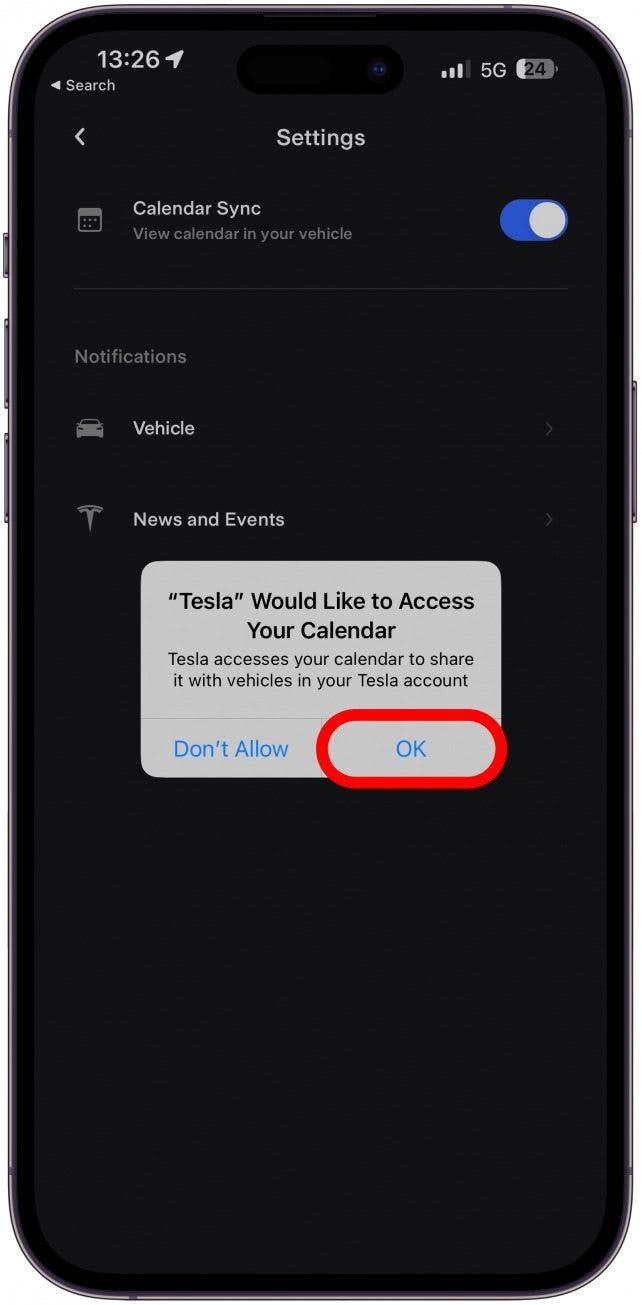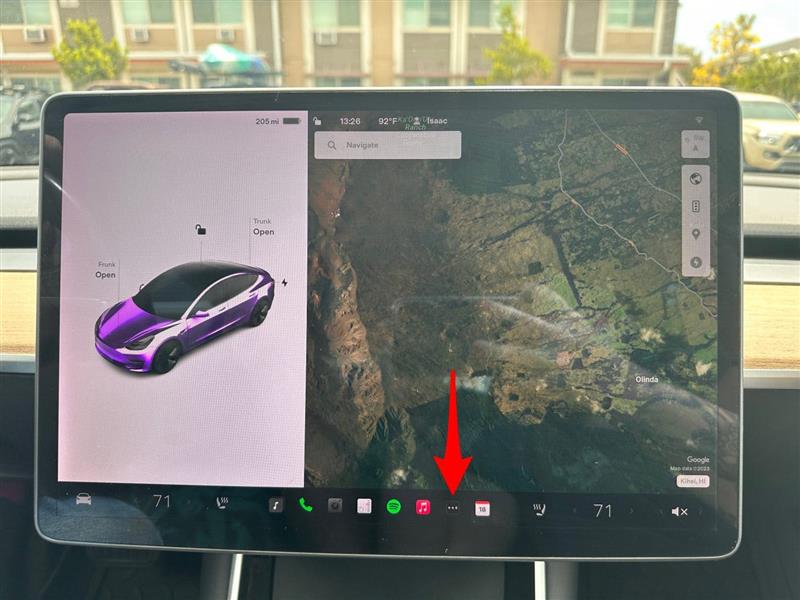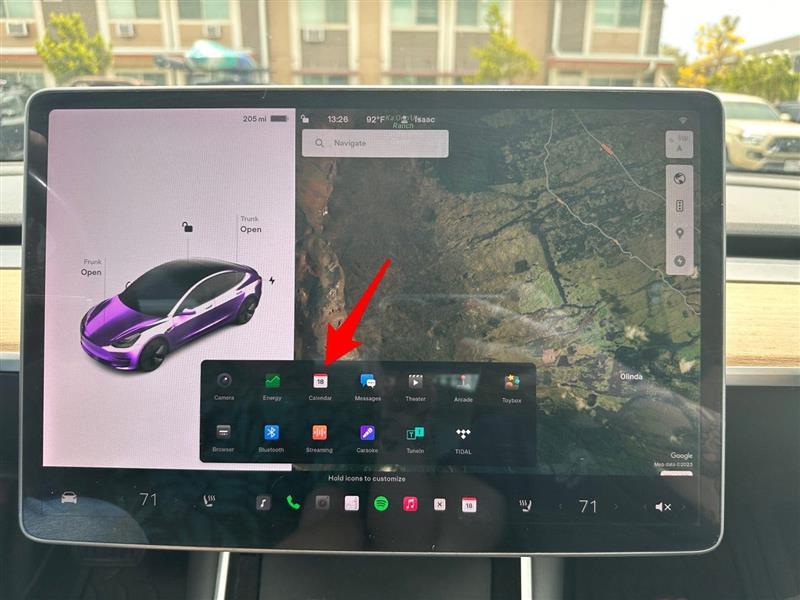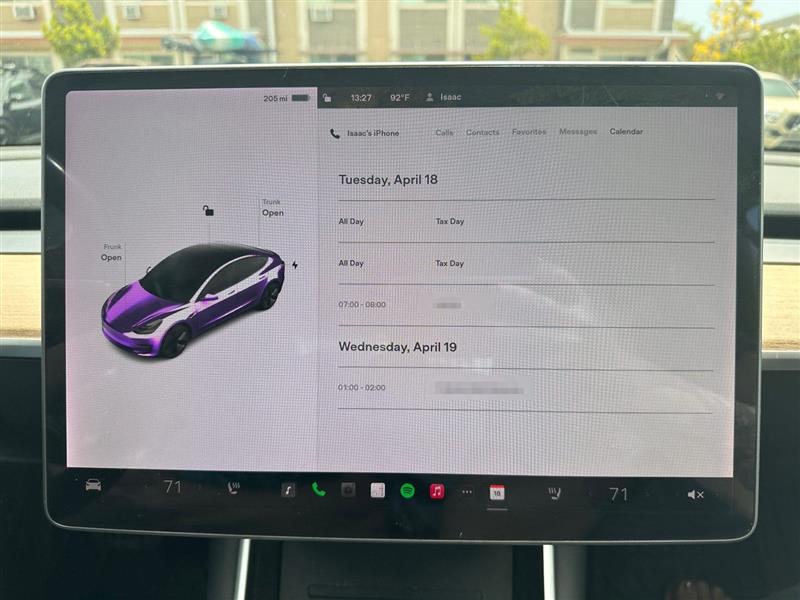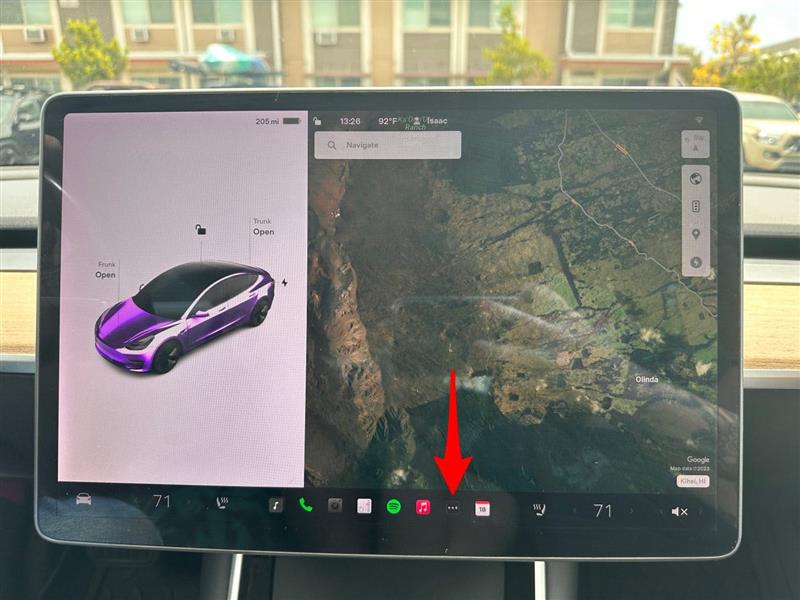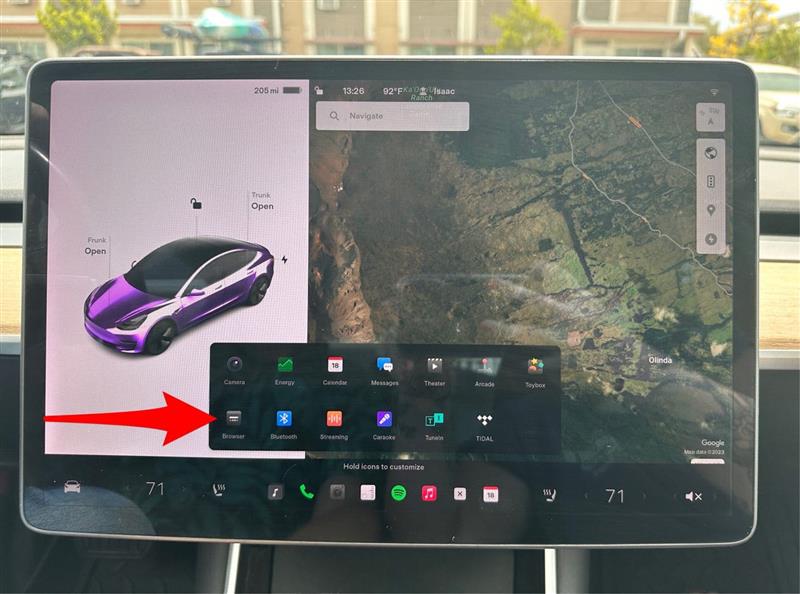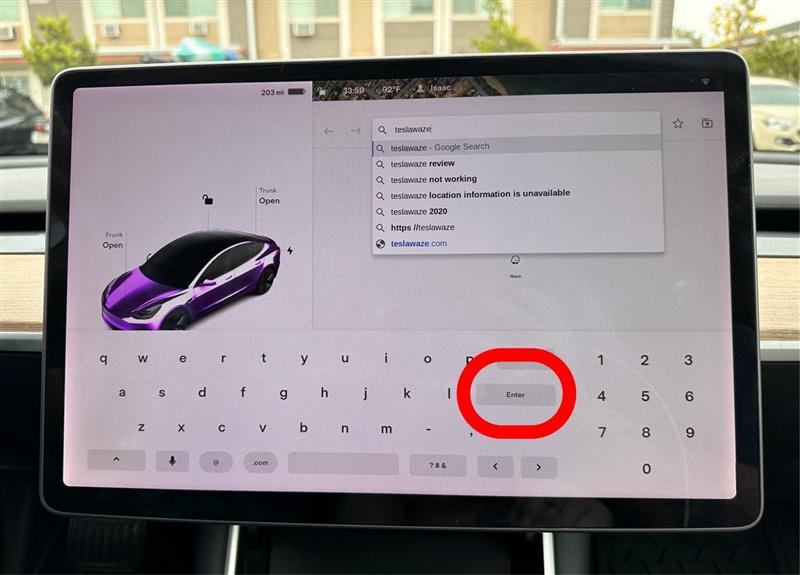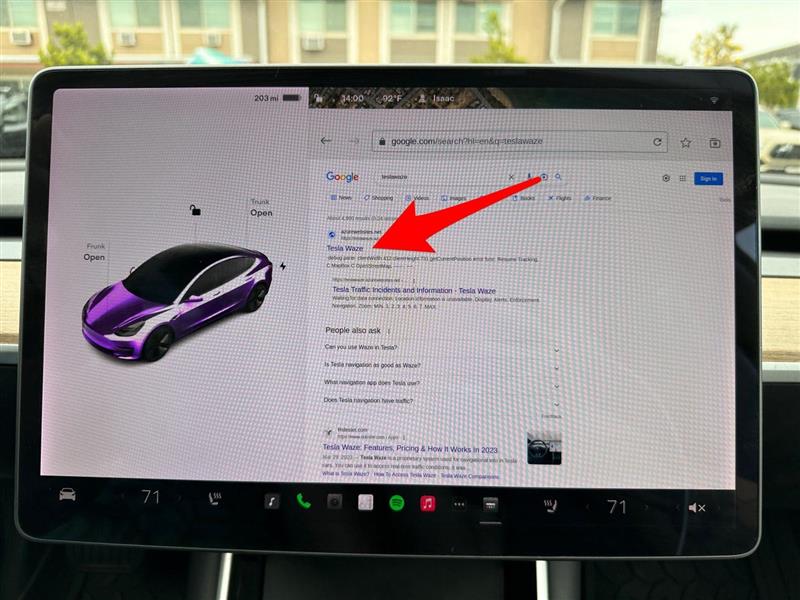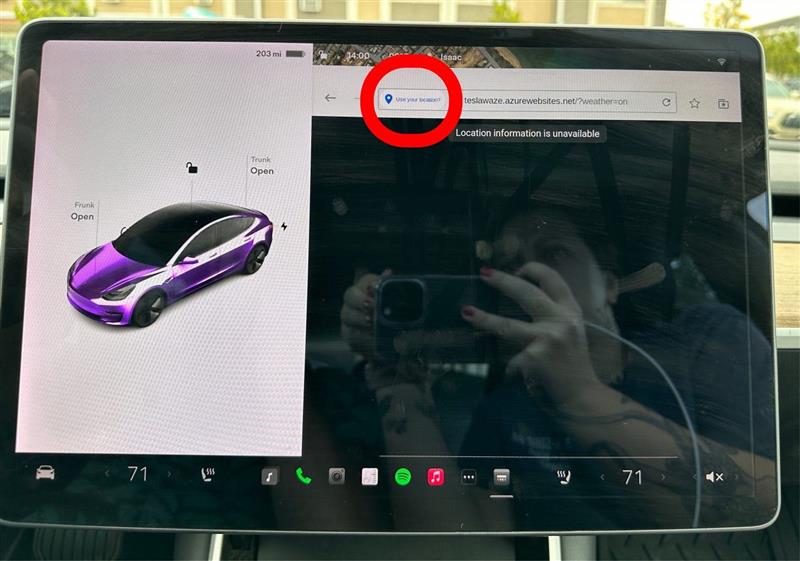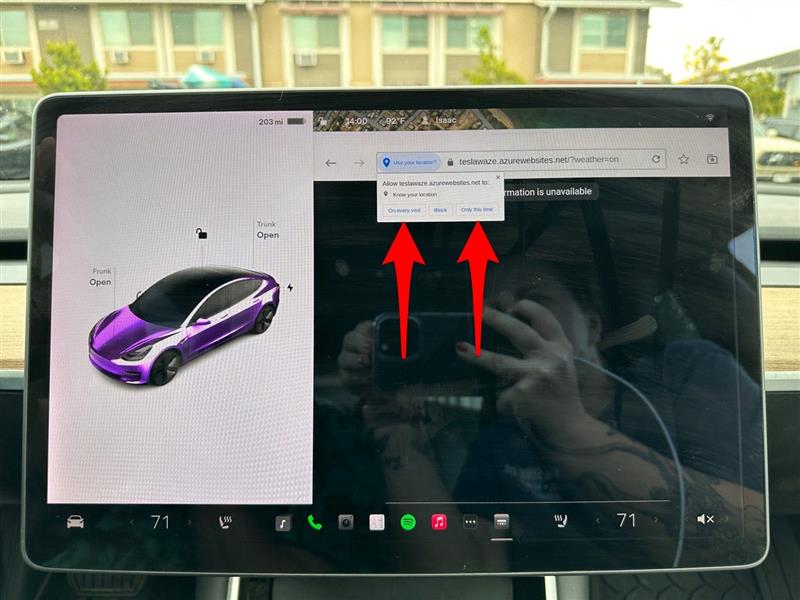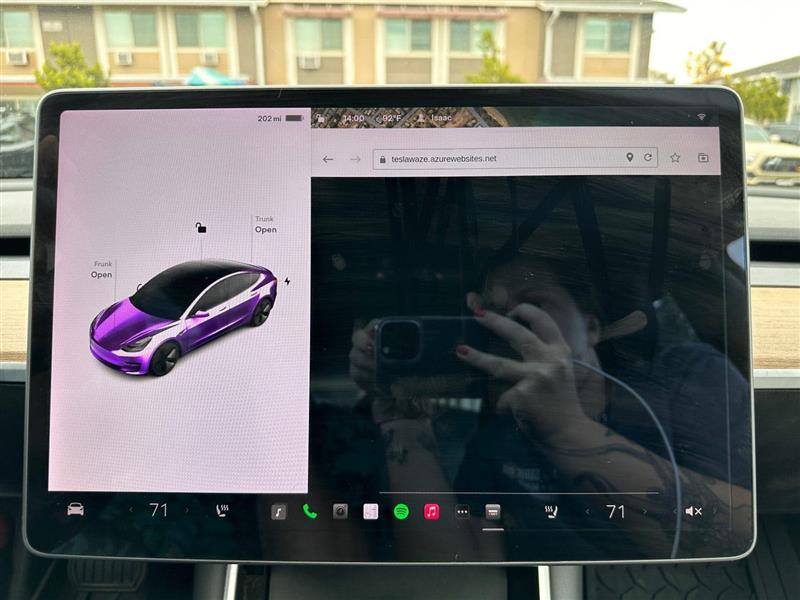Att planera en Tesla Road Trip är så kul! Men måste du sitta i bilen för att göra det? Eller kan du komma åt Tesla -kartor på en iPhone? Även om du inte kan komma åt Tesla -kartor på din telefon kan du enkelt skicka vägbeskrivningar från din favoritkartapp direkt till din Tesla. Du kan också synkronisera din bil med din kalender så att din bil kan navigera till dina möten automatiskt.
Hur man skickar en destination till Tesla från iPhone
Medan Tesla har sitt eget infotainment-system och det finns tredjeparte Tesla Road Trip Planner Apps Som En bättre ruttplanerare (gratis) , mitt favorit sätt att navigera på en Tesla är att skicka en destination direkt från min iPhone. Jag älskar det här alternativet eftersom jag kan använda min favoritkartapp, även om den inte har EV Trip-planeringsfunktioner, till exempel inbyggda superladdare. När destinationen har skickats kan jag välja den bästa Tesla Map Route (inklusive närliggande superladdare) på min Teslas display. Så här skickar du en plats till din Tesla från din iPhone:
- För att skicka en destination till Tesla från din iPhone måste du först öppna den app du väljer; I det här exemplet kommer jag att gå med Apples Maps -app .

- Tryck på en plats direkt på kartan eller skriv den i sökfältet och välj den, tryck sedan på dela ikonen .

- Svep vänster över apparna tills du ser Tesla . Knacka på det.

- Det kommer att säga att skicka.

- Då kommer det att bekräfta att platsen skickades. Du bör nu se det på din Tesla -skärm!

Proffstips:
Om du delar en Tesla med någon och du alla är inloggad på samma Tesla -konto, kan du skicka en destination till bilen även om du är mil bort. När min man kör och vill hämta mig medan jag är ute kan jag öppna kartor, trycka på den blå pricken som visar min plats och dela den med honom. På så sätt kan han enkelt navigera till mig utan att ringa mig för att ta reda på var jag är, dra över och skriva in adressen själv.
Hur man synkroniserar Tesla med iPhone -kalender för automatisk navigering
Om du har planerat ett möte på din iPhone och synkroniserat din kalender till din Tesla, behöver du inte ange din destination två gånger! Din Tesla kommer att veta vart du ska nästa, och den kommer automatiskt att navigera där. För att möjliggöra detta:
- För att synkronisera din Tesla med din iPhone -kalender för automatisk navigering, öppna Tesla -appen på din iPhone.

- Tryck på profilikonen längst upp till höger.

- Tryck på Inställningar .

- Växla kalendersynkronisering on.

- Tryck på OK för att tillåta åtkomst.

- Nu, på din Tesla -skärm, tryck på alla appar (ikonen med tre prickar) i starten.

- Tryck på kalender .

- Du kommer att se din kalender och kommande evenemang.

Du kan testa det genom att schemalägga ett kommande evenemang på din telefon och mata in adressen. Om du gör detta medan du sitter i din Tesla kan det ta ett ögonblick att synkronisera och börja navigera där automatiskt. Om det inte gör det, bara gå ut ur bilen, stäng dörren, öppna den igen, och anvisningarna kommer att dyka upp utan att du behöver komma in i dem. Varje evenemang du skapar eller accepterar som innehåller en plats kommer nu att dyka upp i din Tesla -kalender, och din bil föreslår att du navigerar till den automatiskt. För fler tips som detta, Registrera dig för vår fria tips på dagen newsletter.
Hur man använder Tesla Waze Navigation istället för Tesla -kartor
Tesla Maps använder Google Maps -gränssnittet men tar trafik- och vägdata från MapBox, men du kan också använda Tesla Waze. Waze är en populär navigationsapp som använder information från användare för att få korrekt information om trafik, vägstängningar och mer. Att använda Tesla Waze på din Tesla kan vara svårt eftersom du måste använda din Tesla -webbläsare, som är benägen att krascha. Många användare rapporterar att Tesla Waze inte fungerar i skrivande stund, men vi hoppas alla att Tesla förbättrar deras webbläsare snart för att göra detta smidigare.
- För att använda Tesla Waze, tryck på alla appar i startaren.

- Tryck på webbläsare .

- Skriv Tesla Waze i sökfältet och tryck sedan på Ange .

- Tryck på teslawaze.azurewebsites.net länk.

- Knacka på din plats? till vänster.

- Välj antingen vid varje besök eller bara den här gången . Om du bara väljer den här gången måste du göra detta varje gång du använder Tesla Waze.

- Vid denna tidpunkt kraschar min Tesla -webbläsare, vilket tyvärr är vanligt. Men om det laddas kan du använda Tesla Waze! Eftersom det fungerar i alla webbläsare kan du testa den på din Mac eller iPad, den fungerar också på en telefon, men skärmen är lättare att navigera på en större skärm.

Varning:
Även om Tesla Waze har många fördelar, skulle jag rekommendera att hålla fast vid att använda standard Tesla -kartorna för att navigera eftersom det är tillförlitligt och mindre distraherande.
Nu vet du tre nya Tesla Road Trip Optimizer-tips som kan hjälpa dig att integrera din iPhone med din smarta bil även utan Tesla-CarPlay Integration. Ibland är det enklaste att göra bara att sitta i din Tesla och planera din resa med Tesla -kartor. Eller, om du planerar flera stopp kan du söka efter superladdare på Google Maps på din bärbara dator eller telefon och ta anteckningar så att du kan navigera i ett stopp åt gången när du är i din bil. Läs därefter vår En fantastisk tredjeparts Tesla Route Planner-app!