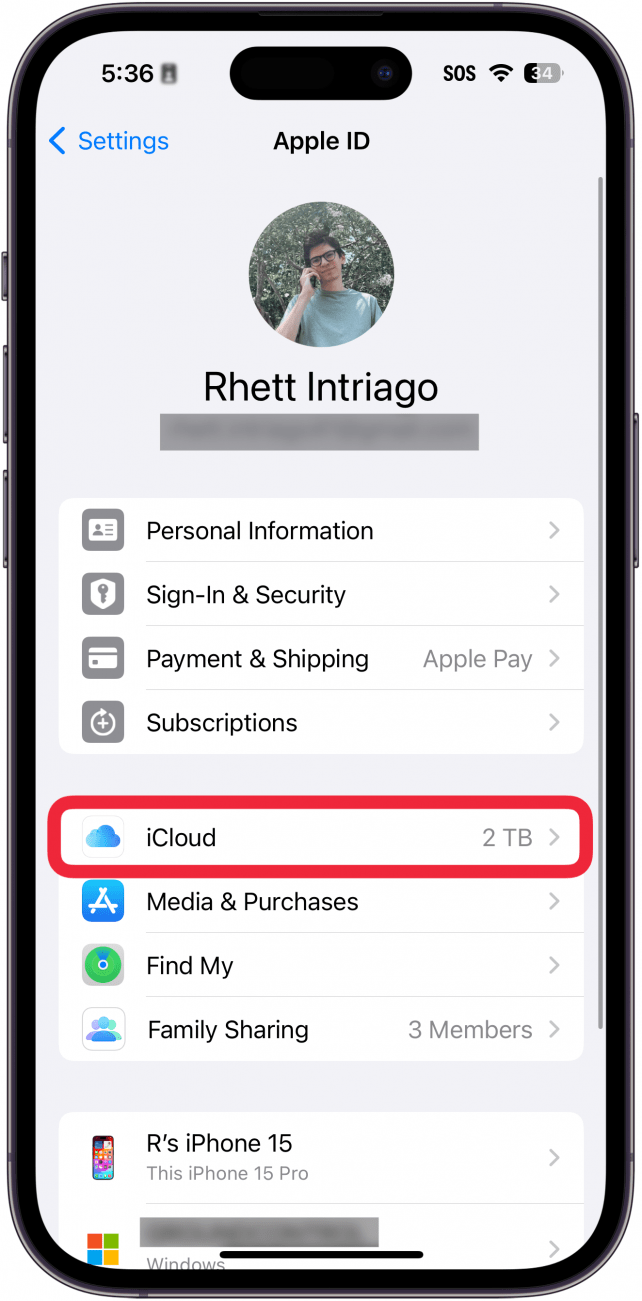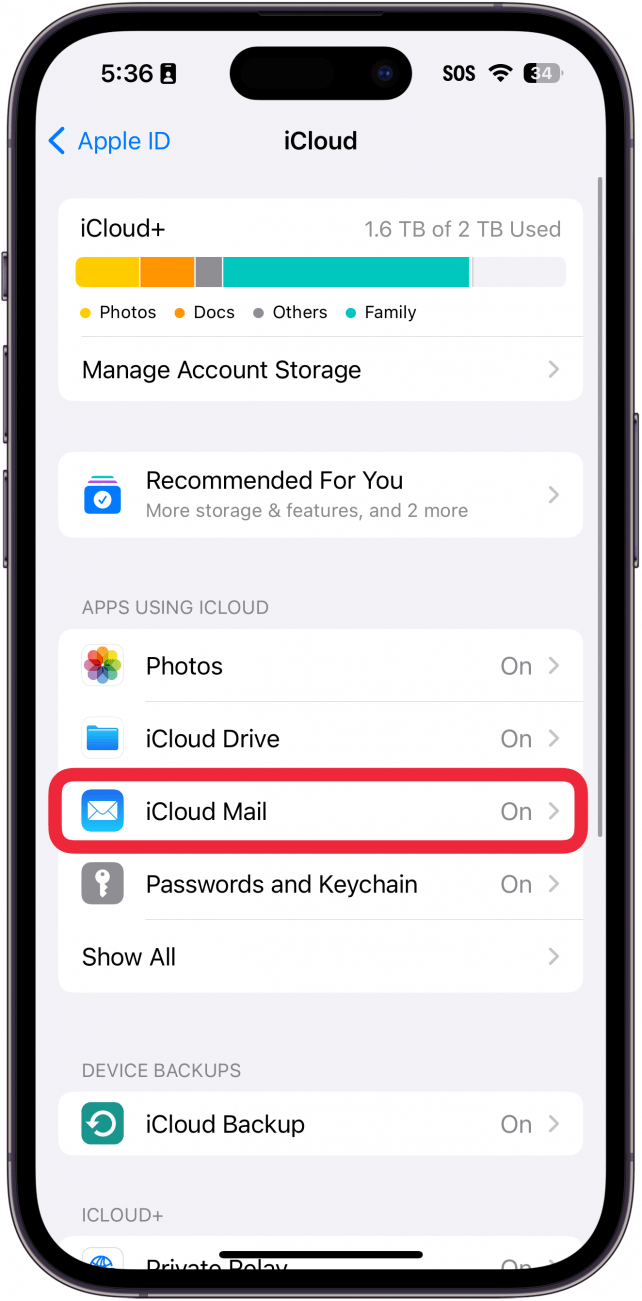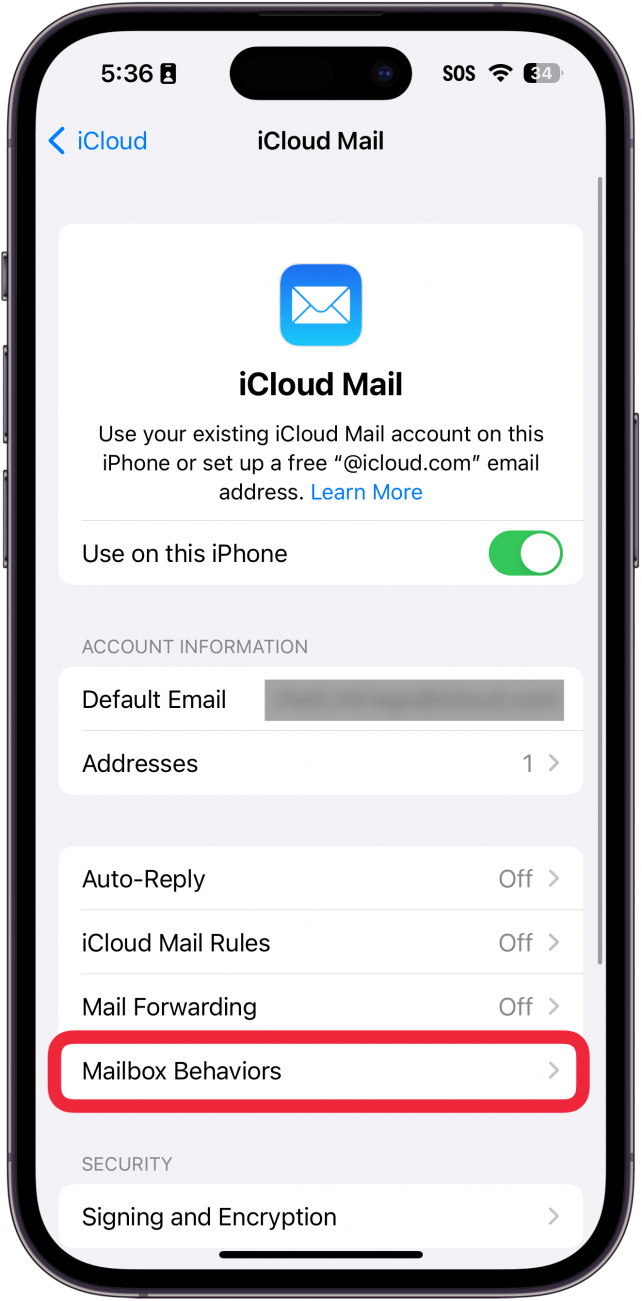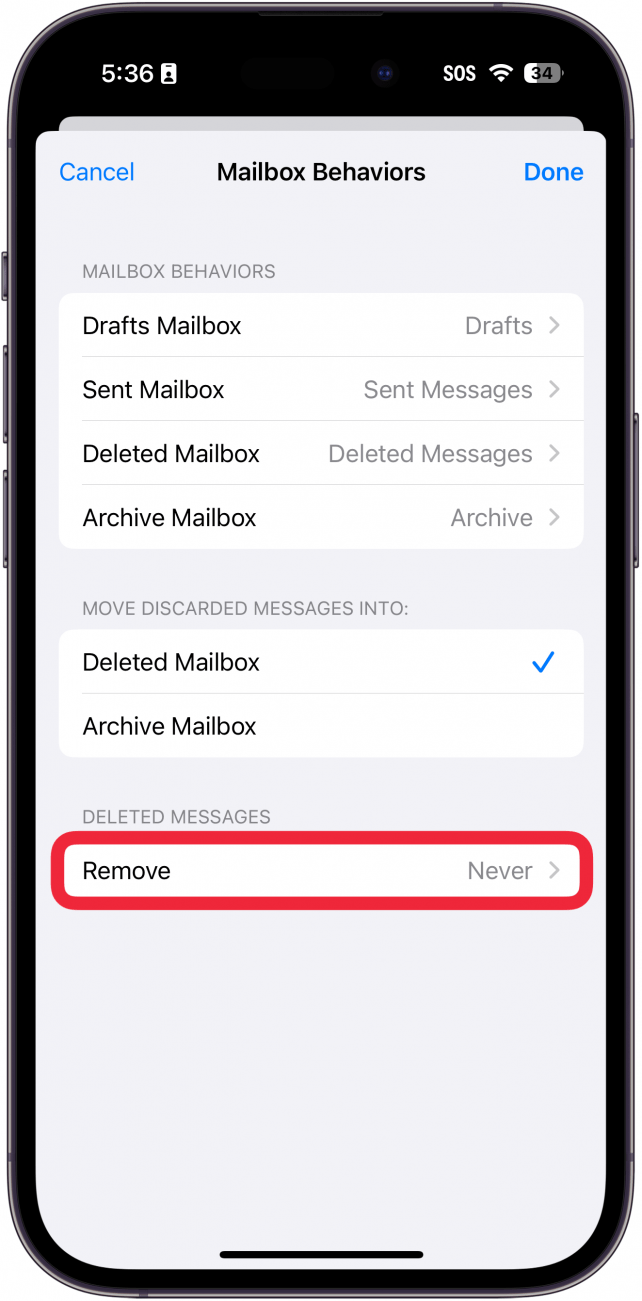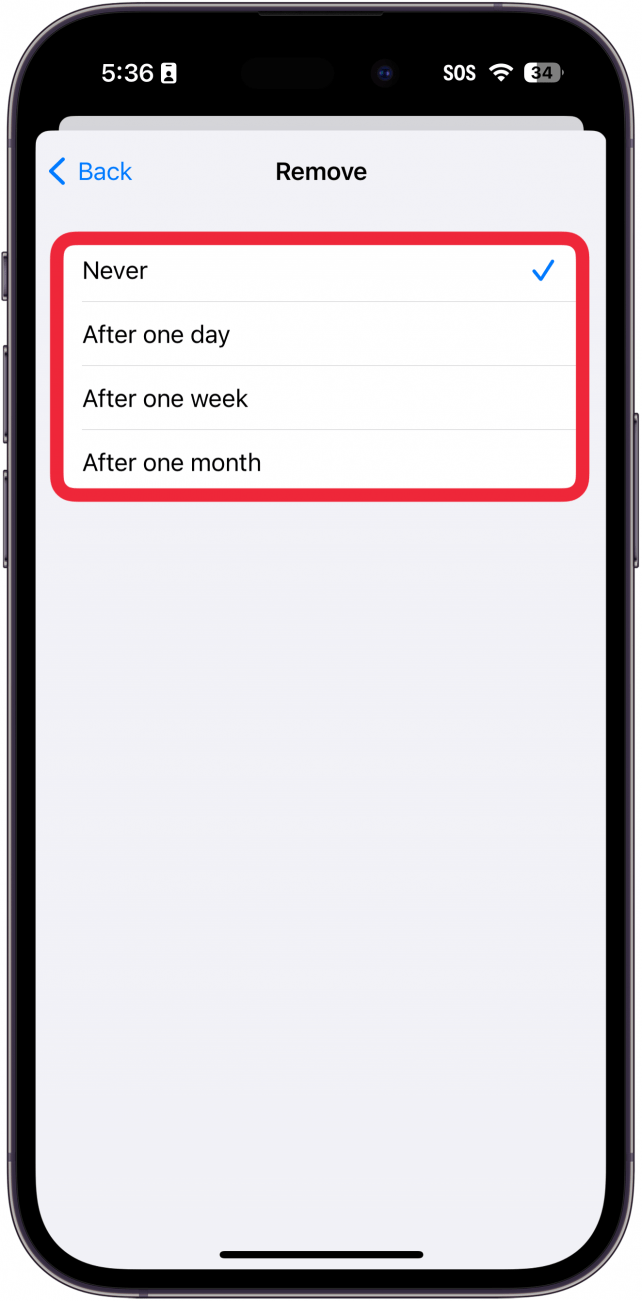Kanske behöver du mer iCloud-lagring på din enhet, eller kanske vill du se till att du inte tappar e-postmeddelanden som du kanske behöver senare. Hur som helst kan du ställa in hur länge raderade iCloud-e-postmeddelanden stannar i papperskorgen på din iOS-enhet. Så här ställer du in hur länge raderade iCloud-e-postmeddelanden stannar i papperskorgen på en iPhone eller iPad.
Varför du kommer att älska det här tipset:
- Håll dina raderade e-postmeddelanden kvar ett tag längre.
- * Återställ enkelt ett raderat e-postmeddelande om du inser att du behöver det.*
Så här ställer du in hur länge e-postmeddelanden stannar i papperskorgen
Systemkrav
Det här tipset fungerar på iPhones som kör iOS 16 eller senare. Ta reda på hur du uppdaterar till [senaste versionen av iOS] (https://www.iphonelife.com/content/how-to-update-to-ios-11-iphone-ipad).
Att ställa in hur länge dina e-postmeddelanden stannar i papperskorgen kan hjälpa dig om du någonsin behöver veta hur du återställer raderade e-postmeddelanden på din iPhone. Men när dina e-postmeddelanden har lämnat papperskorgen är de borta för alltid. Så tänk på det när du väljer din tid; annars är det här en fantastisk funktion. För mer dolda iPhone-tips och tricks, se till att registrera dig för vår gratisDagens tips nyhetsbrev. Nu, här är hur du ställer in hur länge e-postmeddelanden stannar i papperskorgen på din iPhone:
 Upptäck din iPhones dolda funktionerFå ett dagligt tips (med skärmdumpar och tydliga instruktioner) så att du kan behärska din iPhone på bara en minut om dagen.
Upptäck din iPhones dolda funktionerFå ett dagligt tips (med skärmdumpar och tydliga instruktioner) så att du kan behärska din iPhone på bara en minut om dagen.
- Öppna Inställningar och tryck på ditt Apple-ID högst upp.

- Tryck på iCloud.

- Tryck på iCloud Mail.

- Tryck på Mailbox Behaviors.

- Tryck på Remove.

- Här kan du ändra när raderade meddelanden ska raderas helt genom att välja Aldrig, Efter en dag, Efter en vecka och Efter en månad.

Så här ställer du in hur länge e-postmeddelanden stannar i papperskorgen innan de raderas permanent. Ta sedan reda på hur du tar bort e-post på iPhone.