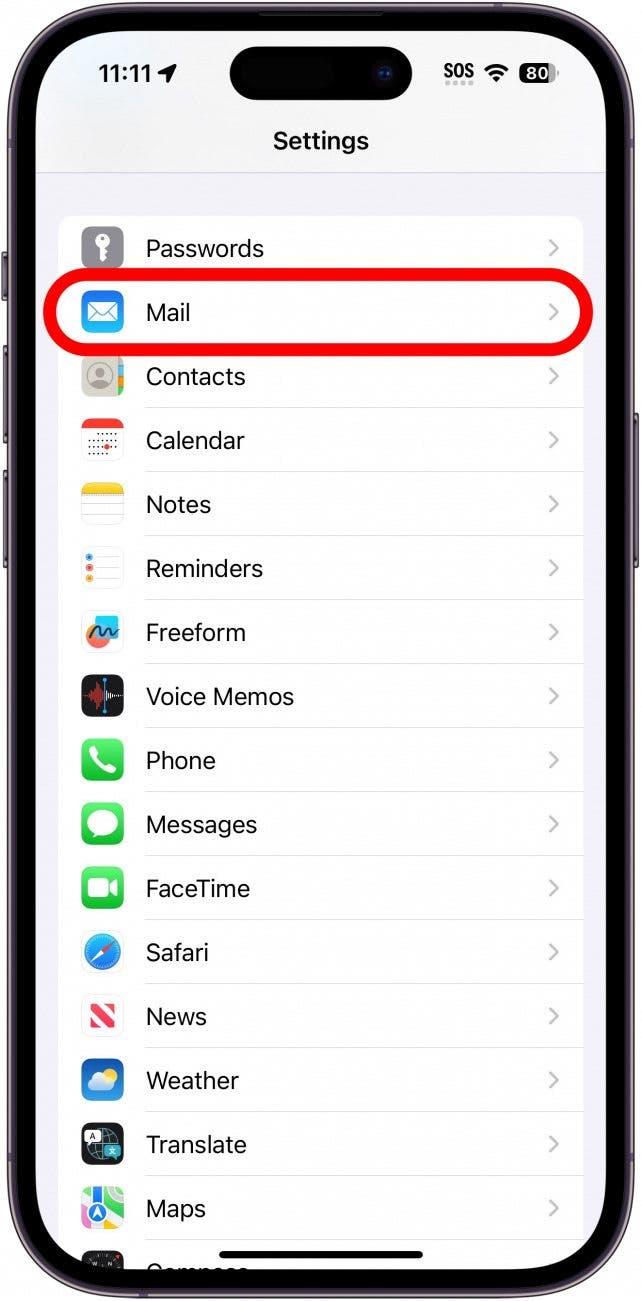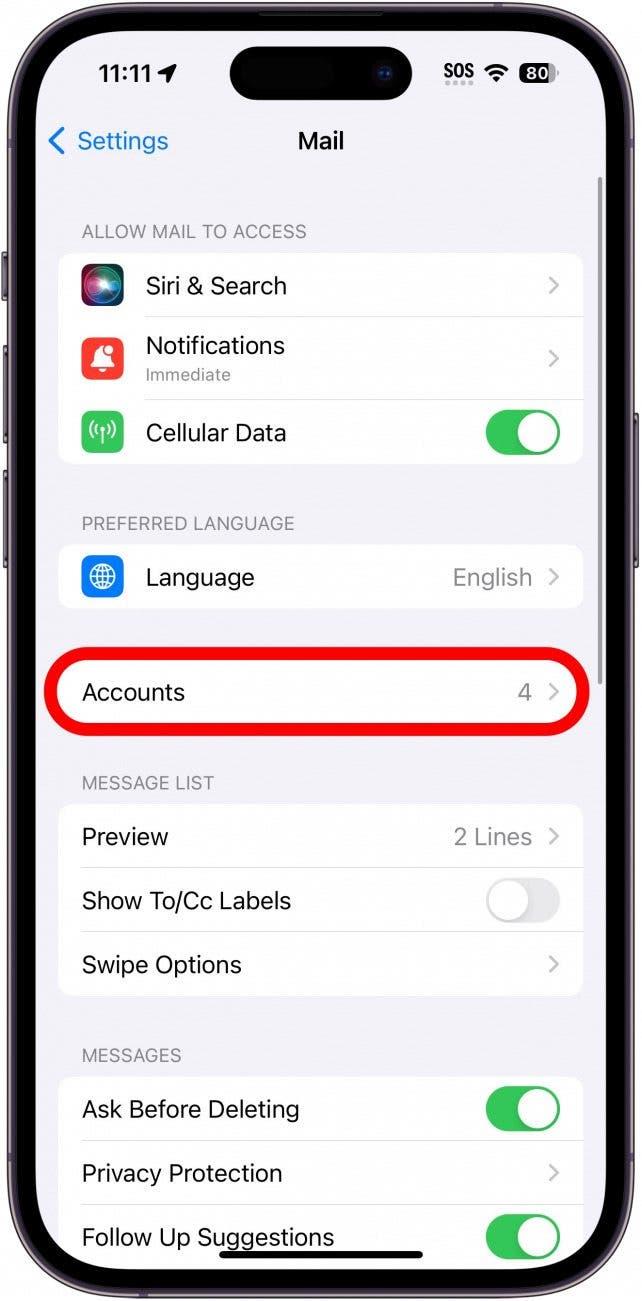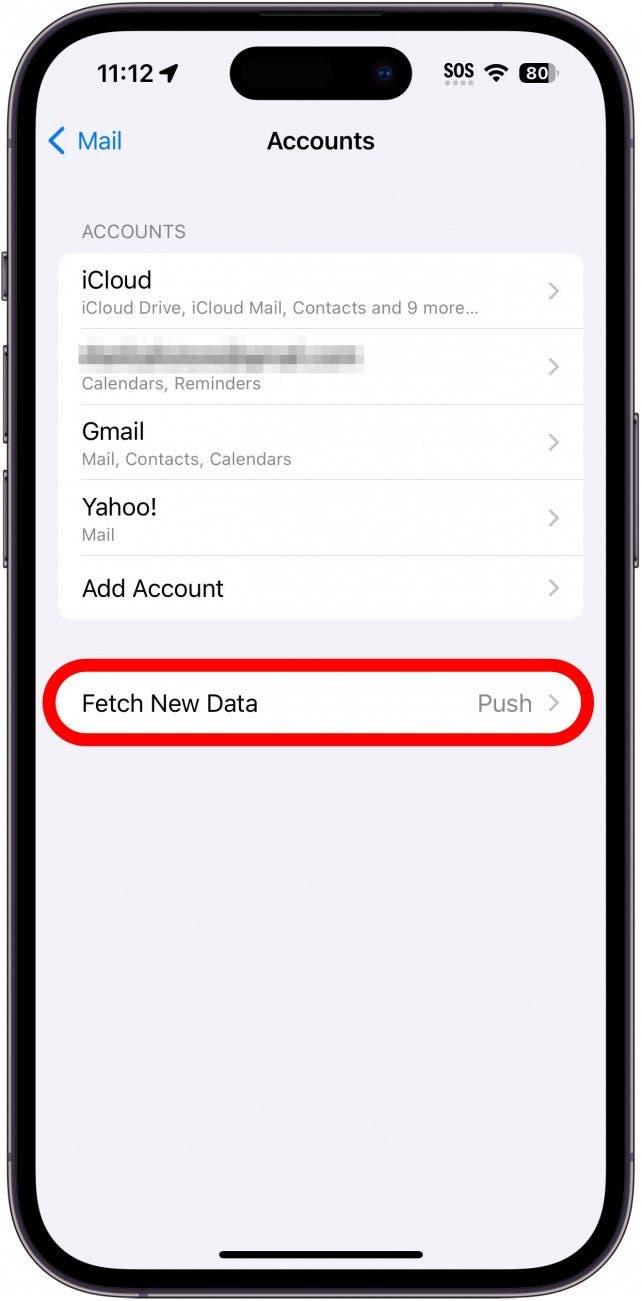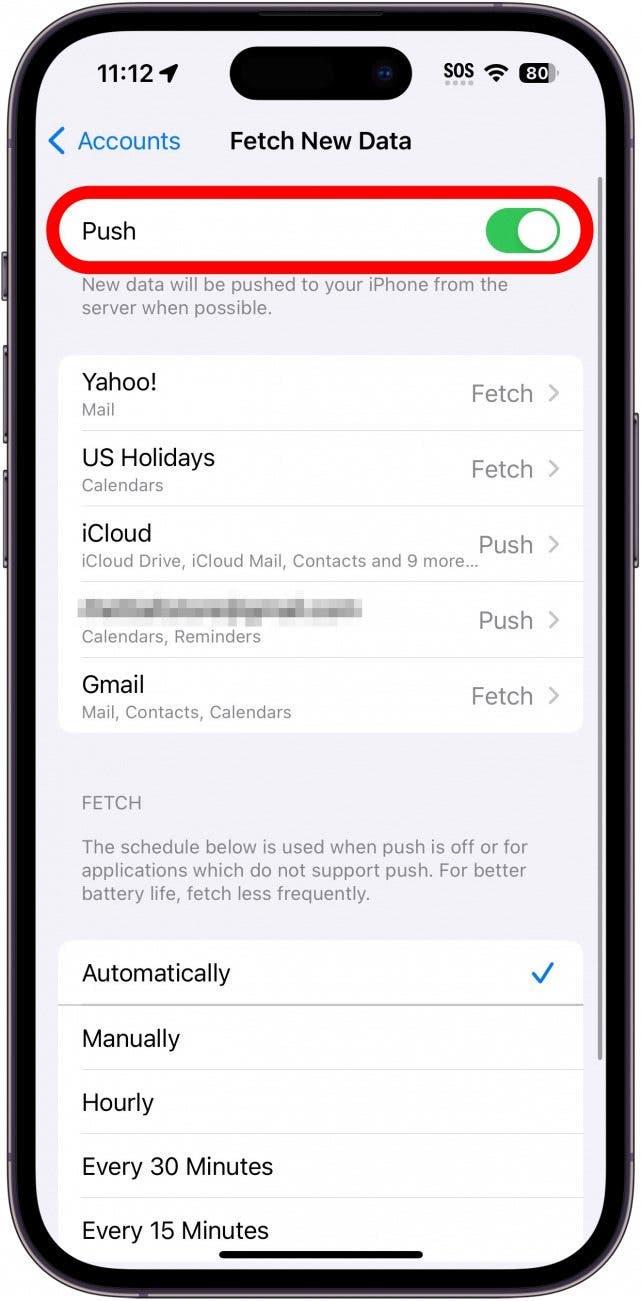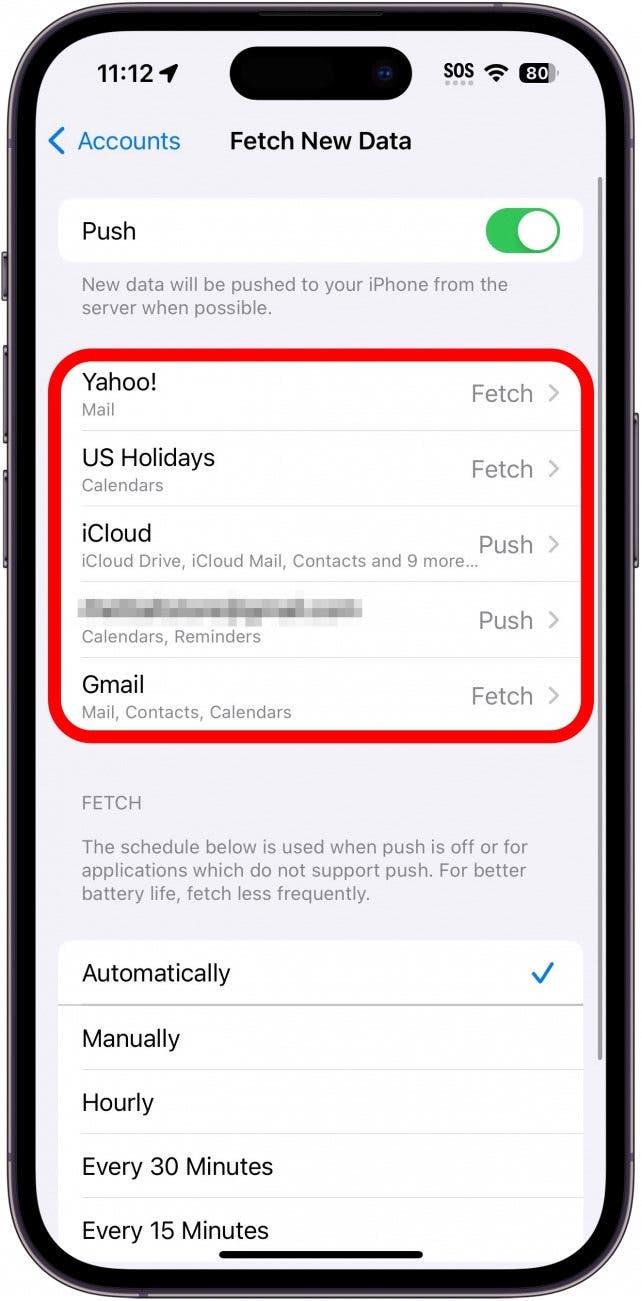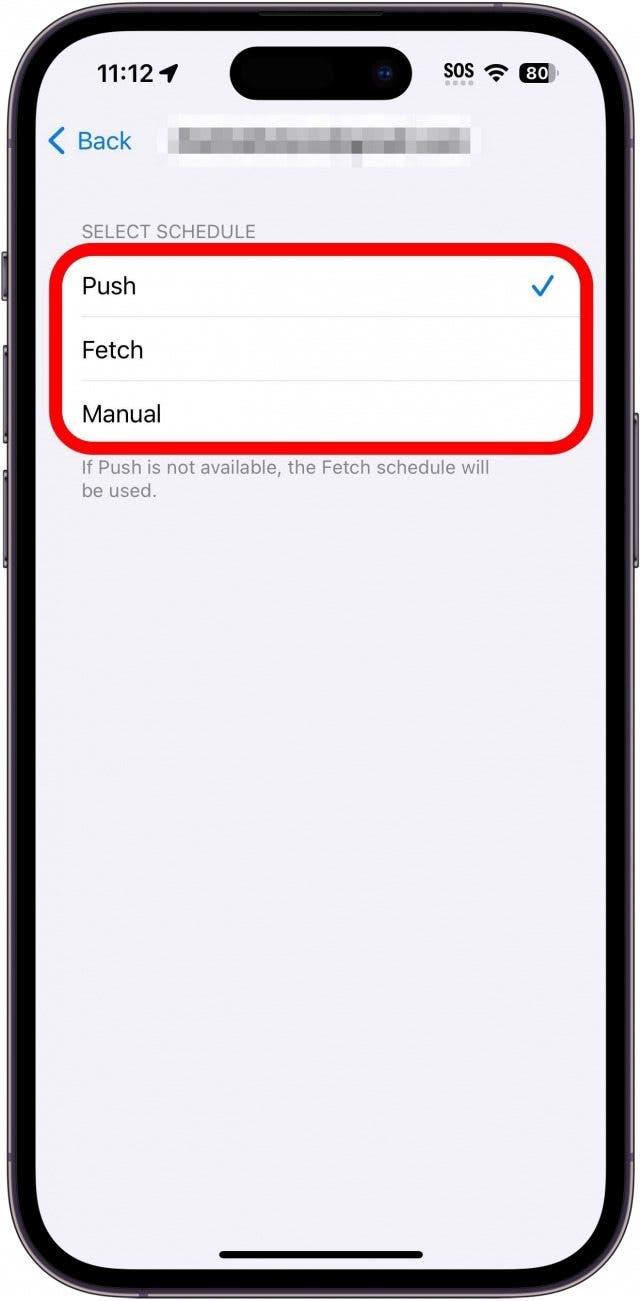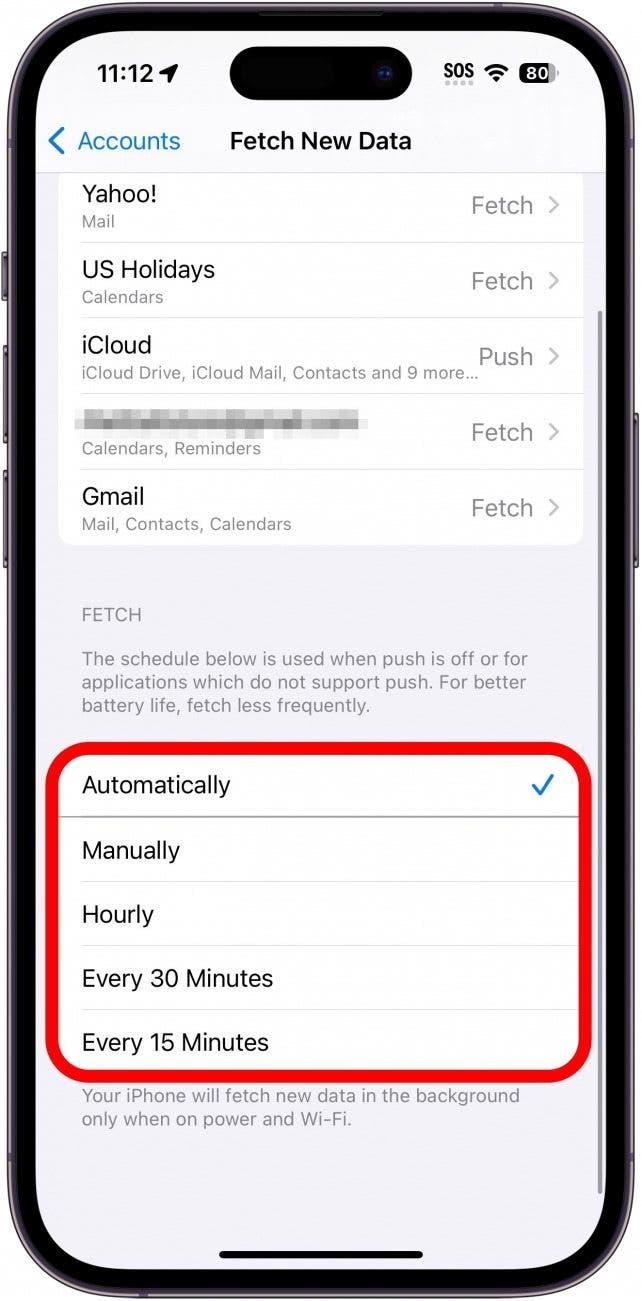Som standard söker din iPhone eller iPad kontinuerligt efter ny e-post och «pushar» den omedelbart till din enhet som en avisering. Detta säkerställer att du får nya e-postmeddelanden så snart de kommer. Push-inställningen kan dock också leda till att batteriet förbrukas mer eftersom enheten kontinuerligt söker efter nya e-postmeddelanden. Så här byter du Push-inställningen till Fetch och sparar lite mer batteri.
Varför du kommer att älska det här tipset:
- Spara batteri genom att bara söka efter nya e-postmeddelanden när du behöver dem.
- Sök bara efter e-post när du är ansluten till Wi-Fi och undvik att använda din mobildata.
Push vs Fetch på iPhone & iPad
Systemkrav
Detta tips fungerar på iPhones och iPads som kör iOS/iPadOS 15 och nyare. Ta reda på hur du uppdaterar iOS eller iPadOS till den senaste programvaran.
När Push-alternativet är aktiverat skickas informationsuppdateringar till din iOS-enhet när din leverantör tar emot dem. Om du låter Push vara på hela tiden förbrukas dock batterikraft. Om du inte vill att dina e-postmeddelanden ska nå dig omedelbart bör du stänga av Push och använda Fetch, vilket innebär att din iPhone regelbundet söker efter meddelanden. För fler tips om batterisparande på iPhone och iPad, se till att anmäla dig till vårt kostnadsfria nyhetsbrev Dagens tips. Så här sparar du batteri genom att ställa in Fetch-frekvensen för e-post:
 Upptäck din iPhones dolda funktionerFå ett dagligt tips varje dag (med skärmdumpar och tydliga instruktioner) så att du kan bemästra din iPhone på bara en minut om dagen.
Upptäck din iPhones dolda funktionerFå ett dagligt tips varje dag (med skärmdumpar och tydliga instruktioner) så att du kan bemästra din iPhone på bara en minut om dagen.
- Öppna Inställningar och tryck på E-post.

- Välj Konton.

- Tryck på Hämta nya data.

- Om Push är på trycker du på reglaget för att stänga av det.

- Du kan också justera inställningarna för enskilda Mail-konton istället.

- När du har valt ett konto trycker du på antingen Push, Hämta eller Manuell. Detta gör att vissa e-postkonton kan uppdateras oftare om det behövs.Vissa e-postmeddelanden (som Yahoo och Gmail) har inte möjlighet att använda Push och kan bara hämta e-postmeddelanden.

- I avsnittet Hämta väljer du hur ofta du vill att enheten ska söka efter e-post. Alternativen är Var 15:e minut, Var 30:e minut, Varje timme, Manuellt eller Automatiskt. Automatiskt skiljer sig från de andra alternativen genom att den bara söker efter e-post när enheten är inkopplad och ansluten till Wi-Fi.

Detta hjälper till att spara batteritid genom att hämta e-post mer sällan. Ju längre intervall, desto mer batteri sparar du. Om du inte får e-postmeddelanden på iPhone kan ovanstående inställningar vara orsaken, i vilket fall jag skulle rekommendera att du slår på Push igen. Kolla sedan in dessa tips för att spara mer batteri på din iPhone.