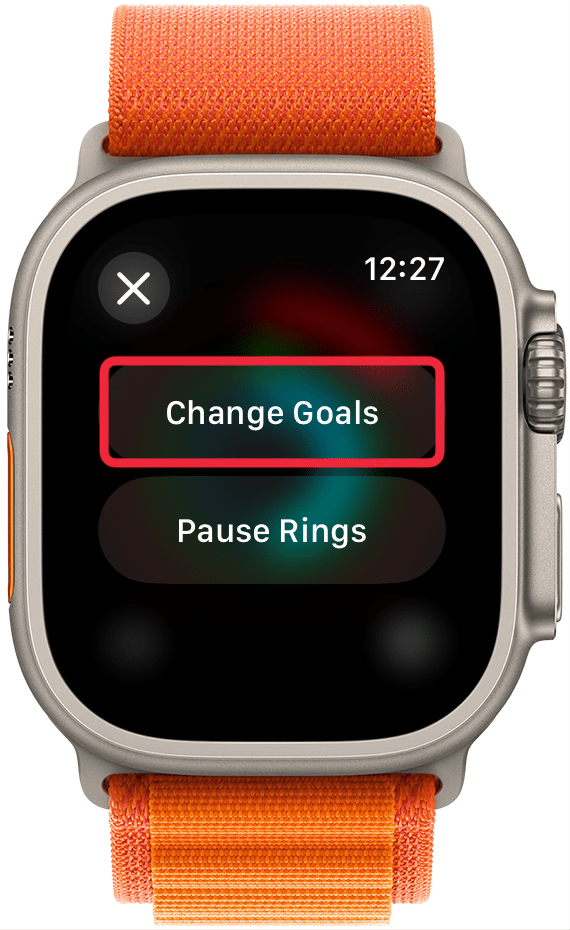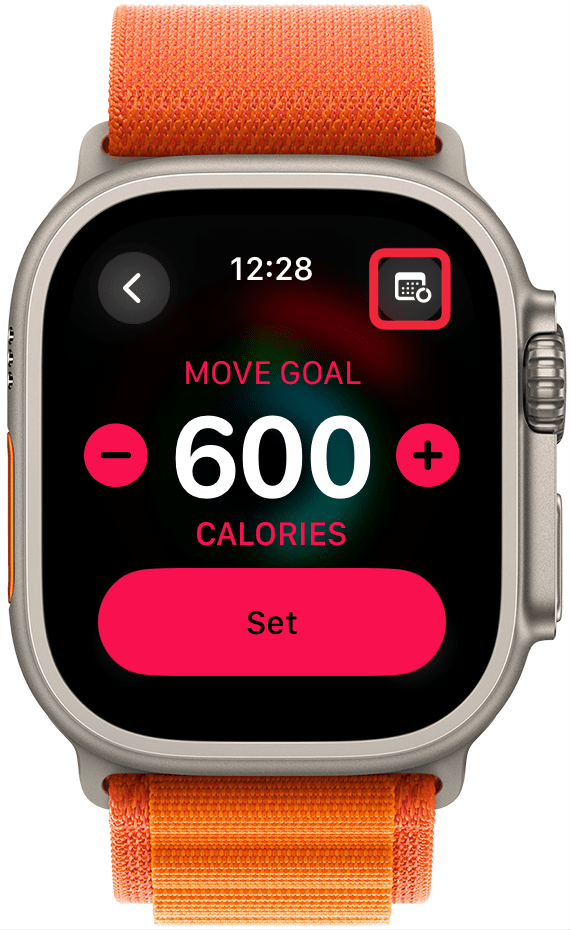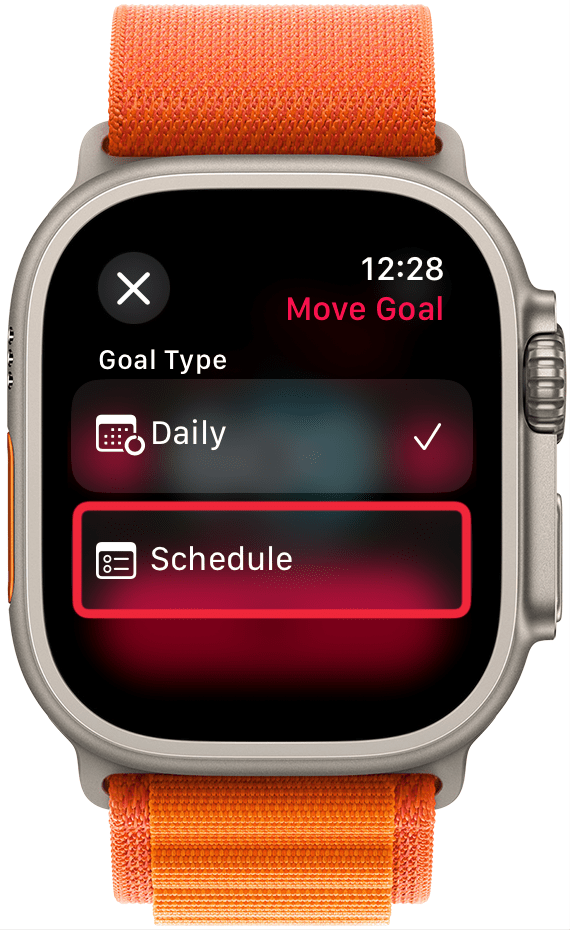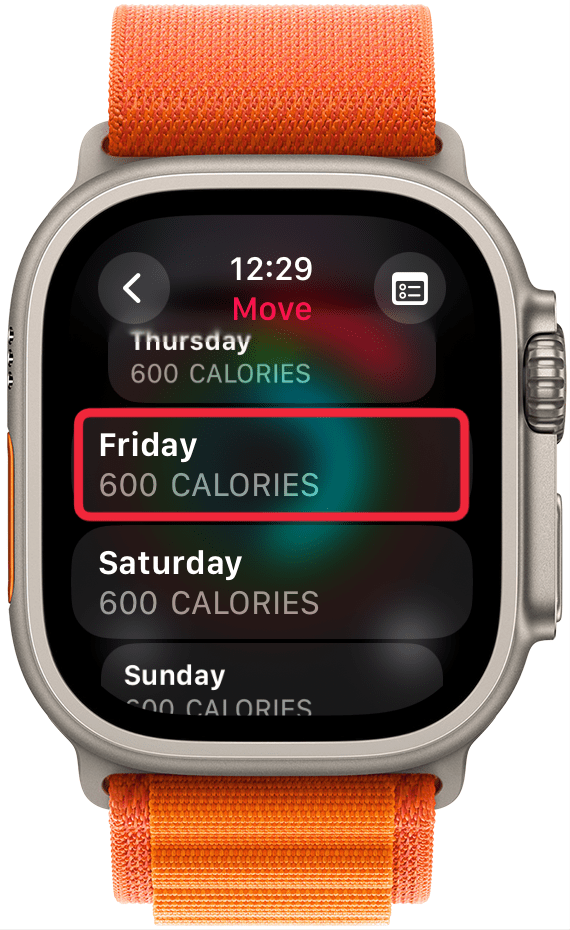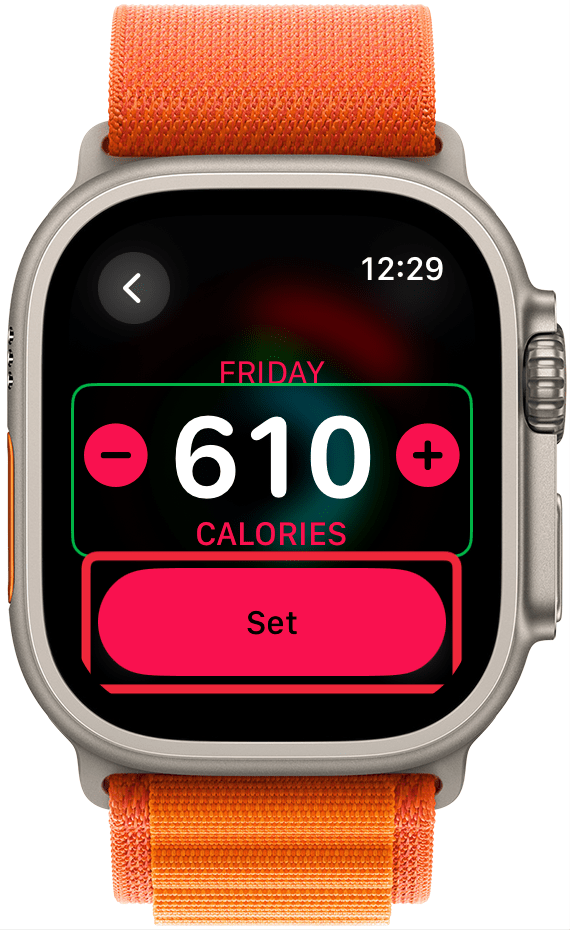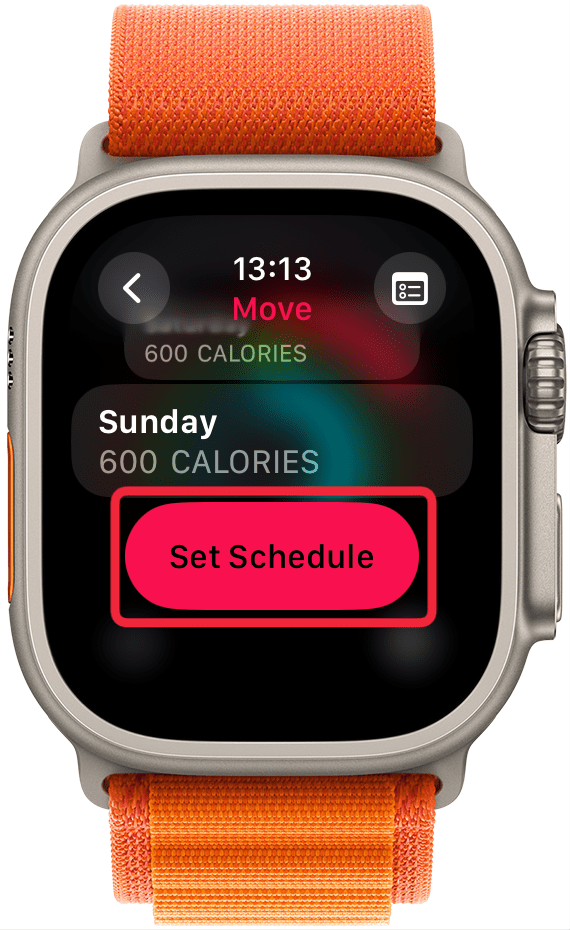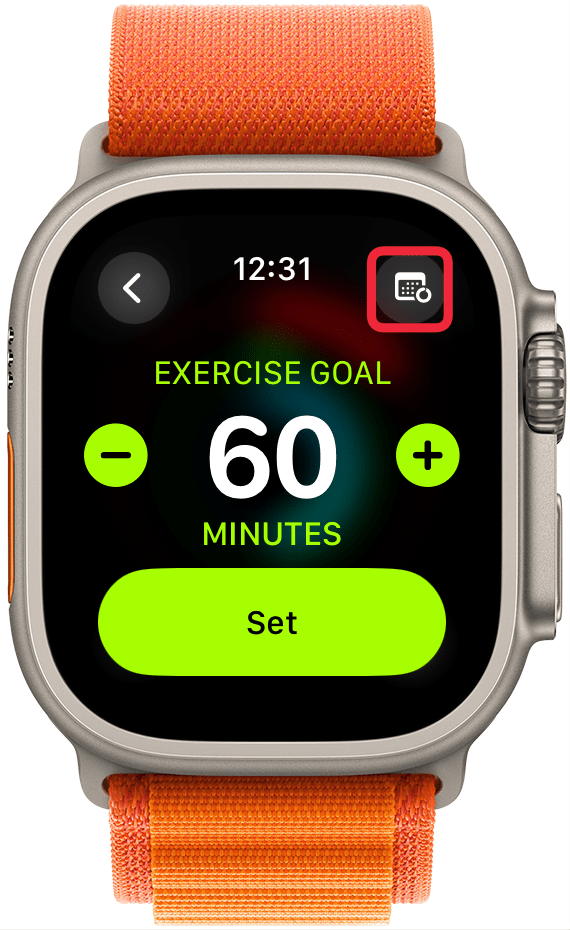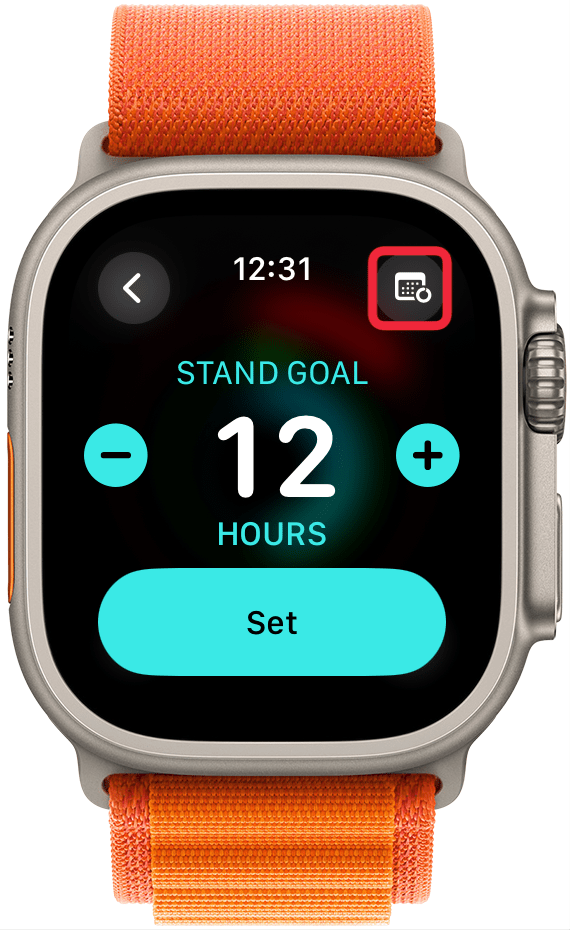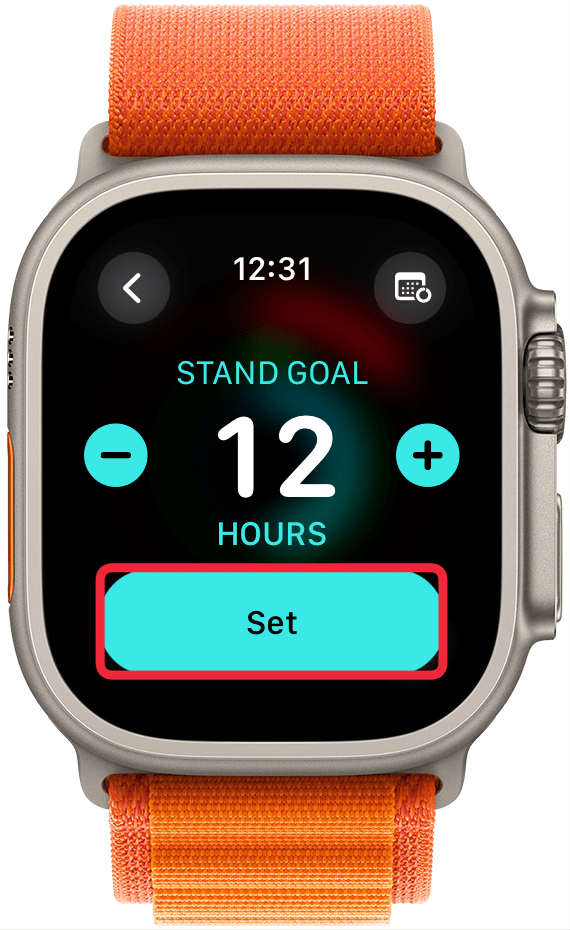Du kan hitta motivation till att vara mer aktiv med Apple Watch genom att sätta upp aktivitetsmål för att pusha dig själv. Men det är inte alltid realistiskt att sätta upp samma mål för måndag och lördag, och därför kan du nu sätta upp unika mål för varje veckodag! Lär dig hur du ställer in individuella dagliga mål för dina Apple Fitness Rings.
Varför du kommer att älska det här tipset:
- Ställ in olika Apple Watch Move-mål, Stand-mål och Exercise Minutes-mål för varje veckodag. **Skapa ett träningsschema för varje veckodag
- Skapa ett träningsschema som gör att du anstränger dig mer vissa dagar i veckan.
- Gör dina aktivitetsmål kompatibla med ditt schema.
Hur ändrar jag mitt träningsmål för specifika veckodagar?
Systemkrav
Det här tipset fungerar på Apple Watches som kör watchOS 11 eller senare. Ta reda på hur du uppdaterar till [senaste versionen av watchOS] (https://www.iphonelife.com/content/how-do-i-install-beta-watchos-8-apple-watch).
Att sätta upp generella aktivitetsmål kan vara svårt eftersom du inte har samma schema varje dag. Om dina gymdagar är måndag, onsdag och fredag, hur ska du då kunna nå samma mål på tisdag och torsdag? Och hur är det med vilodagar? Apple har äntligen gjort det möjligt att sätta upp olika mål för specifika veckodagar, så att du kan schemalägga dagar då du ger allt, följt av lugnare återhämtningsdagar.
 Upptäck din iPhones dolda funktionerFå ett dagligt tips (med skärmdumpar och tydliga instruktioner) så att du kan bemästra din iPhone på bara en minut om dagen.
Upptäck din iPhones dolda funktionerFå ett dagligt tips (med skärmdumpar och tydliga instruktioner) så att du kan bemästra din iPhone på bara en minut om dagen.
- Tryck på aktivitetsringarna på din Apple Watch.

- Tryck var som helst på dina aktivitetsringar som inte är en ikon.

- Välj Ändra mål.

- Tryck på kalendersymbolen i det övre högra hörnet.

- Tryck på Schedule.

- Du ser veckodagarna och ditt mål för kaloriförbränning undertill. Använd Digital Crown eller swipw upp och ner för att bläddra och tryck på en dag för att göra ändringar.

- Använd den digitala kronan eller tryck på plus eller minus för att ändra kalorimålet. Tryck sedan på Set.

- När du är klar med att anpassa ditt Move-mål trycker du på Set Schedule.

- Därefter kommer du till Träningsmålets minuter. Tryck på kalenderikonen längst upp till höger på skärmen och följ samma steg som du tog för att anpassa Move-målkalorierna.

- När du har tryckt på Ställ in schema för ditt Move-mål kan du följa samma steg för ditt Stand-mål timmar.

- Det är möjligt att ställa in dagliga mål för vissa av dina aktivitetsringar och låta andra vara desamma varje dag i veckan. Hoppa bara över steget där du trycker på kalenderikonen och väljer Set när du har valt de kalorier/minuter/timmar som du vill arbeta mot.

Du kan hitta motivation till att vara mer aktiv med Apple Watch genom att sätta upp aktivitetsmål för att pusha dig själv. Men det är inte alltid realistiskt att sätta upp samma mål för måndag och lördag, och därför kan du nu sätta upp unika mål för varje veckodag! Lär dig hur du ställer in individuella dagliga mål för dina Apple Fitness Rings.
Varför du kommer att älska det här tipset:
- Ställ in olika Apple Watch Move-mål, Stand-mål och Exercise Minutes-mål för varje veckodag. **Skapa ett träningsschema för varje veckodag
- Skapa ett träningsschema som gör att du anstränger dig mer vissa dagar i veckan.
- Gör dina aktivitetsmål kompatibla med ditt schema.