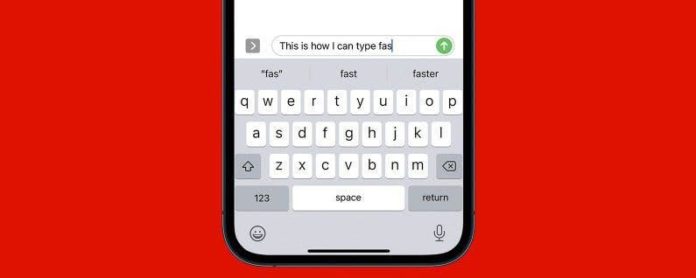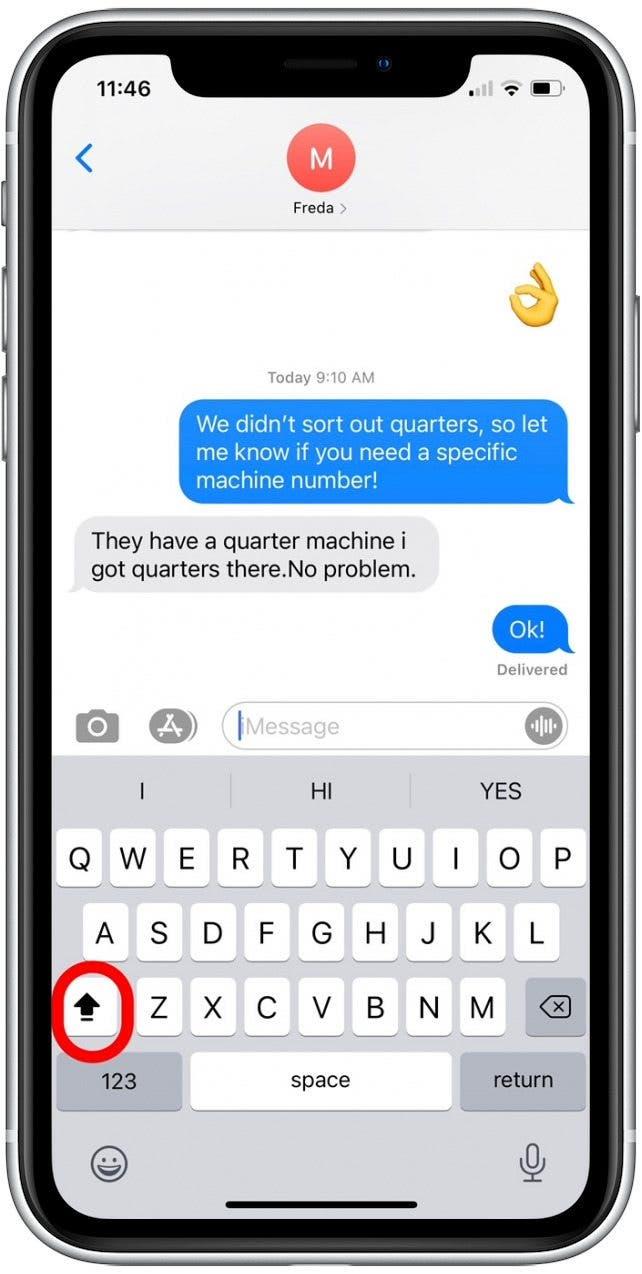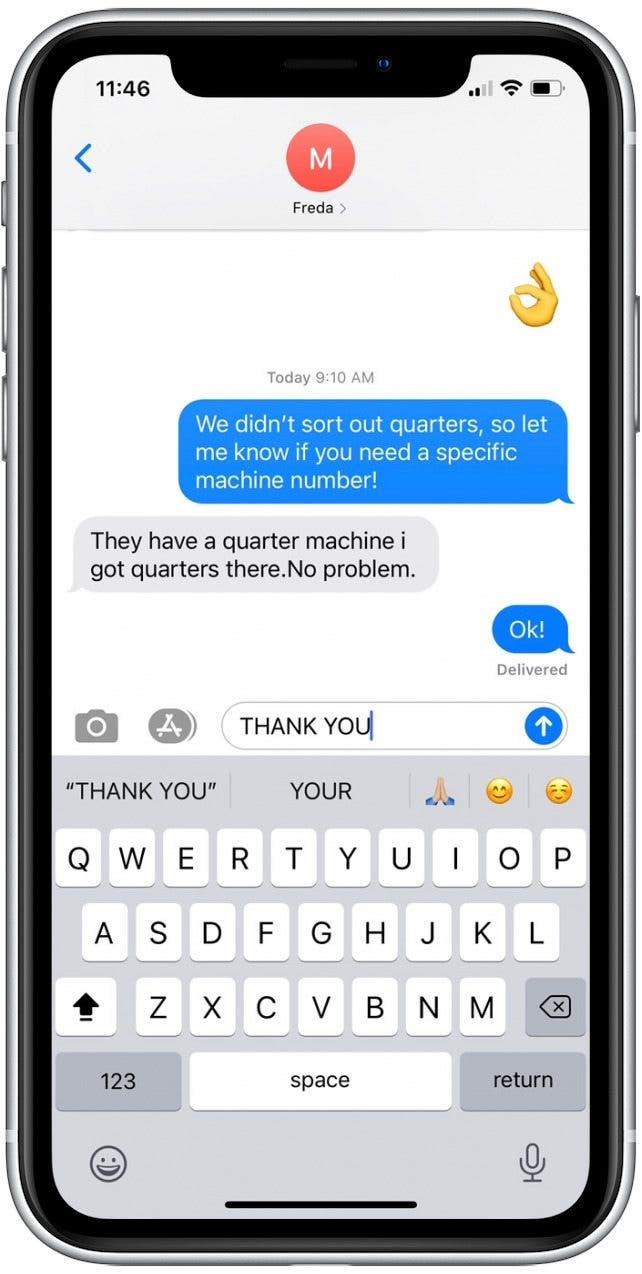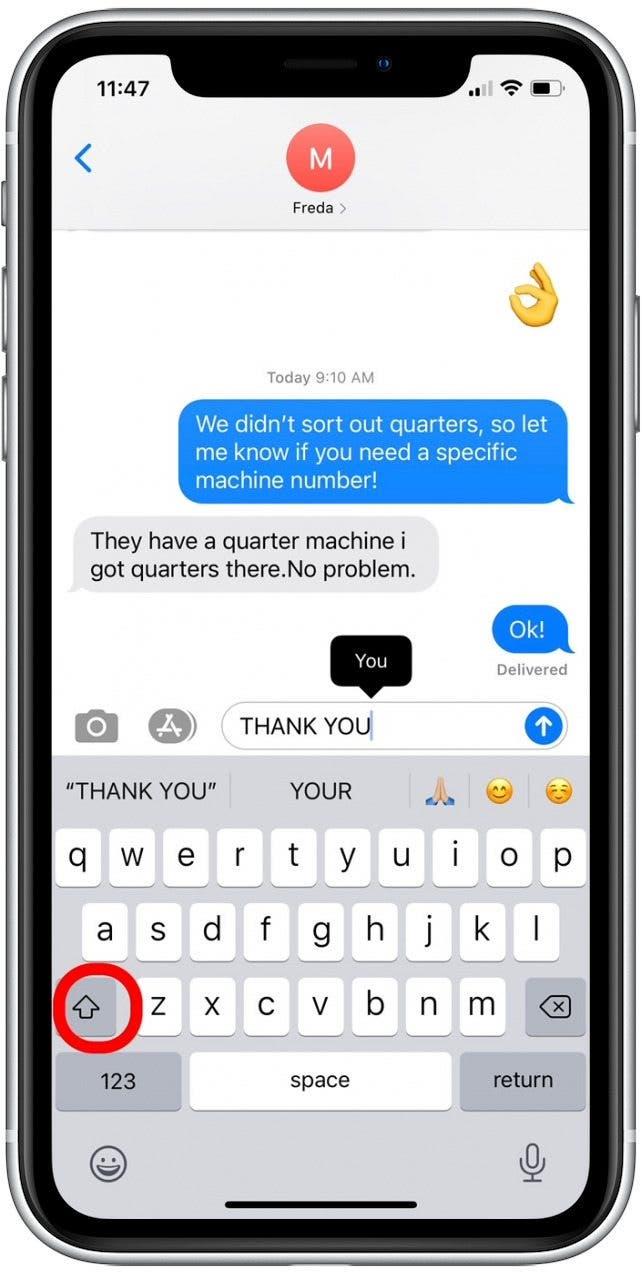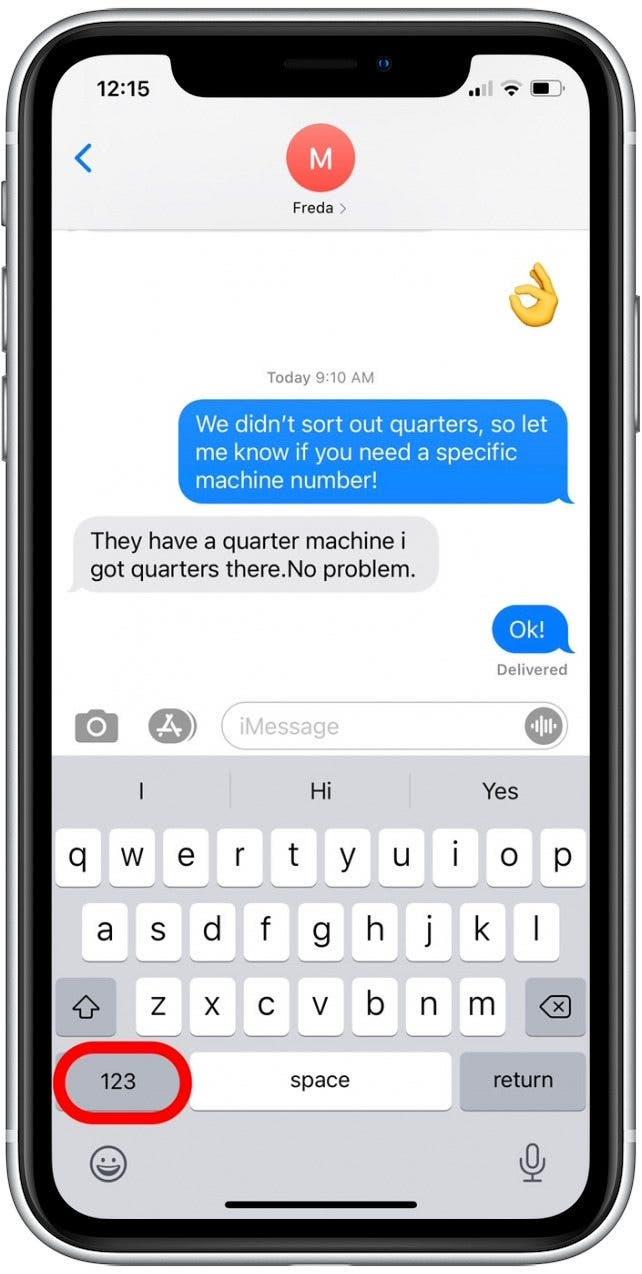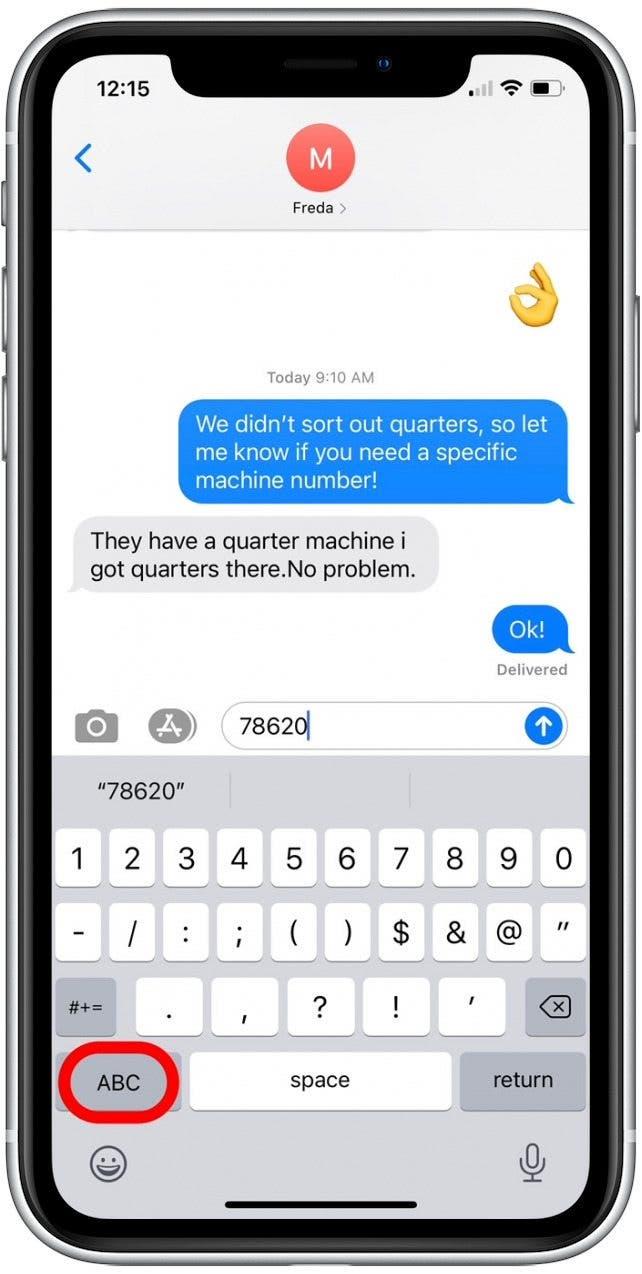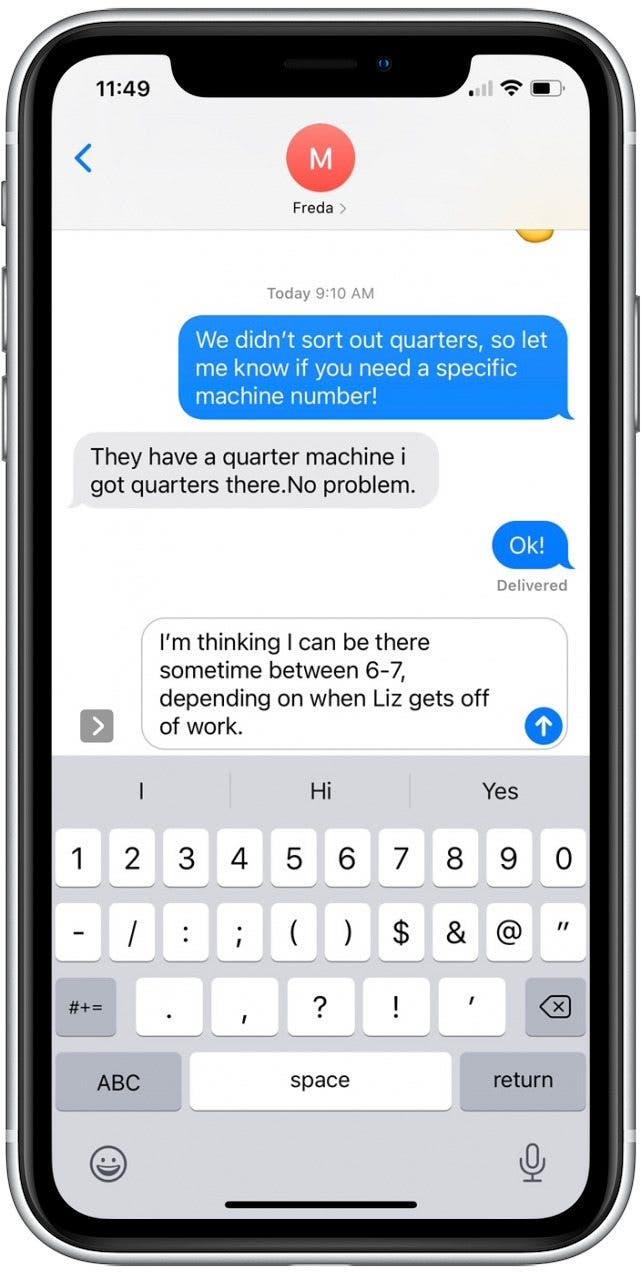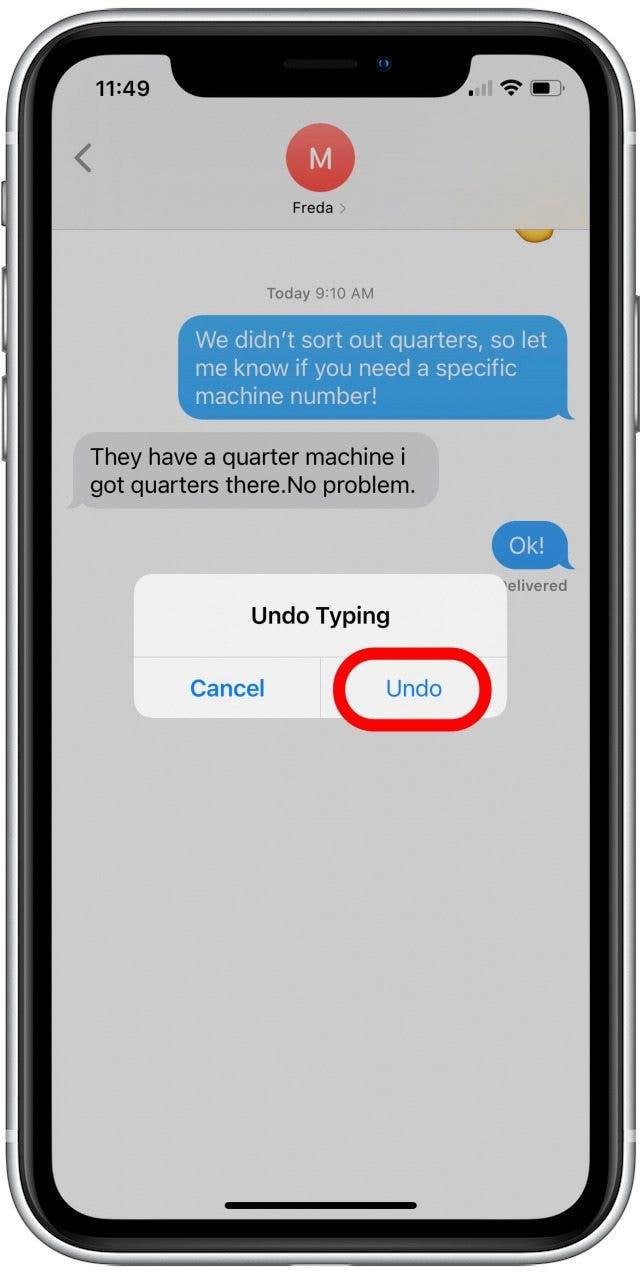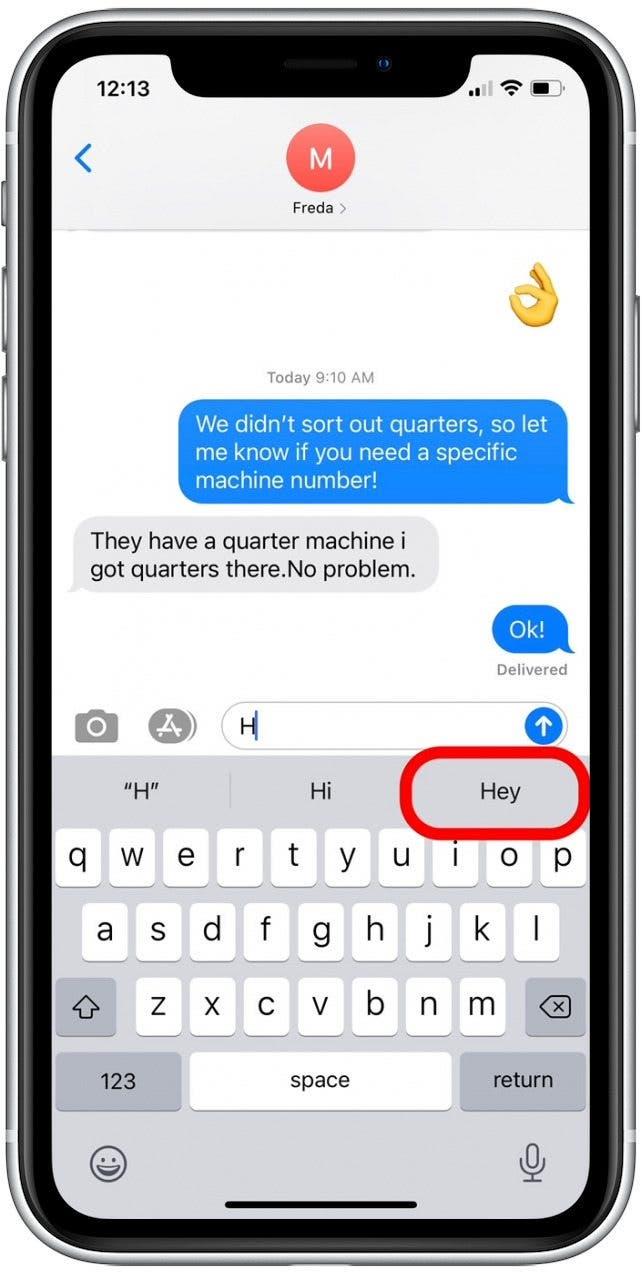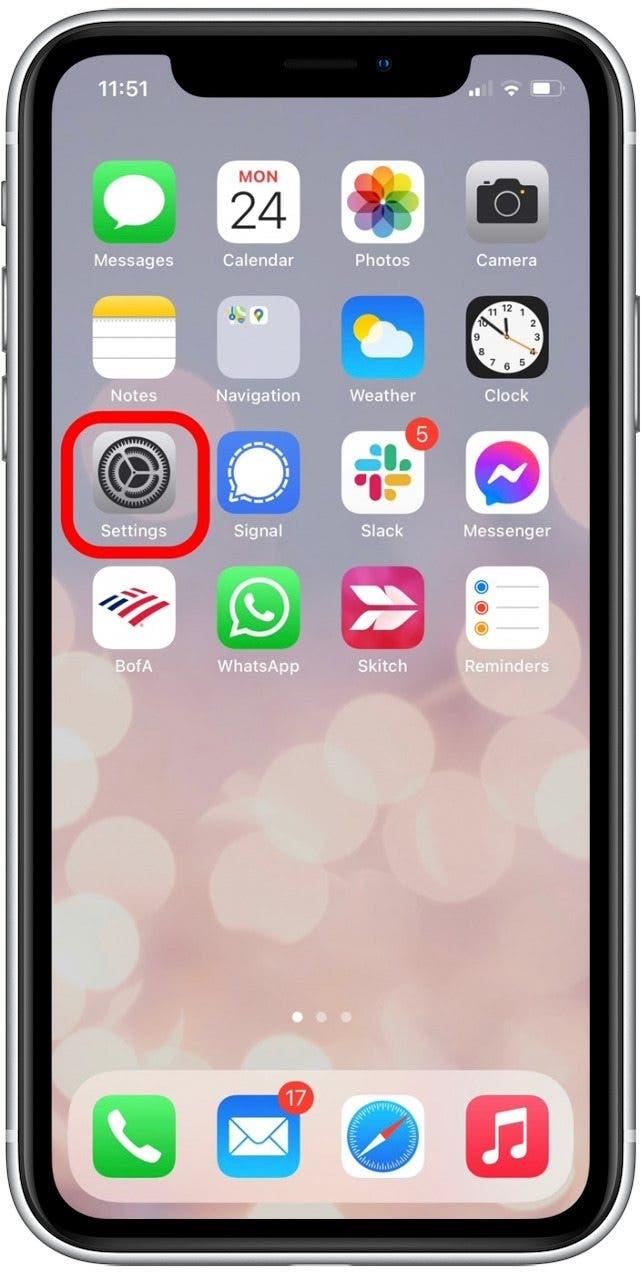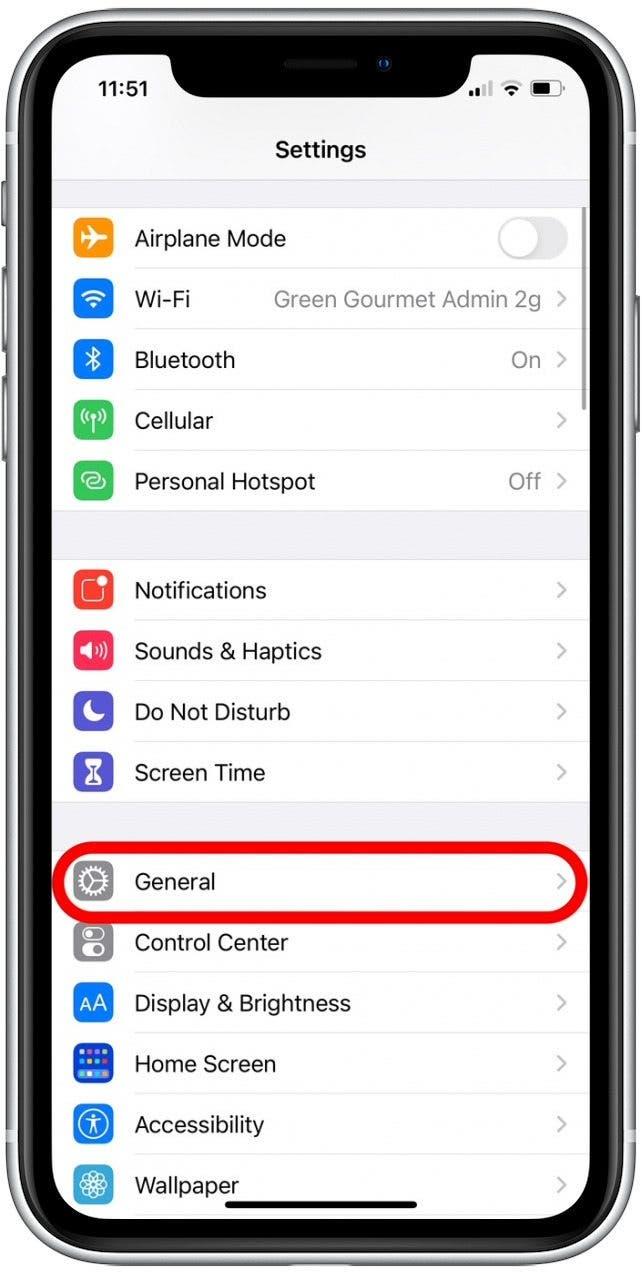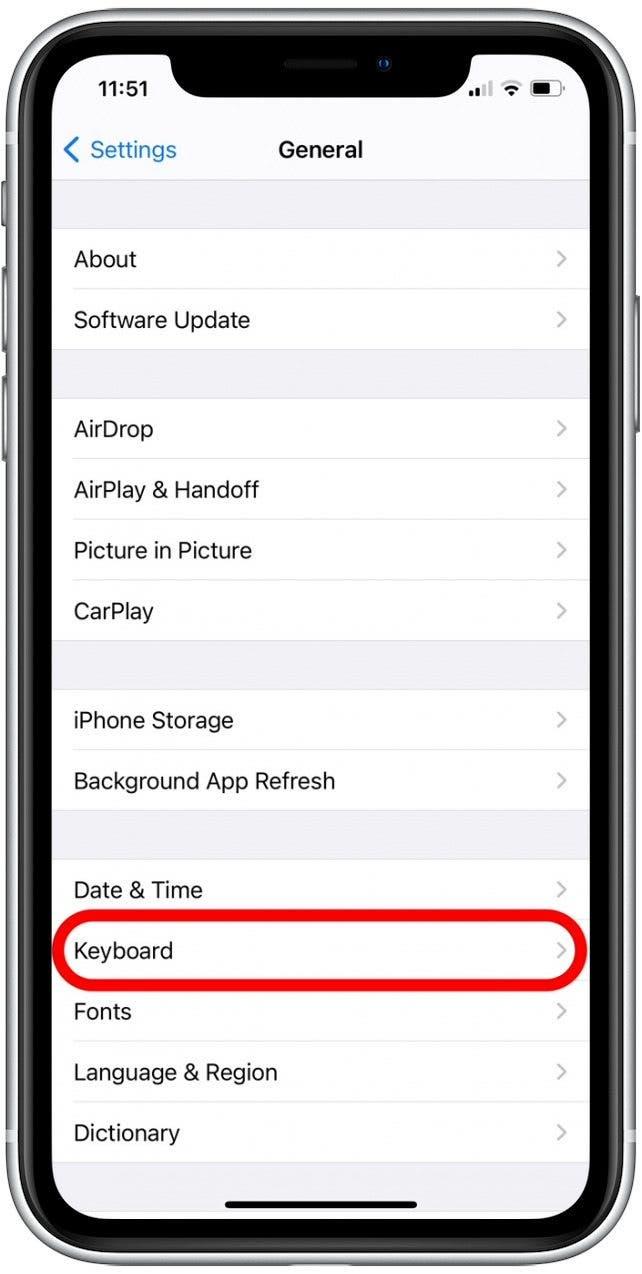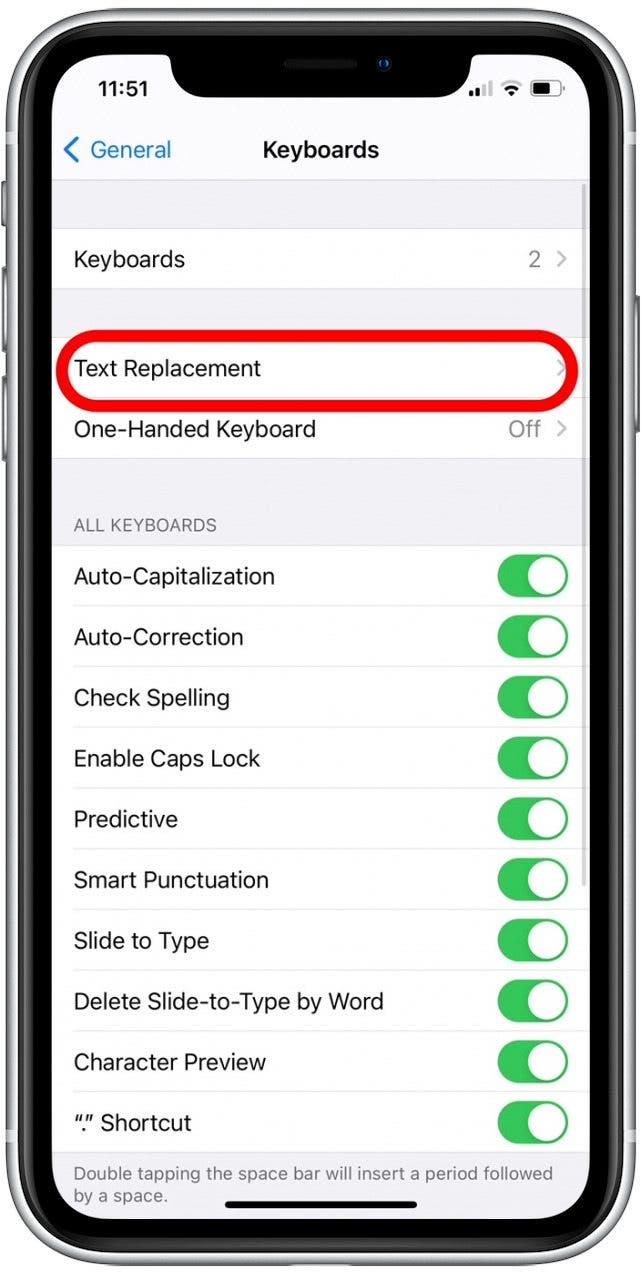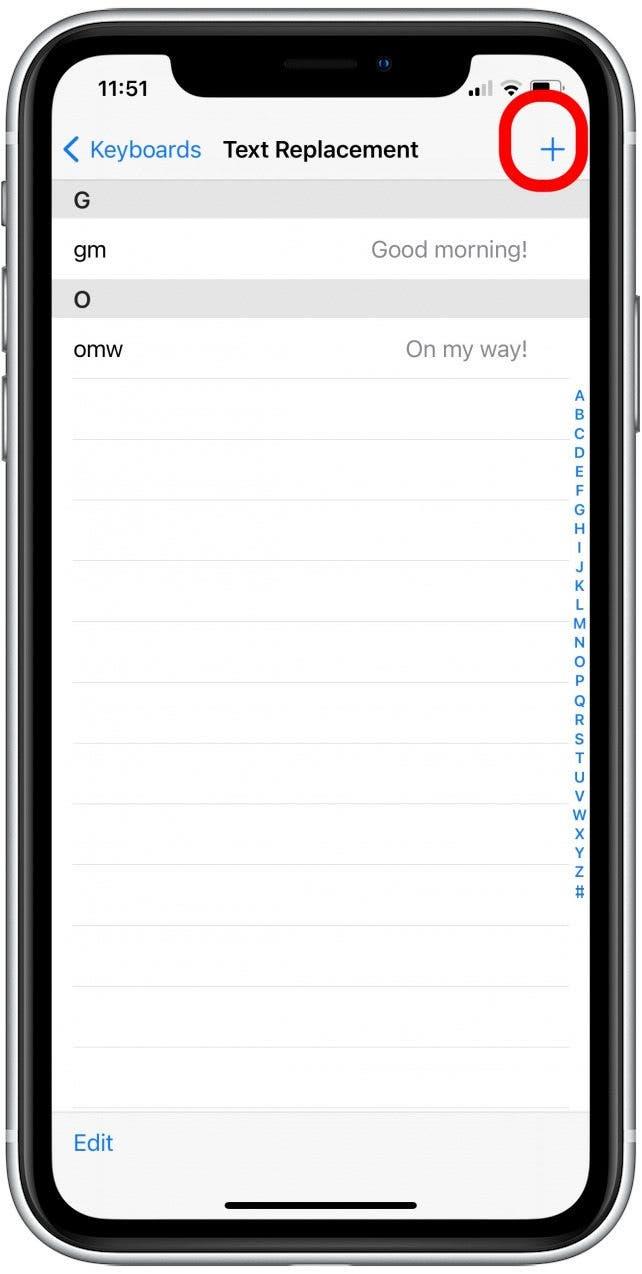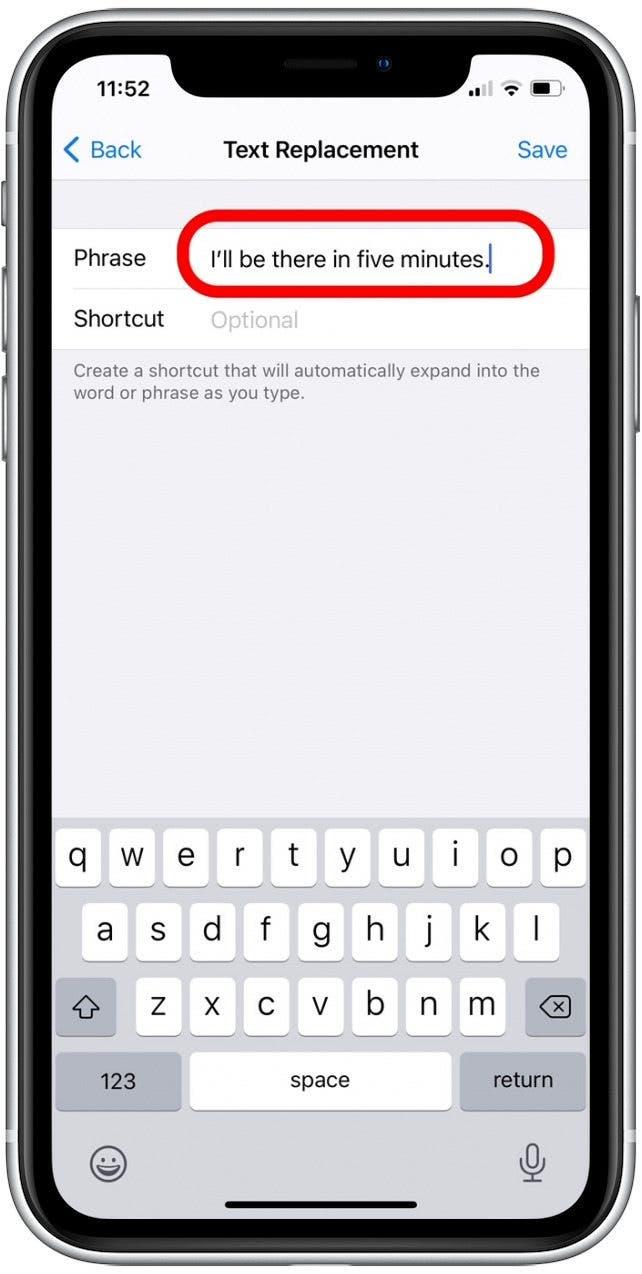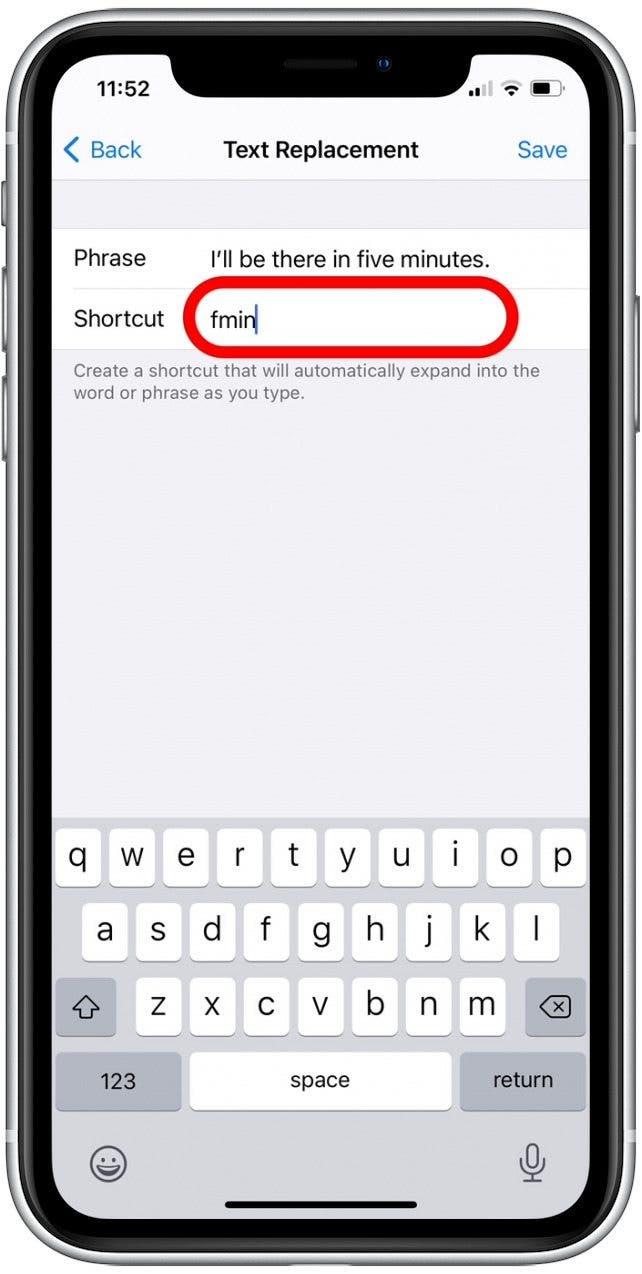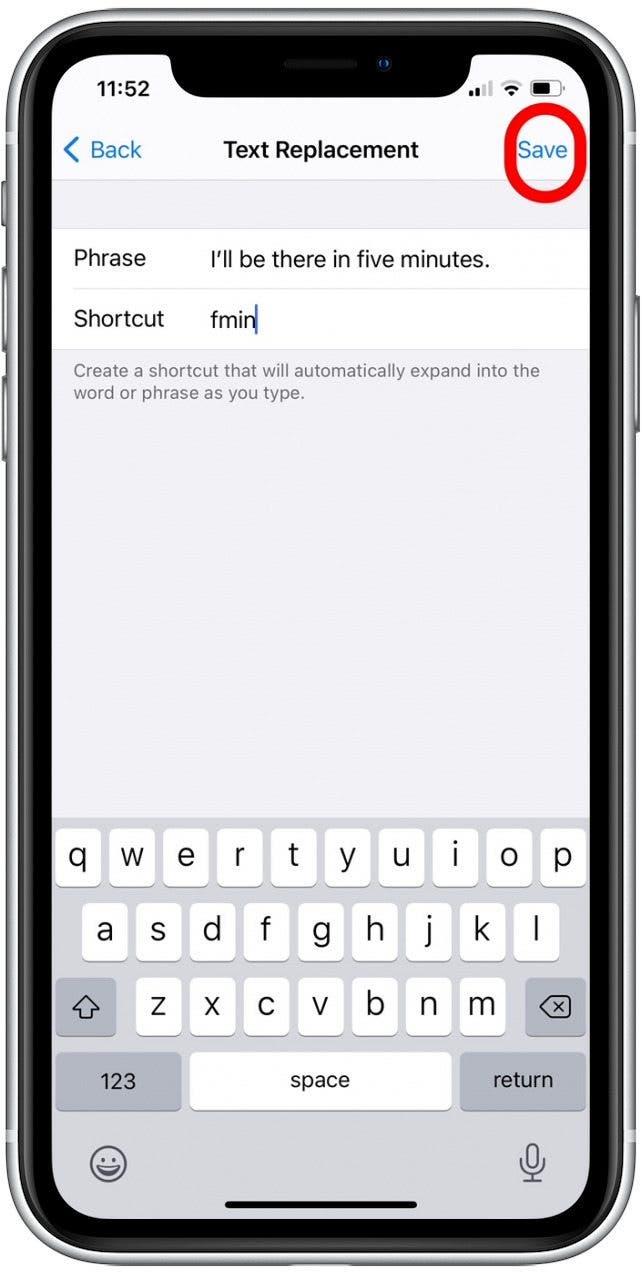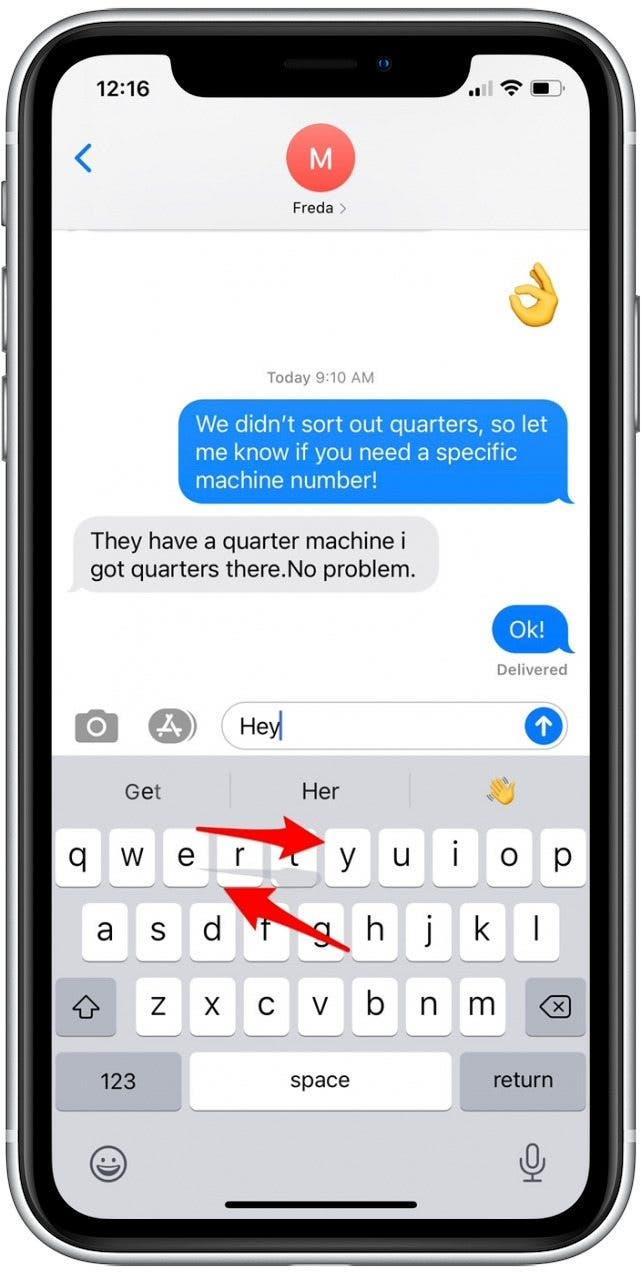Nuförtiden handlar det om att lära sig att skriva snabbare och mer exakt att lära sig att skriva smartare . Vi visar hur du använder enkla iPhone-tangentbordsinställningar och genvägar för att skriva texten du vill skicka med färre tryckningar på tangentbordet. Med dessa praktiska skrivtips kan du lättare komma åt siffror och specialtecken och skriva fullständiga ord med färre kranar på din iPhone. Låt oss börja!
Hoppa till:
- 1. Infoga en period från ditt karaktärstangentbord
- 2. Ställ in Caps Lock
- 3. Snabb åtkomst till siffror
- 4. Hur du ångrar skrivning
- 5. Välj ord med förutsägbar text
- 6. Ställ in genvägar för textbyte
- 7. Använd Slide-to-Type
1. Infoga en period från ditt karaktärstangentbord
Den här extremt enkla genvägen är en av mina favorit snabba tips. I slutet av en mening dubbelklickar du på mellanslagstangenten och en punkt med ett mellanslag läggs till i ditt textmeddelande. Medan det bara är några sekunder snabbare än den vanliga metoden för att lägga till en period, sparar det dig från att behöva byta till ditt specialtangentbord och känns mycket effektivare. 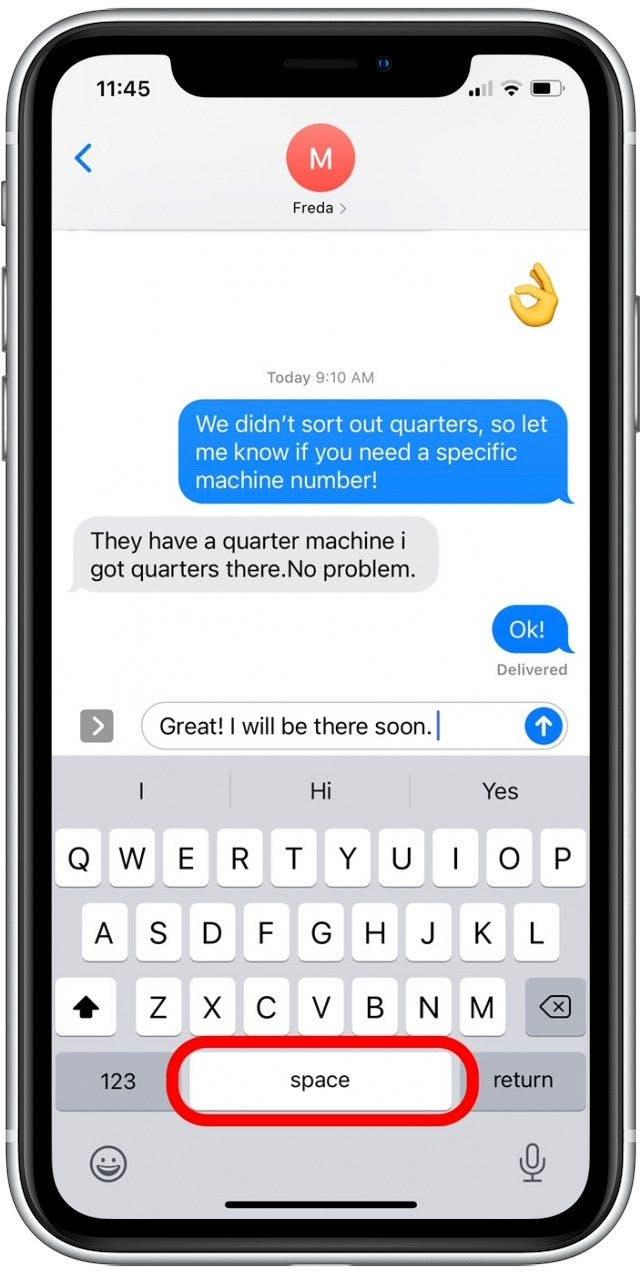
Den här genvägen är vanligtvis aktiverad som standard. men om det inte fungerar, öppna Inställningar, tryck på Allmänt, tryck på Tangentbord och tryck på växeln bredvid «.» Genväg. Växeln blir grön när den är aktiverad och grå när den är inaktiverad.
2. Ställ in Caps Lock
När jag vill fira med vänner (eller kommunicera en viktig punkt) minskar antalet kranar på mitt iPhone-tangentbord genom att ställa in locket på min iPhone. Den här genvägen är enklare och snabbare än att trycka på shift-knappen för varje tecken. Att göra så:
- Dubbeltryck på shift-knappen för att ställa in Caps Lock.

- Skriv texten du vill ha stora bokstäver.

- Tryck på Skift-knappen för att inaktivera Caps Lock och fortsätt skriva som vanligt.

Den här genvägen är aktiverad som standard. om det inte fungerar, öppna Inställningar, tryck på Allmänt, tryck på Tangentbord och tryck på växeln bredvid Aktivera Caps Lock. Växeln blir grön när den är aktiverad och nu fungerar genvägen ovan.
3. Snabb åtkomst till siffror
Om du skriver siffror måste du ofta trycka på för att växla till nummertangentbordet, trycka på numret (eller serienummer) och trycka på för att återgå till huvudtangentbordets tangentbord. Med denna iPhone-tangentbordsgenväg kan vi förkorta processen:
- Håll ned 123-knappen med vänster hand.

- Medan du fortfarande håller ned 123-knappen skriver du de siffror du vill ange.
- Släpp 123-knappen så återgår du automatiskt till ditt bokstäver.

Denna process blir ännu snabbare om du vill skriva ett enda nummer eller specialtecken. För att undvika att byta tangentbord, tryck på 123-knappen och skjut för att välja den tangent du vill skriva utan att lyfta fingret. Lyft sedan fingret för att automatiskt återgå till ABC-tangentbordet.
4. Hur man ångrar skrivning
Medan den här genvägen handlar om att radera skriven text, var jag tvungen att inkludera den här snygga inställningen eftersom det är ett av de enklaste iPhone-trick jag har stött på. Om du har skrivit upp en lång text och har ändrat dig om att skicka den, kan du helt enkelt skaka din iPhone för att radera din senaste skrivna mening (istället för att trycka och hålla ner raderingsknappen).
- Med samtalet som innehåller ditt skrivna meddelande öppet, ge din iPhone en eller två snabba skakningar.

- Tryck på Ångra .

Den sista meningen du har skrivit raderas från ditt textmeddelandeutkast. Om den här genvägen inte fungerar för dig öppnar du appen Inställningar, väljer Tillgänglighet, trycker lätt på och trycker på växeln bredvid Skaka för att ångra. Växeln blir grön när den är aktiverad.
5. Välj ord med förutsägbar text
Med prediktiv text kan du se förslag på ord och fraser högst upp på tangentbordet. Det här är ord som din iPhone förutspår att du kommer att skriva nästa, baserat på dina tidigare textkonversationer, skrivstil och de webbplatser du besöker på din iPhone. Med hjälp av prediktiv text kan du välja ett helt ord istället för att skriva ditt meddelande tecken för tecken. Hur det fungerar:
- Börja skriva ditt meddelande och när du ser ett ord som föreslås att du vill trycka på för att lägga till det i ditt meddelande.

- Om du inte ser ordet du vill trycka på de första tecknen i ordet så kommer det troligen att visas.
Den här genvägen är aktiverad som standard. Om ordalternativ inte visas högst upp på tangentbordet öppnar du Inställningar, trycker på Allmänt, trycker på Tangentbord och trycker på växeln bredvid Förutsägelse. Växeln blir grön när den är aktiverad och nu fungerar genvägen ovan.
6. Ställ in genvägar för textbyte
Med det här snabba tipset kommer du att ställa in genvägar för fraser du ofta använder. Till exempel har jag en textbyte genväg inställd på min telefon så när jag skriver «fmin» och trycker på mellanslag, ersätter min iPhone detta med «Jag är där om fem minuter.» Så här ställer du in en genväg för textbyte.
- Öppna appen Inställningar .

- Tryck på Allmänt .

- Tryck på Tangentbord .

- Tryck på Ersättning av text .

- Tryck på plusikonen för att lägga till en ny genväg.

- I fältet Fras skriver du de ord du vill skapa en genväg till.

- I fältet Genväg skriver du de tecken som representerar din genväg.

- Tryck på Spara . Nu när du skriver in dina genvägstecken och trycker på mellanslag, kommer texten att ersättas med din fras.

Lägg till genvägar för textbyte för alla vanliga fraser, och innan du vet ordet av det skickar du texter mer effektivt än du trodde var möjligt!
7. Använd Slide-to-Type
Jag har först nyligen lärt mig om genvägen för bild-till-typ och är förvånad över hur mycket snabbare det är än att skriva på min iPhone. Med skjut-till-typ skjuter du helt enkelt fingret över tangentbordet över tecknen du vill skriva. Baserat på din gest intuiterar din iPhone ordet du skriver och lägger till det i din text. Om du hatar att försöka trycka exakt på en viss tangent är den här genvägen något för dig! Jag har lagt till ett exempel nedan för att illustrera hur det fungerar.
- I en kontinuerlig rörelse skjuter du fingret över tangentbordet för att välja tecken för ett ord. Exemplet nedan illustrerar glidrörelsen att skriva «Hej.»

- Lyft fingret och ordet läggs till i din text. Skjut fingret för att lägga till nästa ord.
Den här genvägen är aktiverad som standard, men om den inte fungerar, öppna Inställningar, tryck på Allmänt, tryck på Tangentbord och tryck på växeln bredvid Skjut-till-typ och Ta bort Skjut-till-typ efter ord. Växlarna blir gröna när de är aktiverade.