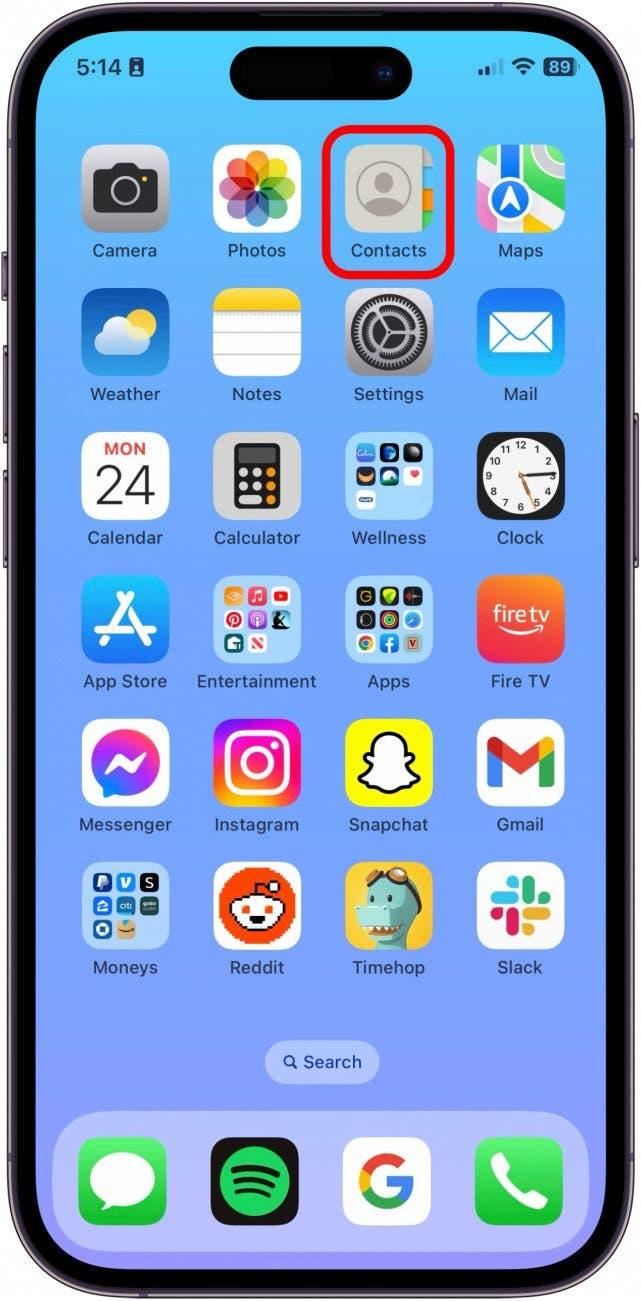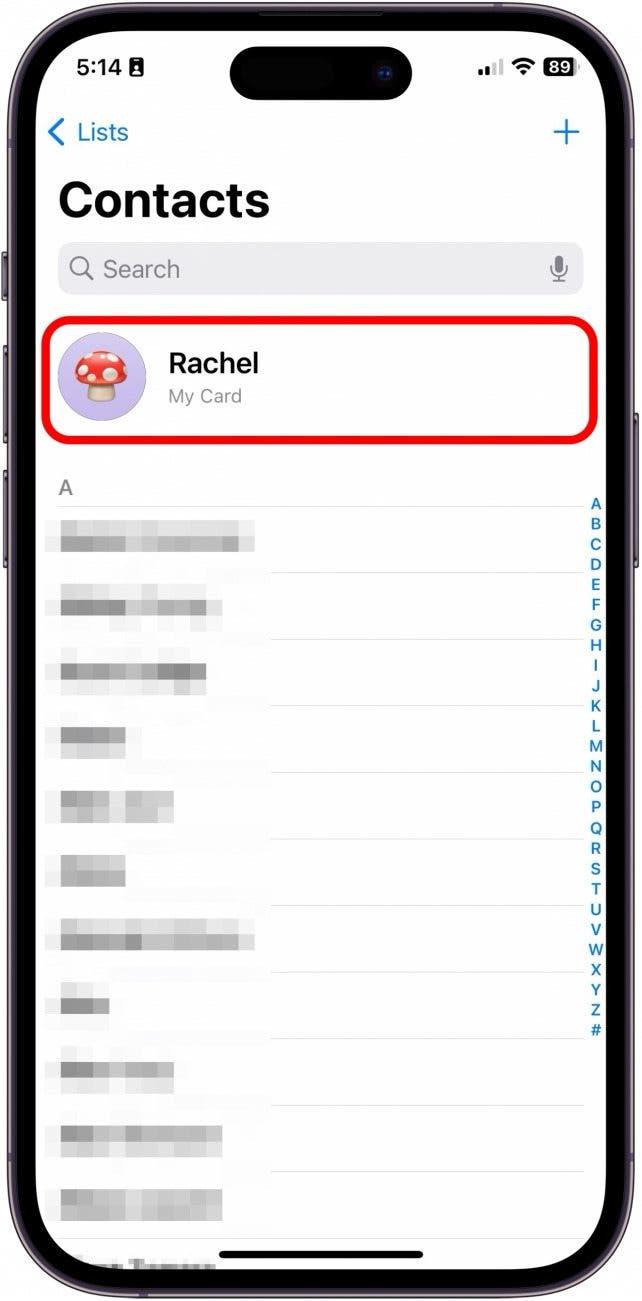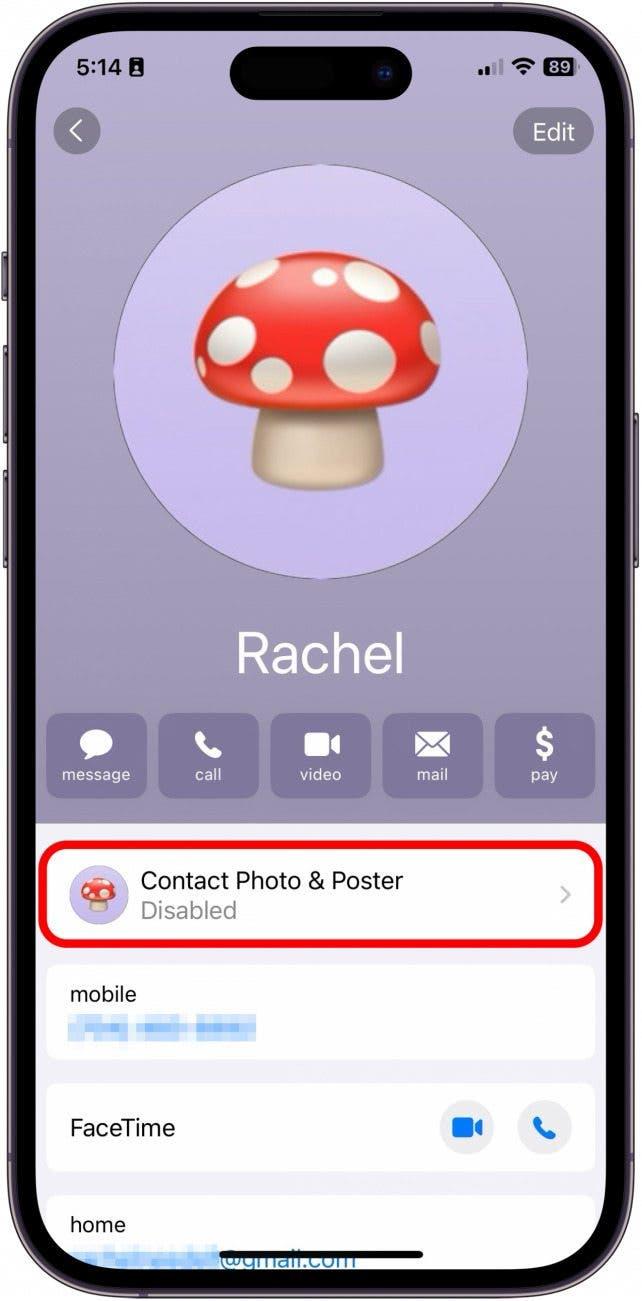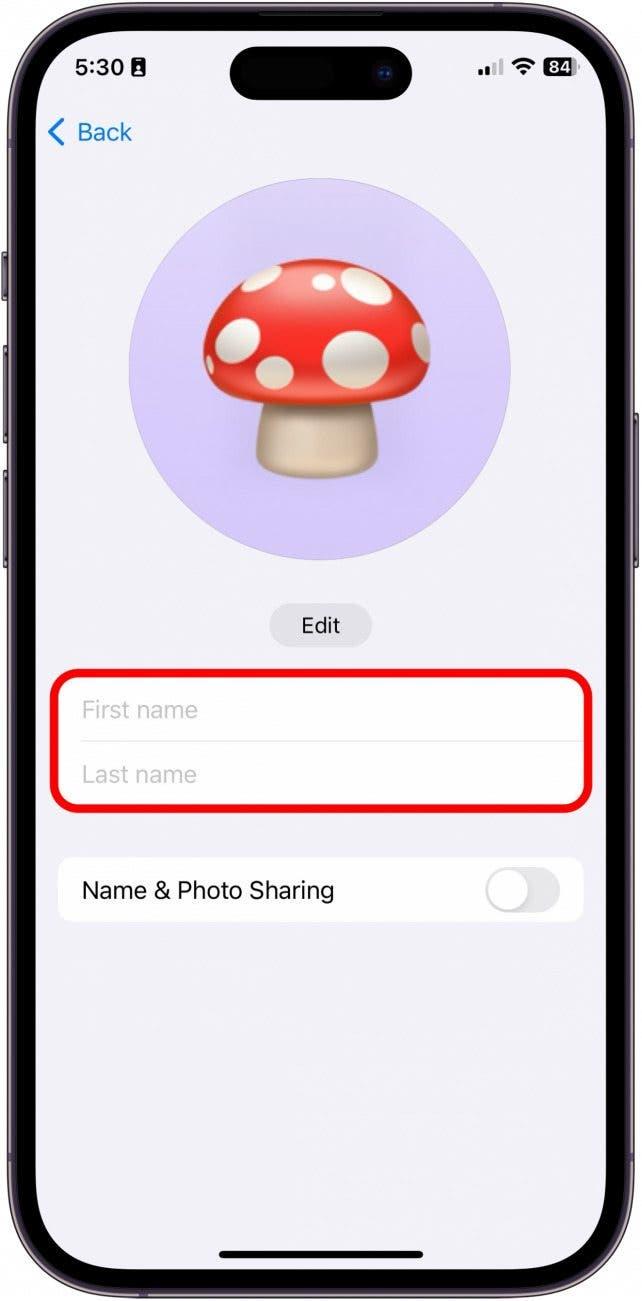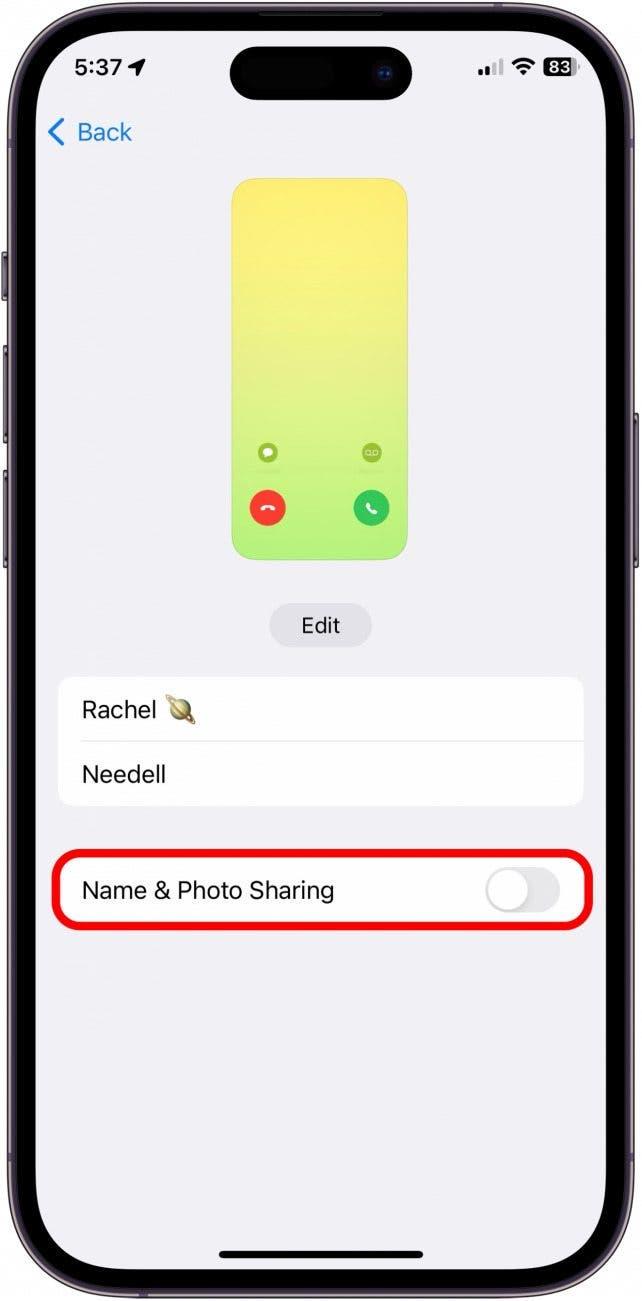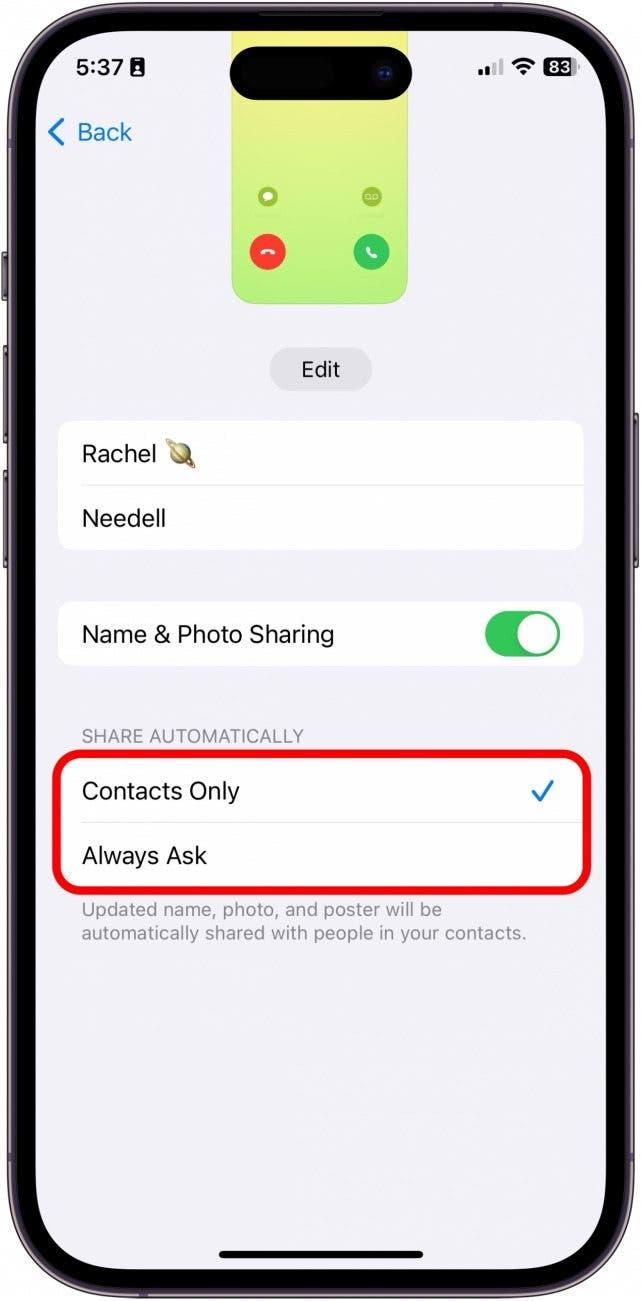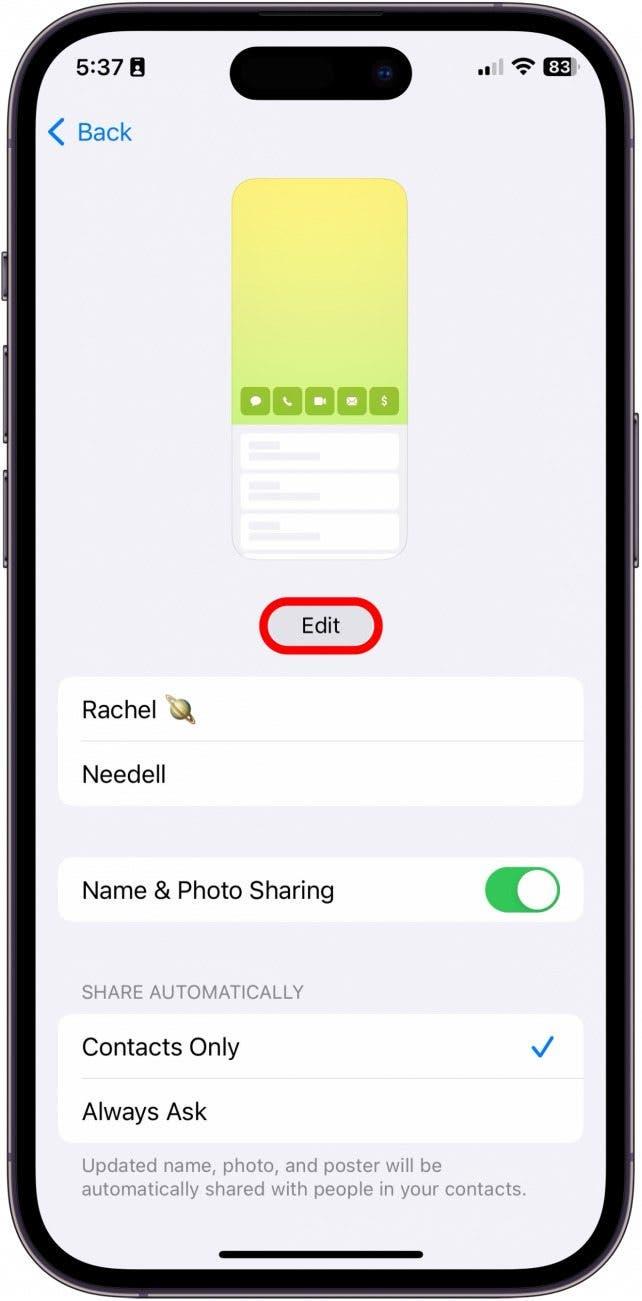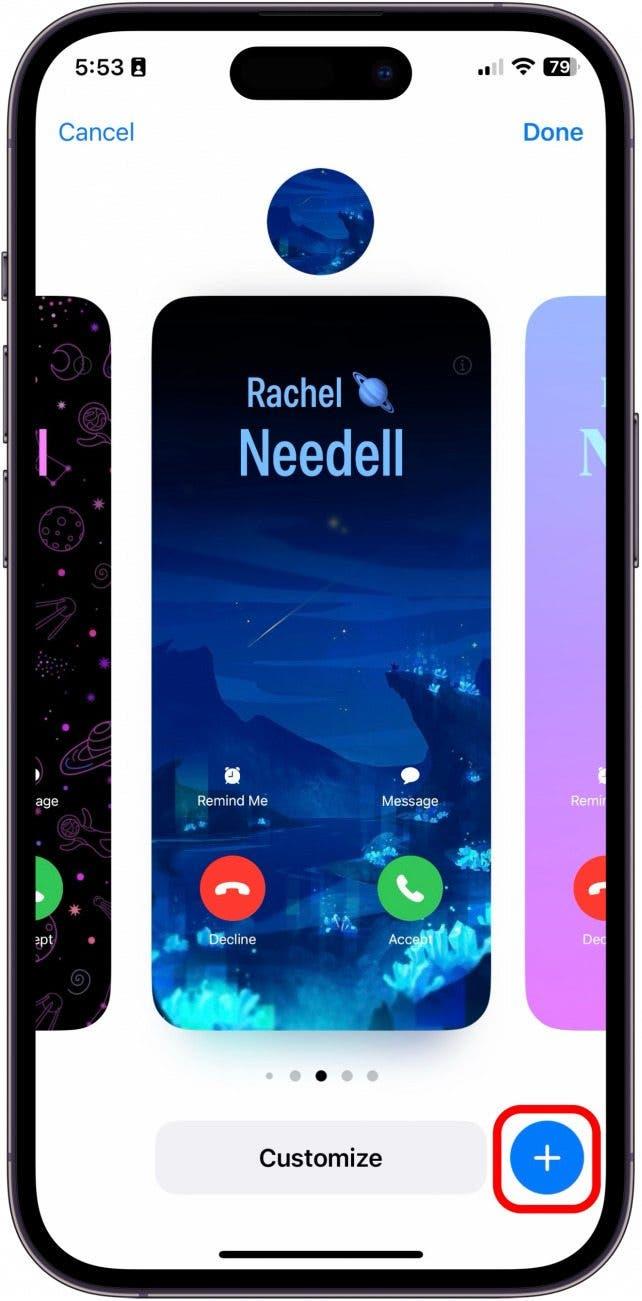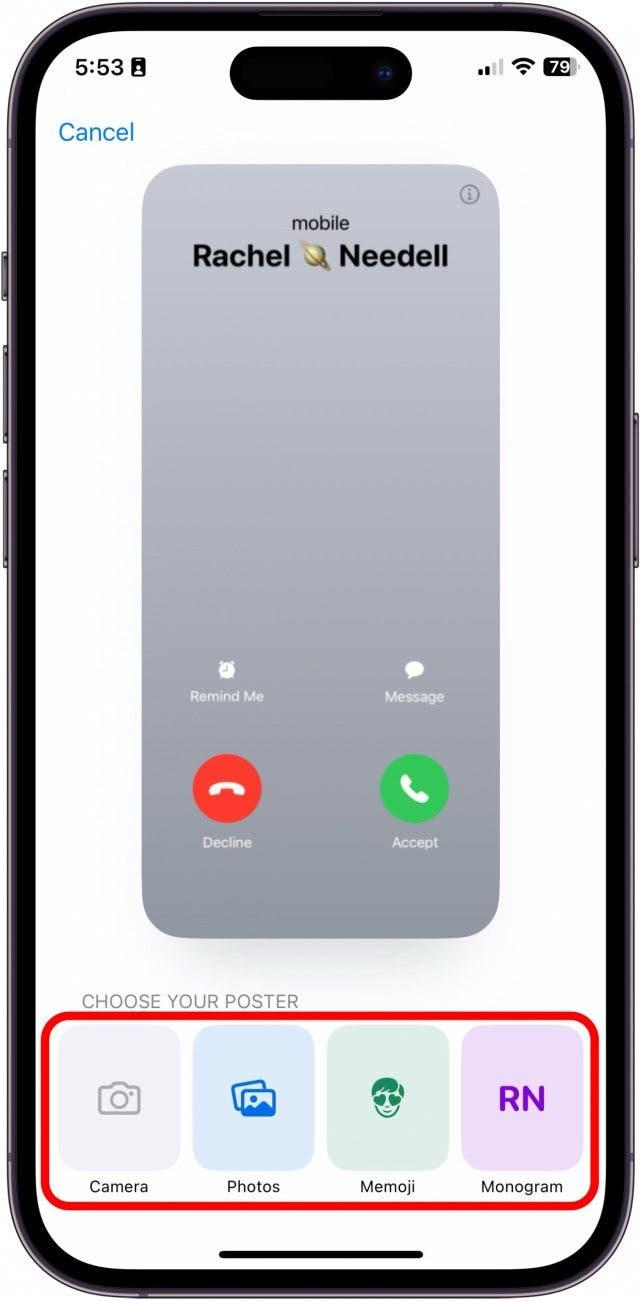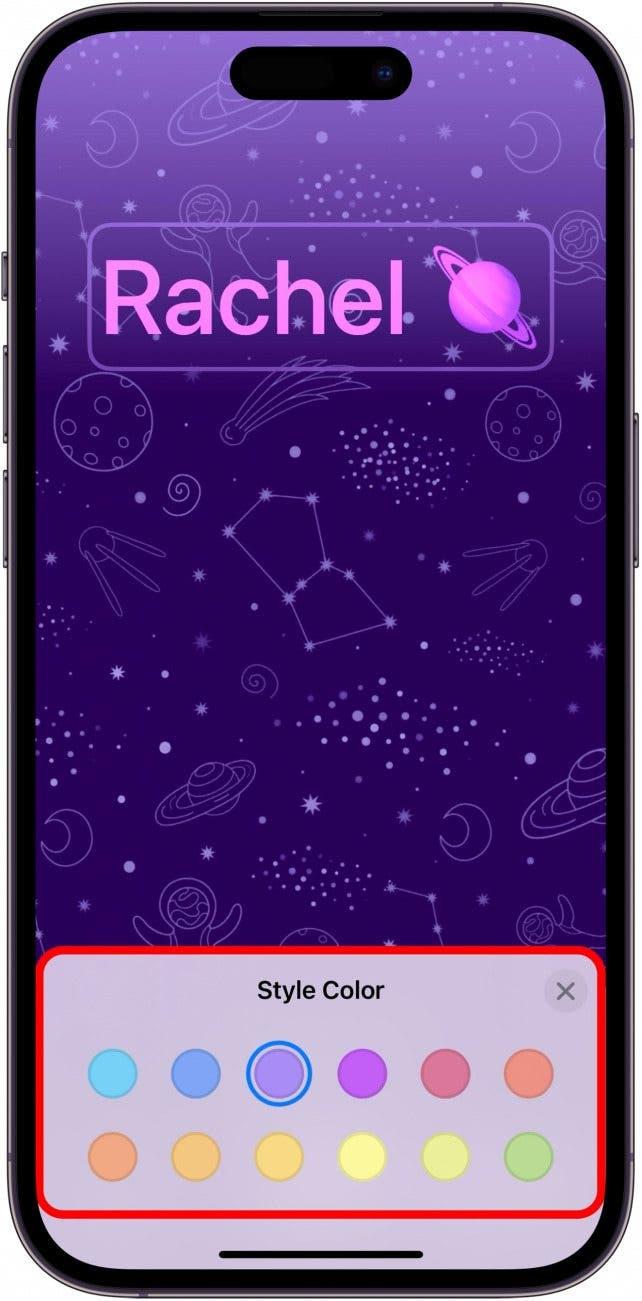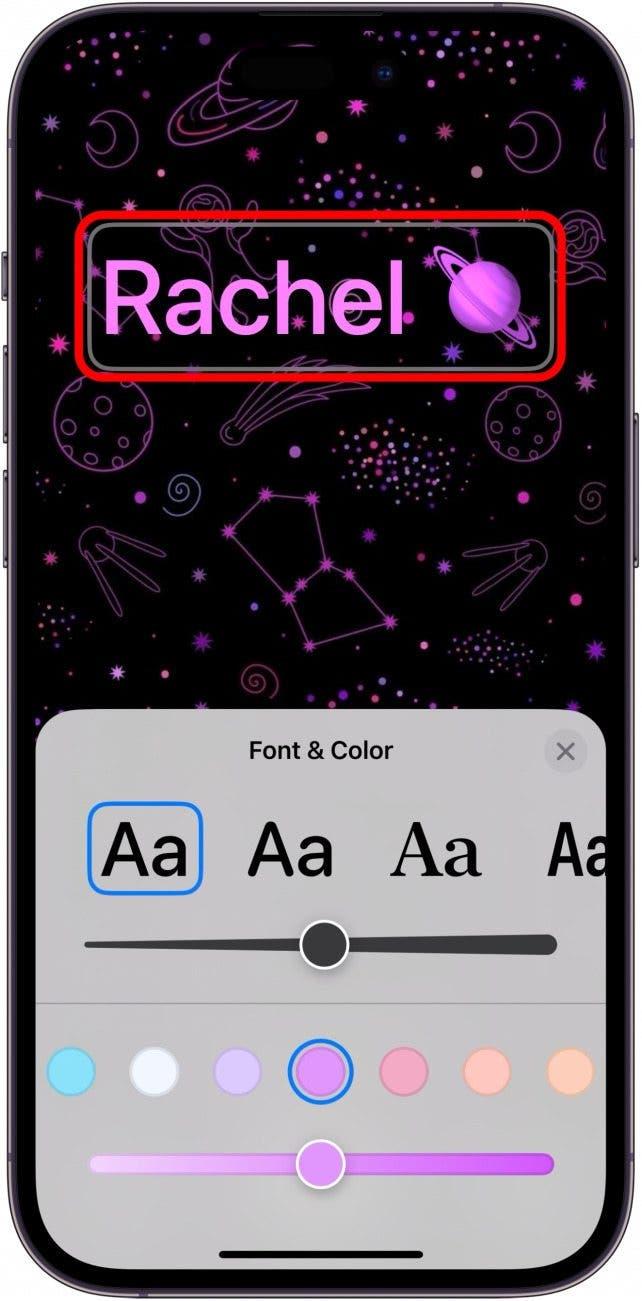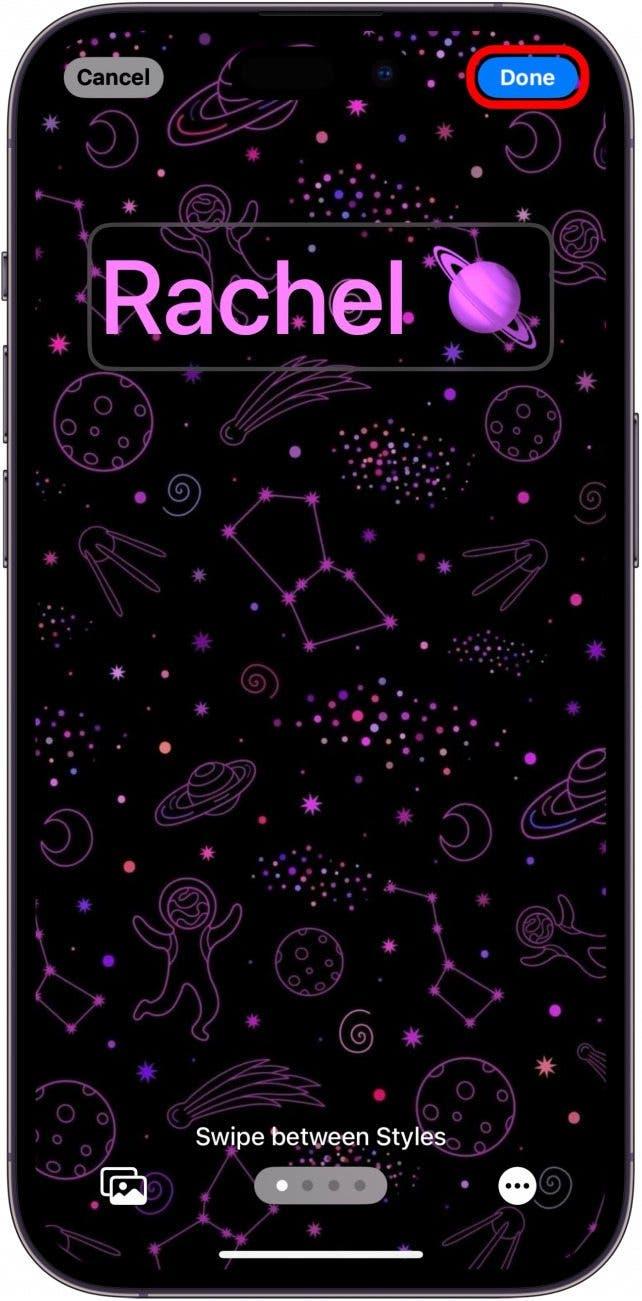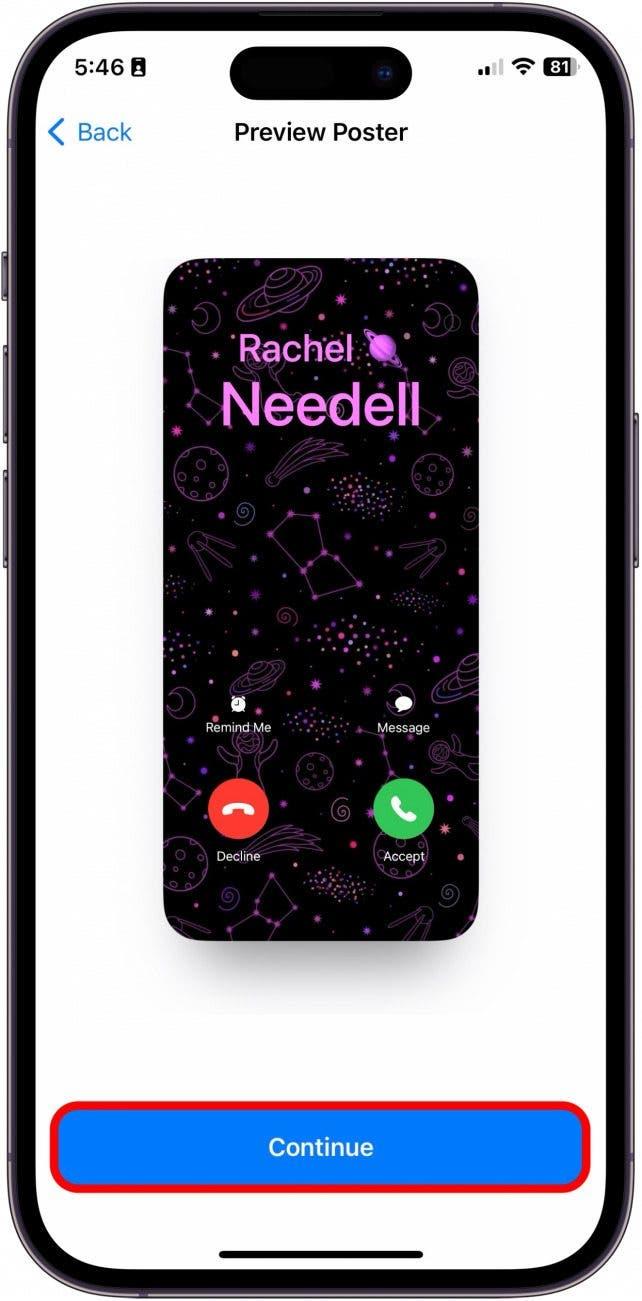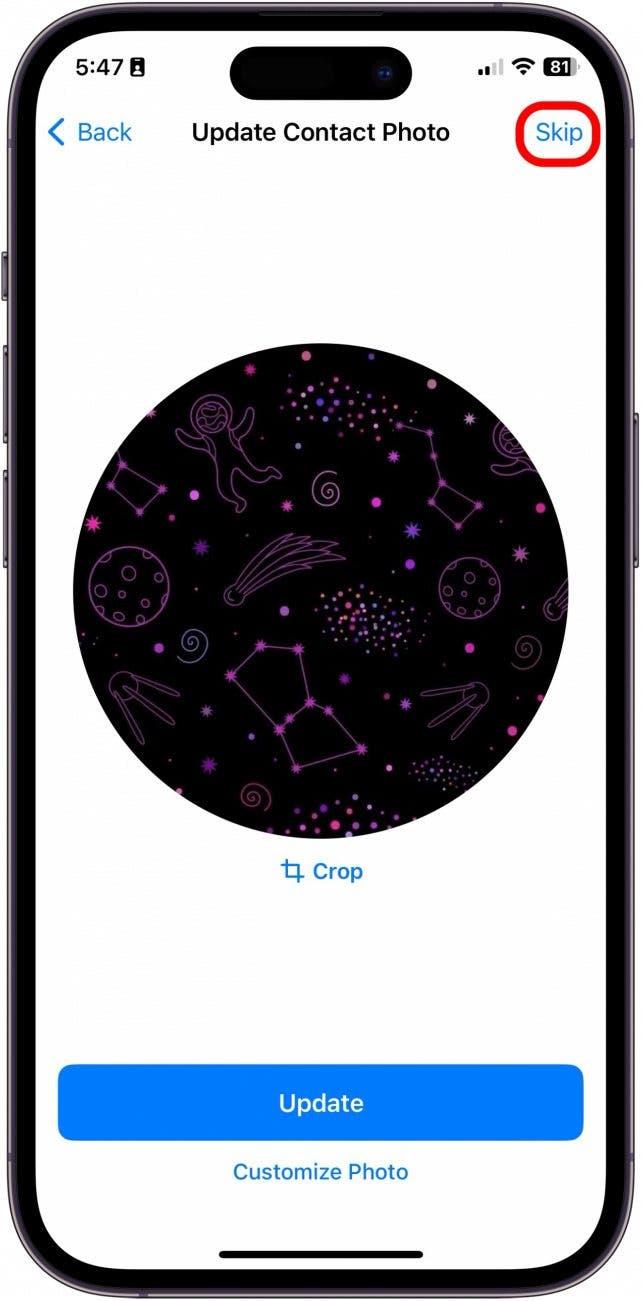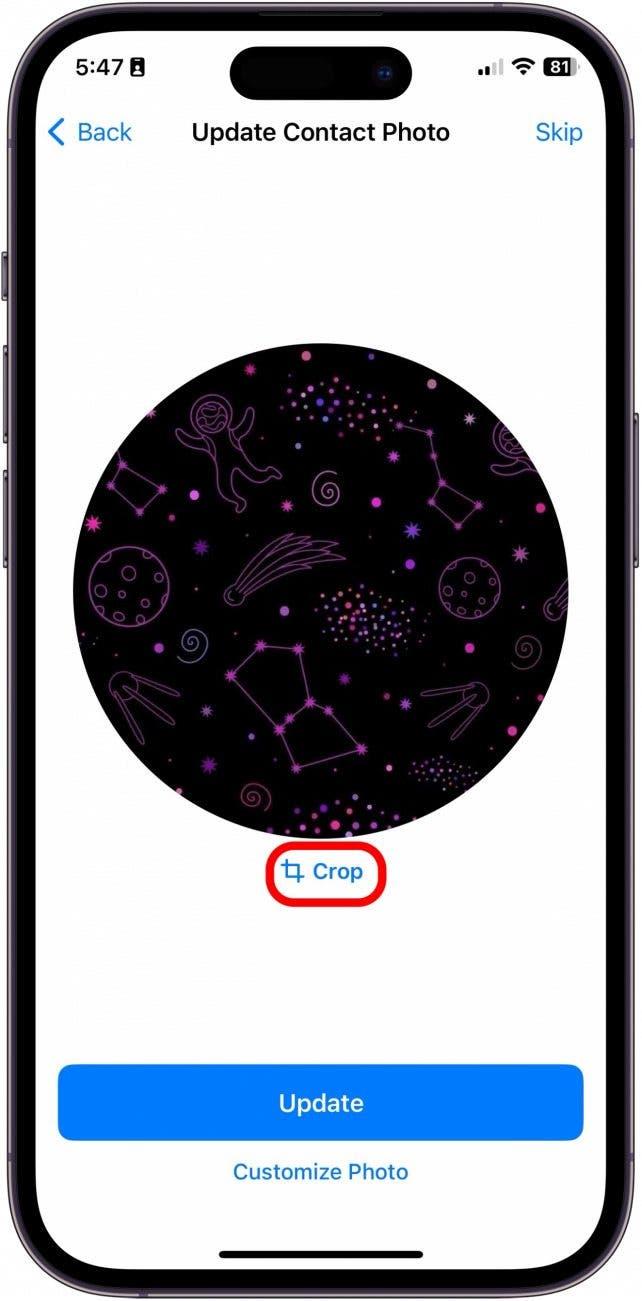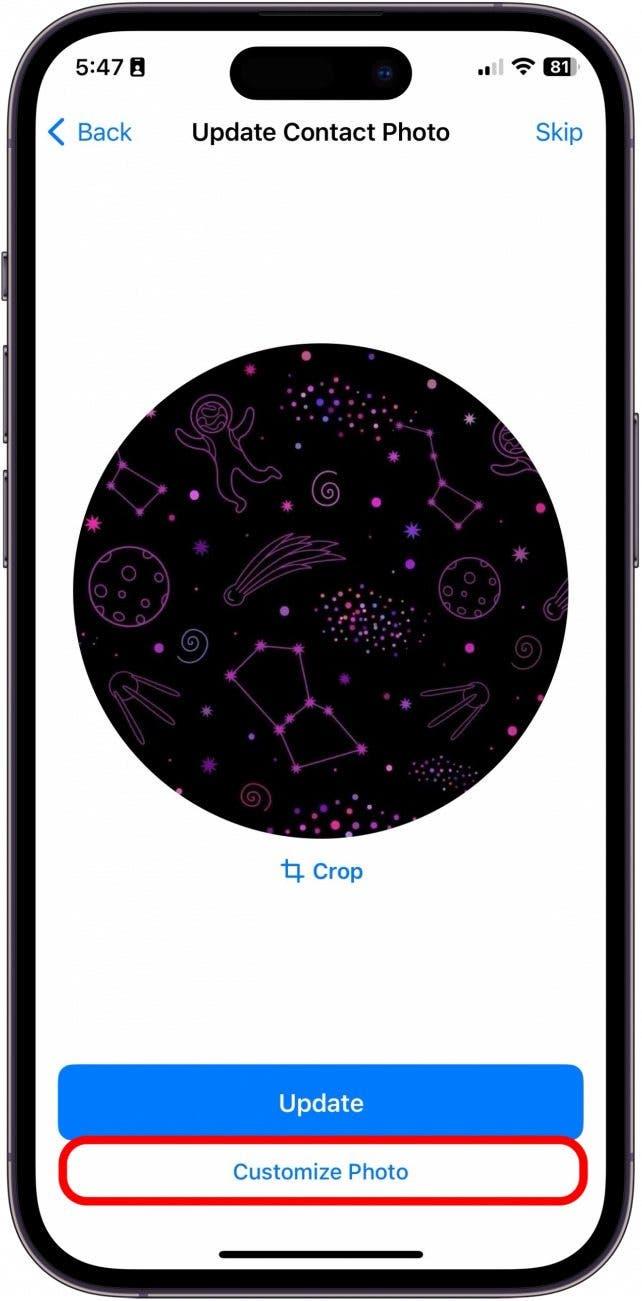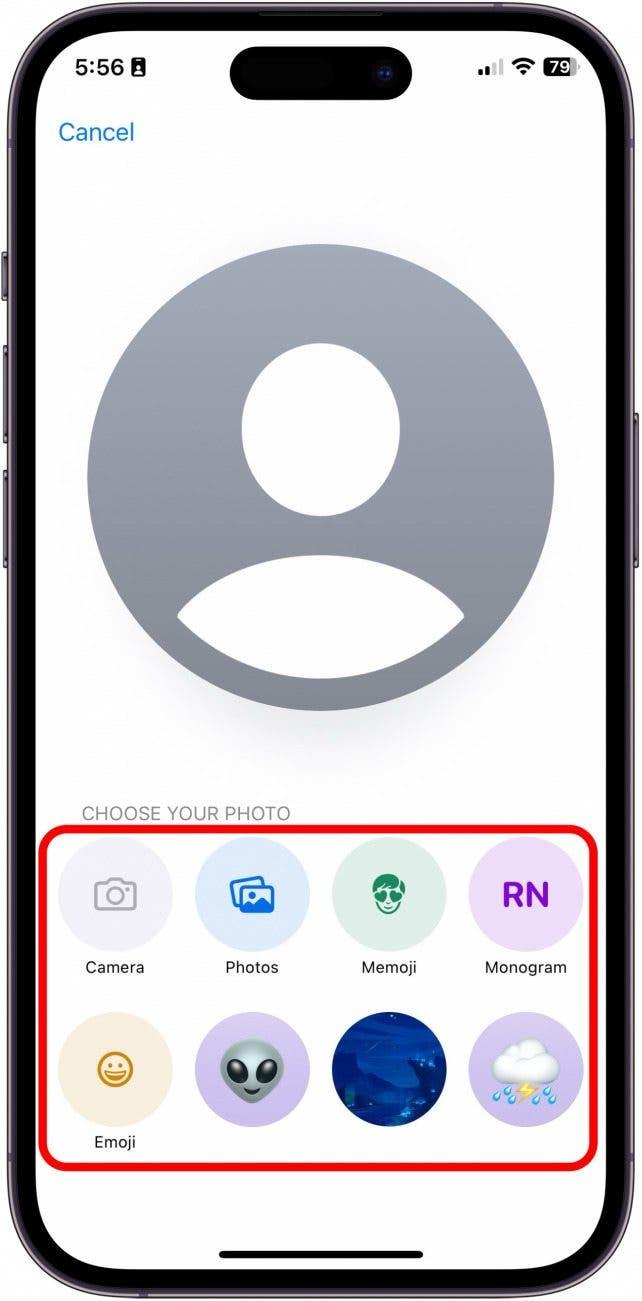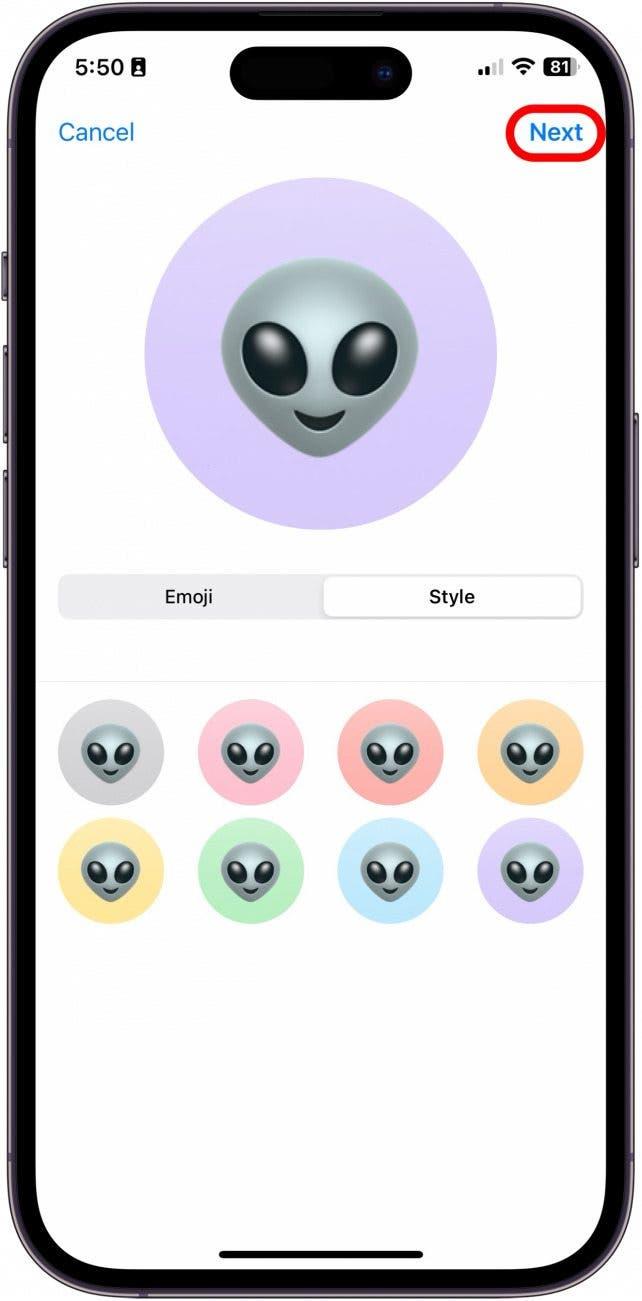I samband med lanseringen av iOS 17 introducerade Apple en funktion som kallas kontaktaffisch. Med kontaktplanscher kan du välja vad folk ser när du ringer dem, så nu kan du visa ditt favoritfoto när du ringer dina vänner. Jag älskar den här nya funktionen och har redan experimenterat och lekt med alla anpassningsalternativ. Så här gör du!
Varför du kommer att älska det här tipset:
- Anpassa hur du visas på andras telefoner när du ringer dem.
- Skapa flera kontaktplanscher och byt ut dem när du vill, beroende på omständigheterna eller stämningen.
- Båda parter måste använda iOS 17 för att se kontaktplanscher när de blir uppringda.
Så här skapar och anpassar du kontaktaffischer på iPhone
Systemkrav
Du måste ha uppdaterat till iOS 17 för att kunna använda det här tipset. Följande modeller är kompatibla med iOS 17:
- iPhone 14, 14+, Pro, Pro Max
- iPhone 13, 13 mini, Pro, Pro Max
- iPhone 12, 12 mini, Pro, Pro Max
- iPhone 11, Pro, Pro Max
- iPhone XS, XS Max
- iPhone XR
- iPhone SE (2:a generationen eller senare)
Den här funktionen är inte bara cool bara för att den gör din iPhone-upplevelse mer personlig, den är också ett bra sätt att skilja mellan två olika telefoner. Om din partner t.ex. har två telefoner, en för jobbet och en för privat bruk, kan kontaktaffischen vara ett enkelt sätt att skilja på vilken telefon kontakten ringer från, även om kontaktnamnet är detsamma. Om du gillar tips om hur du anpassar din iPhone kan du anmäla dig till vårt kostnadsfria Dagens tips!
 Upptäck din iPhones dolda funktionerFå ett dagligt tips varje dag (med skärmdumpar och tydliga instruktioner) så att du kan bemästra din iPhone på bara en minut om dagen.
Upptäck din iPhones dolda funktionerFå ett dagligt tips varje dag (med skärmdumpar och tydliga instruktioner) så att du kan bemästra din iPhone på bara en minut om dagen.
- Öppna Kontakter på din iPhone.

- Tryck på Mitt kort.

- Tryck på Kontaktfoto & Poster.

- Innan du börjar redigera bilden rekommenderar jag att du anger ditt för- och efternamn så att du kan se hur det kommer att se ut i exemplet.

- Välj sedan om du vill att denna kontaktaffisch ska delas med dina kontakter när du ringer och skickar sms, och aktivera Namn- och fotodelning.

- Om du väljer att aktivera Namn- och fotodelning kan du välja att aktivera det med alla dina kontakter eller att låta din iPhone fråga innan den delar kontaktaffischen.

- Tryck nu på Redigera.

- Tryck på den blå plusknappen för att skapa en ny kontaktaffisch från grunden.

- Välj om du vill ta ett foto nu, välja bland befintliga foton, använda en memoji eller använda ett enkelt men klassiskt monogram. I det här exemplet valde jag Foton.

- När du har valt ett foto sveper du från höger till vänster för att visa filteralternativ.

- Tryck på ditt namn från alternativen Font & Färg.

- När du är klar trycker du på Klar.

- Därefter visas en förhandsvisning av hur din nya kontaktaffisch kommer att se ut när du ringer en annan iPhone-användare. Om du gillar det trycker du på Fortsätt.

- Därefter kan du välja att uppdatera ditt kontaktfoto om du vill. Om inte trycker du på Hoppa över längst upp till höger. I annat fall går du till steg 15.

- Du kan trycka på Beskär för att justera vilken del av fotot som ska beskäras.

- Eller så kan du trycka på Anpassa foto för att skapa ett anpassat kontaktfoto som passar ihop med din nya kontaktaffisch.

- Välj igen om du vill ta ett foto nu, välja bland befintliga foton, använda en memoji eller använda ett enkelt men klassiskt monogram. I det här exemplet valde jag en emoji.

- När du är klar klickar du på Nästa.

Så här skapar och anpassar du den nya funktionen Kontaktaffisch i appen Kontakter!