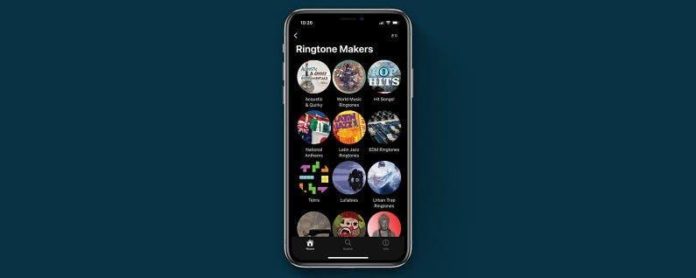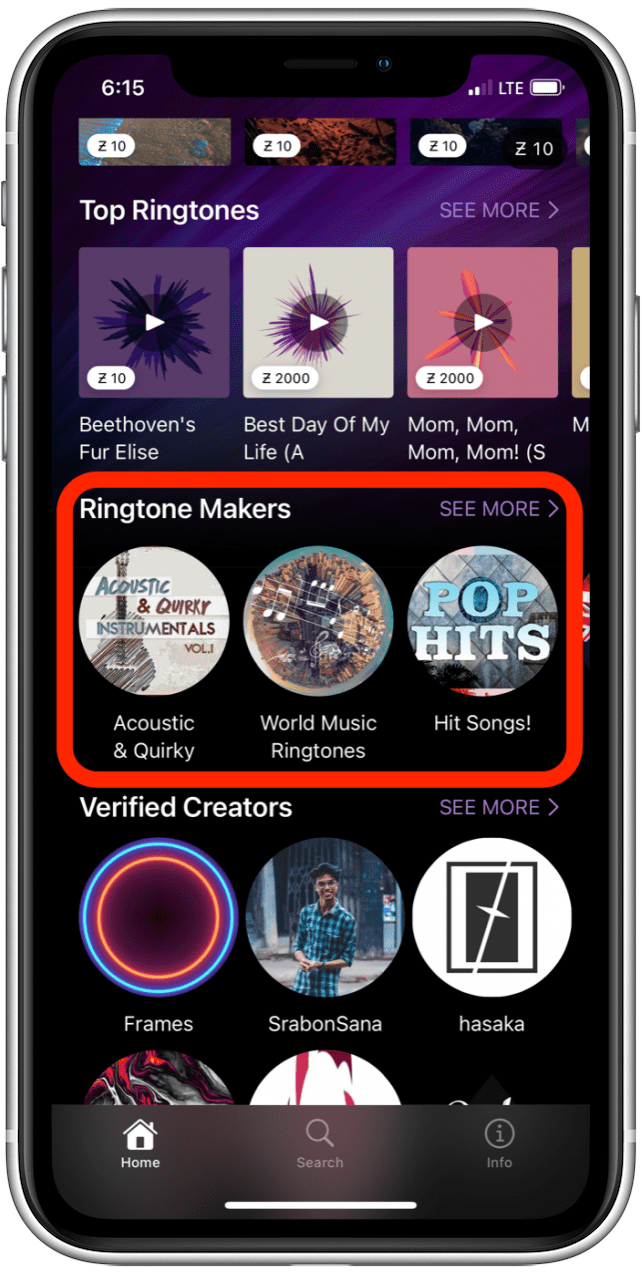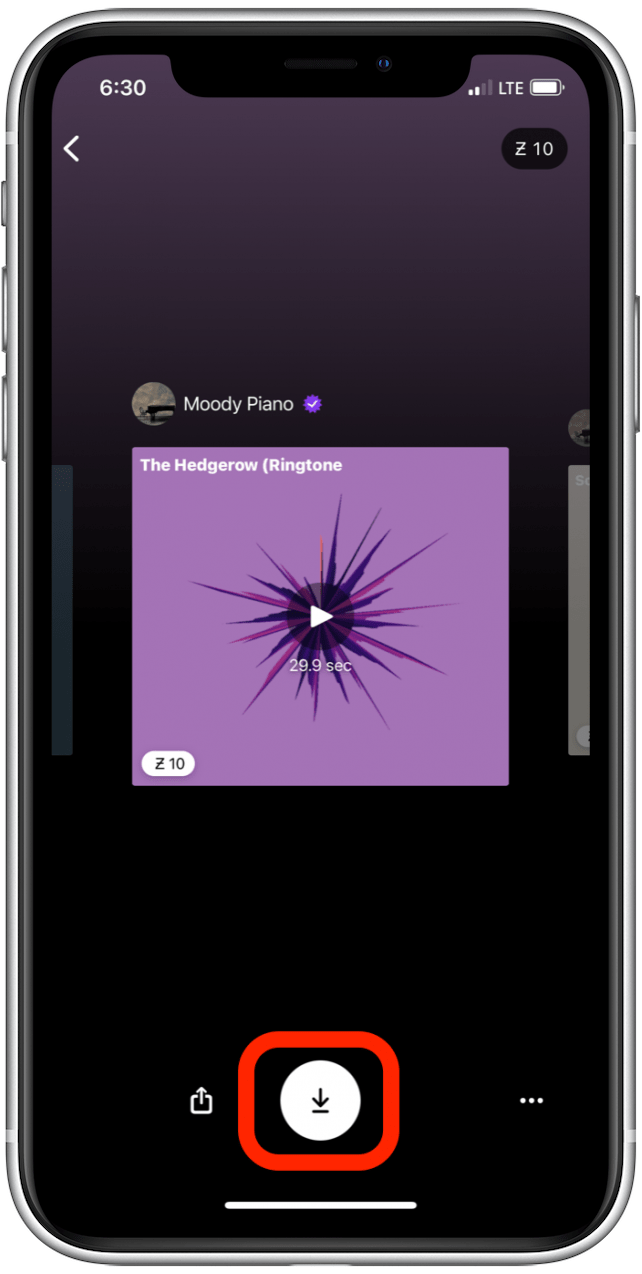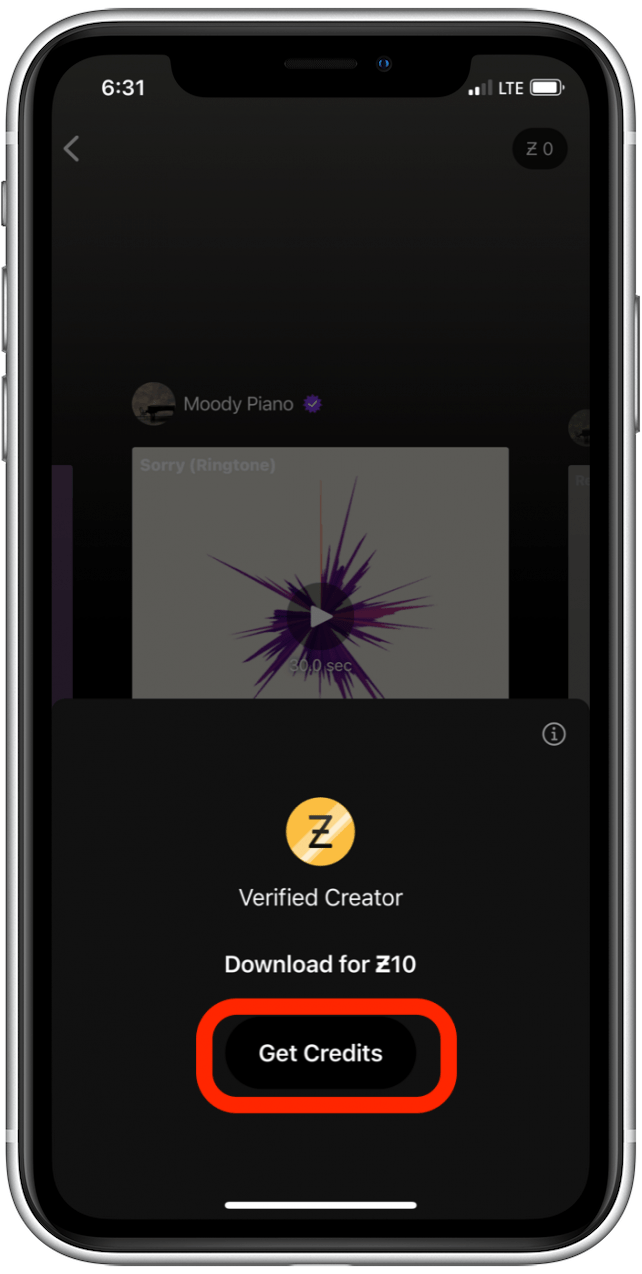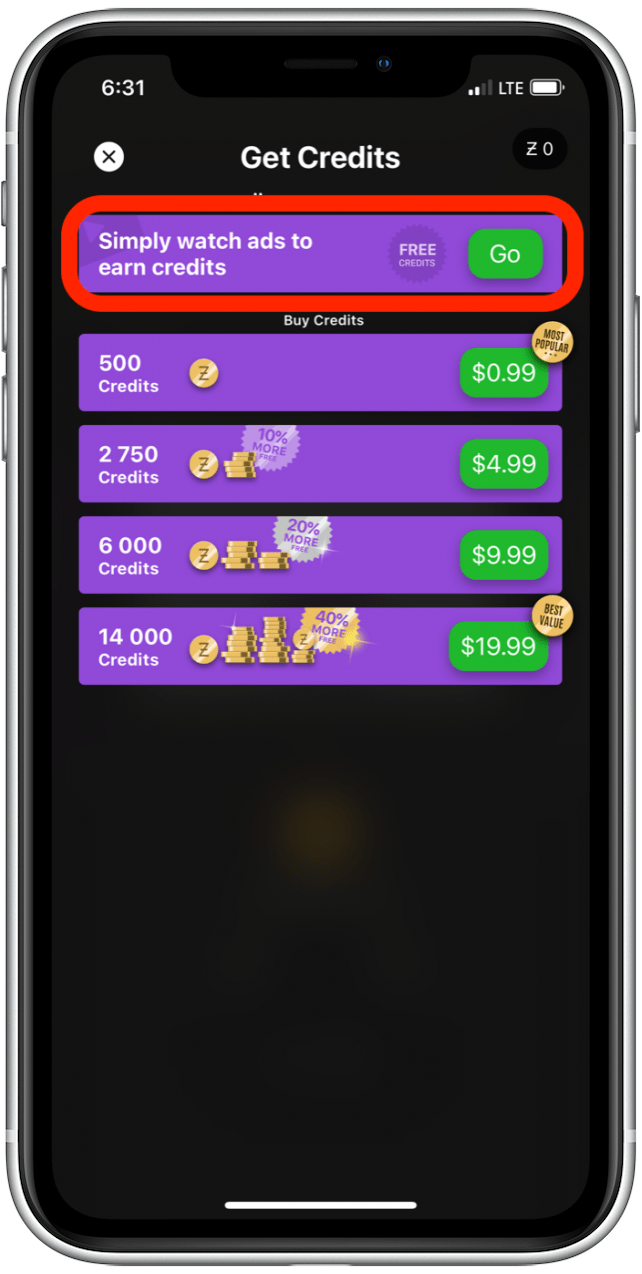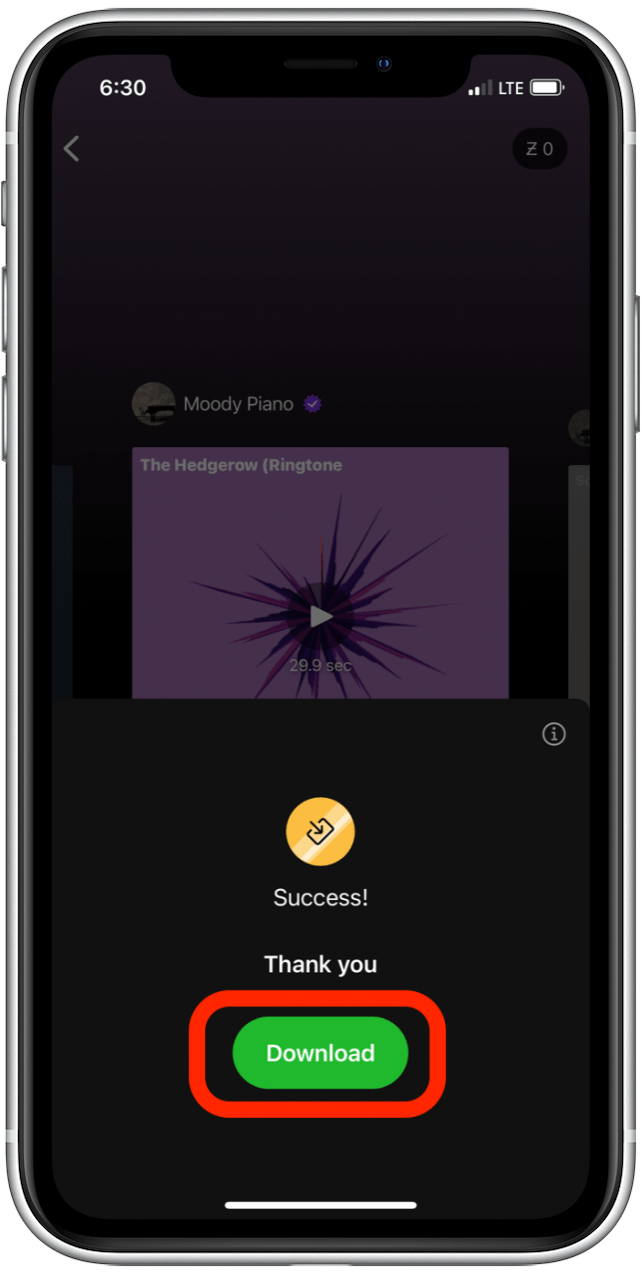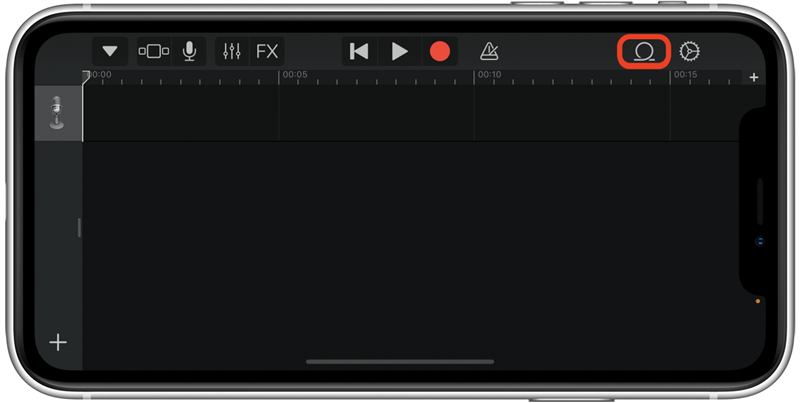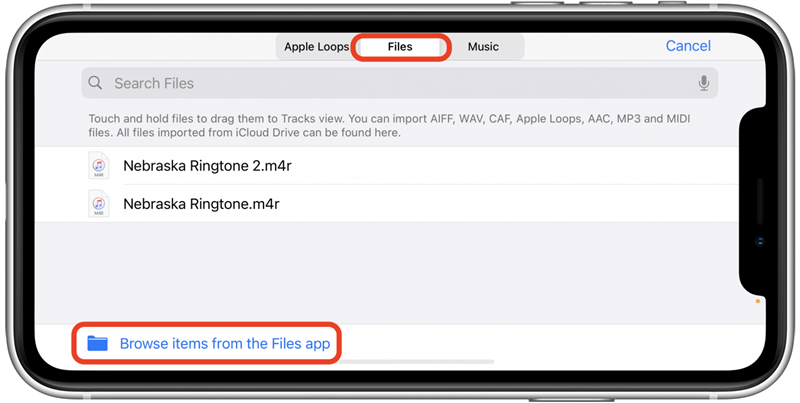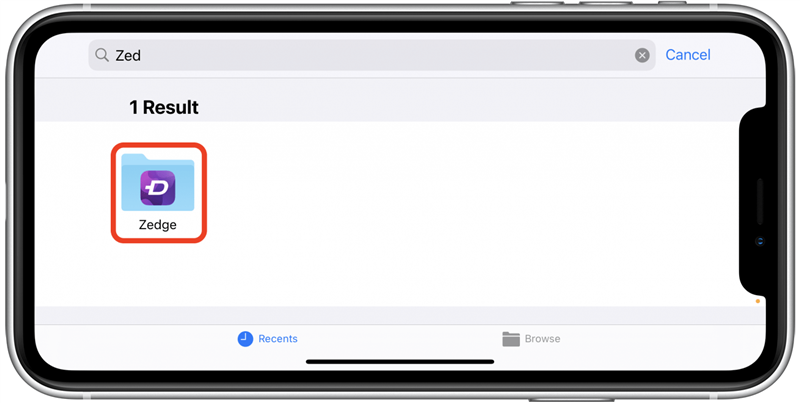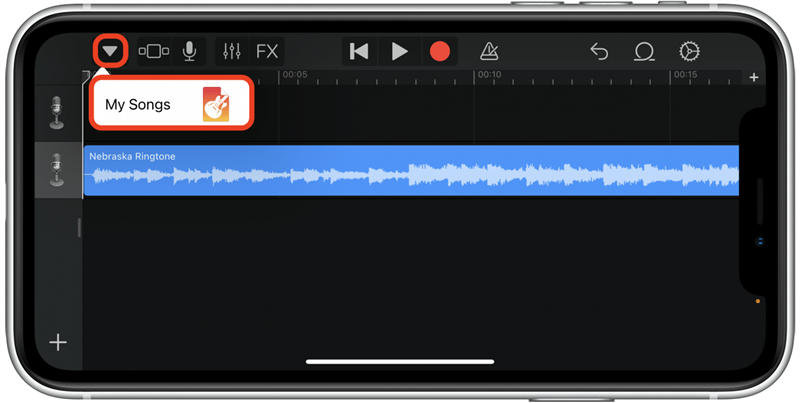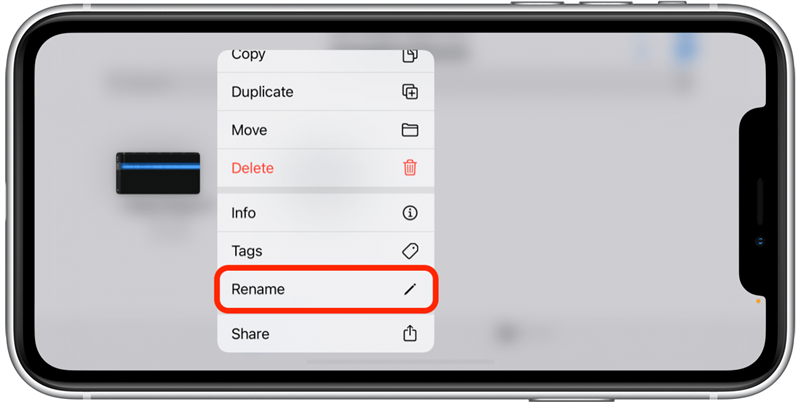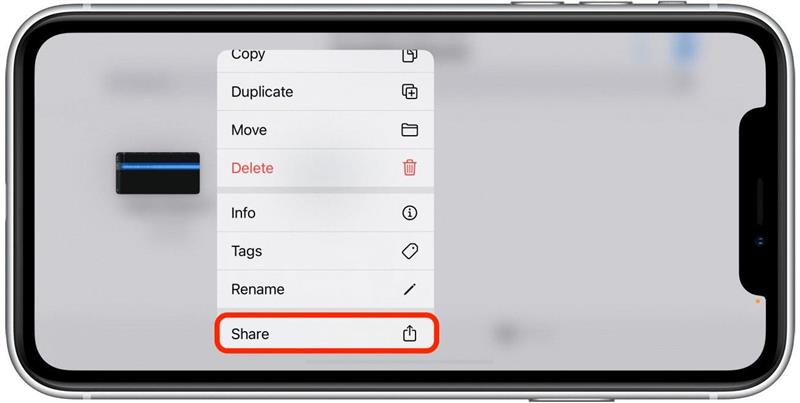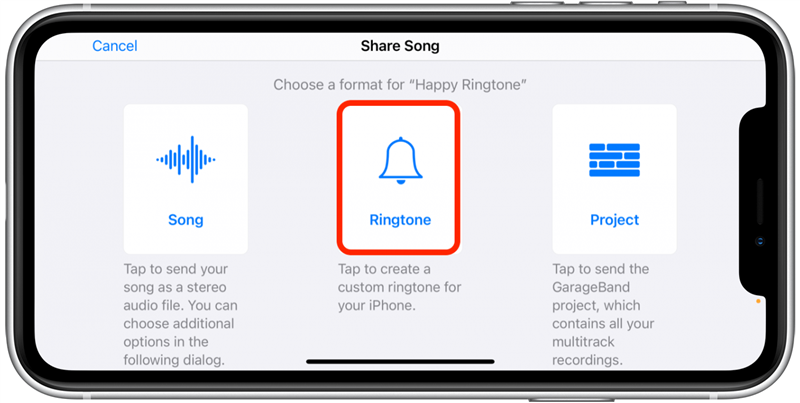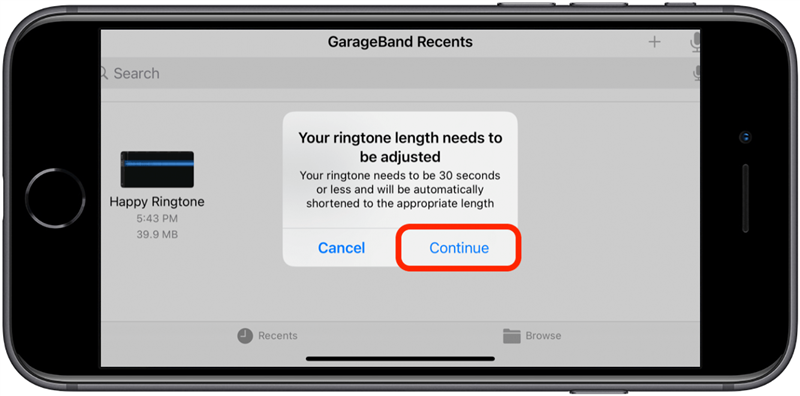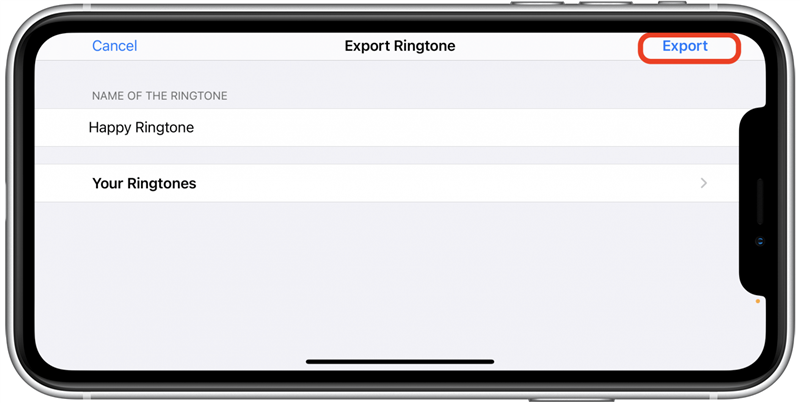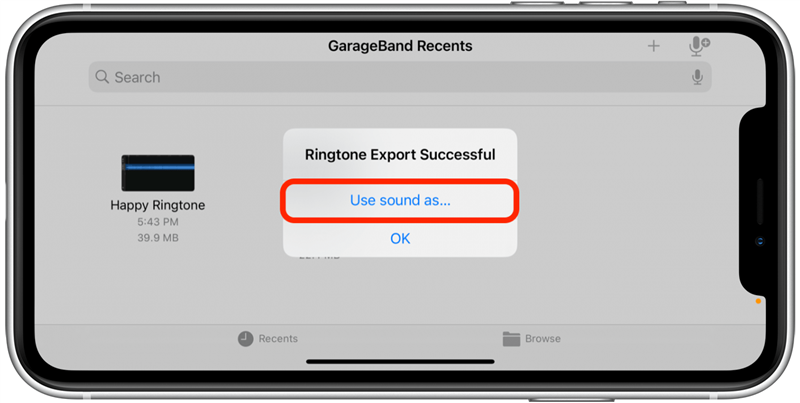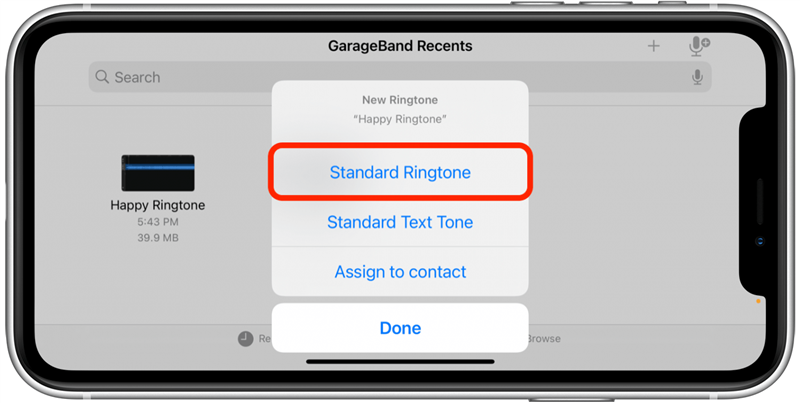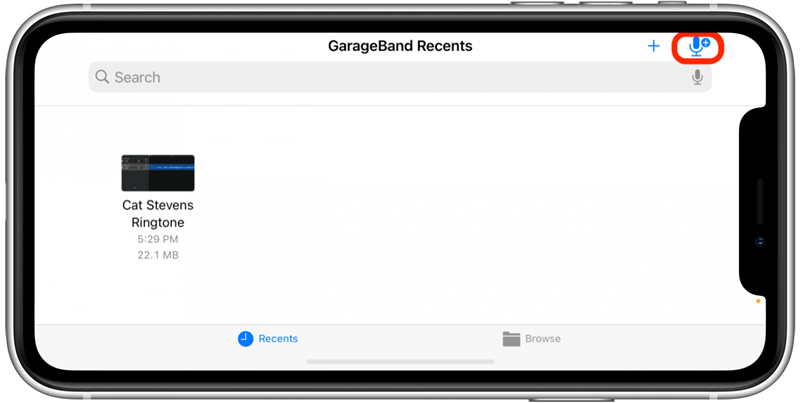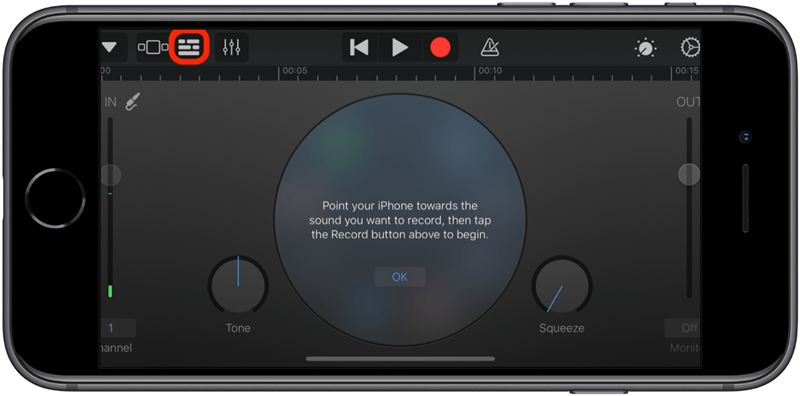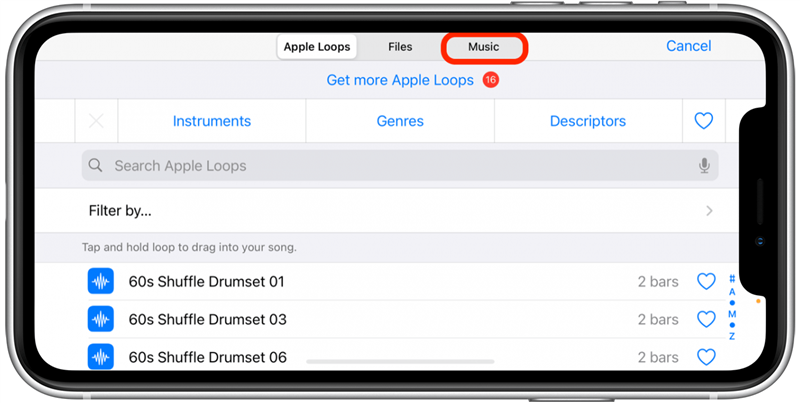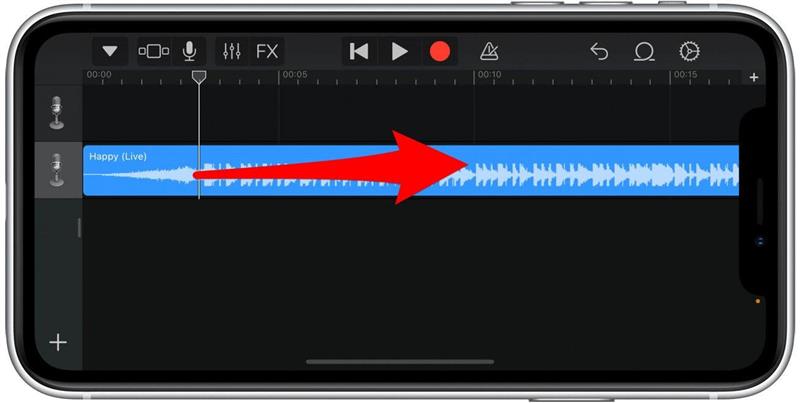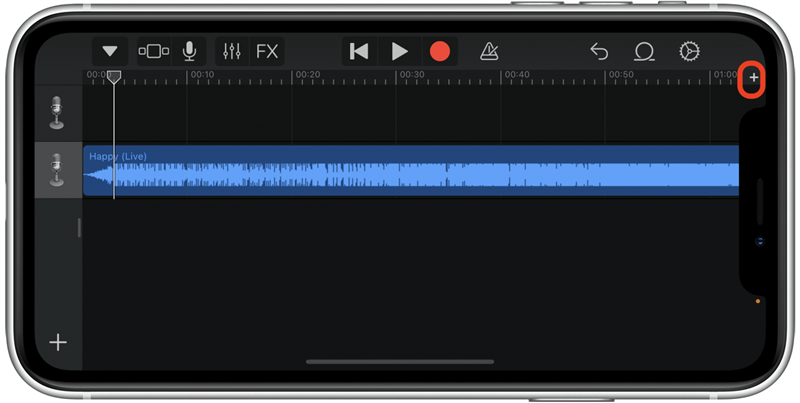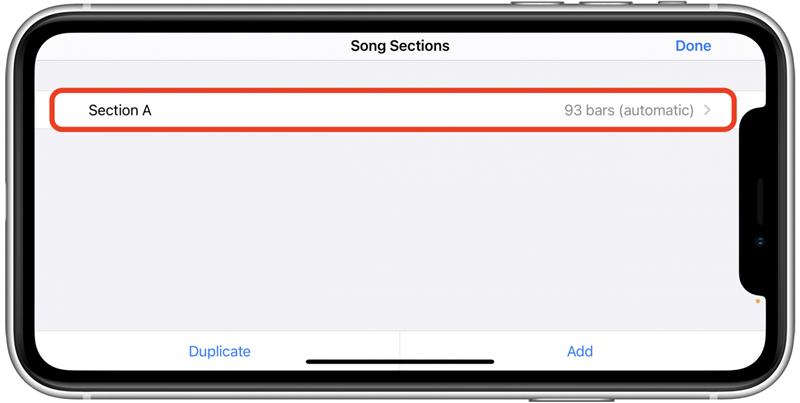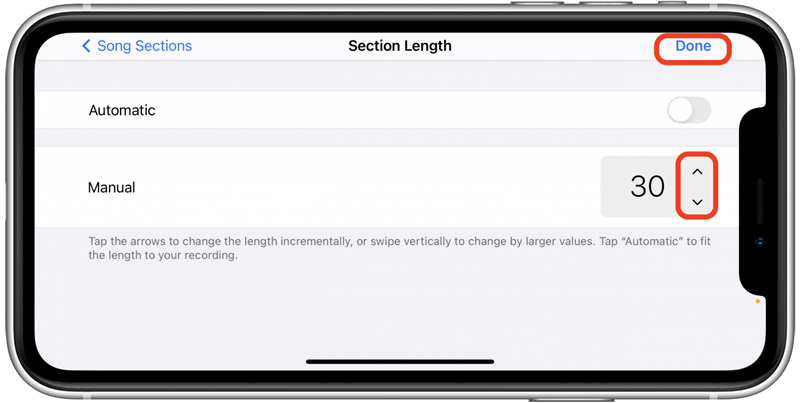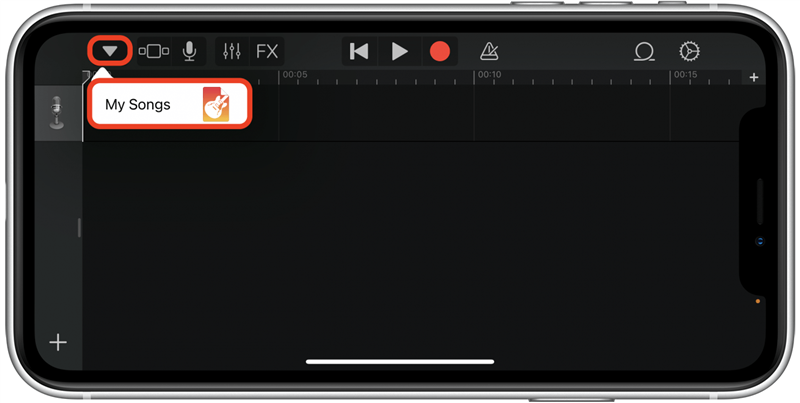I den här artikeln visar vi hur du skapar en ringsignal på din iPhone med appar och webbplatser från tredje part. Vi visar dig också hur du använder appen GarageBand för att skapa en ringsignal från en av dina Apple Music-låtar. Att skapa en ringsignal tar bara några minuter, och det slutliga resultatet är en cool ringsignal som du faktiskt tycker om!
För båda dessa processer behöver du GarageBand-appen . Den här gratisappen ingår vanligtvis som en standardapp på din iPhone, men om du inte har den vill du ladda ner den innan du börjar. Medan alternativen nedan är för att ställa in musikbaserade ringsignaler kan du också göra en ringsignal med ett röstmemo eller skapa en anpassad ringsignal på iTunes . För mer praktiska knep för hur du anpassar din iPhone kan du överväga att registrera dig för vårt kostnadsfria Dagens tips .
Hur man skapar en ringsignal med gratis ringsignalappar och webbplatser
I det här exemplet använder vi Zedge ringsignalapp . Denna telefonanpassningsapp anses vara den bästa ringsignalappen för iPhone och har ett brett utbud av högkvalitativa ringsignaler. I gratisappen Zedge kan du antingen betala för en ringsignal eller titta på en kort videoannons för att ladda ner gratis ringsignaler. Processen liknar alla andra gratis ringsignalappar och webbplatser, eftersom du börjar med att ladda ner ringsignalen till dina filer och sedan använda appen GarageBand för att ladda din ringsignal till dina ringsignalalternativ i Inställningar.
- Öppna Zedge-appen .
- Rulla ner till avsnittet Ringtone Makers och tryck på Se mer .

- Tryck för att öppna en ringsignal du gillar.
- Tryck på den vita Hämta pilen .

- Tryck på Få poäng (om du inte redan har dem).

- För det kostnadsfria alternativet kan du titta på en kort annons för att tjäna krediter. Tryck på Gå för att titta på annonsen.

- Tryck på den gröna knappen Ladda ner .

- Stäng Zedge och öppna din GarageBand-app .
- Tryck på loop-ikonen .

- Tryck på Filer och Bläddra bland objekt från Filer-appen .

- Tryck för att öppna din Zedge-mapp och håll sedan din ringsignal nedtryckt för att öppna filen.

- Tryck på Mina låtar för att visa din ringsignalfil. Det kommer att märkas My Song .

- Håll ned din nya ringsignal för att byta namn på den.

- Håll ned din ringsignal och välj Dela .

- Tryck på Ringsignal .

- Du kan se ett meddelande om att din ringsignallängd måste justeras. (Det trimmades troligen till drygt 30 sekunder.) Tryck på Fortsätt .

- Tryck på Exportera .

- Ett meddelande visas om att ringsignalsexporten lyckades. Tryck på alternativet Använd ljud som .

- Från menyn nedan kan du nu ställa in din ringsignal som Standard ringsignal (eller tilldela en viss kontakt).

Hur man skapar en ringsignal i GarageBand
Om du har ett specifikt avsnitt av en låt du älskar men inte hittar några förtonade ringsignaler, är det här avsnittet för dig! Du kan använda någon av dina låtar i Apple Music för att skapa en GarageBand-ringsignal. Låt oss börja lära oss att skapa en ringsignal med GarageBand.
- Tryck för att öppna GarageBand-appen .
- Tryck på mikrofonknappen i det övre vänstra hörnet.

- Tryck på linjerikonen för att öppna spårvyn ..

- Från den här vyn, tryck på loop-ikonen för att bläddra bland dina filer.

- Välj fliken Musik högst upp på skärmen.

- Bläddra till den låt du vill ha. Håll ned din låt för att välja den.
- Skjut raden till önskad startpunkt för din ringsignal.

- Tryck på den lilla + -ikonen i det högra hörnet.

- Tryck för att redigera Avsnitt A .

- Tryck på upp- eller nedpilarna för att ställa in Manual till 30 staplar (för att skapa din 30-sekunders ringsignal). Tryck på Klar .

- Välj pilen och Mina låtar för att se dina sparade ljudfiler. Din nya ringsignal kommer att märkas My Song.

- Håll ned din nya ringsignal för att byta namn på den.

- Håll ned din ringsignal och välj Dela .

- Tryck på Ringsignal .

- Du kan se ett meddelande om att din ringsignallängd måste justeras. (Det trimmades troligen till drygt 30 sekunder.) Tryck på Fortsätt .

- Tryck på Exportera .

- Ett meddelande visas om att ringsignalsexporten lyckades. Tryck på alternativet Använd ljud som .

- Från menyn nedan kan du nu ställa in din ringsignal som Standard ringsignal (eller tilldela en viss kontakt).