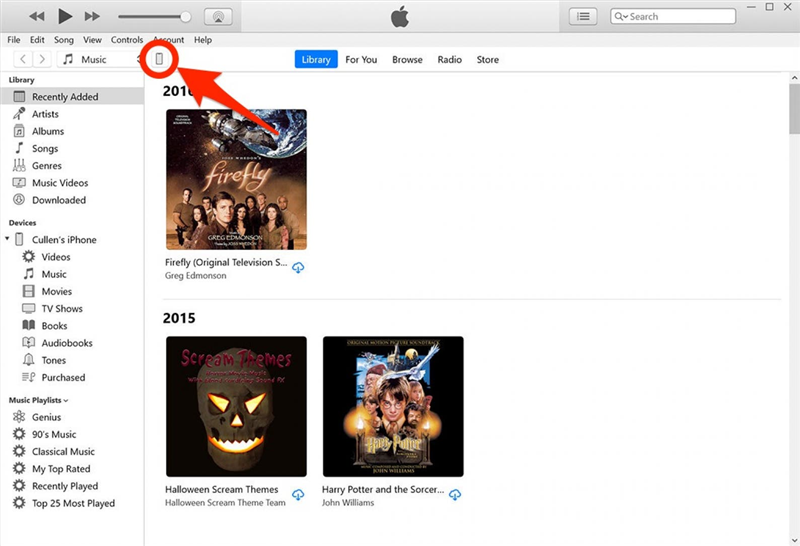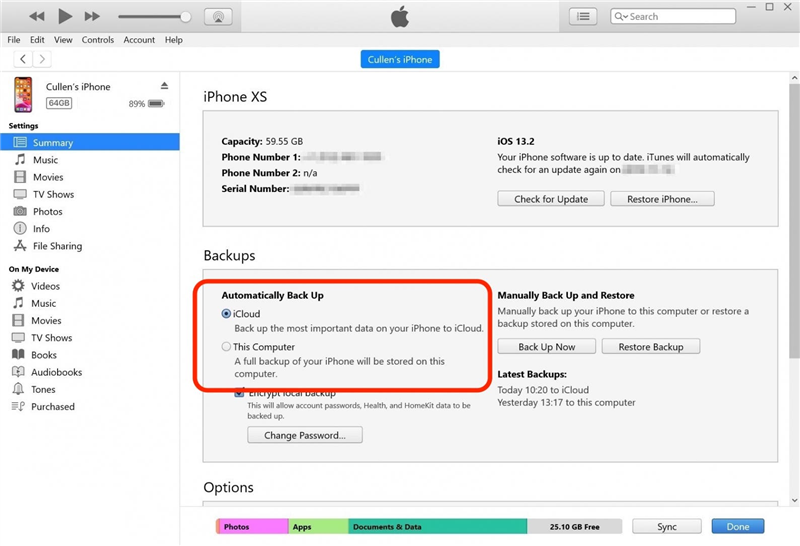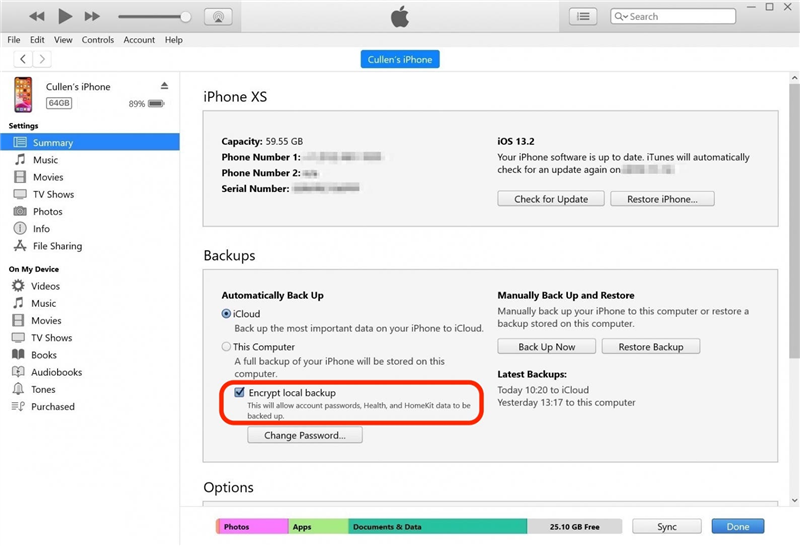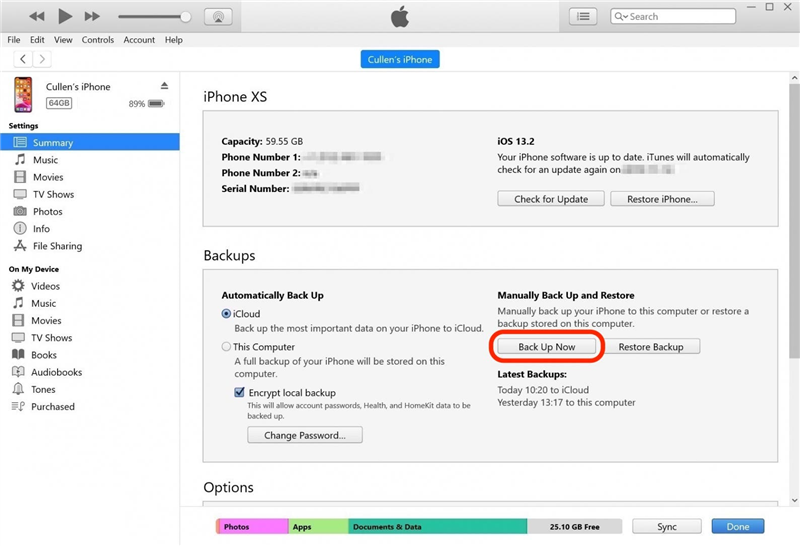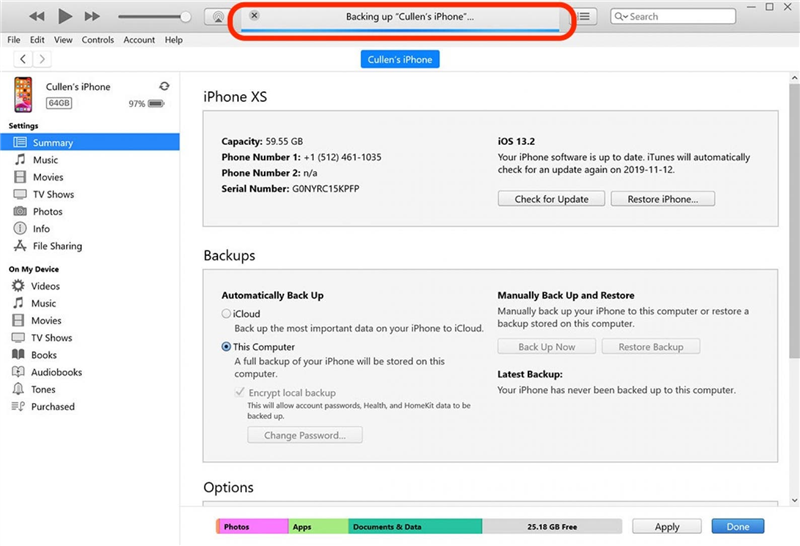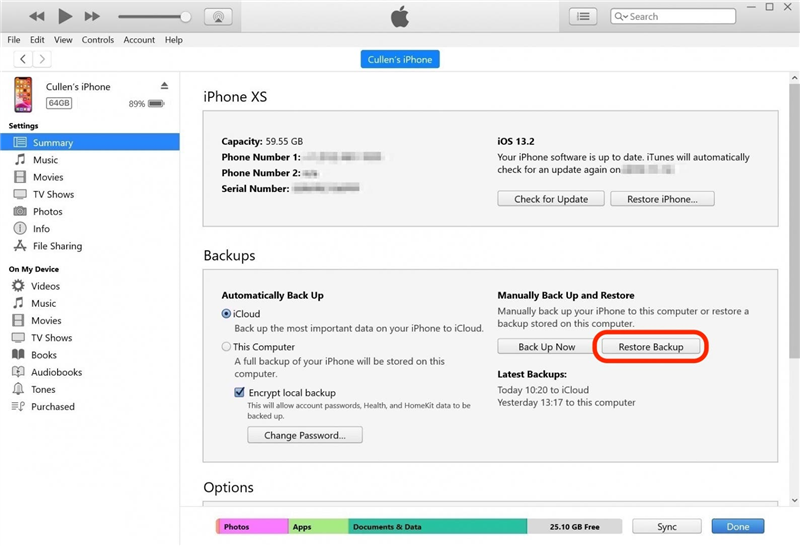Det finns två sätt att säkerhetskopiera din iPhone. Du kan säkerhetskopiera din iPhone till iCloud eller säkerhetskopiera din iPhone till din dator.Du kan även säkerhetskopiera din iPhone till din Windows-dator med hjälp av iTunes. Apple rekommenderar att du har både en iCloud-säkerhetskopia och en lokal säkerhetskopia, och vi håller med!Det är otroligt enkelt att säkerhetskopiera din iPhone, och att ha båda gör det både bekvämare och säkrare. Så här säkerhetskopierar du din iPhone till din dator.
Relaterat: Hur du krypterar din iTunes iPhone Backup
Hur man säkerhetskopierar iPhone & iPad till din dator
En lokal säkerhetskopia, som sparas på din dator, är tillgänglig när du inte har en internetanslutning, men kan gå förlorad om du tappar bort eller skadar din dator. Om du säkerhetskopierar tillfälligt eftersom du säljer din iPhone är det här ett bra alternativ! Som jämförelse kan nämnas att en iCloud-säkerhetskopia sparas i molnet där den är säker mot hårddiskfel eller blixtnedslag, men där du behöver en internetanslutning för att komma åt den.Du kan skapa iCloud-säkerhetskopior automatiskt, medan du sover, genom att aktivera iCloud Backup. Däremot behöver du ingen internetanslutning för att säkerhetskopiera din iPhone till din dator. Du behöver bara din laddningskabel, din dator, tillräckligt med lagringsutrymme och lite tid.
Hoppa till:
1. Så här säkerhetskopierar du din iPhone till din Mac2. Hur du säkerhetskopierar din iPhone till din Windows-dator med iTunes
Hur man säkerhetskopierar iPhone till Mac
Så här säkerhetskopierar du iPhone till Mac:
- Anslut din iPhone till din dator med laddningskabeln. Du kan ansluta via Wi-Fi om du har anslutit med en USB-kabel tidigare och etablerat den som en pålitlig anslutning.
- Lås upp din iPhone med Face ID eller enhetens lösenord.
- Öppna ett Finder-fönster.
- Klicka på din iPhone under Platser i sidofältet.

- Om du tidigare har säkerhetskopierat en annan iPhone till din dator, men inte den iPhone du använder för närvarande, kan du se en särskild skärm som välkomnar dig till din nya iPhone.Välj Konfigurera som ny enhet och klicka sedan på Fortsätt. Om du inte ser den här skärmen hoppar du till steg sex.

- Du får nu ett gränssnitt där du kan bläddra i innehållet på din iPhone och ändra några av dess inställningar. Se till att du är på fliken Allmänt.

- I avsnittet Säkerhetskopior ser du två alternativ: Säkerhetskopiera dina viktigaste data på din iPhone till iCloud och Säkerhetskopiera alla data på din iPhone till den här datorn. Detta ändrar den automatiska säkerhetskopieringen:
- Alternativet iCloud säkerhetskopierar automatiskt dina data med jämna mellanrum till iCloud, med hjälp av din iPhones internetanslutning. Det är i stort sett handsfree och fungerar vanligtvis när du sover.
- Mac-alternativet startar automatiskt en säkerhetskopiering av din iPhone när den är ansluten till Mac-datorn.
- Om du väljer Mac-alternativet inaktiveras iCloud-alternativet och vice versa. Du kan göra det på båda sätten; men om du inte är säker, skulle jag rekommendera att du håller den inställd på iCloud-alternativet.Du behöver inte ändra den här inställningen för att göra en manuell lokal säkerhetskopiering, för det, fortsätt att följa den här guiden.

- Din iPhone-säkerhetskopia kommer inte att innehålla hälso- och aktivitetsdata om du inte markerar Kryptera lokal säkerhetskopia. Om du gör det kommer ett popup-fönster omedelbart att be dig att ange ett lösenord för din säkerhetskopia. Se till att du anger ett lösenord som du kan komma ihåg, eftersom det inte går att återställa ett förlorat lösenord för en av dina iPhone-säkerhetskopior. Om du inte behöver eller vill inkludera dina hälso- och aktivitetsdata kan du hoppa över det här steget och skapa en lokal säkerhetskopia som inte är krypterad.

- Klicka på Säkerhetskopiera nu för att starta en manuell lokal säkerhetskopiering av din iPhone till din Mac. Detta kommer inte att störa eller ändra dina inställningar för automatisk säkerhetskopiering.

- Håll koll på statusindikatorn bredvid din iPhone i sidofältet. Koppla inte ur din iPhone förrän processen är klar!

- När du behöver återställa din iPhone från en lokal säkerhetskopia klickar du bara på knappen Återställ säkerhetskopia på den här skärmen.

- När statusindikatorn är klar ser du att du säkert kan mata ut din iPhone. Du är klar nu!
Hur du säkerhetskopierar din iPhone till din Windows-dator med iTunes
En iTunes-säkerhetskopia är en praktisk sak att ha. För att säkerhetskopiera din iPhone eller iPad till din Windows PC måste du först ha iTunes-programvaran installerad.Windows-användare kan ladda ner iTunes här.
Så här säkerhetskopierar du din enhet med iTunes:
- Anslut din iPhone till din dator med laddningssladden.
- Du får en fråga både på datorn och på din Apple-enhet om du vill att datorn ska få åtkomst till enheten. Klicka eller tryck på ja och ange sedan eventuella enhetslösenord eller lösenord som krävs.
- Öppna iTunes.
- I iTunes letar du upp den lilla ikonen för din iPhone eller iPad, som du hittar längst upp till vänster i iTunes. Klicka på ikonen.

- Här ser du alternativ för säkerhetskopiering av din iPhone.I avsnittet med titeln Säkerhetskopiera automatiskt ser du två alternativ: iCloud och Den här datorn. Detta ändrar den automatiska säkerhetskopieringen:
- Alternativet iCloud säkerhetskopierar automatiskt dina data med jämna mellanrum till iCloud, med hjälp av din iPhones internetanslutning. Det är i stort sett handsfree och fungerar vanligtvis när du sover.
- Alternativet Den här datorn startar automatiskt en säkerhetskopiering av din iPhone endast när den är ansluten till Windows-datorn med en kabel.
- Om du väljer alternativet Den här datorn inaktiveras iCloud-alternativet och vice versa. Du kan göra det på båda sätten, men om du inte är säker rekommenderar jag att du håller den inställd på iCloud-alternativet. Du behöver inte ändra den här inställningen för att göra en manuell lokal säkerhetskopiering. För det, läs vidare!

- Om du vill att din lokala säkerhetskopia ska innehålla dina hälso- och aktivitetsdata, samt känsliga data som lösenord och HomeKit-inställningar, måste du markera alternativet Kryptera lokal säkerhetskopia. Om du gör det kommer en popup omedelbart att be dig att ställa in ett lösenord för säkerhetskopian. Välj ett lösenord som du kommer ihåg, eller anteckna lösenordet på en säker plats, eftersom det inte finns något sätt att återställa lösenordet för en iPhone-säkerhetskopia om du skulle förlora det.

- Klicka på Säkerhetskopiera nu för att starta en manuell lokal säkerhetskopiering av din iPhone på din Windows-dator.Detta kommer inte att störa dina automatiska säkerhetskopieringsinställningar.

- Notera förloppsindikatorn längst upp i iTunes-fönstret. Koppla inte ur din iPhone förrän processen är klar!

- När du är klar ser du ikonen för att mata ut din iPhone på ett säkert sätt.
- Om du i framtiden behöver återställa en säkerhetskopia navigerar du tillbaka till den här skärmen och klickar på Återställ säkerhetskopia.

Glöm inte att du också bör säkerhetskopiera din Mac! Lär dig hur du säkerhetskopierar din Mac till iCloud här.
Toppbildskredit: JKstock / Shutterstock.com