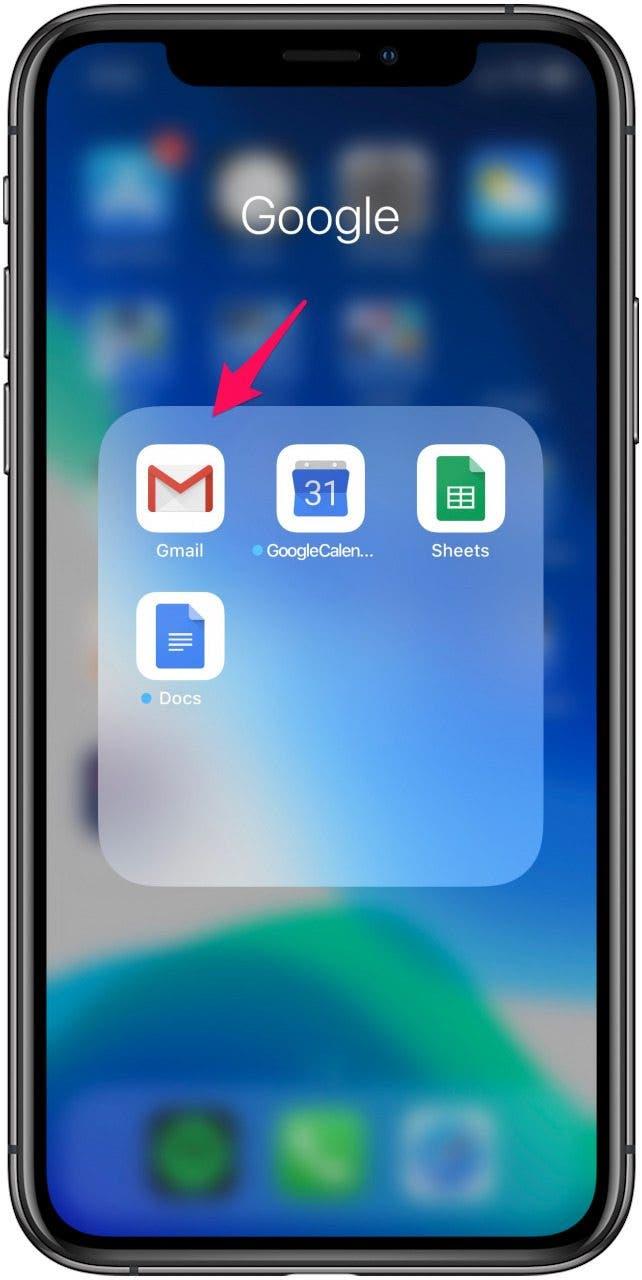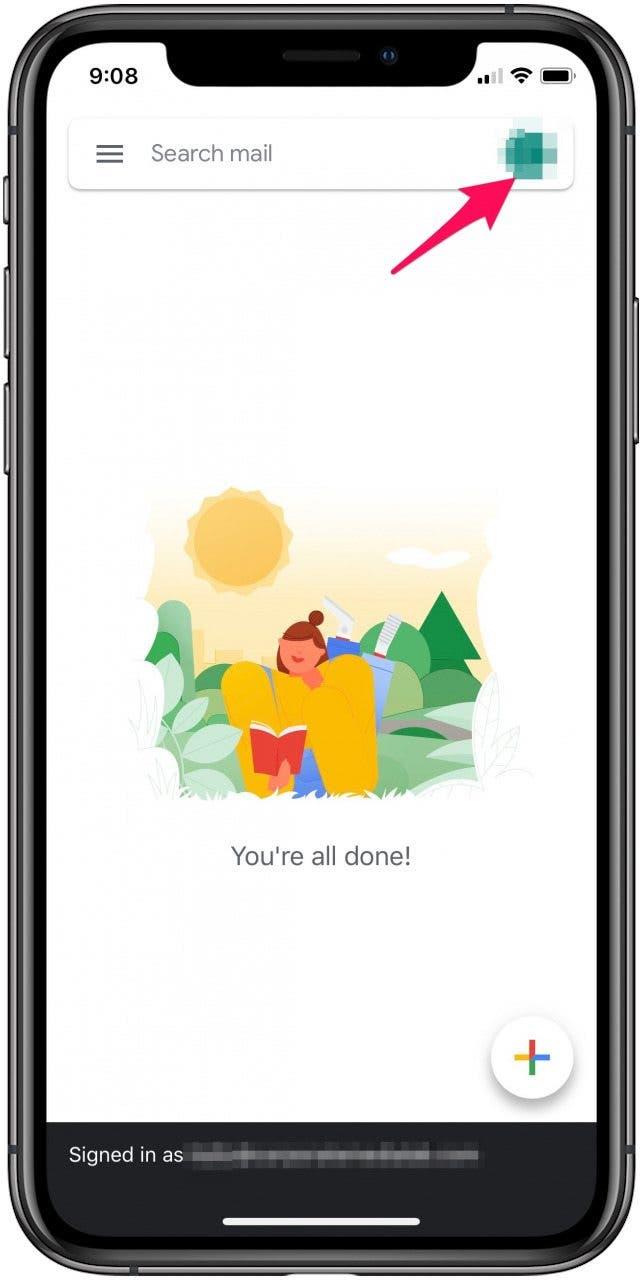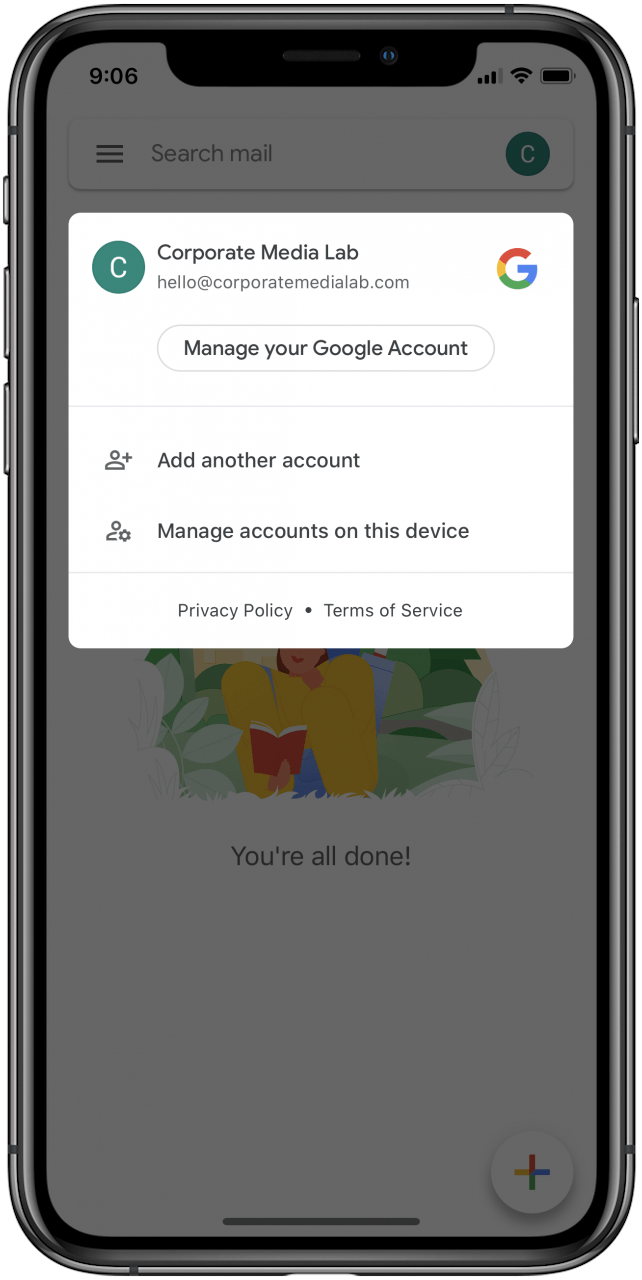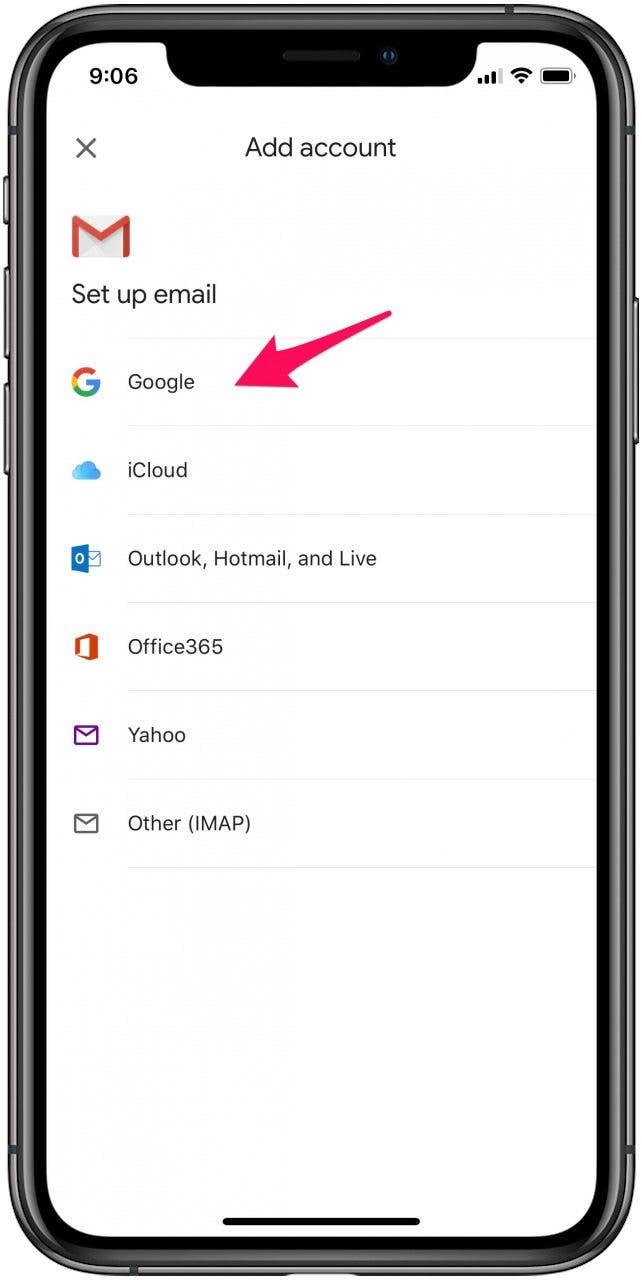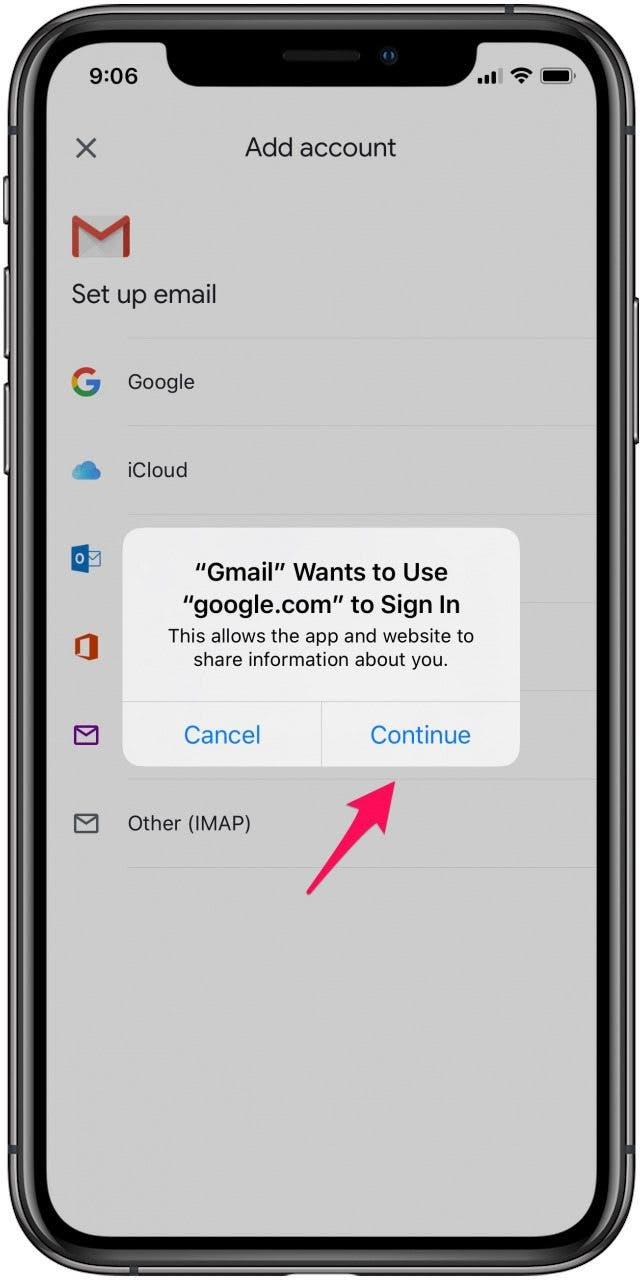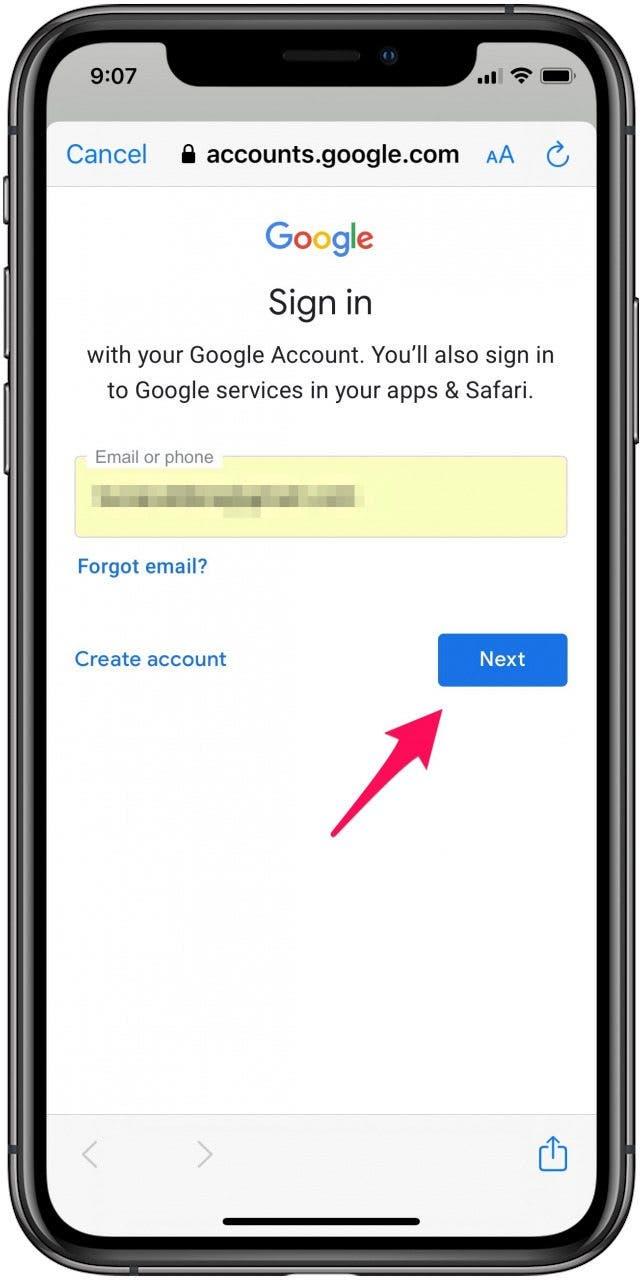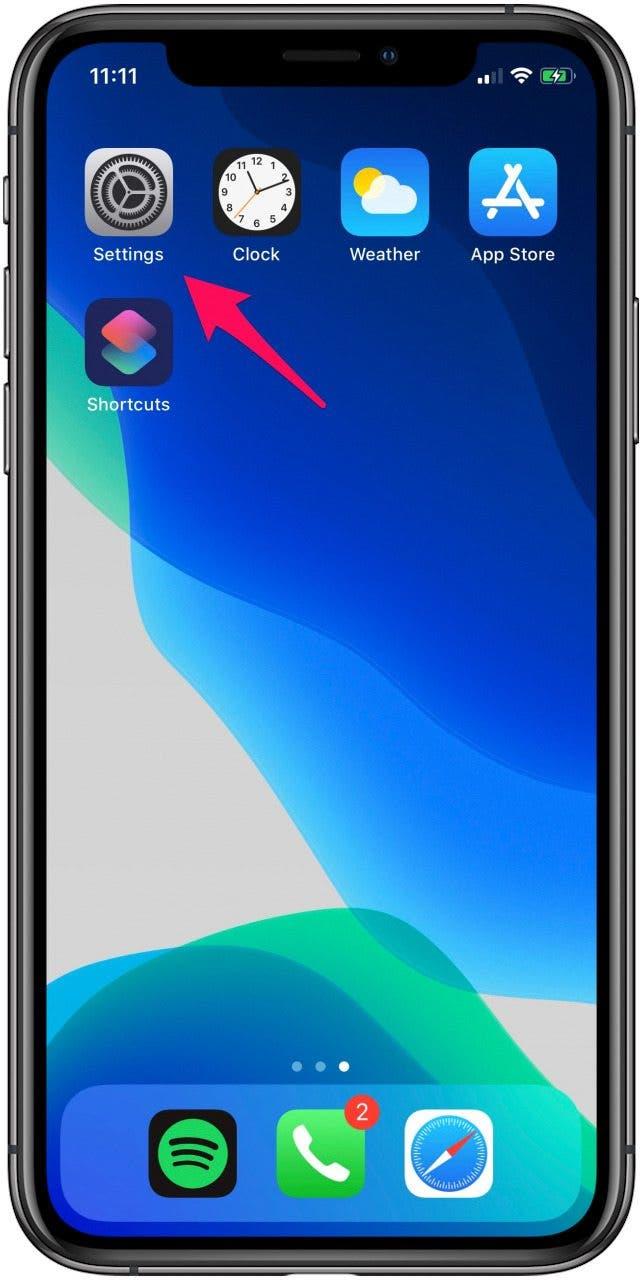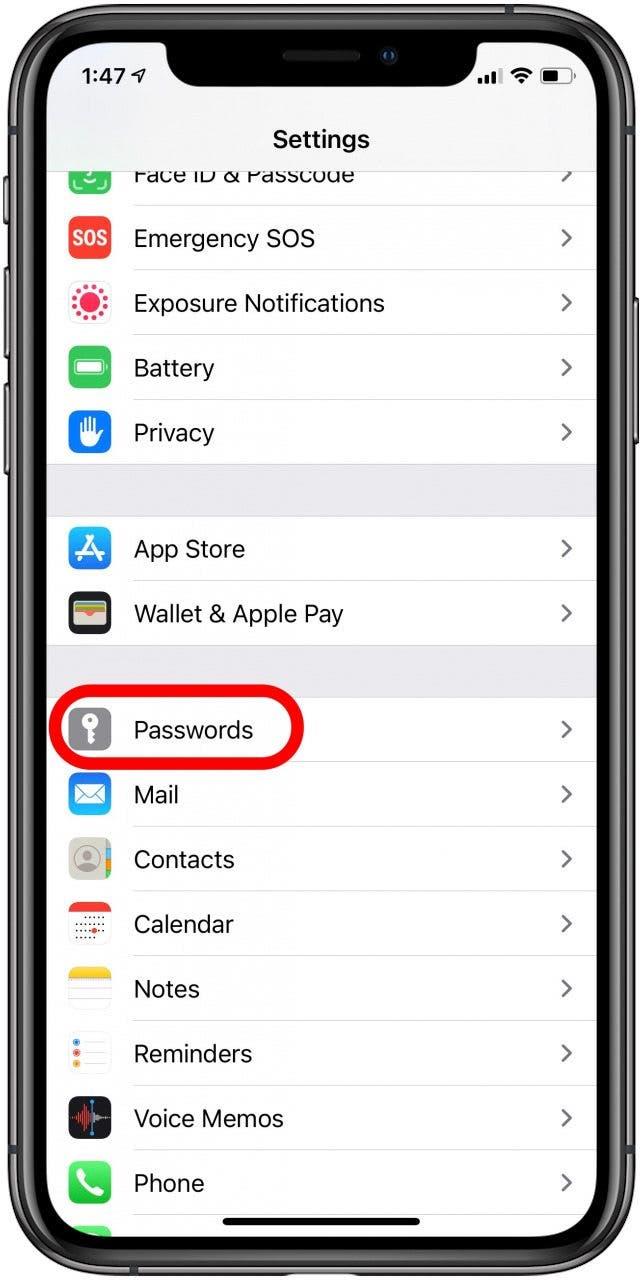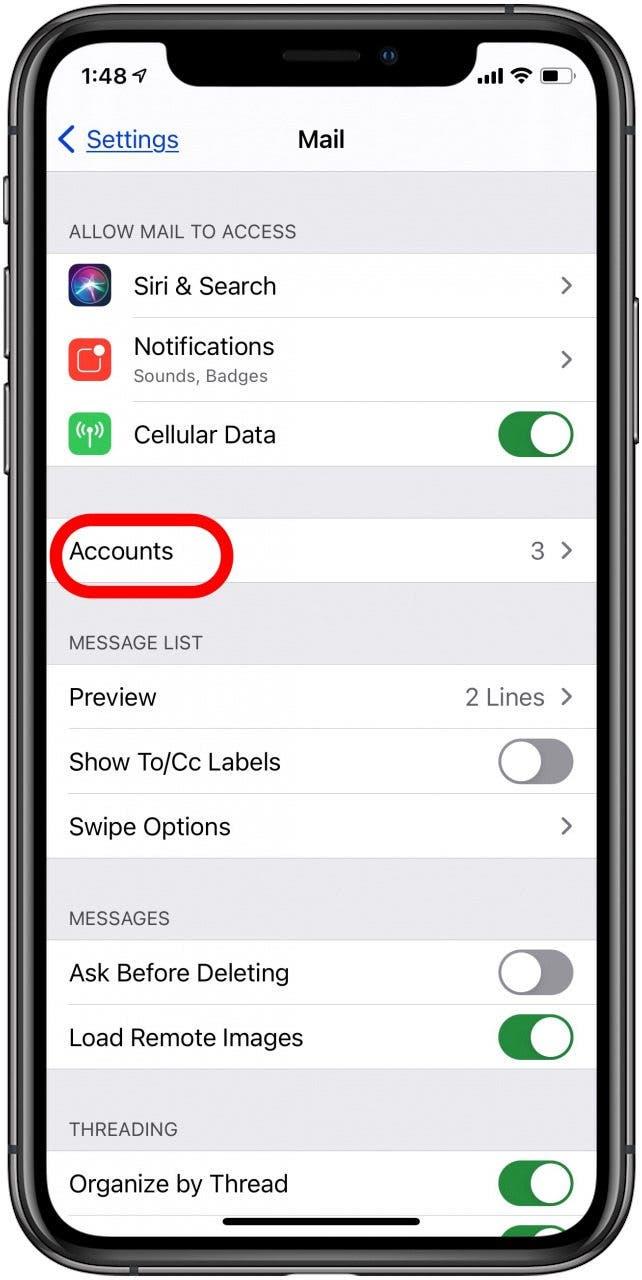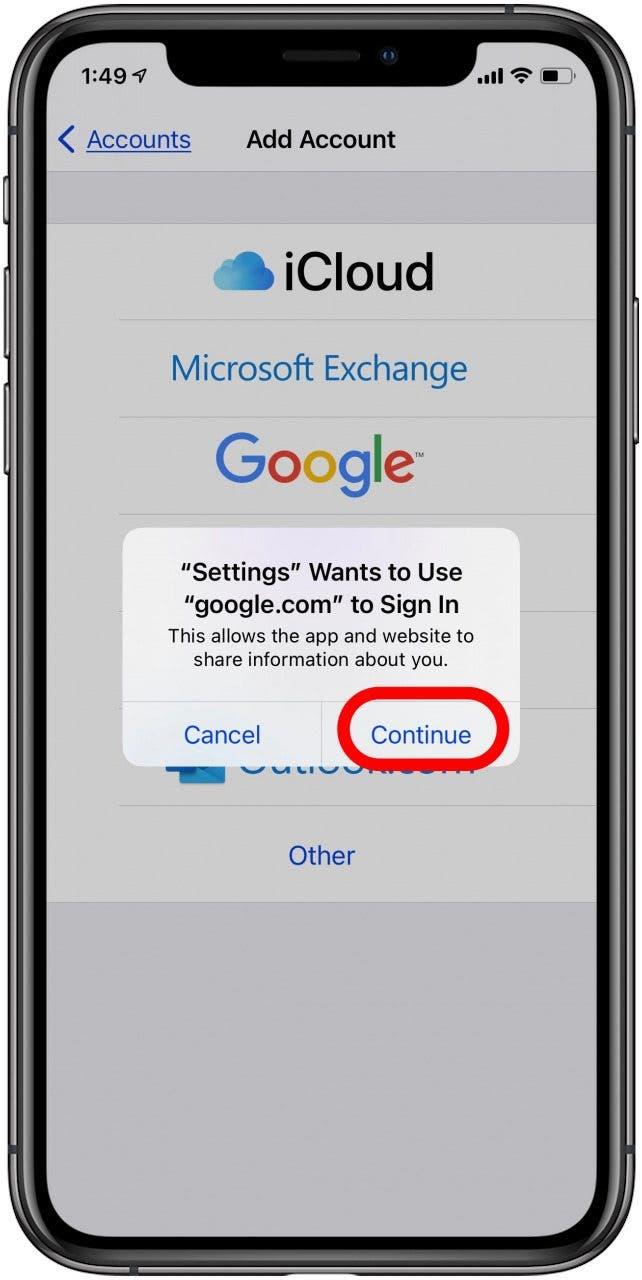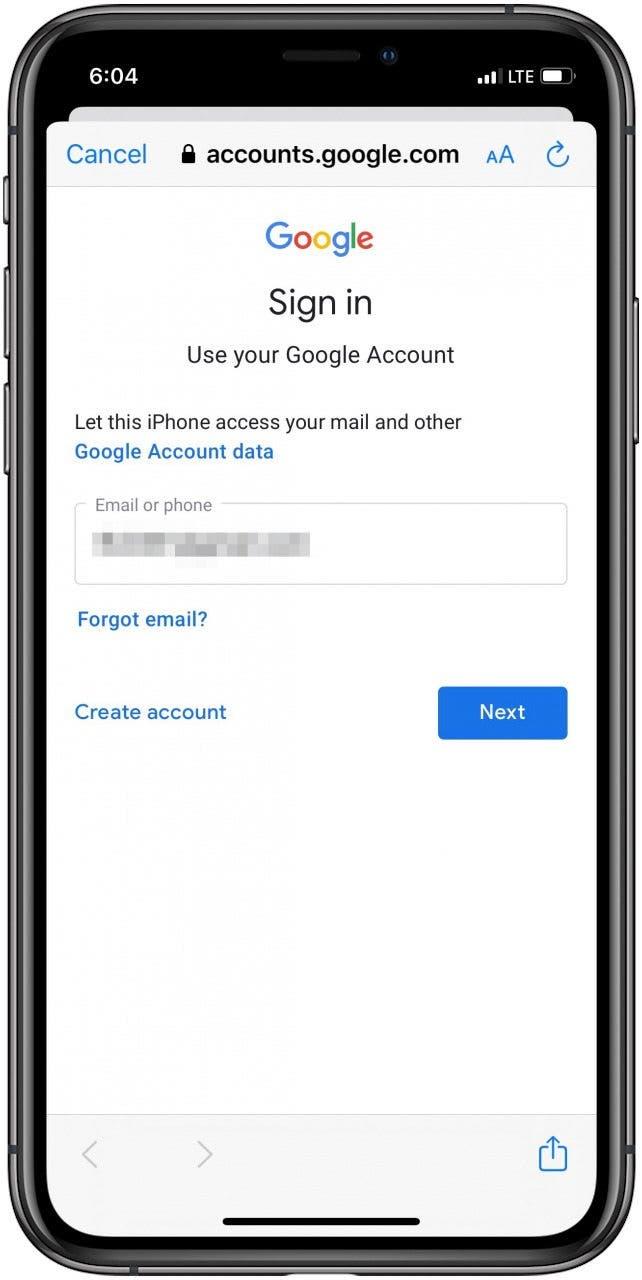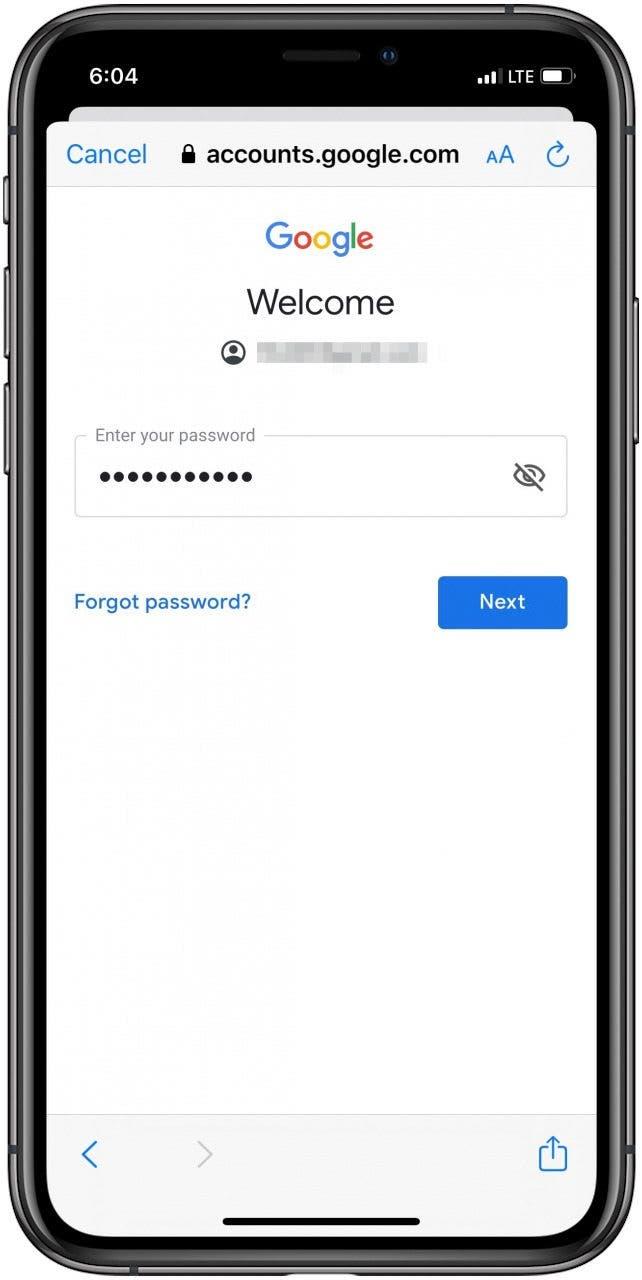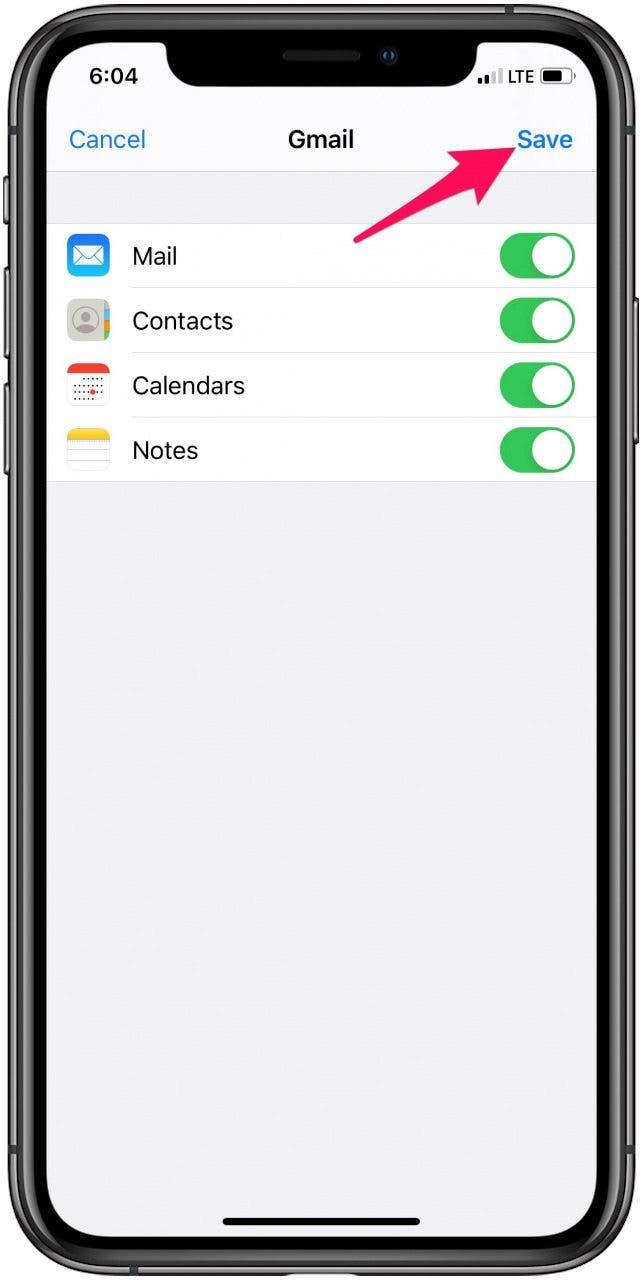Att lägga till alla dina Gmail-konton på din iPhone är ett smidigt sätt att hålla kontakten. Det finns två huvudsakliga sätt att konfigurera Gmail-konton till din iPhone, antingen med hjälp av Gmail-appen eller iOS Mail-appen. Det är en snabb process som gör att du kan vara inloggad på dessa konton och enkelt växla från ett Gmail-konto till ett annat utan att behöva ange ditt lösenord varje gång. Låt oss komma igång med en steg-för-steg-guide om hur du lägger till flera Gmail-konton till din iPhone, så att du kan hålla alla dina e-postmeddelanden på ett bekvämt ställe.
Så här lägger du till ett andra Gmail-konto med Gmail-appen
Om du vill lägga till ett Gmail-konto till din iPhone med Gmail-appen trycker du bara på användarikonen, väljer Lägg till ett annat konto och anger dina inloggningsuppgifter.
 Upptäck din iPhones dolda funktionerFå ett dagligt tips (med skärmdumpar och tydliga instruktioner) så att du kan bemästra din iPhone på bara en minut om dagen.
Upptäck din iPhones dolda funktionerFå ett dagligt tips (med skärmdumpar och tydliga instruktioner) så att du kan bemästra din iPhone på bara en minut om dagen.
- Öppna Gmail-appen.
- Tryck på din profilikon i det övre högra hörnet.


- Tryck på Lägg till ett annat konto.

- Tryck på Google och välj Fortsätt för att bekräfta att du vill lägga till ett Gmail-konto.


- Ange informationen för ditt e-postkonto.
- Välj Nästa för att komma åt inkorgen för det konto som du just har lagt till.

Så här lägger du till ett annat Gmail-konto med iOS Mail App
För att lägga till Gmail till iPhone på iOS Mail-appen, gå bara till Lösenord & Konton inom dina inställningar, tryck på Lägg till konto och ange din inloggningsinformation.
- Öppna appen Inställningar.
- Tryck på Lösenord.


- Tryck på Konton och tryck sedan på Lägg till konto.
- Välj Google och välj Fortsätt för att bekräfta att du vill lägga till ett Gmail-konto


- Ange dina inloggningsuppgifter.
- Tryck på Nästa och vänta på att Mail-appen verifierar ditt konto


- Välj vilka Gmail-funktioner du vill synkronisera till din iPhone.
- Tryck på Spara.

Om du vill lägga till fler Gmail-konton upprepar du stegen ovan så många gånger du behöver. När du har lagt till alla dina e-postkonton är det också mycket enkelt, tidsbesparande och bekvämt att växla mellan dem.
Kolla in vår gratis Dagens tips för mer bra Apple-enhet tutorials!