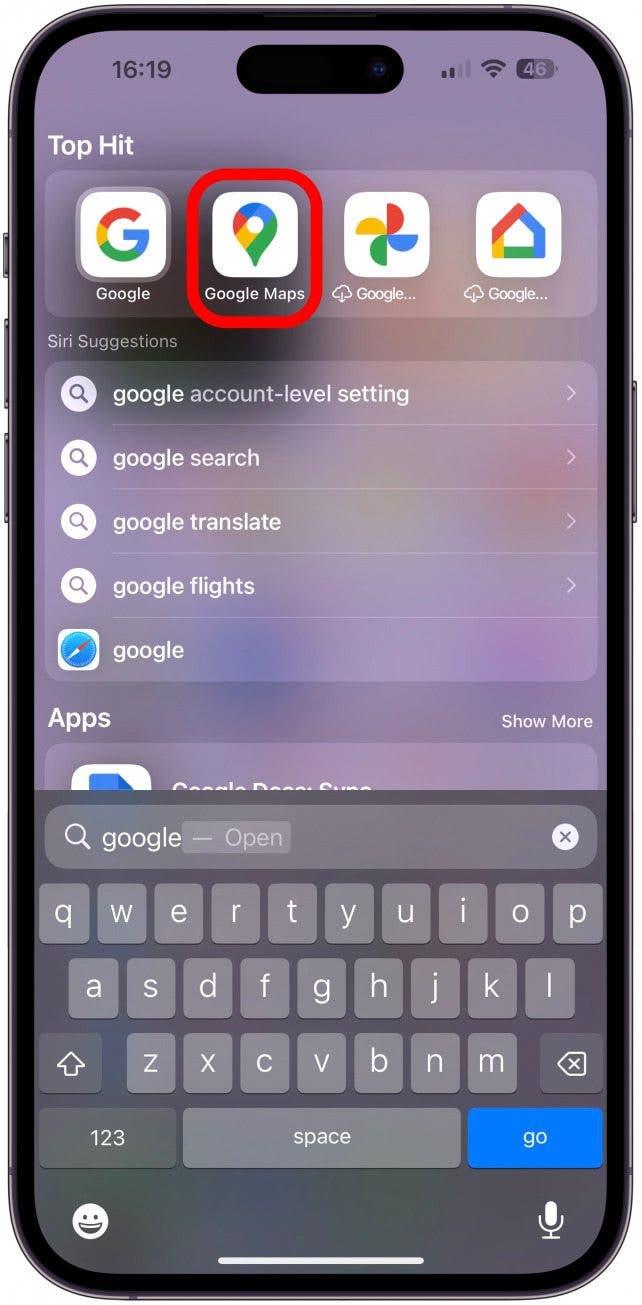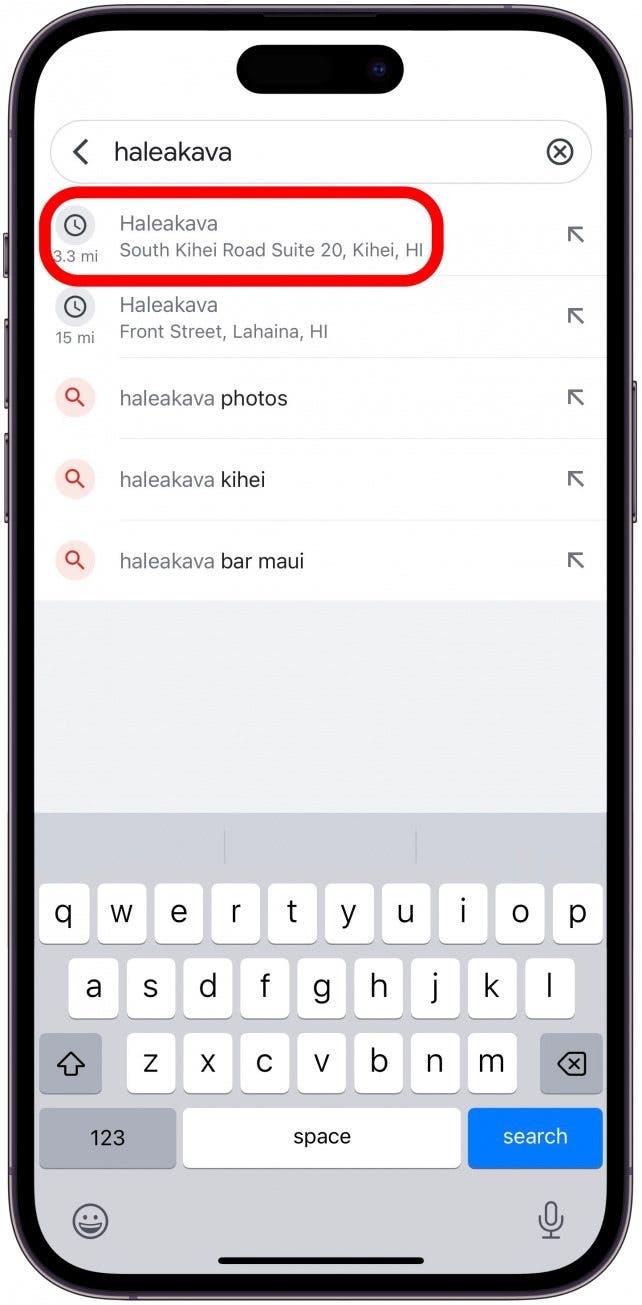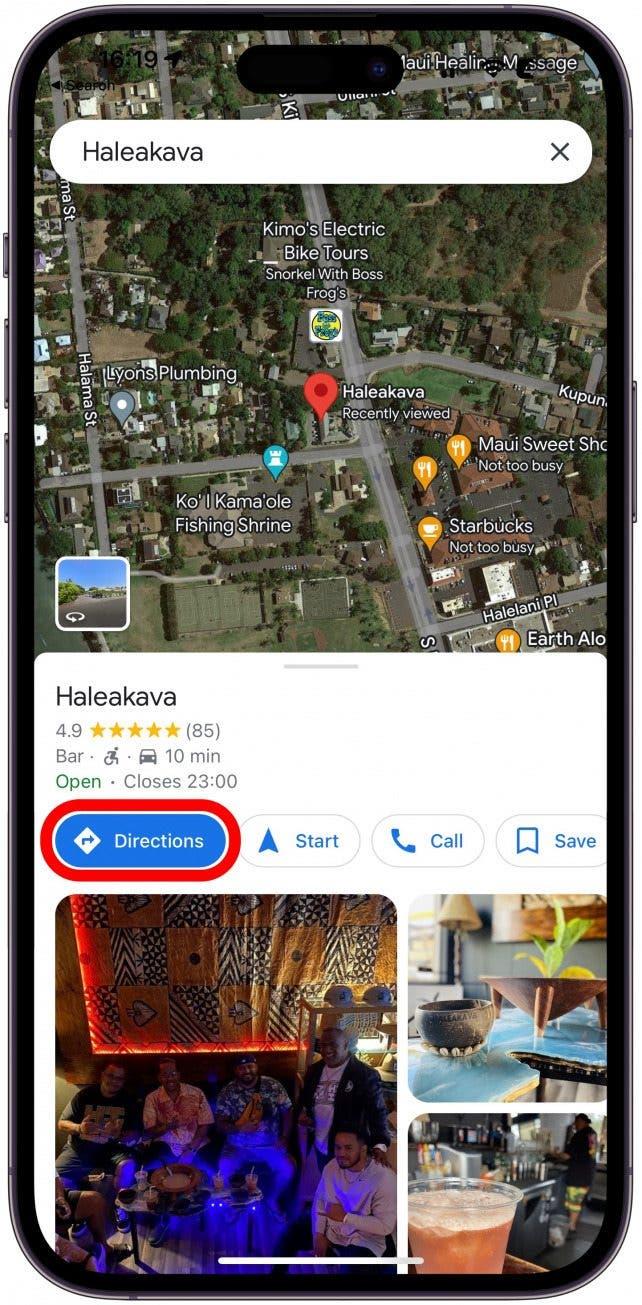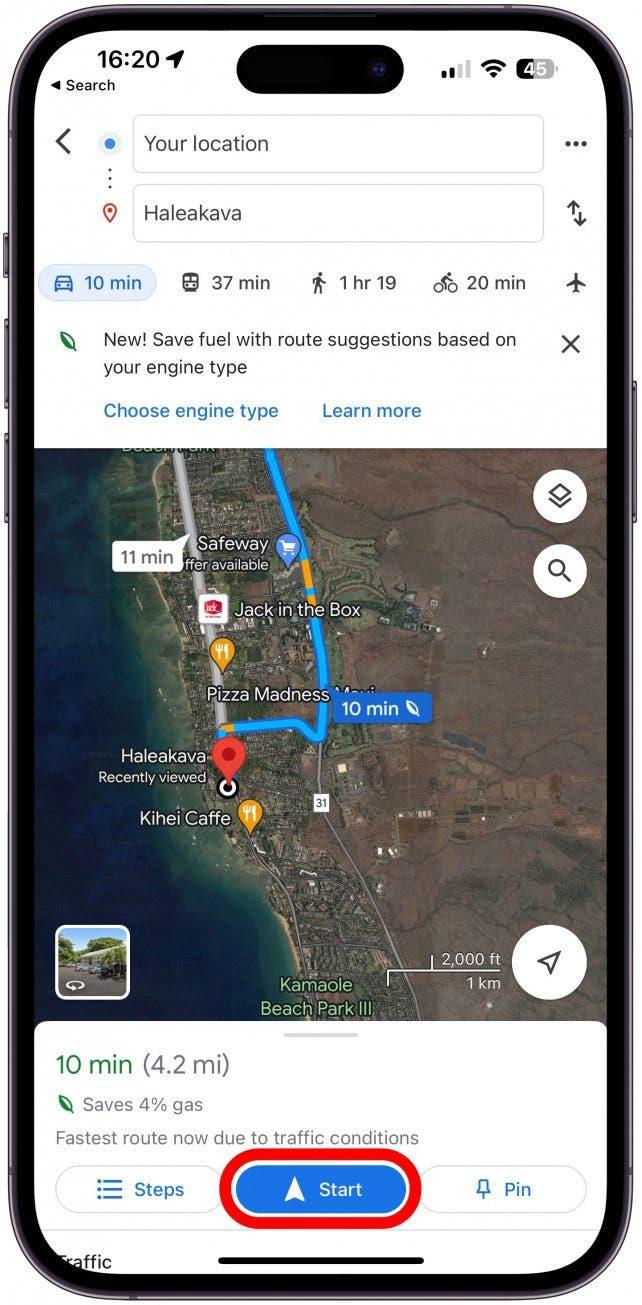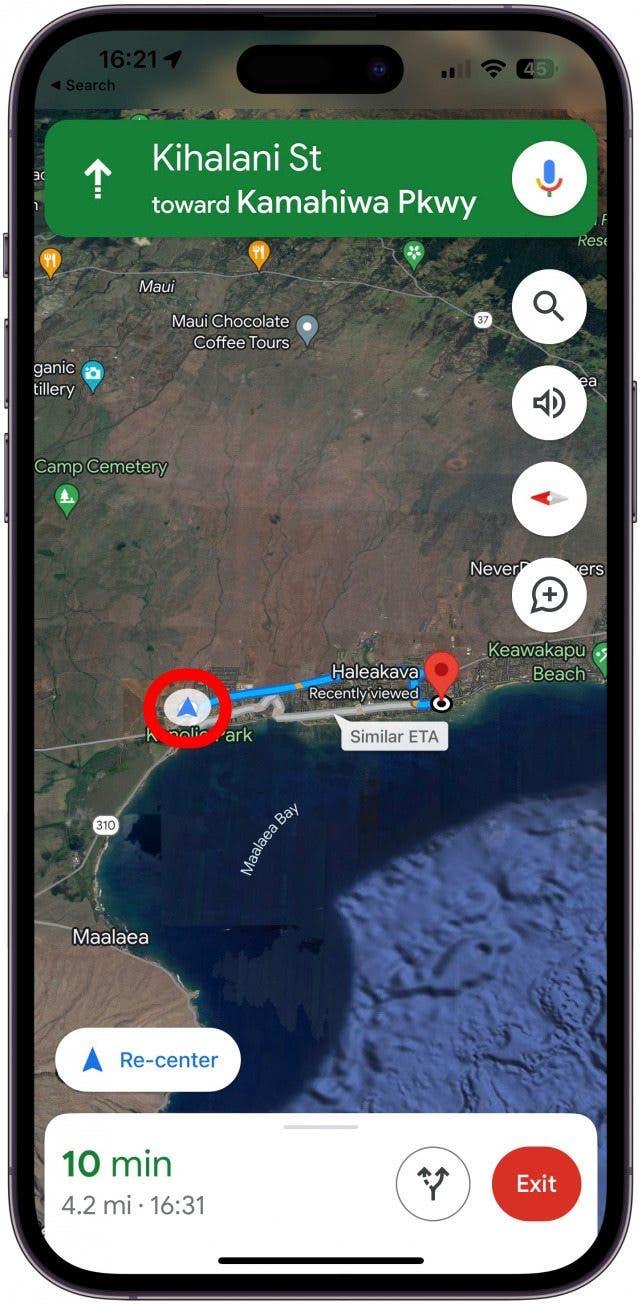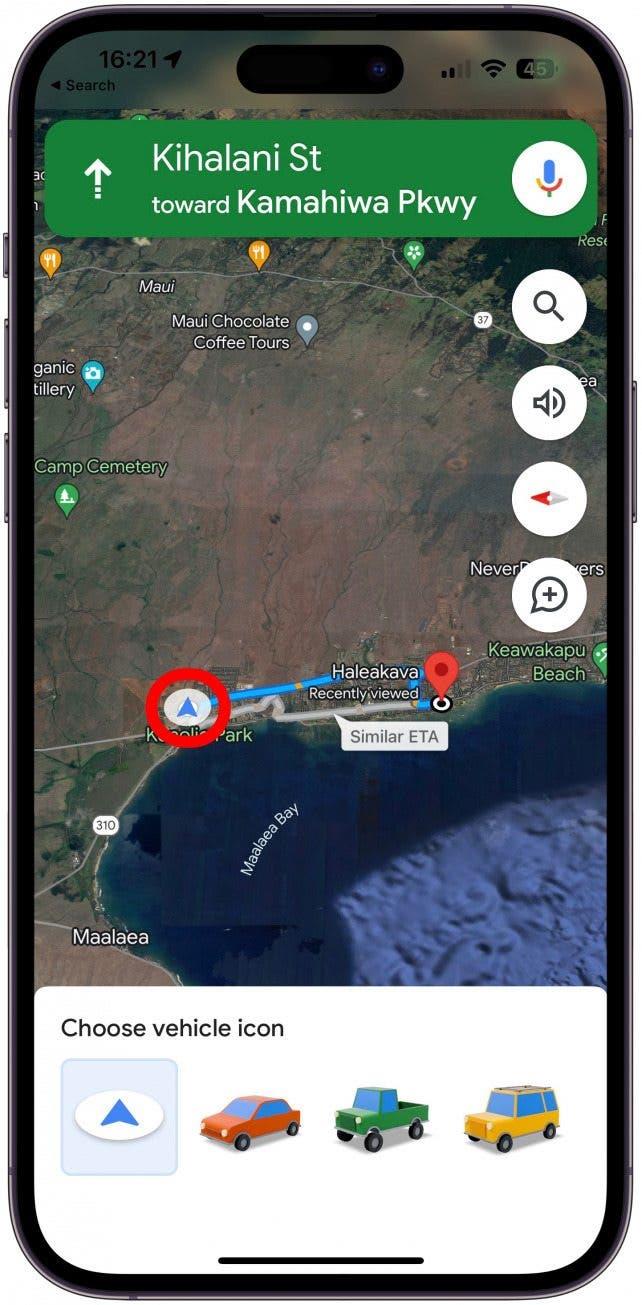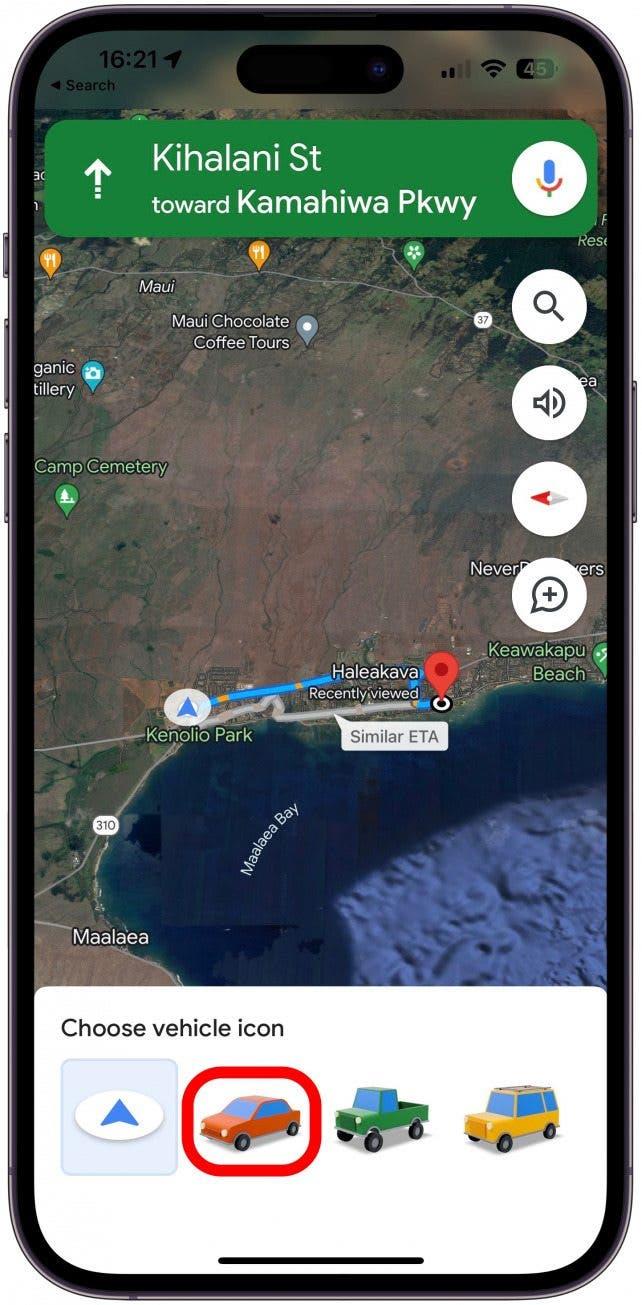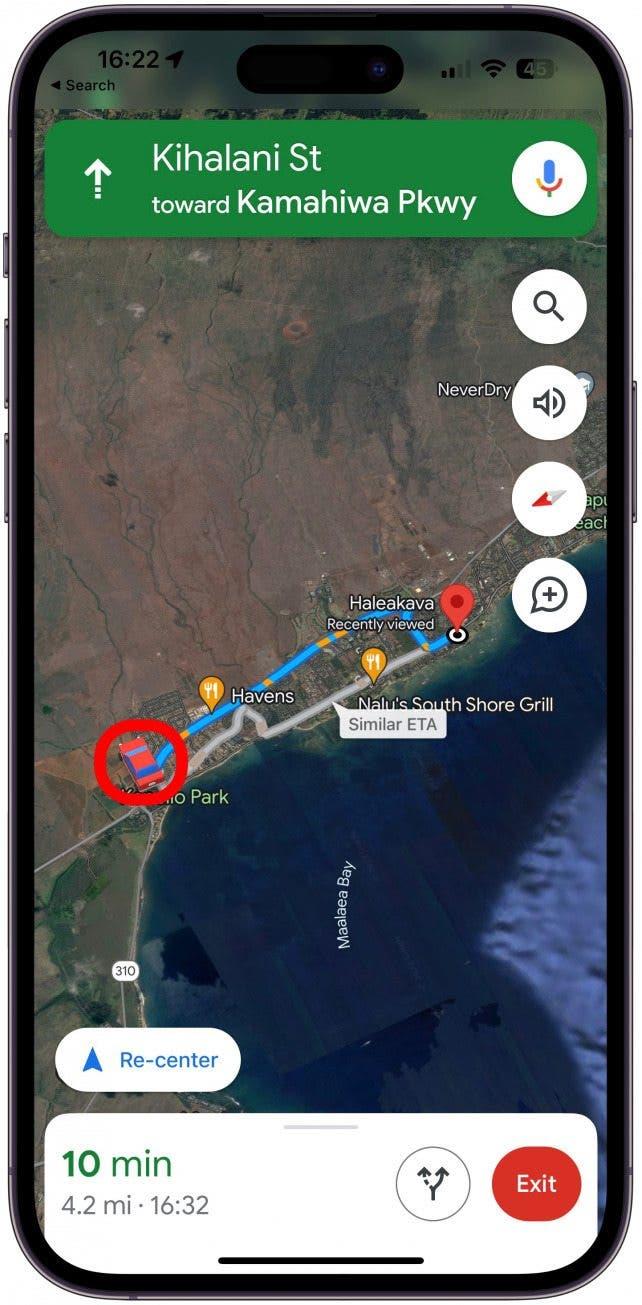Google Maps är den självklara kartappen för många iPhone-användare, och jag ska lära dig ett roligt sätt att anpassa den. Den blå navigeringsikonen kan anpassas med ett urval av Google Maps-bilar så att du ser en bilikon som kör på kartan istället för pilen. Ta reda på hur du ändrar till en bilikon på Google Maps av både estetiska och praktiska skäl!
Så här byter du ikon i Google Maps till en Google Maps-bilikon
Standardnavigeringsikonen på Google Maps är en blå pil, men du kan ändra den till en bilikon! Att ändra ikonen till en Google Maps-bil är ett roligt sätt att anpassa din körning. Men det kan också göra det lättare för dig att navigera eftersom en verklig bil på skärmen kan hjälpa dig att orientera dig medan du kör. För fler tips om Google Maps, anmäl dig till vårt kostnadsfria nyhetsbrev Dagens tips.
- Öppna Google Maps på din iPhone.

- Ange en plats att navigera till och se till att du väljer köralternativet, annars kommer det inte att fungera.

- Tryck på Vägbeskrivning.

- Tryck på Start.

- Tryck på den blå pilen.

- Du ser tre bilikoner längst ned på skärmen.

- Tryck på en för att välja den.

- Din standardnavigeringsikon för Google Maps är nu en bil!

Om du stänger Google Maps och öppnar det igen kommer du att se samma bil som navigationsikon. För att ändra den till en annan bil eller tillbaka till den blå pilen, följ stegen ovan igen.
Nu vet du hur du ändrar din Google Maps-navigeringsikon till en bil! Lär dig sedan hur du låser upp den dolda Apple Maps EV ruttplaneraren.