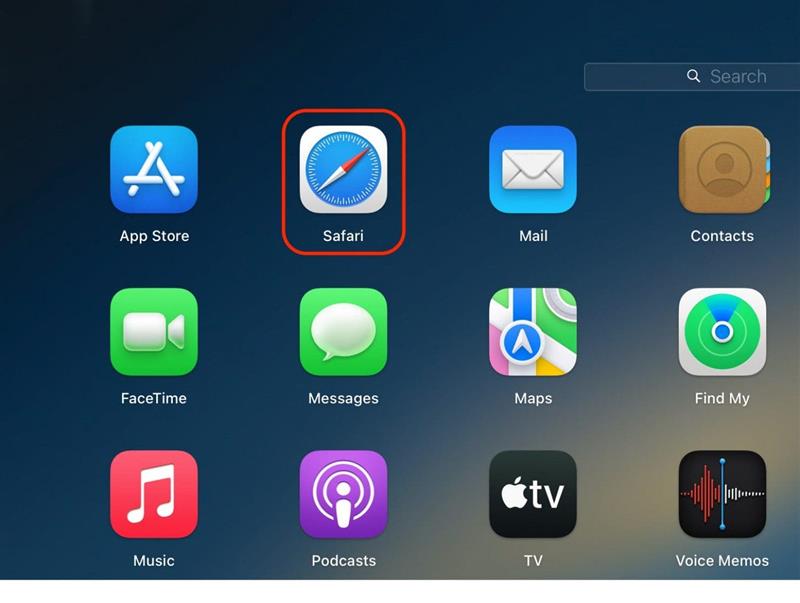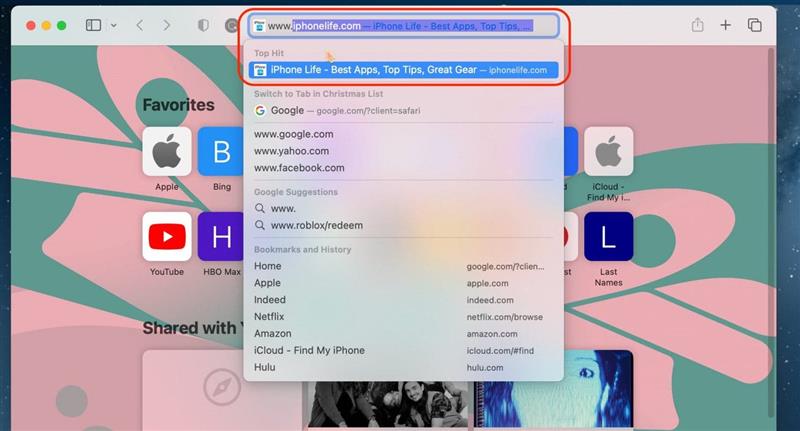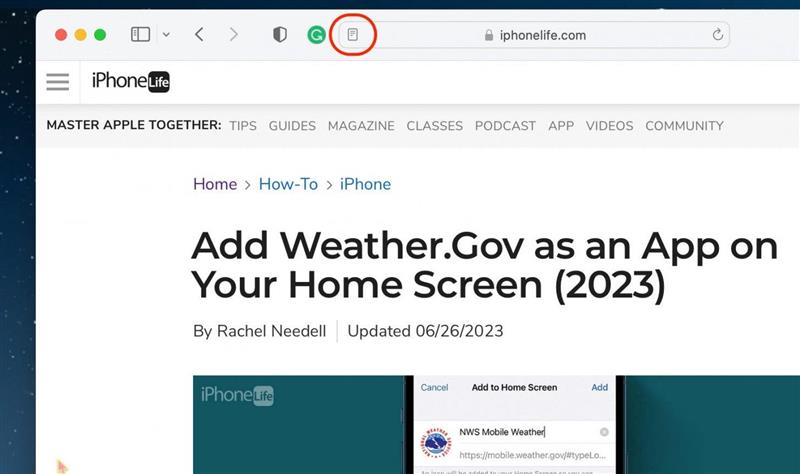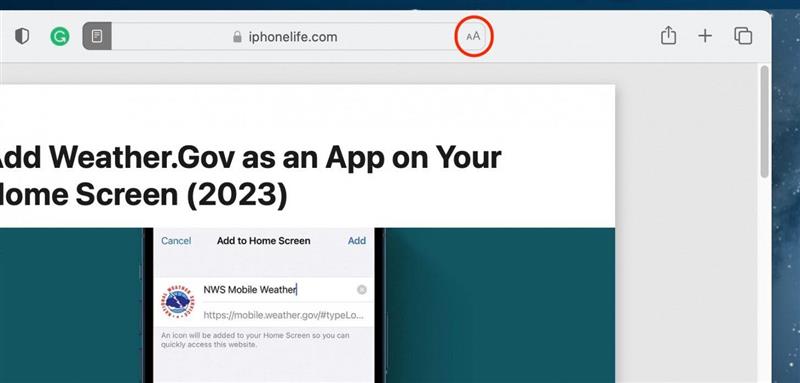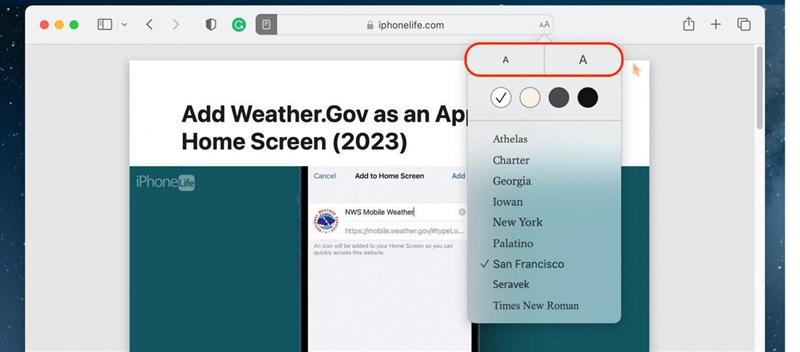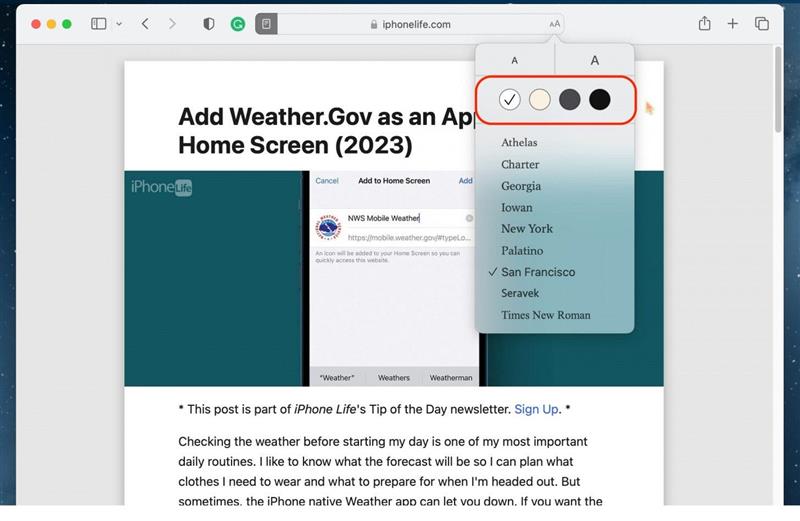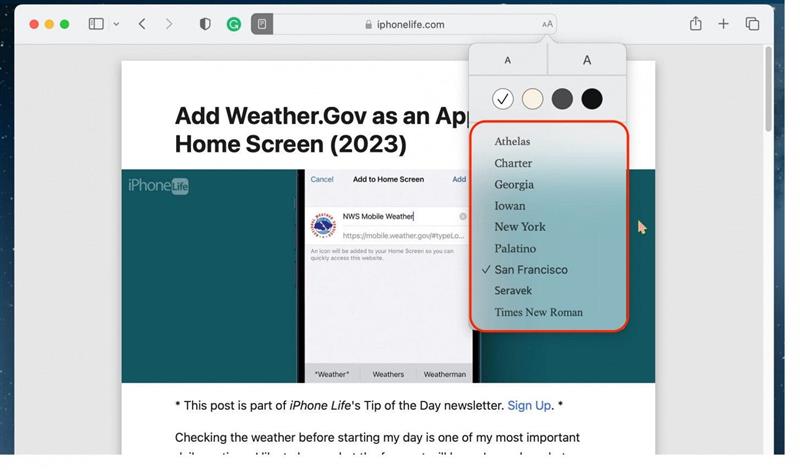Om du älskar att läsa våra tips direkt från vår webbplats på din Mac, eller om du älskar att läsa artiklar på webben i allmänhet, bör du prova att använda Safaris Reader-läge. Reader döljer inte bara annonser utan ger också en mycket renare, strömlinjeformad version av webbplatser som känns mer som en tidning än internet. Så här fungerar det!
Varför du kommer att älska det här tipset
- Eliminera oönskade annonser, sidofält och andra distraherande widgetar från webbplatser genom att använda Reader i webbläsaren Safari.
- Att läsa artiklar på webben med din Mac ser ut och känns mycket mer som att läsa en bok eller en tidning.
Så här använder du Safari Reader View på en Mac
Systemkrav för Mac
Det här tipset fungerar på alla Mac-datorer som kör macOS Ventura eller senare.
Läsarläget i Safari är utmärkt för längre artiklar eller webbplatser som har många annonser som dyker upp medan du försöker läsa på din Mac. Om du gillar tips som det här kan du anmäla dig till vårt kostnadsfria Dagens tips!
Proffstips
Alla sidor på alla webbplatser är inte kompatibla med Reader. Du måste navigera till en artikel, i motsats till en shoppingwebbplats, för att få möjlighet att byta till Reader.
- Öppna Safari på din Mac.

- Navigera till en artikel som du vill läsa.

- Klicka på Reader-knappen som visas i adressfältet längst upp i Safari-appen.

- Om du vill anpassa teckensnittets stil, storlek och färg klickar du på AA-knappen på motsatt sida av adressfältet.

- Om du vill öka eller minska teckenstorleken klickar du på det större respektive mindre «A». Du kan klicka på dessa flera gånger för att fortsätta förstora eller förminska teckenstorleken.

- För att ändra bakgrundsfärg väljer du ett färgalternativ.

- Slutligen kan du redigera teckensnittet genom att välja från urvalet.

För att avsluta Reader trycker du helt enkelt på Reader-knappen igen. Och det är så du använder Reader i Safari. Jag älskar att använda Reader när jag gör research eftersom jag ofta dröjer mig kvar länge i en artikel och blir utmattad av alla länkar och popup-annonser. Trevlig läsning!