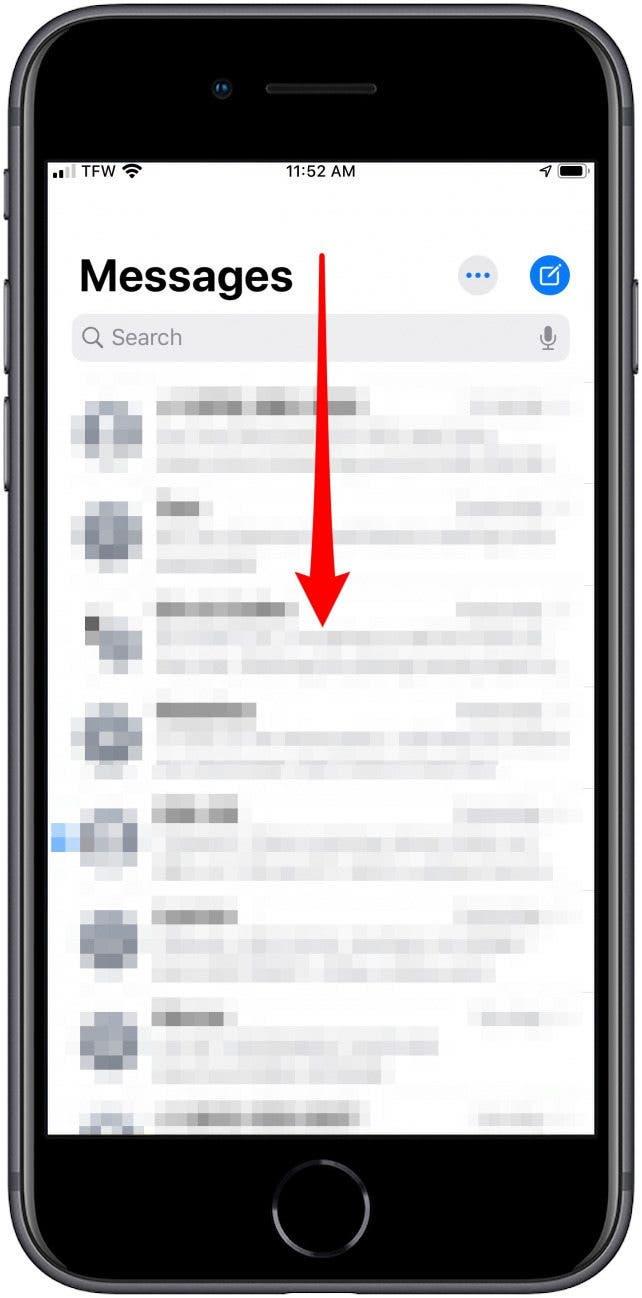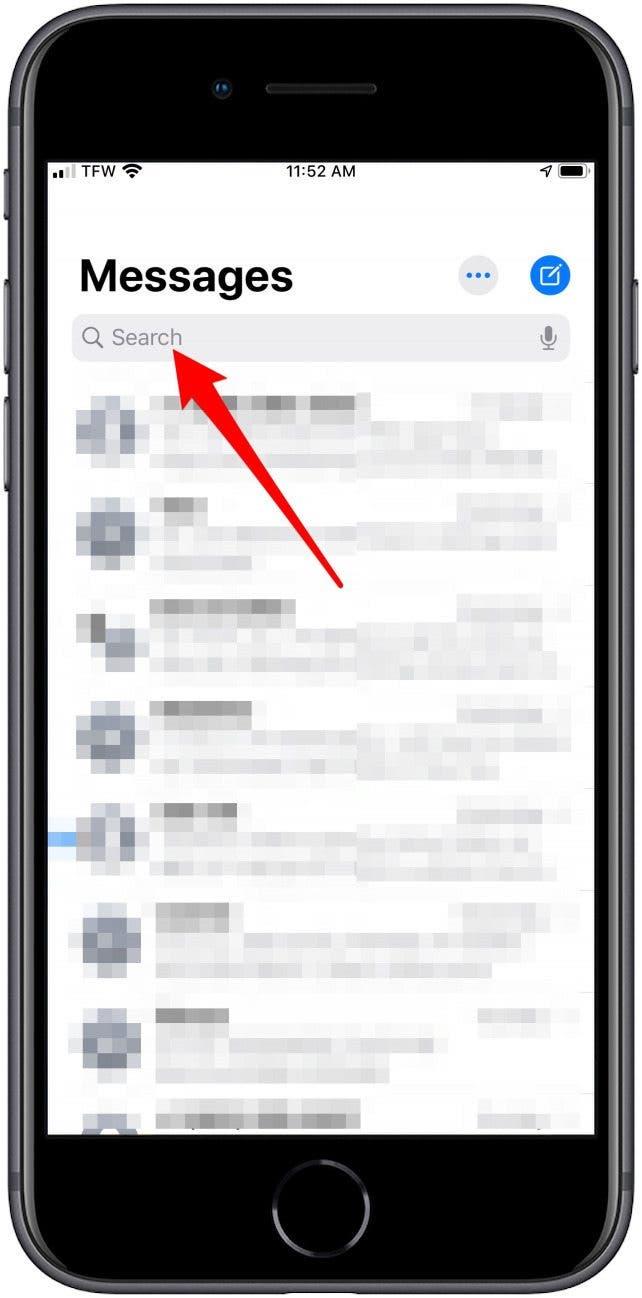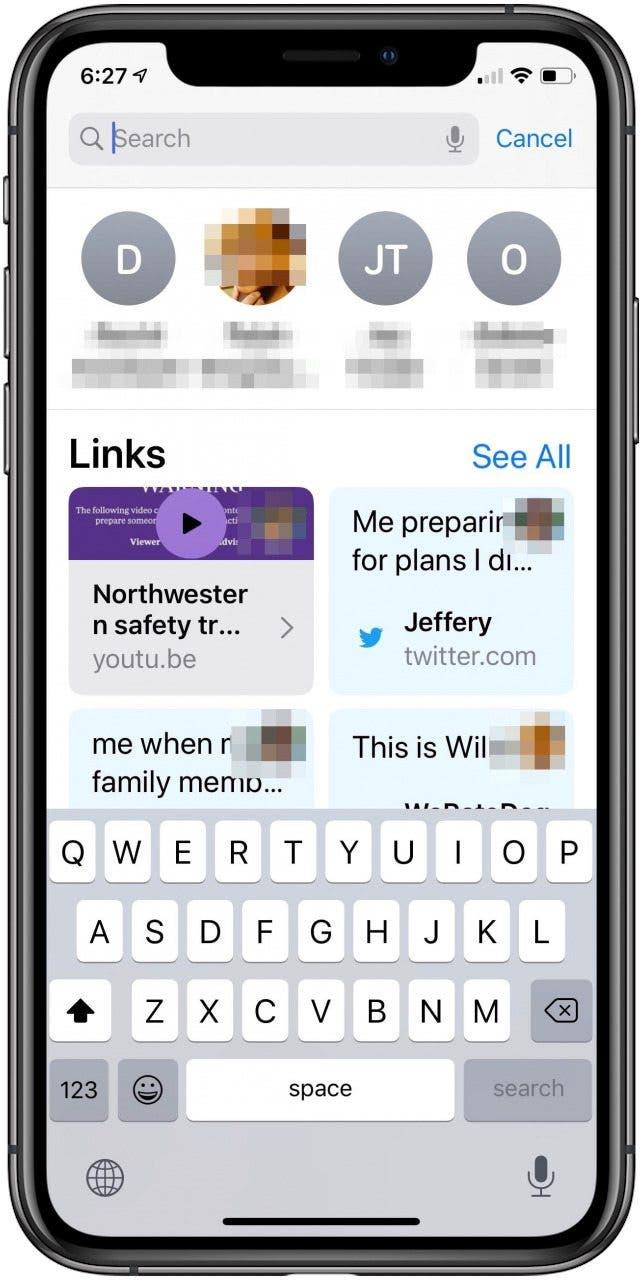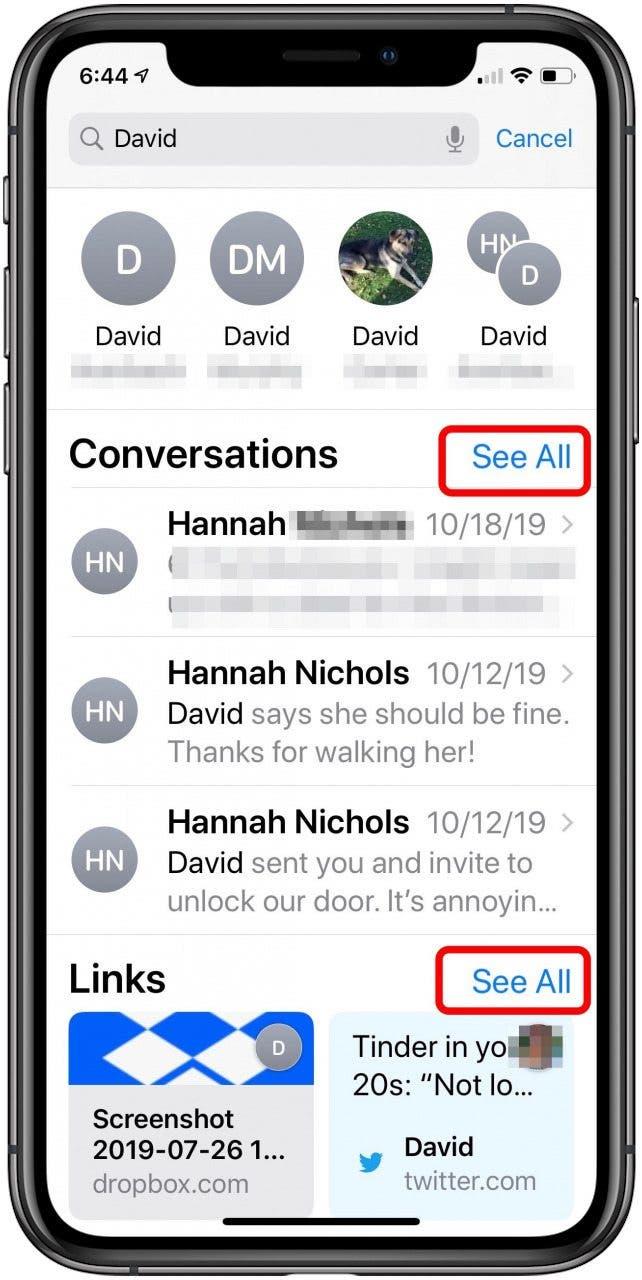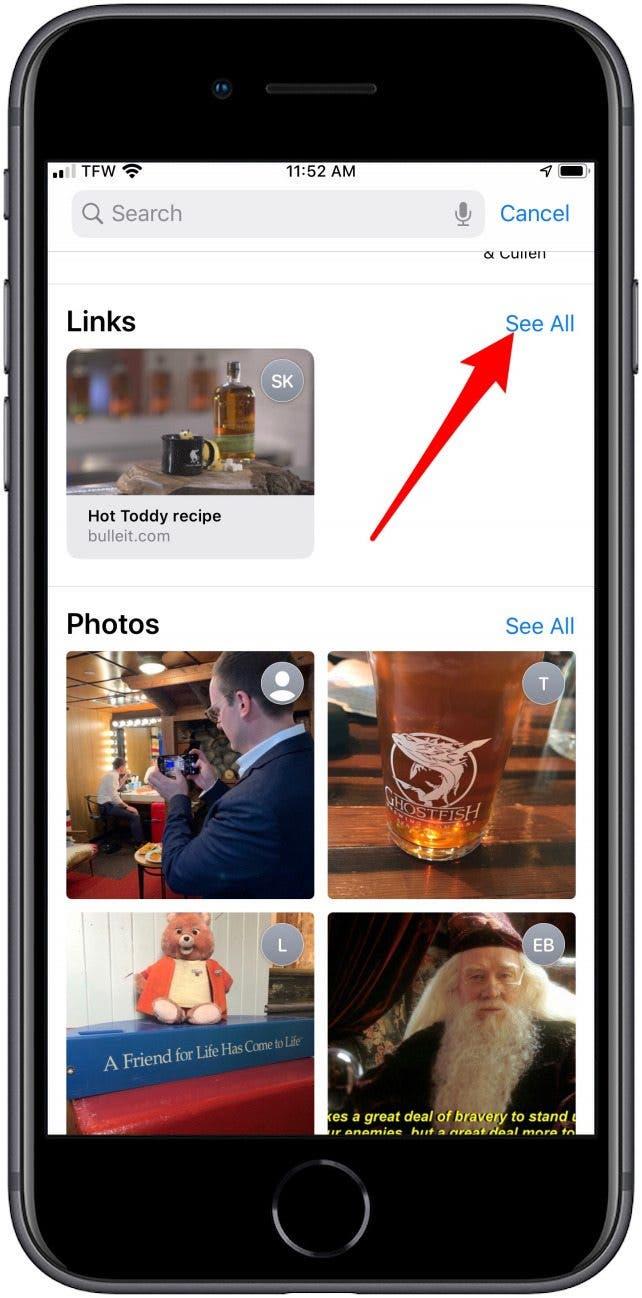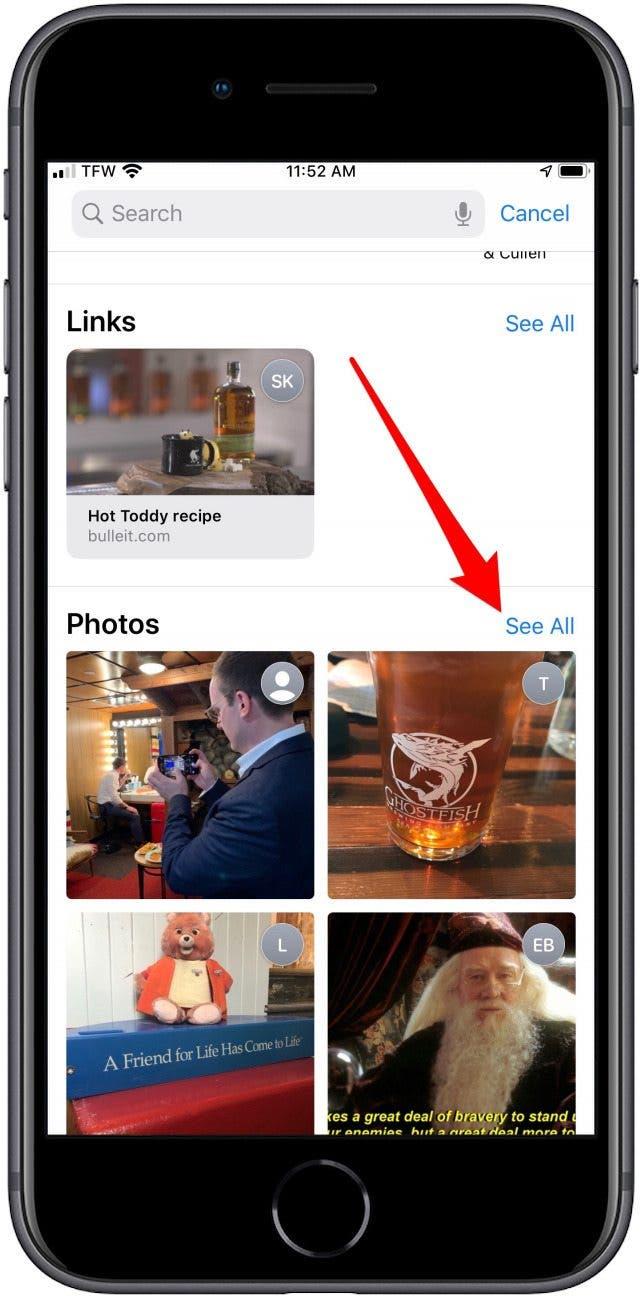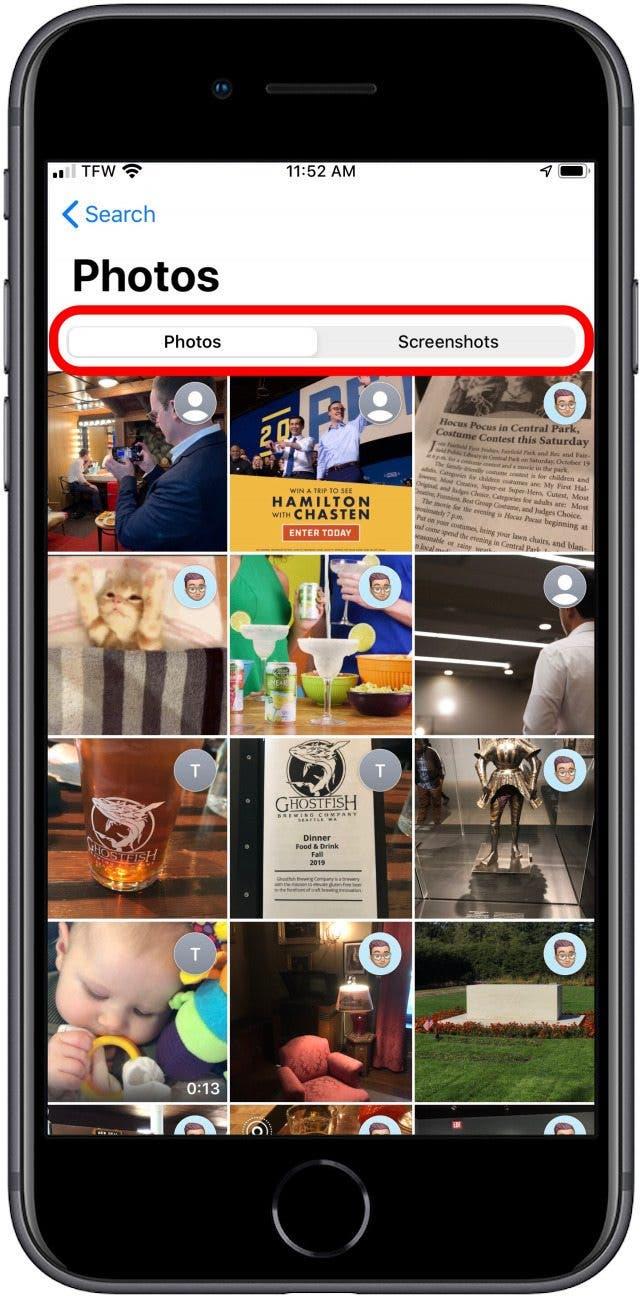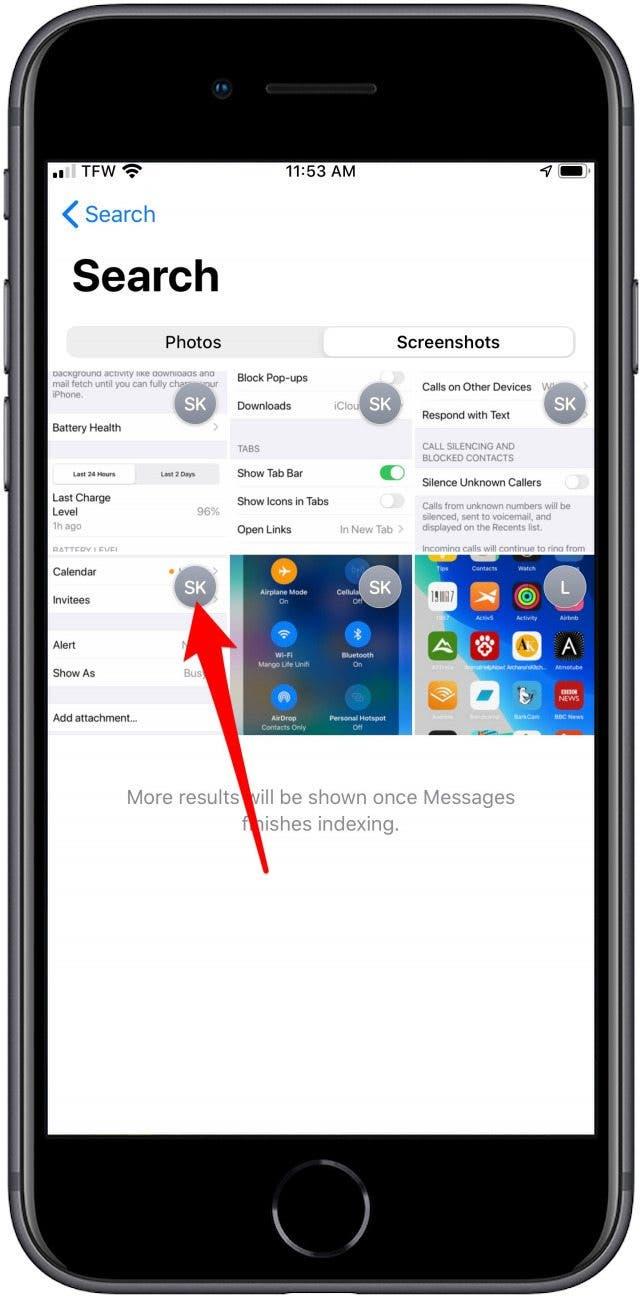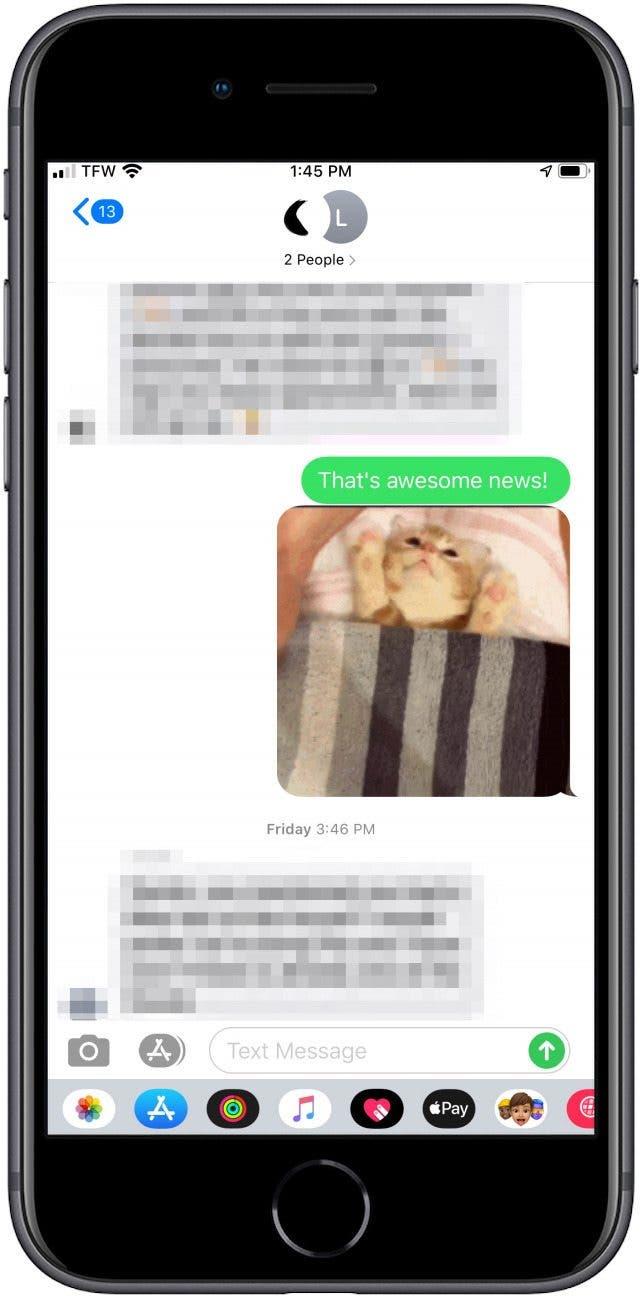Tidigare var det svårt att söka efter en specifik text i Meddelanden. Nu är sökfunktionen i appen Meddelanden inte bara optimerad för text utan låter dig också bläddra bland bilder, skärmdumpar och länkar i en gallerivy. Du kommer åt sökfunktionen genom att öppna appen Meddelanden och dra nedåt från toppen av skärmen. Om du vill söka i Facebook- eller WhatsApp-meddelanden kan du också göra det! Så här använder du sökfunktionen i Meddelanden för att hitta den information du behöver.
 Upptäck din iPhones dolda funktionerFå ett dagligt tips varje dag (med skärmdumpar och tydliga instruktioner) så att du kan bemästra din iPhone på bara en minut om dagen.
Upptäck din iPhones dolda funktionerFå ett dagligt tips varje dag (med skärmdumpar och tydliga instruktioner) så att du kan bemästra din iPhone på bara en minut om dagen.
Så här använder du det förbättrade sökfältet i Meddelanden
- Öppna appen Meddelanden.
- Dra nedåt från toppen av skärmen.
- Tryck på sökfältet.


- När du har tryckt på sökfältet visas en rad med de senaste kontakterna.
- Nedanför visas de senaste bilderna, länkarna och platserna som du har fått i meddelanden.

- Ange ett ord eller en fras för att använda sökfältet.
- Nu visas de kontakter, meddelanden, länkar, foton och platser som är mest relevanta för sökordet.
- Tryck på Se alla om du vill se alla relaterade resultat i någon del av sökresultaten.

Istället för att använda sökfältet kan du också bläddra bland bilagor i miniatyrgalleriet.
- Om du vill bläddra bland bifogade länkar går du till avsnittet Länkar och trycker på Se alla.
- Om du vill bläddra bland foton eller skärmdumpar går du till avsnittet Foton och trycker på Se alla.
- Om du vill bläddra bland delade platser går du till Platser och trycker på Se alla.


- Från Foton kan du bläddra i antingen Foton eller Skärmdumpar.

- Länkar, foton och skärmdumpar visar alla fotot eller initialerna för den relevanta kontakten längst upp till höger i miniatyrbilden.

- Slutligen kan du trycka på ett sökresultat för att hoppa till den texten.

Nu vet du hur du använder sökning i Meddelanden för att återgå till gamla texter eller bilagor. Fler tips om hur du söker i Meddelanden på iPhone och iPad hittar du här.
Bildkredit: leungchopan / Shutterstock.com