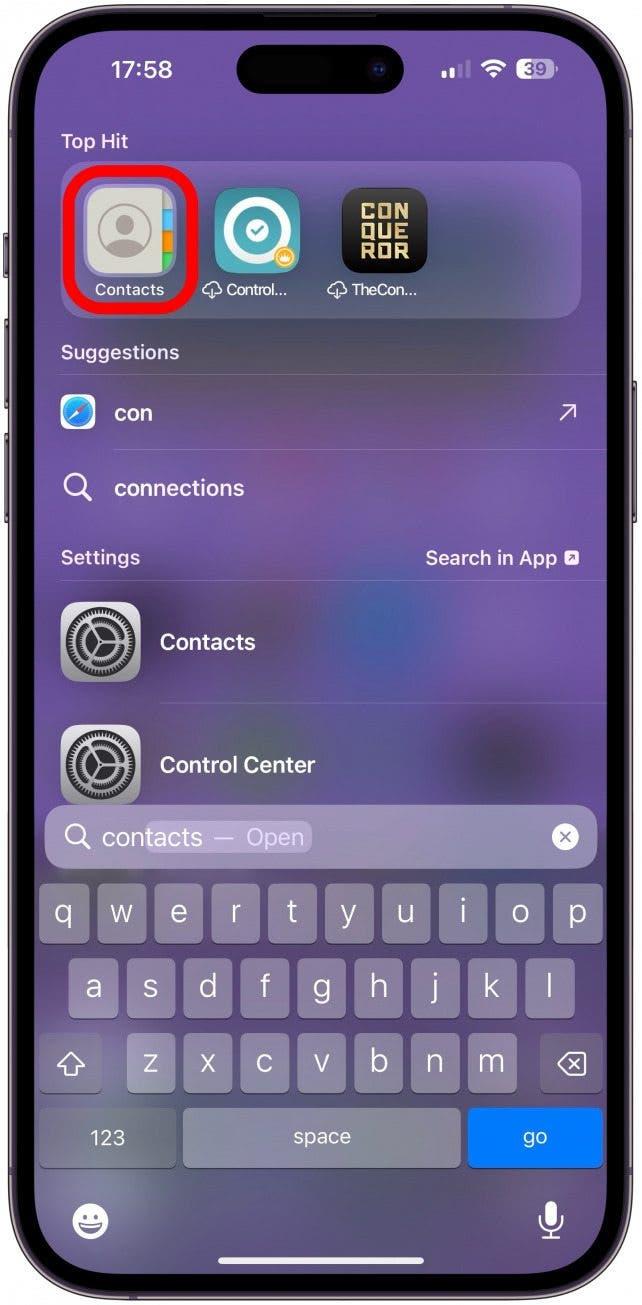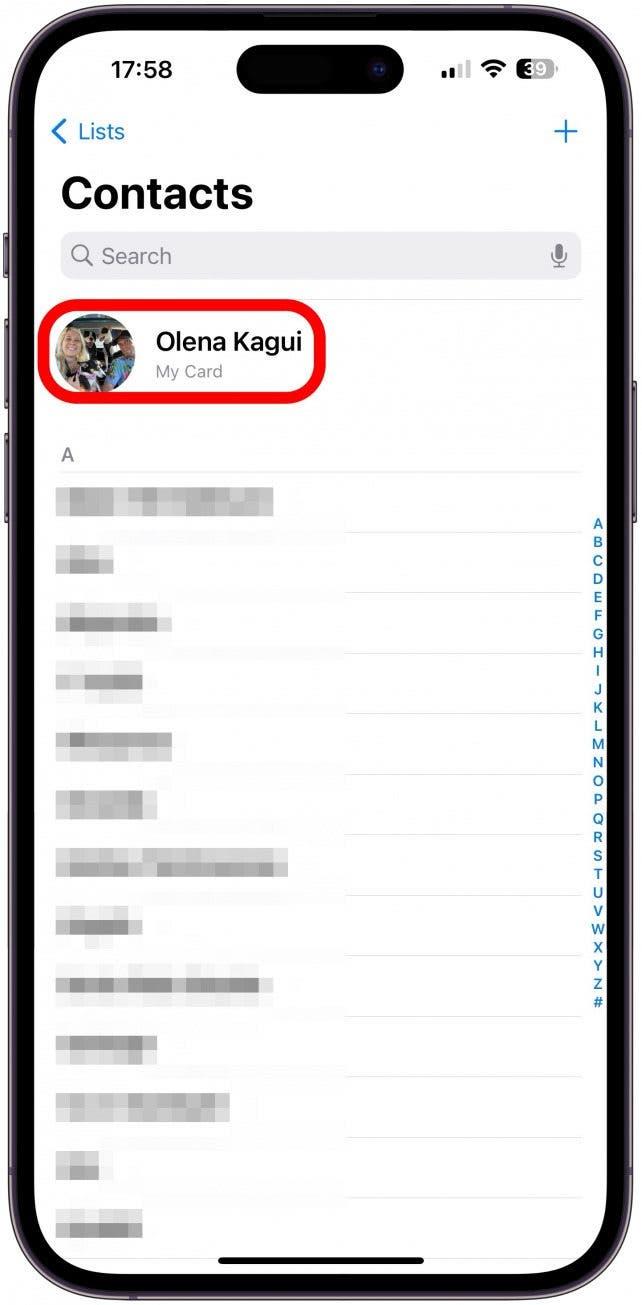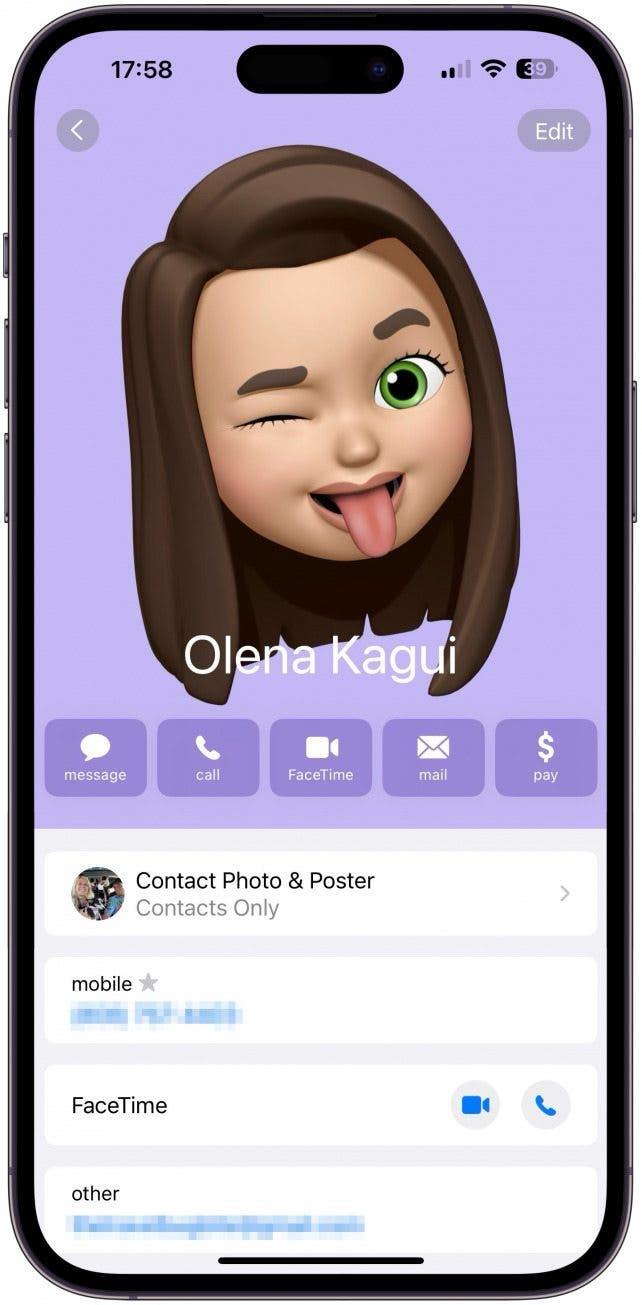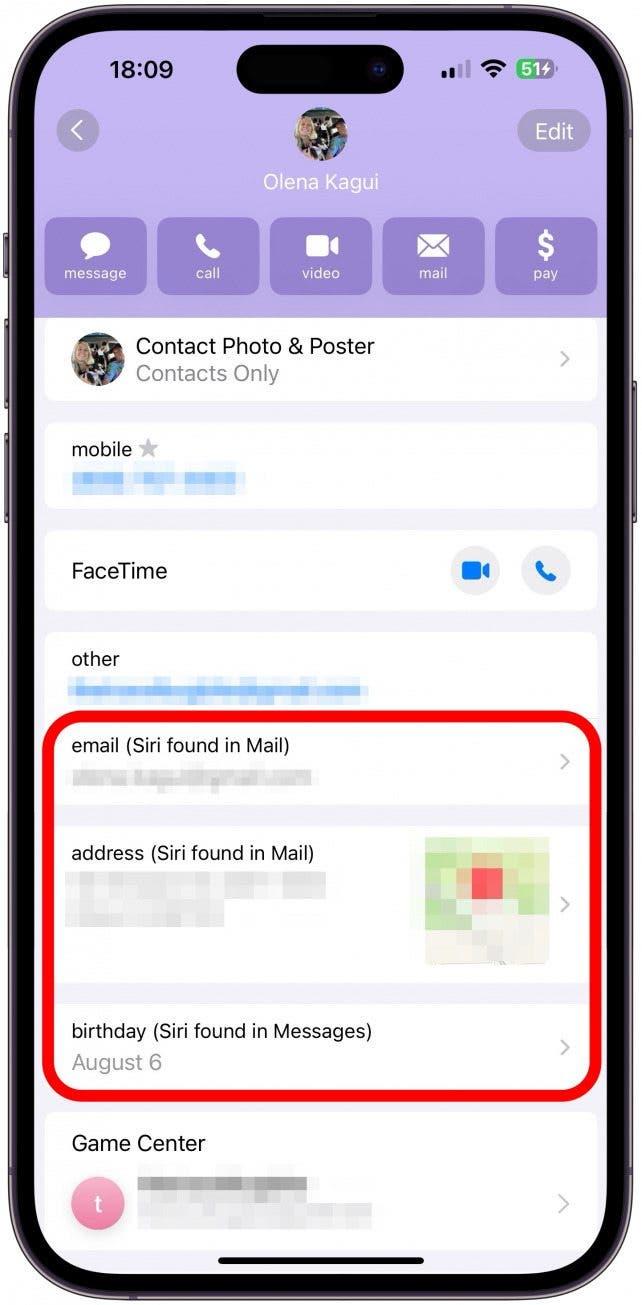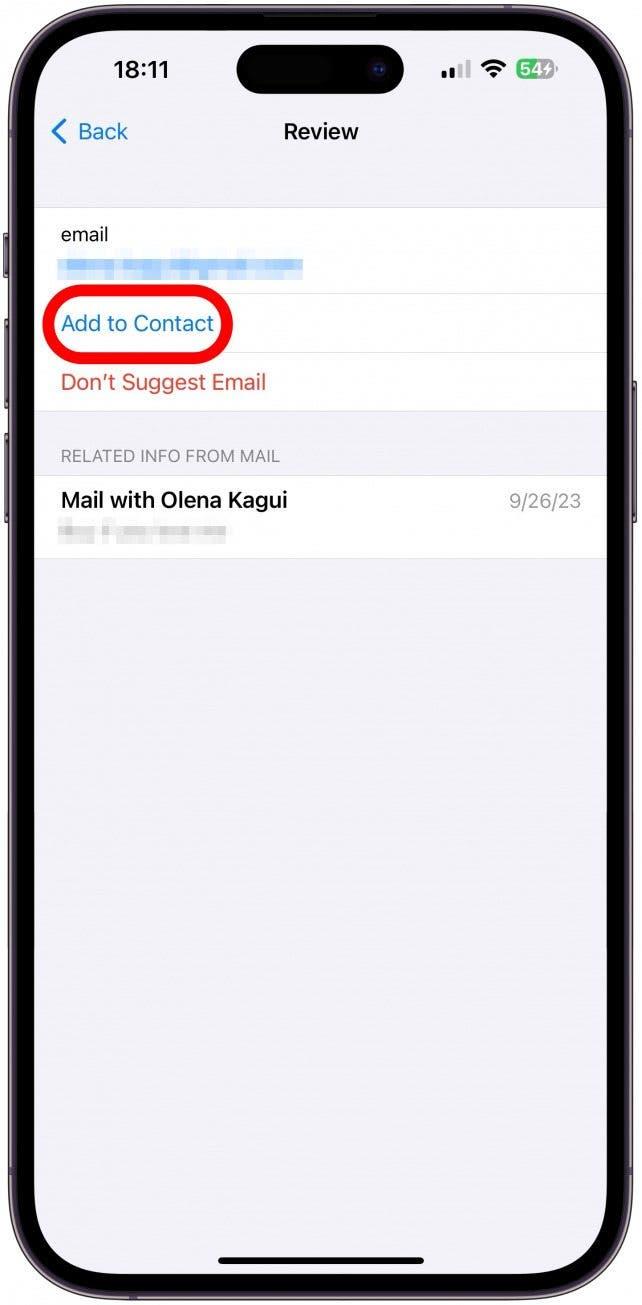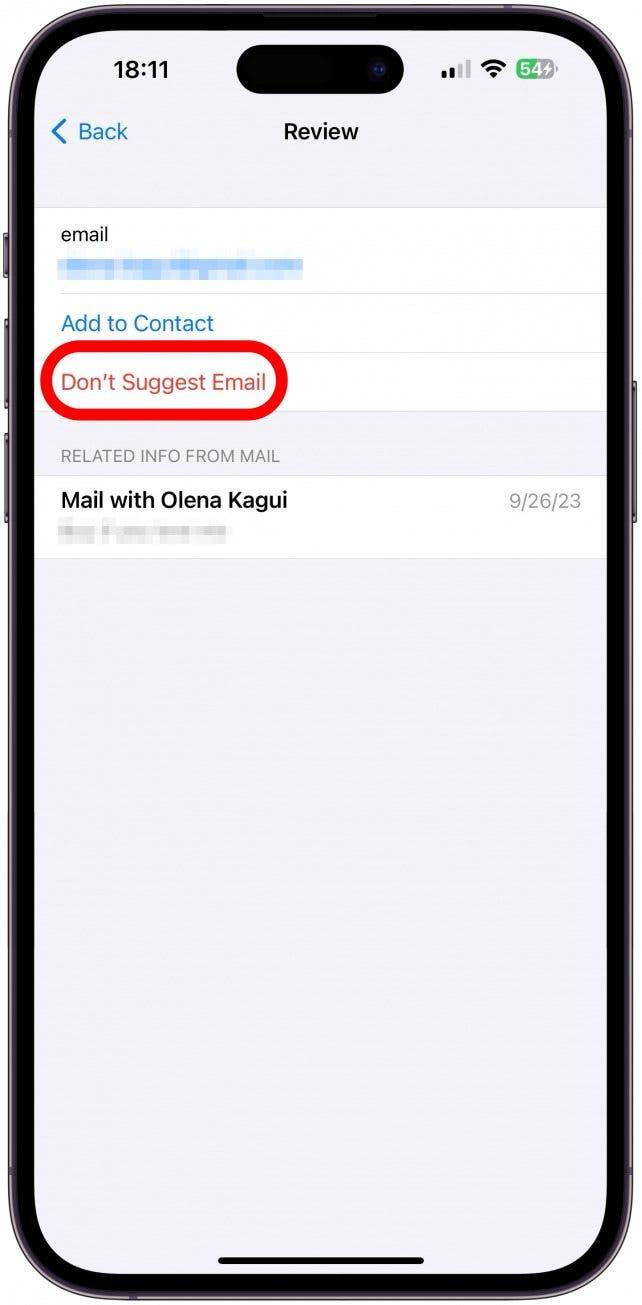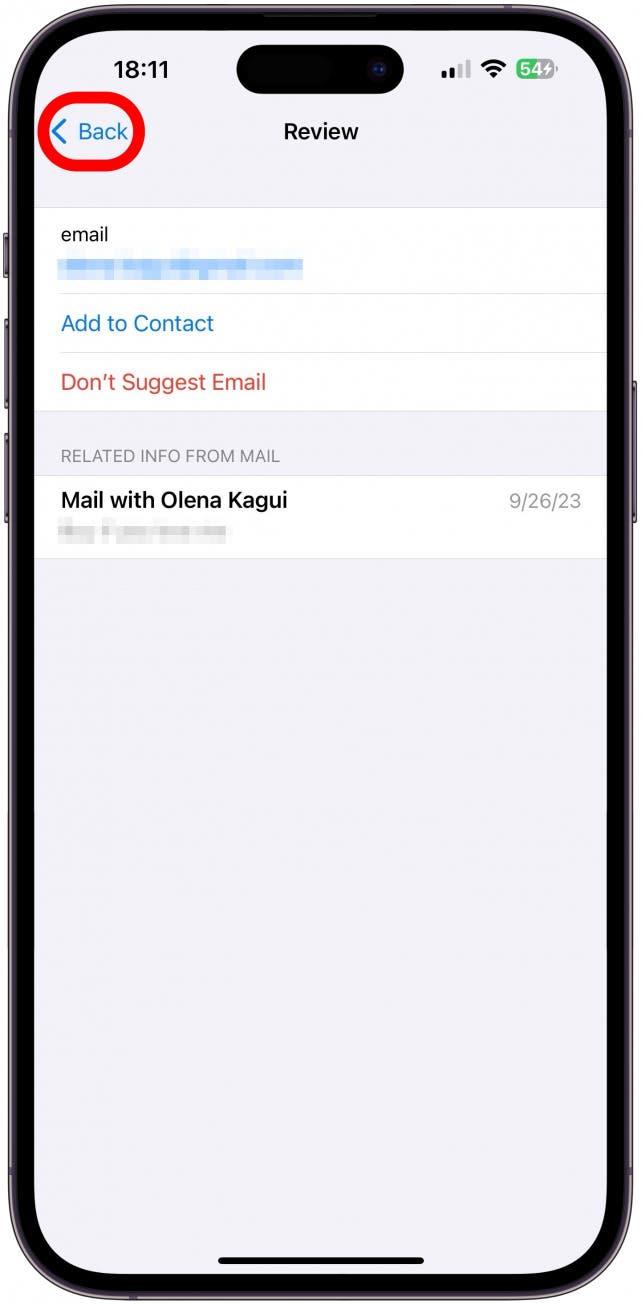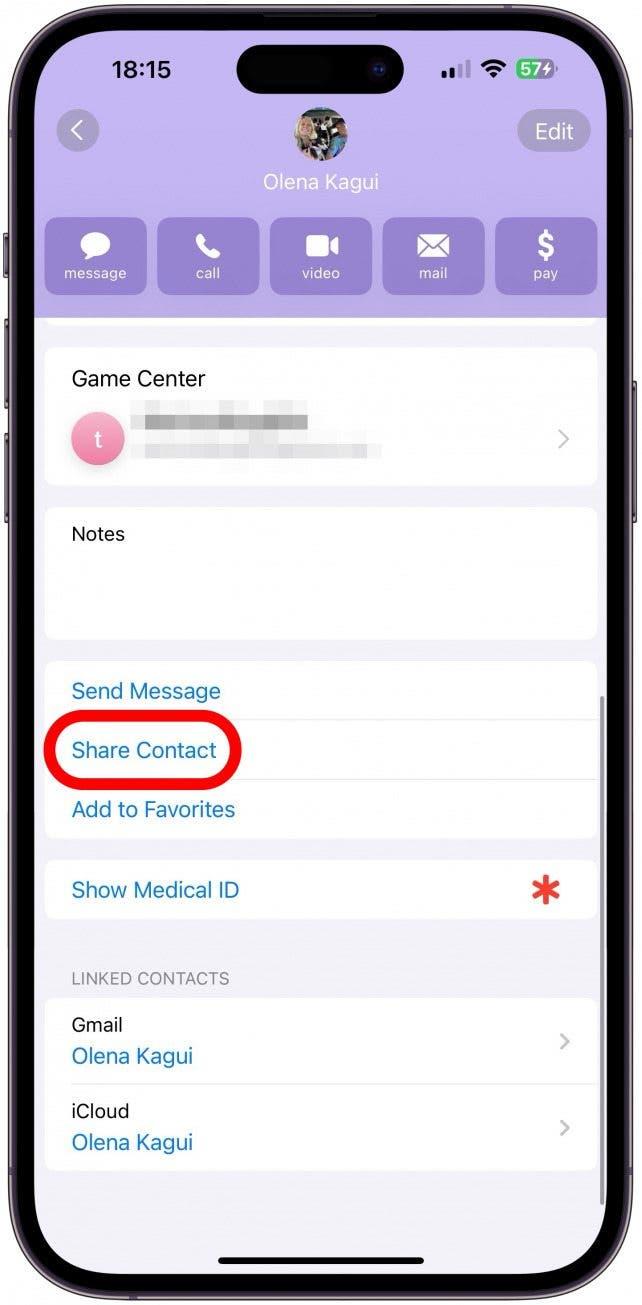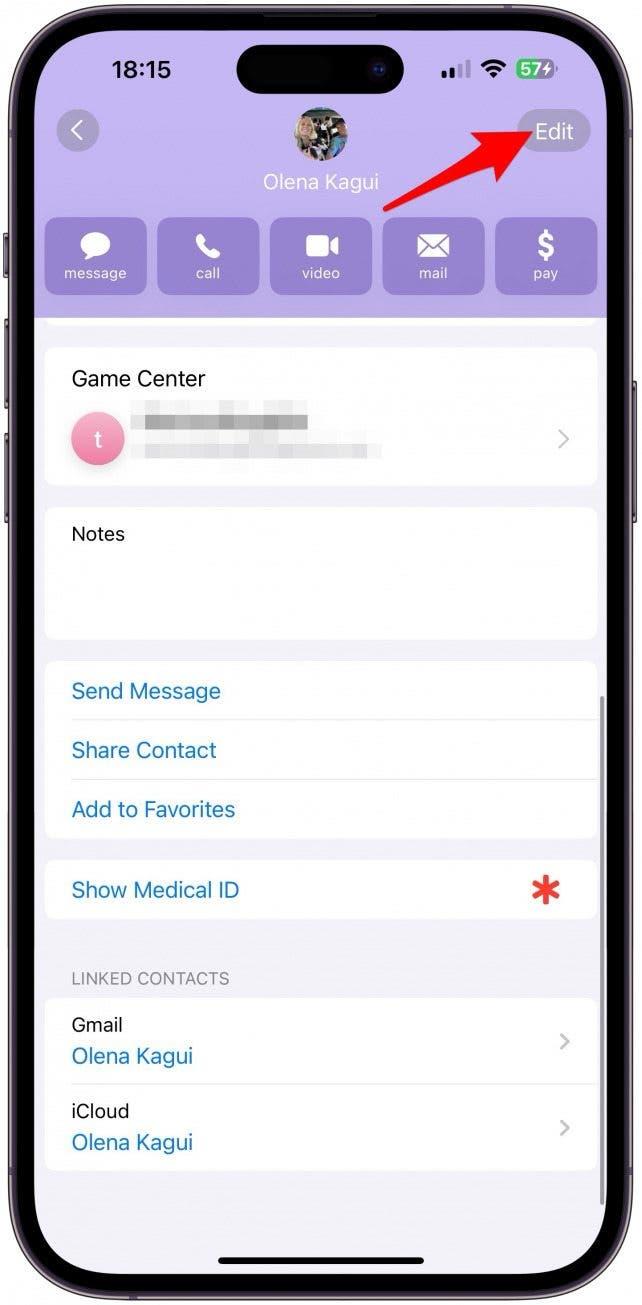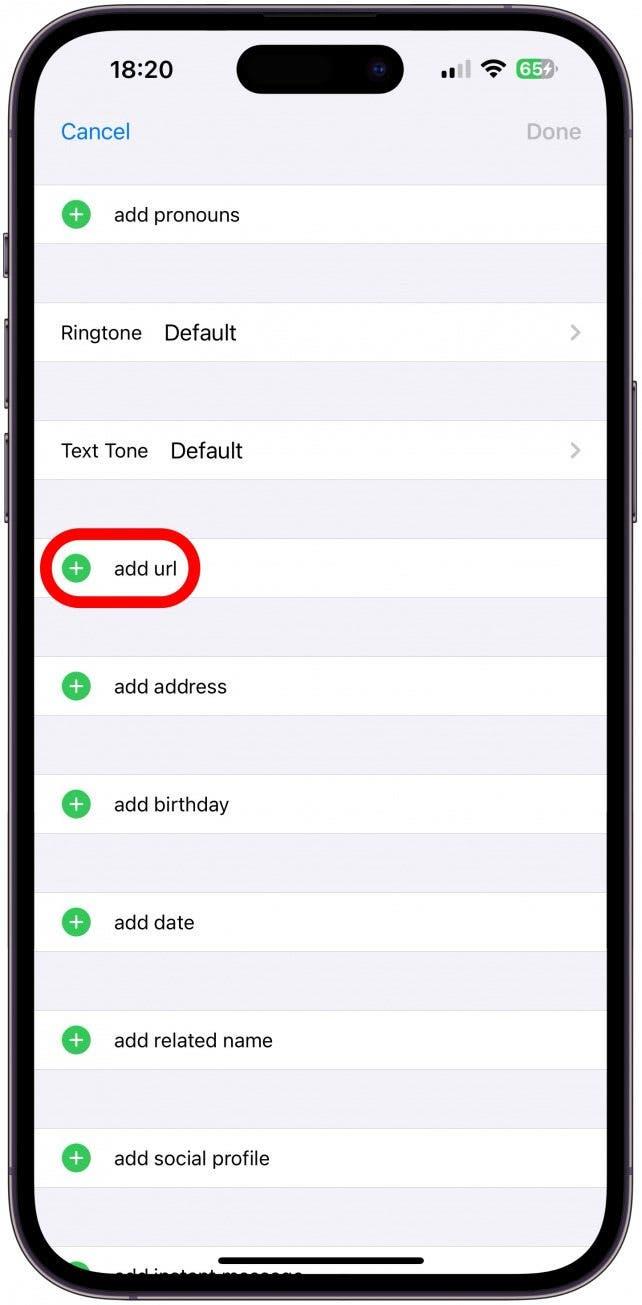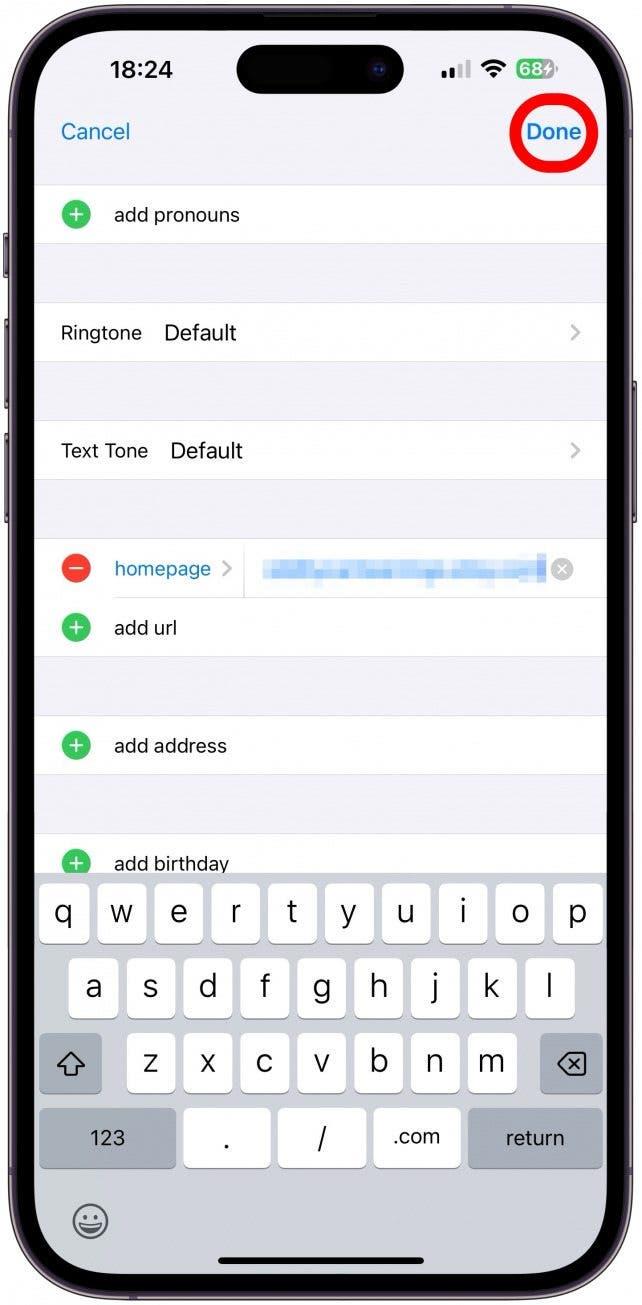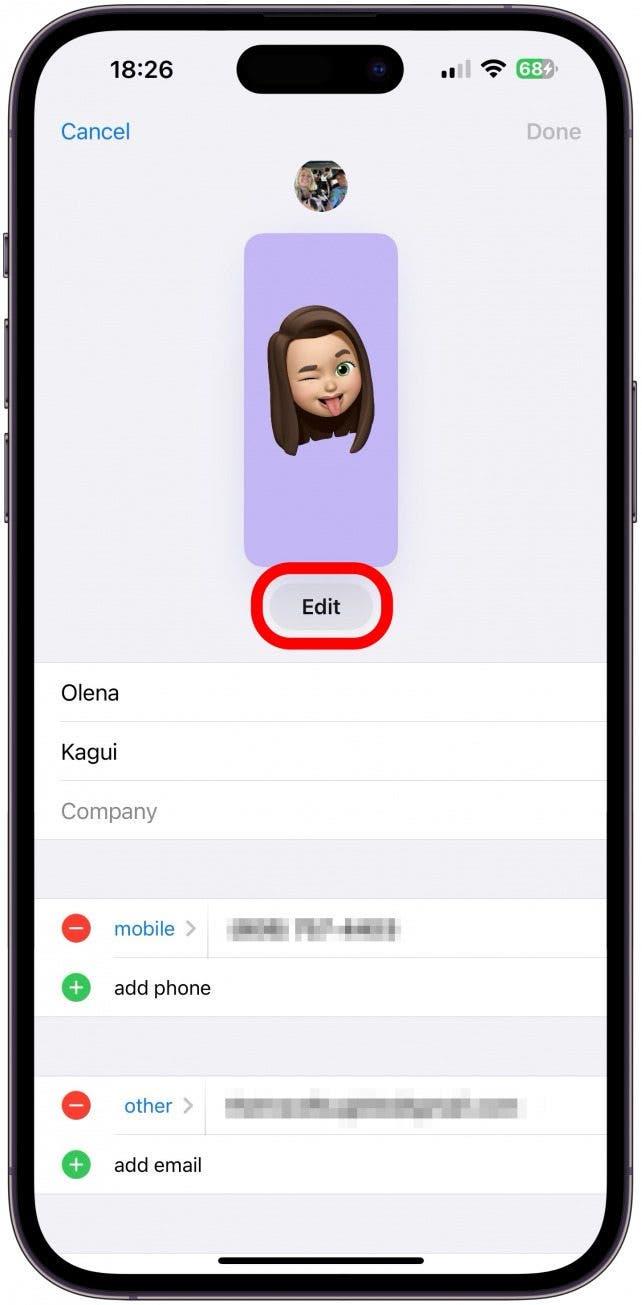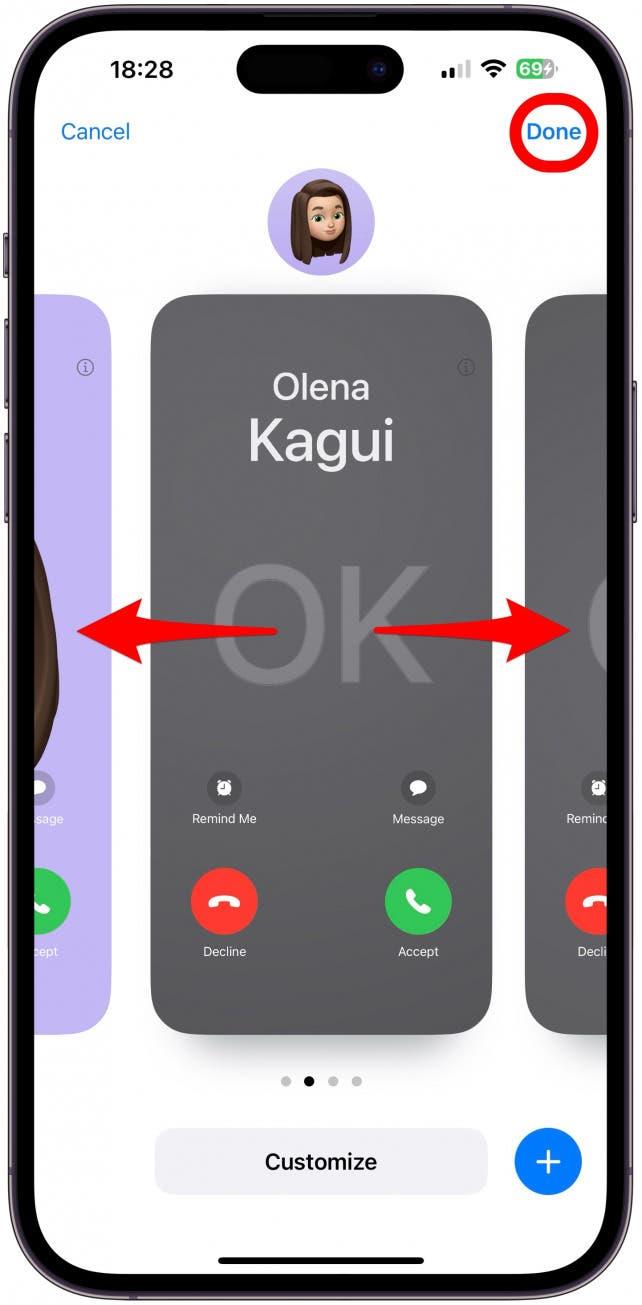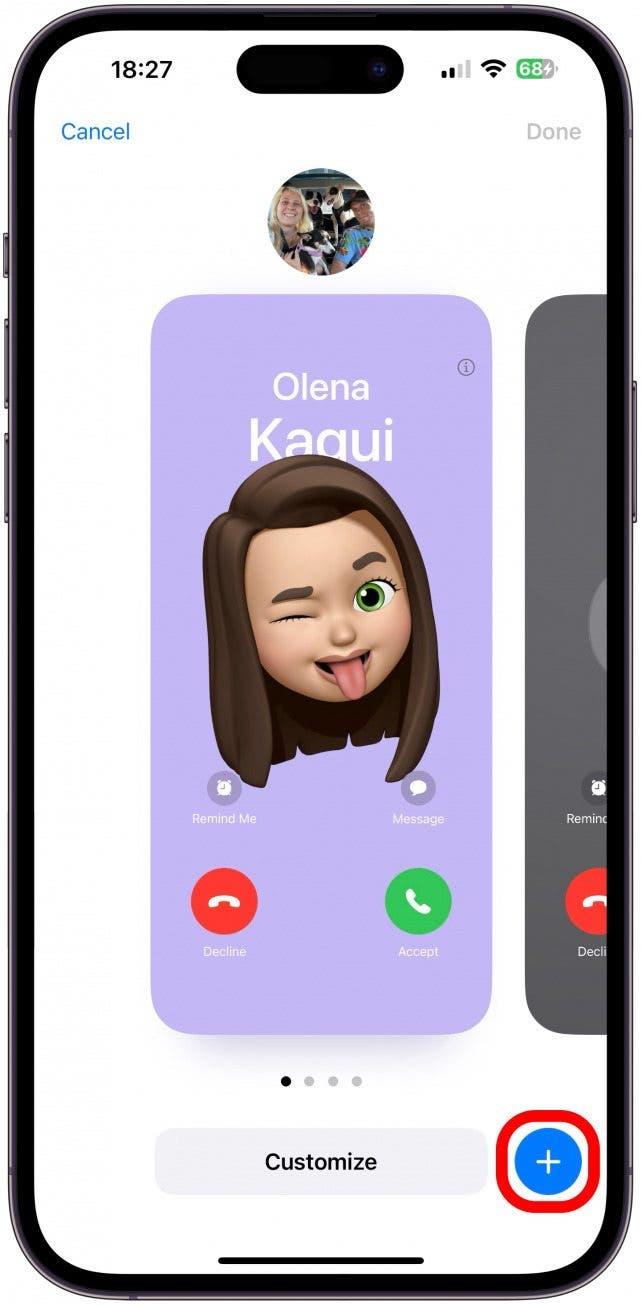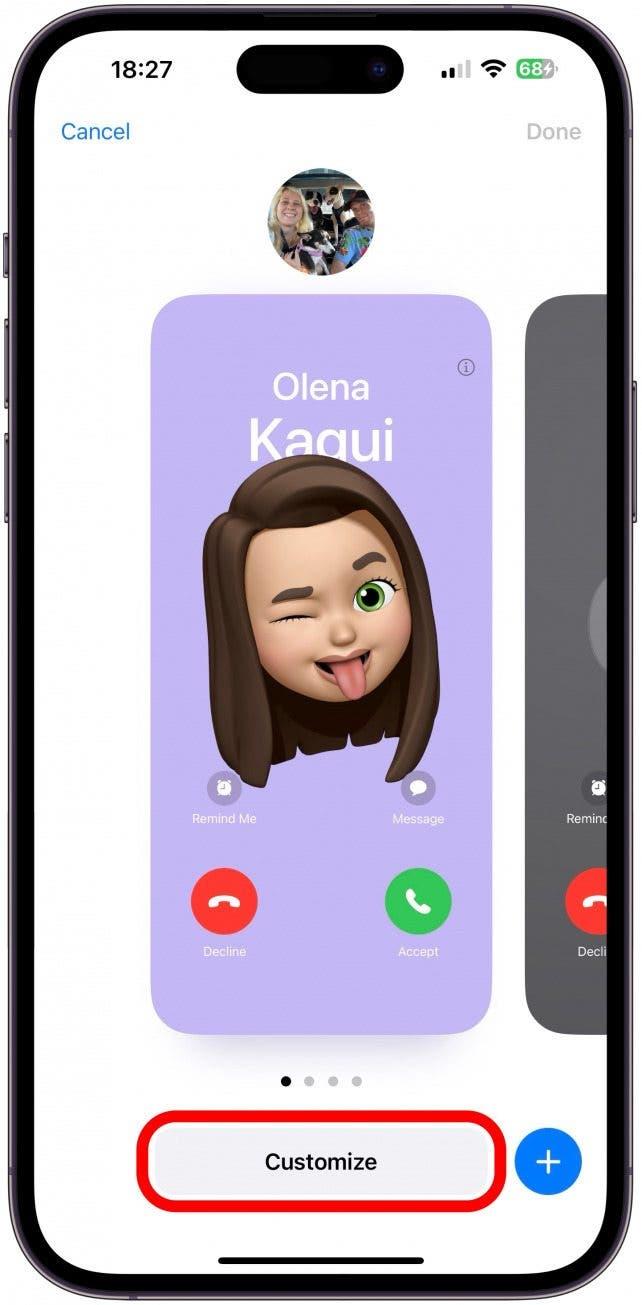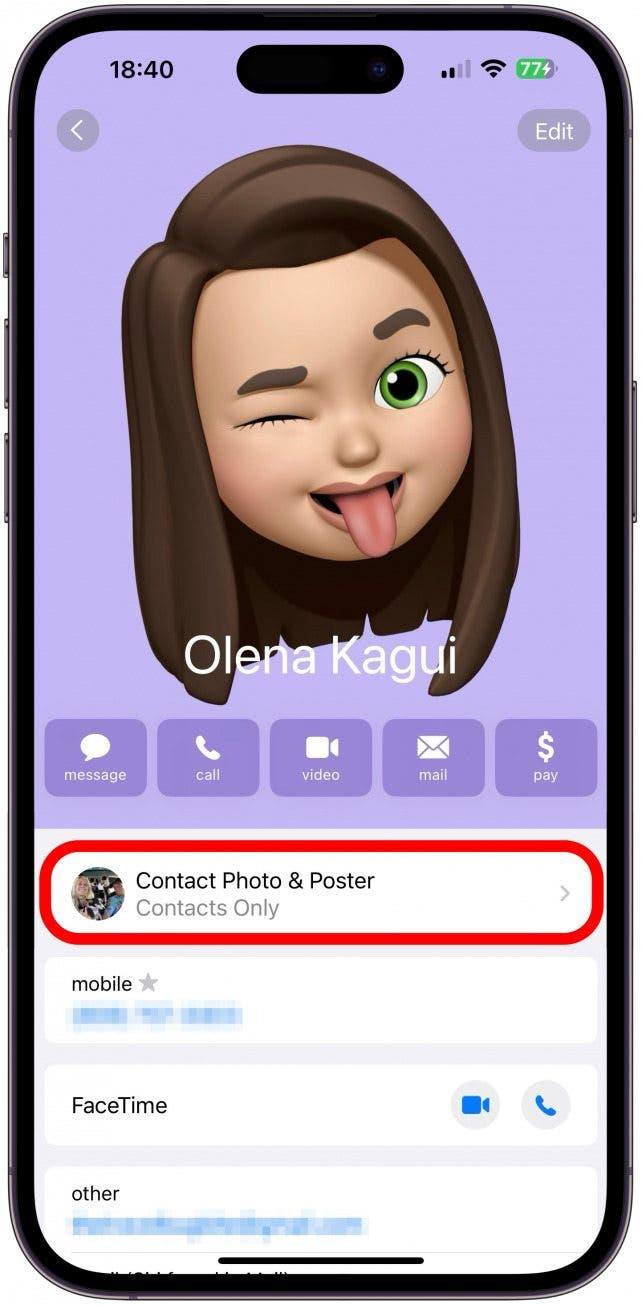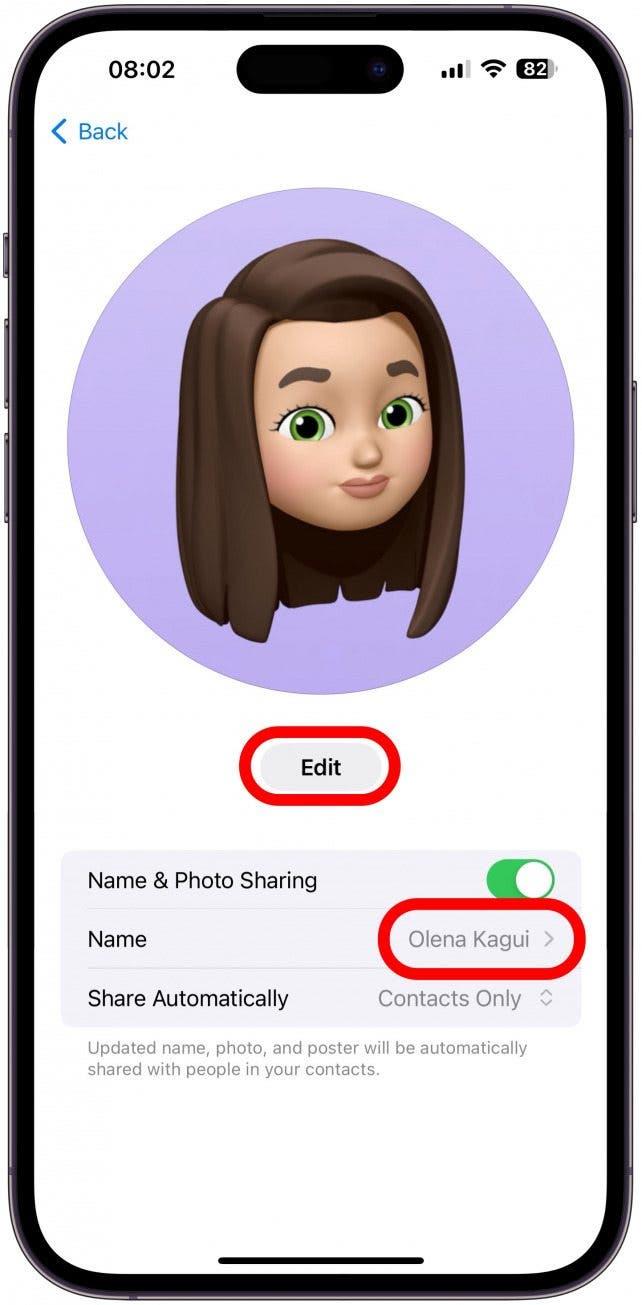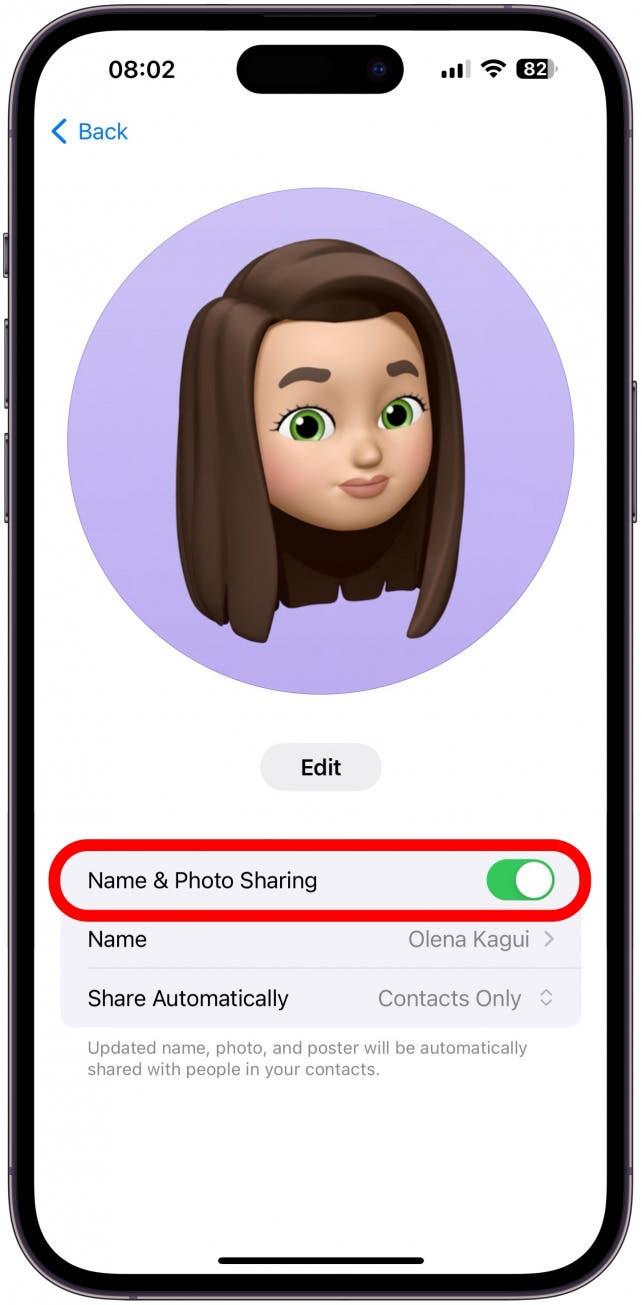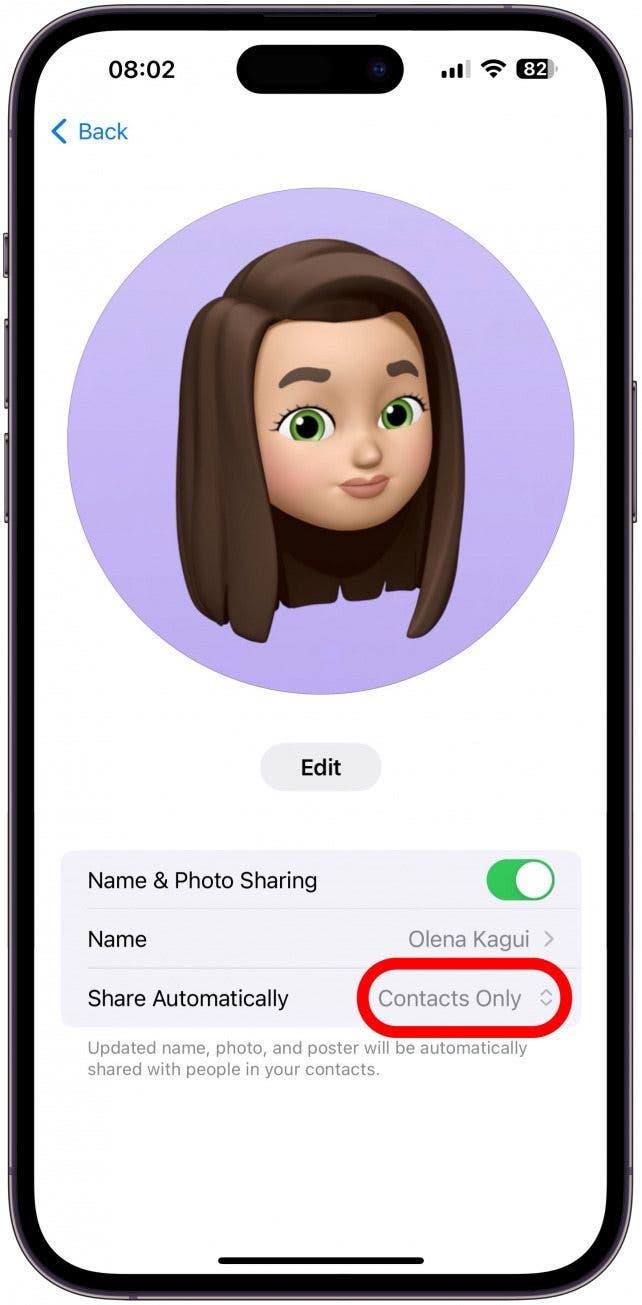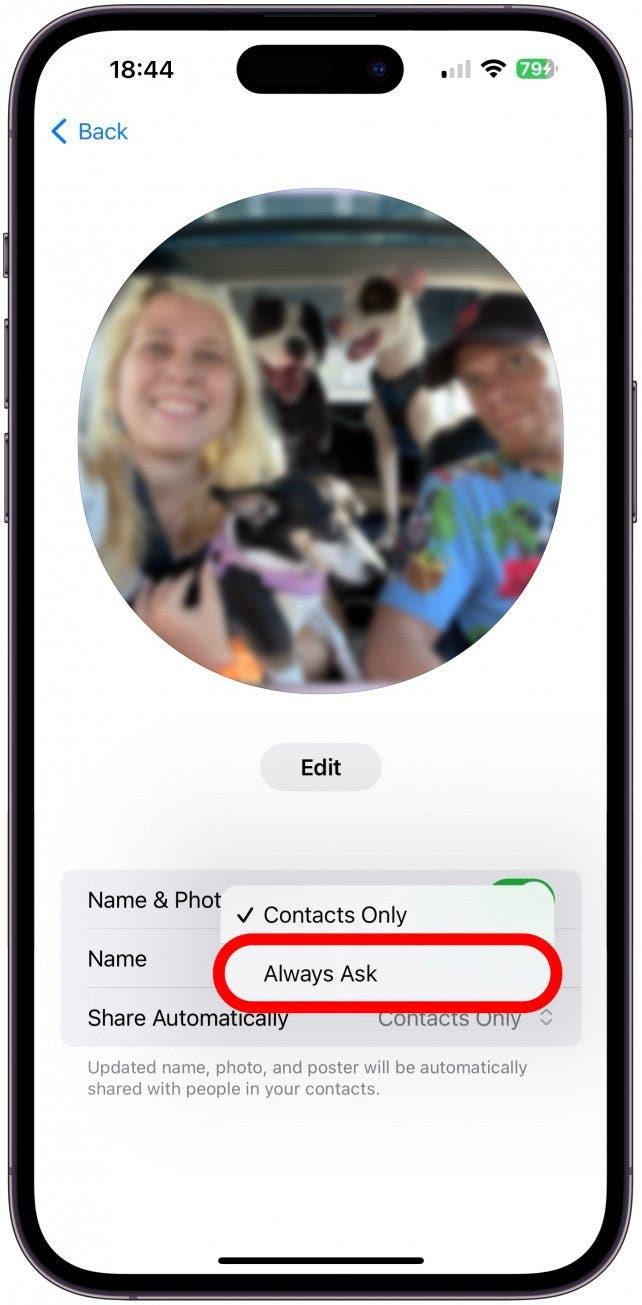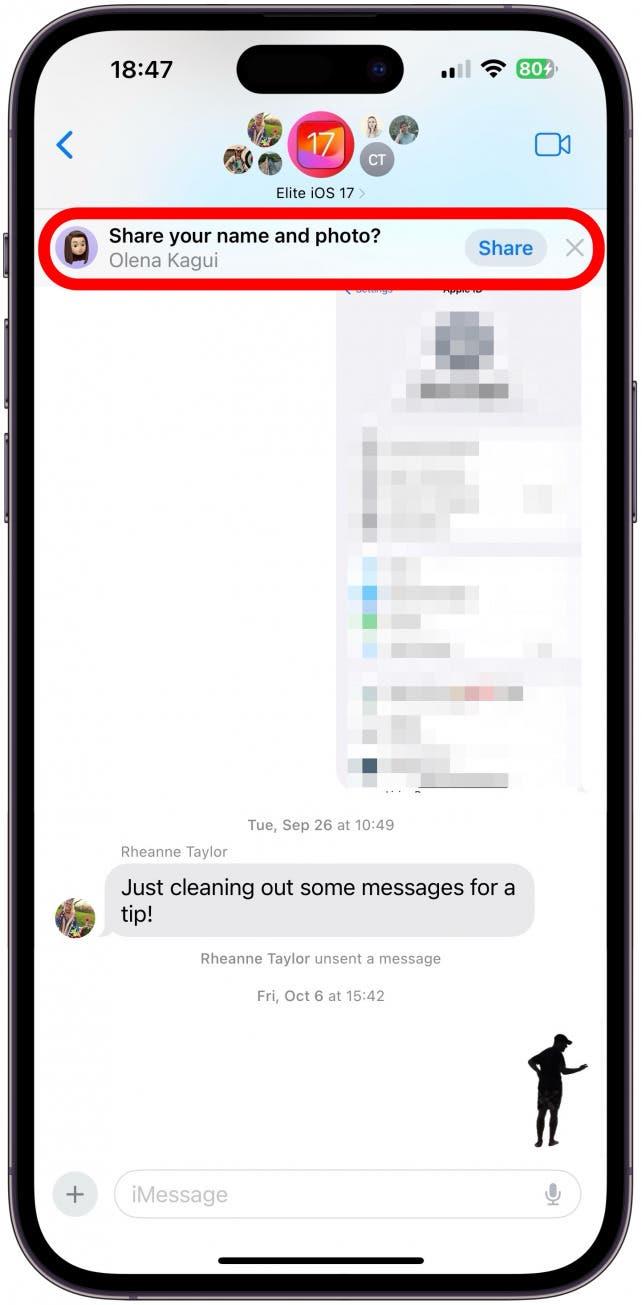iOS 17 kom med ett nytt coolt sätt att dela din kontaktinformation med andra iPhone-användare. Håll helt enkelt två olåsta iPhones mot varandra så kan du utbyta kontaktinformation! Men vad är det egentligen som delas när du trycker på en främlings telefon? Vi lär dig allt du behöver veta om kontaktkort och anpassning och sekretess för kontaktaffischer.
Vilken information innehåller ett iPhone-kontaktkort?
Om du låter dina kontakter se ditt kontaktkort ser de vad som finns på kontaktkortet (vi lär dig hur du anpassar den informationen nedan). Kontakter kan komma åt den här informationen om du har gett dem rätt behörigheter eller delat ditt kontaktkort med dem via sms eller NameDrop. Så länge du delar det med dem kan de komma åt ditt kontaktkort i apparna Kontakter, Meddelanden, FaceTime och Telefon. När du till exempel ringer upp dem kan de trycka på i-ikonen och se den information som du har lämnat. Enda gången de kan se mer information eller något du inte uttryckligen angett är om de anpassar ditt kontaktkort manuellt.
Din iPhone innehåller en otrolig mängd information om dig, så det är viktigt att du förstår vad ditt kontaktkort innehåller innan du delar det. Varje gång du skickar ett sms till någon med information om din adress, födelsedag, familjemedlemmar etc. kommer din iPhone att lagra denna information. Mitt kontaktkort var fyllt med förslag om mitt privatliv som jag inte vill dela med mig av till främlingar. Som tur är kan du välja vilken information du vill dela med vem och när.
 Upptäck din iPhones dolda funktionerFå ett dagligt tips (med skärmdumpar och tydliga instruktioner) så att du kan bemästra din iPhone på bara en minut om dagen.
Upptäck din iPhones dolda funktionerFå ett dagligt tips (med skärmdumpar och tydliga instruktioner) så att du kan bemästra din iPhone på bara en minut om dagen.
Så här anpassar du ditt iPhone-kontaktkort för bättre sekretess
Du har full kontroll över vad andra ser och vet om dig. Så här visar och anpassar du din information:
- Öppna Kontakter på din iPhone.

- Bläddra längst upp om du inte redan är där. Tryck på Mitt kort.

- Här kan du se ditt kontaktkort.

- Om du bläddrar nedåt ser du vilken information du har sparat om dig själv. Du kan se Siri-förslag som är grå och markerade som «Siri hittades i (appnamn)».Dessa förslag kan innehålla din adress, alternativa e-postadresser och telefonnummer, din födelsedag osv.

- Om du trycker på Siri-förslagen kan du se alternativet Lägg till i kontakt om du vill inkludera det i ditt kontaktkort.

- Eller så kan du trycka på Föreslå inte (typ av data) om Siris antagande är felaktigt eller om du helt enkelt inte vill ha det registrerat.

- Om du trycker på Tillbaka utan att göra några val kommer förslaget att finnas kvar, men det visas inte om du delar ditt kontaktkort.

- Om du scrollar längre ner ser du alternativet Dela kontakt. Om du trycker på detta kan du välja vilken information du vill dela, sedan öppnas ett delningsark och du kan dela ditt kontaktkort på samma sätt som du delar en bild eller andra iPhone-filer.

- Om du trycker på Redigera i det övre högra hörnet kan du se olika fält som du kan ändra, lägga till eller ta bort.

- Tryck på det gröna plustecknet för att lägga till information i ett fält. Jag lägger till webbadressen för min webbutik eftersom jag vill att alla, även helt okända personer som jag precis har träffat, ska ha tillgång till den.

- Ange lämpliga data i fältet och tryck sedan på Klar.

- Tryck sedan på Redigera för att anpassa din kontaktaffisch och kontaktbild.

- Här ser du vad människor kommer att se när du ringer dem eller delar din kontakt med dem. Bilden i cirkeln överst på skärmen är ditt kontaktfoto, medan den rektangulära bilden är kontaktaffischen. Du kan svepa för att se de befintliga alternativen. Om du gillar ett trycker du på Klar.

- Du kan också bygga en från grunden genom att trycka på den blå plusikonen.

- Slutligen kan du anpassa den valda kontaktaffischen. Tryck på Anpassa.Här kan du välja mellan en mängd olika kontaktfoto- och affischstilar. Det kan vara riktiga foton, Memojis, emojis, monogram osv. Det bästa sättet att bekanta sig med dem är att utforska alla alternativ. Du kan till och med skapa en massa olika alternativ och växla mellan dem som du vill.

- Om du går tillbaka till steg 3 kan du nu trycka på Kontaktfoto & Poster för att välja vem som ska se vad.

- Du kan ändra ditt namn genom att trycka på ditt namn och göra ändringar i ditt kontaktfoto och din affisch genom att trycka på Redigera.

- Därefter kan du stänga av Namn- och fotodelning för mest integritet, men då kommer ingen att se den kontaktaffisch eller kontaktbild som du har ställt in.

- Det näst mest privata alternativet är att trycka på Endast kontakter.

- Du kan ändra det till Fråga alltid, så att du alltid har möjlighet att dela ditt namn, foto och affisch med dina kontakter, och du kan välja att hålla dem privata om du vill.

- Om du nu öppnar en Meddelandetråd med andra iPhone-användare visas en popup där du tillfrågas om du vill dela ditt namn och foto med kontakterna i den specifika tråden. Tryck på Dela för att dela de ändringar du gör, eller tryck på x eller ignorera meddelandet för att inte dela uppdateringen.

Nu vet du hur du redigerar din personliga information och hur den delas med andra!
Nu vet du hur du anpassar din kontaktaffisch (även känd som ett samtalsfoto), kontaktkort och kontaktfoto. Varje gång du gör ändringar kan du dela dem med dina kontakter, såvida du inte föredrar att hålla dem privata genom att ställa in dem på Fråga alltid. Glöm inte att vem som helst kan anpassa ditt kort för personligt bruk genom att lägga till, ta bort eller ändra informationen i ditt kontaktkort. Läs mer om hur du anpassar din kontaktaffisch i iOS 17 eller hur du skickar dina kontaktuppgifter med NameDrop.
VANLIGA FRÅGOR OCH SVAR
- Hur ändrar jag telefonnamn? Ditt kontaktkort är inte detsamma som ditt telefonnamn. Du kan se och ändra ditt telefonnamn i Inställningar under Allmänt, tryck bara på Om och välj Namn. Det är så här andra ser dig på AirDrop, till exempel.
- Varför uppdateras inte mina kontaktplanscher? Om du har uppdaterat din kontaktaffisch, men fortfarande ser den gamla, behöver du inte få panik! Det finns flera sätt att manuellt uppdatera din kontaktaffisch om det inte sker automatiskt.