Kontrollcentret i iOS är ett värdefullt verktyg som ger dig snabb åtkomst till en mängd olika funktioner från en central plats. iOS 18 introducerade ett kontrollcenter med flera sidor som automatiskt inkluderade populära kontroller. Om du tycker att det nya kontrollcentret är för upptaget eller svårt att navigera, lär vi dig hur du städar upp det och tar bort sidor enkelt.
Hur man rensar kontrollcentret på iPhone
Det har alltid varit möjligt att anpassa Kontrollcenter, men iOS 18-uppdateringen gjorde det ännu enklare att skräddarsy efter dina specifika behov. Så snart du uppdaterar till iOS 18 kommer du att märka av extra sidor i Kontrollcenter med helt nya kontroller. När du har lärt dig hur du navigerar och [anpassar det nya kontrollcentret] (https://www.iphonelife.com/content/iphone-customize-control-center), kommer här några tips om hur du rensar upp i det:
- Ta bort oanvända och onödiga kontroller
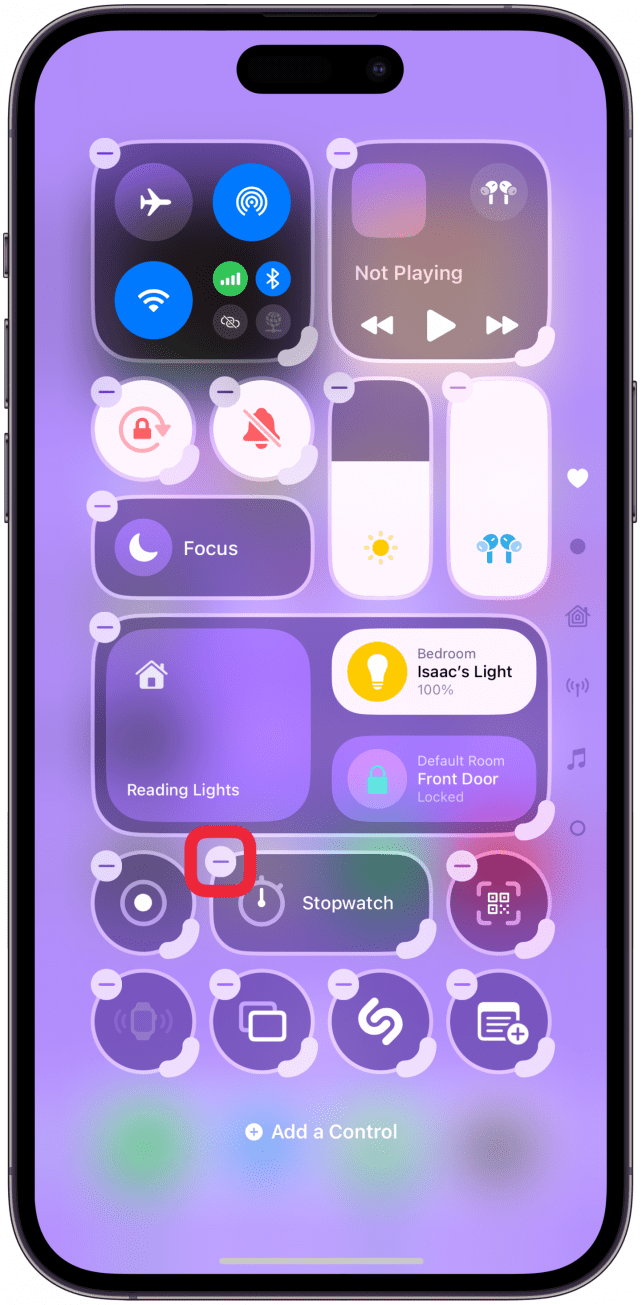
Att ta bort kontroller som du inte använder är det bästa sättet att börja rensa. Fundera på vilka kontroller du faktiskt kommer att använda i kontrollcentret. När jag gjorde detta insåg jag att jag föredrar att komma åt många av funktionerna i mitt kontrollcenter på olika sätt, som att använda Siri för att öppna appar eller inställningar och till och med starta funktioner.
 Upptäck din iPhones dolda funktionerFå ett dagligt tips (med skärmdumpar och tydliga instruktioner) så att du kan bemästra din iPhone på bara en minut om dagen.
Upptäck din iPhones dolda funktionerFå ett dagligt tips (med skärmdumpar och tydliga instruktioner) så att du kan bemästra din iPhone på bara en minut om dagen.
Så om du använder låsskärmen för att öppna kameraappen och Siri för att styra dina smarta hemenheter kanske du vill ta bort dessa alternativ från Kontrollcenter. Glöm inte att iOS 18 gjorde det möjligt att ersätta ficklampan och kameraikonerna på låsskärmen och anpassa åtgärdsknappen på många nya sätt. Du kanske inser att du föredrar dessa alternativ framför att använda Kontrollcenter.
- Ta bort hela sidor du inte kommer att använda
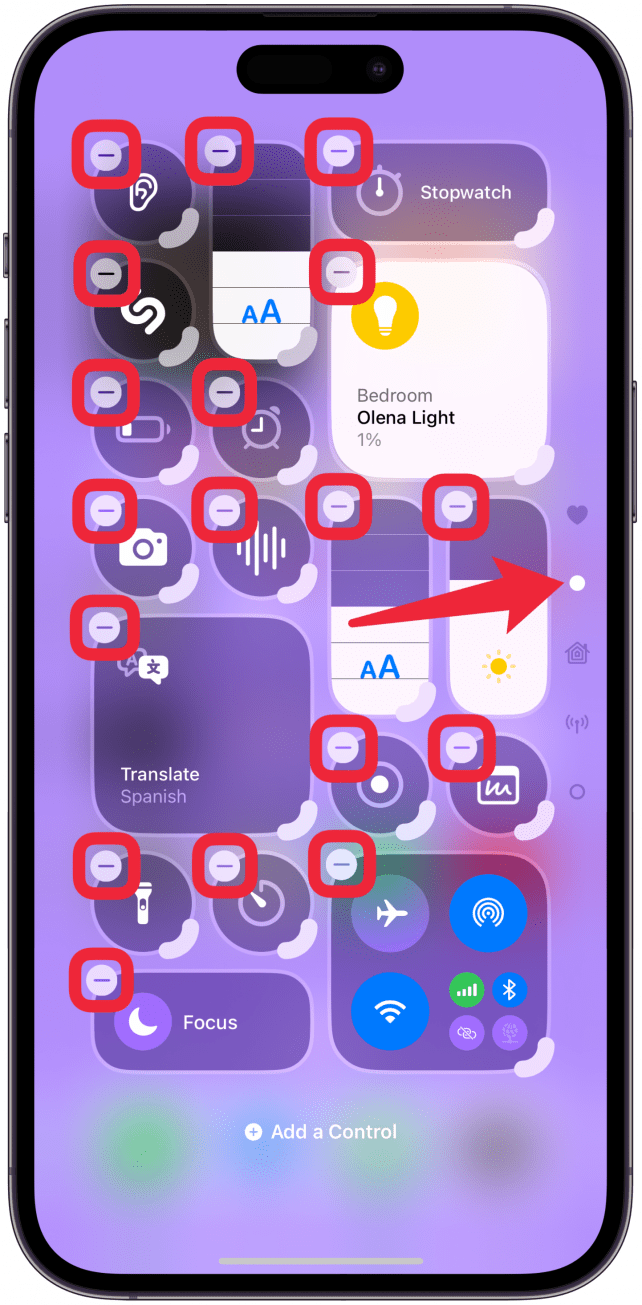
Kontrollcentret kan se överväldigande ut med alla nya sidor, och det är svårare att navigera när du måste svepa för att komma till önskad kontroll. Många användare har också klagat på att deras muskelminne inte fungerar när de navigerar på flera sidor, så att de inte diskret kan stänga av ljudet på sin iPhone eller göra skärmen ljusare när det är för ljust ute.
För att ta bort en sida måste du ta bort alla ikoner på den. Vissa användare väljer att bara ha en sida med alla sina kontroller för en minimalistisk Control Center-design. Andra föredrar att ha flera sidor med större kontroller som är lättare att trycka på. Det fina med en så anpassningsbar iPhone är att du alltid kan ändra dig och lägga till något som du raderade igen.
Rolig fakta
Kontrollcentret i iOS är ett värdefullt verktyg som ger dig snabb åtkomst till en mängd olika funktioner från en central plats. iOS 18 introducerade ett kontrollcenter med flera sidor som automatiskt inkluderade populära kontroller. Om du tycker att det nya kontrollcentret är för upptaget eller svårt att navigera, lär vi dig hur du städar upp det och tar bort sidor enkelt.
Hur man rensar kontrollcentret på iPhone
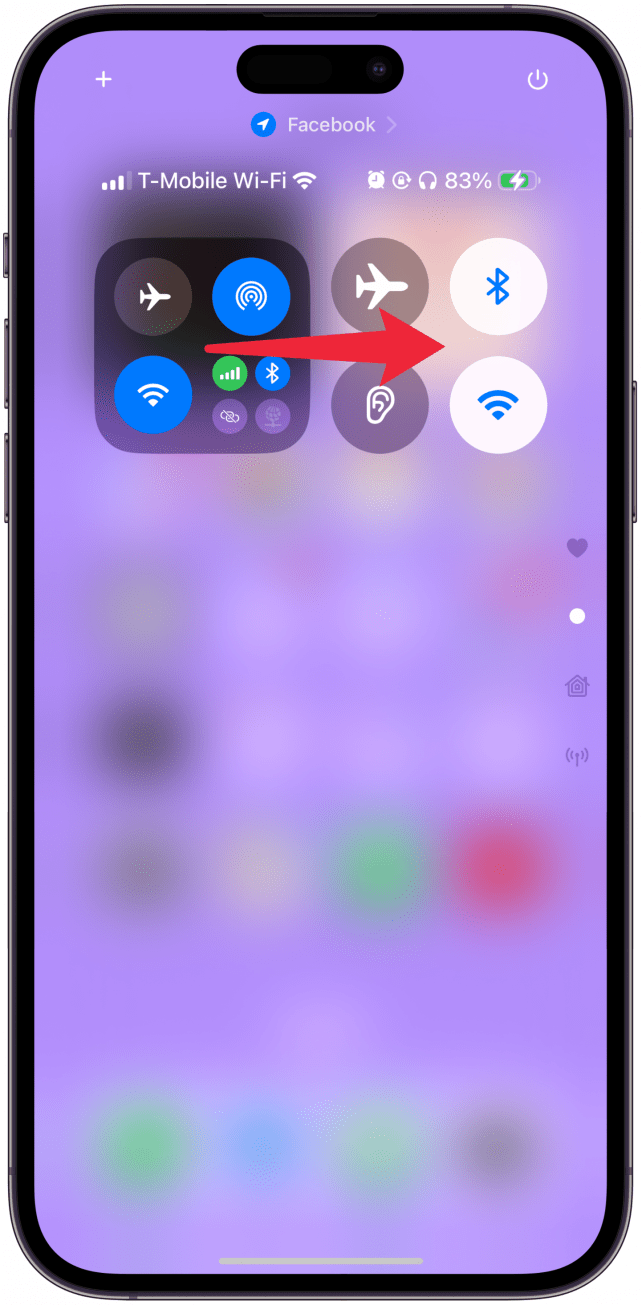
Det har alltid varit möjligt att anpassa Kontrollcenter, men iOS 18-uppdateringen gjorde det ännu enklare att skräddarsy efter dina specifika behov. Så snart du uppdaterar till iOS 18 kommer du att märka av extra sidor i Kontrollcenter med helt nya kontroller. När du har lärt dig hur du navigerar och [anpassar det nya kontrollcentret] (https://www.iphonelife.com/content/iphone-customize-control-center), kommer här några tips om hur du rensar upp i det:
- Ta bort oanvända och onödiga kontroller
Att ta bort kontroller som du inte använder är det bästa sättet att börja rensa. Fundera på vilka kontroller du faktiskt kommer att använda i kontrollcentret. När jag gjorde detta insåg jag att jag föredrar att komma åt många av funktionerna i mitt kontrollcenter på olika sätt, som att använda Siri för att öppna appar eller inställningar och till och med starta funktioner.
Upptäck din iPhones dolda funktionerFå ett dagligt tips (med skärmdumpar och tydliga instruktioner) så att du kan bemästra din iPhone på bara en minut om dagen.
Så om du använder låsskärmen för att öppna kameraappen och Siri för att styra dina smarta hemenheter kanske du vill ta bort dessa alternativ från Kontrollcenter. Glöm inte att iOS 18 gjorde det möjligt att ersätta ficklampan och kameraikonerna på låsskärmen och anpassa åtgärdsknappen på många nya sätt. Du kanske inser att du föredrar dessa alternativ framför att använda Kontrollcenter.
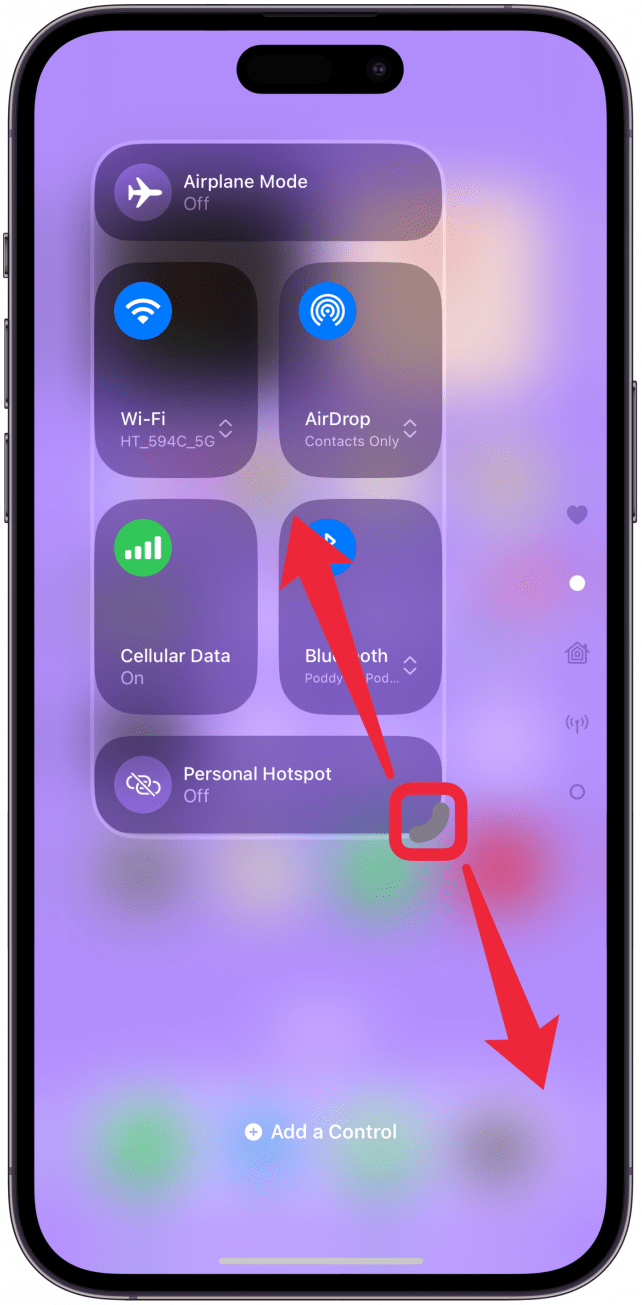
- Ta bort hela sidor du inte kommer att använda
Kontrollcentret kan se överväldigande ut med alla nya sidor, och det är svårare att navigera när du måste svepa för att komma till önskad kontroll. Många användare har också klagat på att deras muskelminne inte fungerar när de navigerar på flera sidor, så att de inte diskret kan stänga av ljudet på sin iPhone eller göra skärmen ljusare när det är för ljust ute.
För att ta bort en sida måste du ta bort alla ikoner på den. Vissa användare väljer att bara ha en sida med alla sina kontroller för en minimalistisk Control Center-design. Andra föredrar att ha flera sidor med större kontroller som är lättare att trycka på. Det fina med en så anpassningsbar iPhone är att du alltid kan ändra dig och lägga till något som du raderade igen.
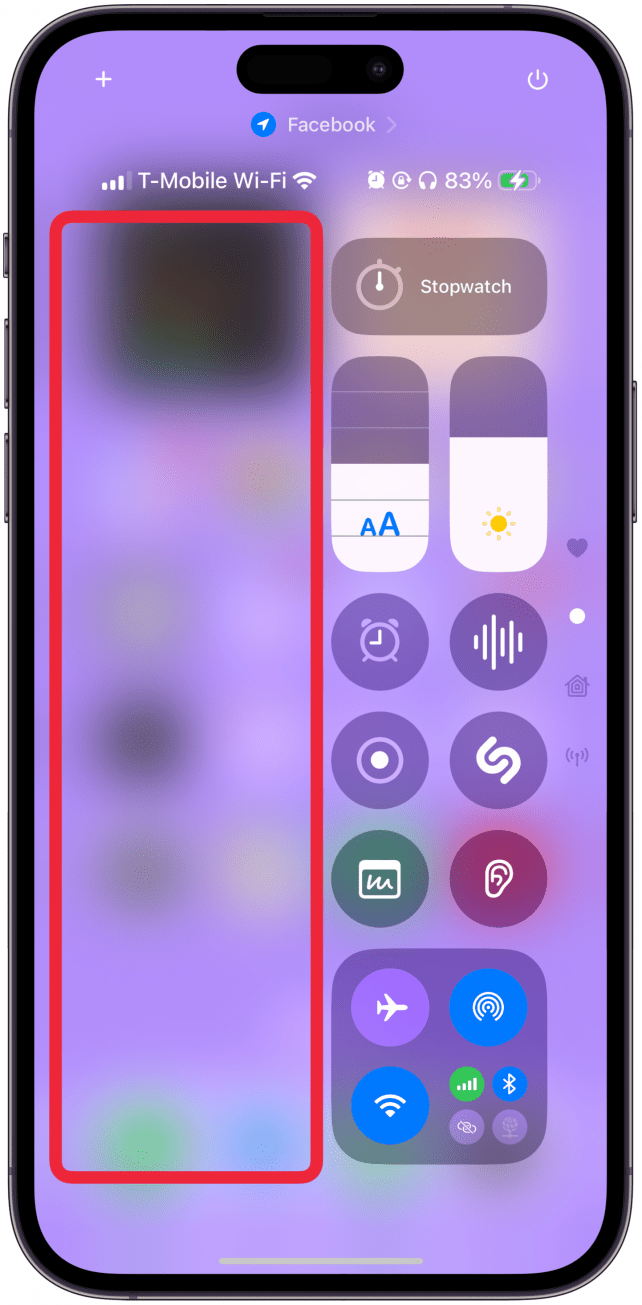
Rolig fakta
Du kanske tror att ett kontrollcenter med flera sidor är en helt ny funktion, men det introducerades ursprungligen med iOS 10 när kontrollcentret såg helt annorlunda ut. Det visades inte bara längst ner på skärmen, utan du var tvungen att svepa åt vänster och höger för att navigera mellan de olika sidorna.
- Överväg buntning eller avbuntning
Vissa kontroller paketeras automatiskt, som Home och Connectivity, men du kan ta bort paketet och lägga till de enskilda kontrollerna istället. Många användare klagar till exempel på att det är svårare att komma åt Bluetooth eftersom det är begravt i Connectivity-paketet.
Det finns två lösningar på detta. Den ena är att ändra storlek på paketet så att du kan komma åt allt med ett tryck. Den andra är att ta bort paketet och lägga till den enskilda Bluetooth-kontrollen istället. Om du sällan använder Control Center för att komma åt din Hotspot, VPN, satellit eller mobildata kan du bara ta bort paketet och ersätta det med de enskilda kontroller som du använder mest.
- När det gäller smarta hemkontroller föredrar jag å andra sidan att de är samlade eftersom de tar upp mycket mindre utrymme på det sättet. Personligen slår jag på mina smarta enheter med Siri, men jag gillar att stänga av dem med ett tryck så att jag kan göra det när jag är borta hemifrån eller i sängen och inte vill störa friden. Home-paketet är bra på att visa dig vilken enhet som för närvarande är på så att du inte behöver gräva runt för att hitta den enhet du letar efter för att stänga av den.
- Med det sagt, om du har många smarta enheter kan det vara det bästa alternativet för dig att ha en hel sida med paketet eller enskilda enheter. Att rensa är utmärkt, men om du har användning för en extra sida för att visa ett utökat användbart paket med funktioner, bör det inte betraktas som röran. För fler idéer om hur du anpassar din iPhone, kolla in vårt gratis nyhetsbrev Tip of the Day.
-
- Dra nytta av storleksändring
- När du är i redigeringsläge kommer det nedre högra hörnet av ikoner som kan ändras i storlek att ha en tjockare läpp som du kan dra för att ändra storlek på ikonen. Det är inte alla ikoner som går att ändra storlek på och storleksalternativen varierar för olika kontroller. Eftersom det är en ny funktion att ändra storlek på ikonerna i kontrollcentret rekommenderar jag starkt att du testar dem för att se vilka alternativ som finns.

