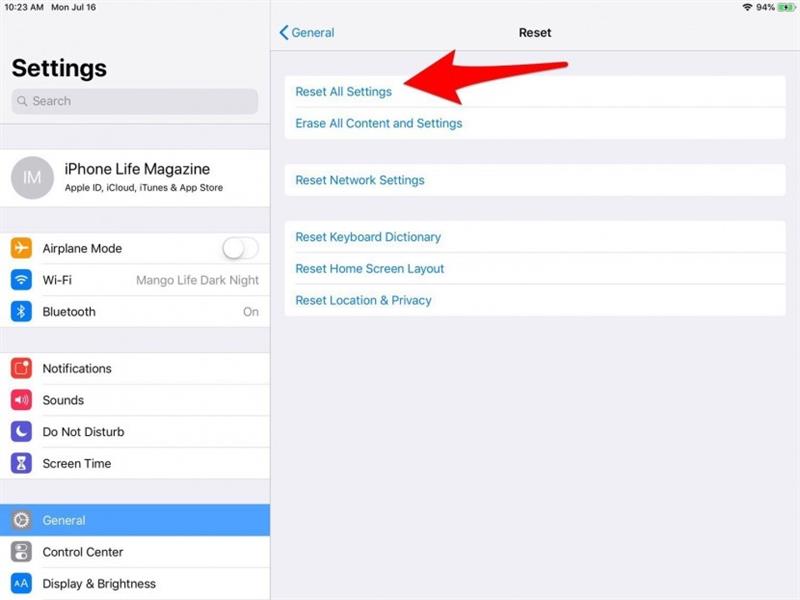Om du har en äldre iPad kanske du har märkt att den inte är så snabb som den brukade vara och frågade dig själv, «varför är min iPad så långsam? » Det finns många olika anledningar till varför din iPad kan vara
Relaterat: Vilken iPad har jag?
Har Apple spritat min iPad?
Jag tror inte att du är paranoid för att undra om din iPad saktar ner på grund av gasning.
Kontrollera din Internet-anslutning
Om din iPad började sakta ner i blått eller sakta ner, kan du felsöka din internetanslutning för att se till att problemet inte ligger där.
- Anslut till en annan WiFi-signal och se om ditt problem går bort.
- Om ovanstående steg inte hjälper, försök starta om genom att stänga av din iPad och koppla sedan ur modemet och routern i minst 30 sekunder.
Internet Speed Test
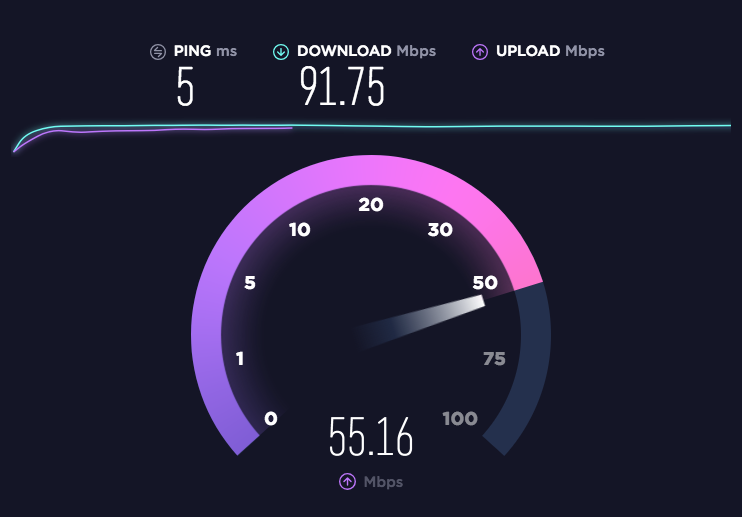
Image courtesy Ookla / speedtest.net
Det är också värt att kolla på din internethastighet.
Om det mesta av vad du använder din iPad för att hämta aktiviteter som streaming av filmer och videor, behöver du nog bara använda fast.com och se till att din internethastighet håller dina hushålls efterfrågan på.
Om du använder din iPad främst för att skapa och ladda upp arbete, till exempel videoklipp på internet, eller om du ofta ringer, särskilt högkvalitativa samtal med hjälp av tjänster som Skype, måste du se till att uppladdningshastigheten är upp till snus
Om du har startat om modemet och routern och såg till att de är optimalt placerade och har kört ett varvtest som visar att din internettjänst är snabb nog för att tillgodose behoven hos ditt hushåll, är ditt troliga iPad-problem troligen en
Uppdatering till den senaste iOS?
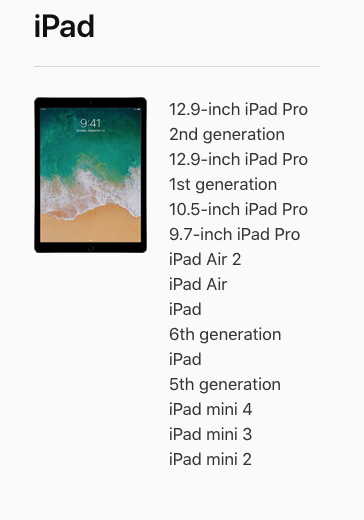
iOS 11-kompatibla iPads
Några personer med äldre iPads har upplevt avbrott efter uppdatering till en ny iOS, men är det detta operativsystemets fel?
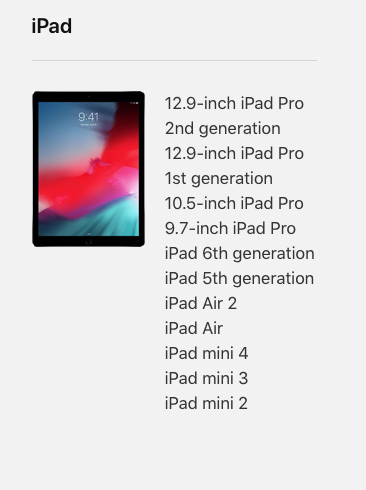
iOS 12 kompatibla iPads
På WWDC i år meddelade Apple att iOS 12, slated för september release, är speciellt utformad för att påskynda ännu äldre iPhones och iPads.
Starta om din iPad
Om du inte redan har gjort det medan du kontrollerar din internetanslutning och uppdaterar din iOS, är det nästa som jag rekommenderar att du startar om din iPad.
- Tryck och håll Top eller Side-knappen intryckt tills du ser att skjutreglaget visas.
- Dra skjutreglaget för att stänga av det.
- Vänta en minut eller två och tryck sedan på knappen Top eller Side igen tills Apple-logotypen visas.
Minne vs Lagring: Clear Out Storage på din iPad
Läs den här användbara artikeln om skillnaden mellan minne och lagring.
Så här kontrollerar du din iPad-lagring
-
Öppna appen Inställningar på din iPad.
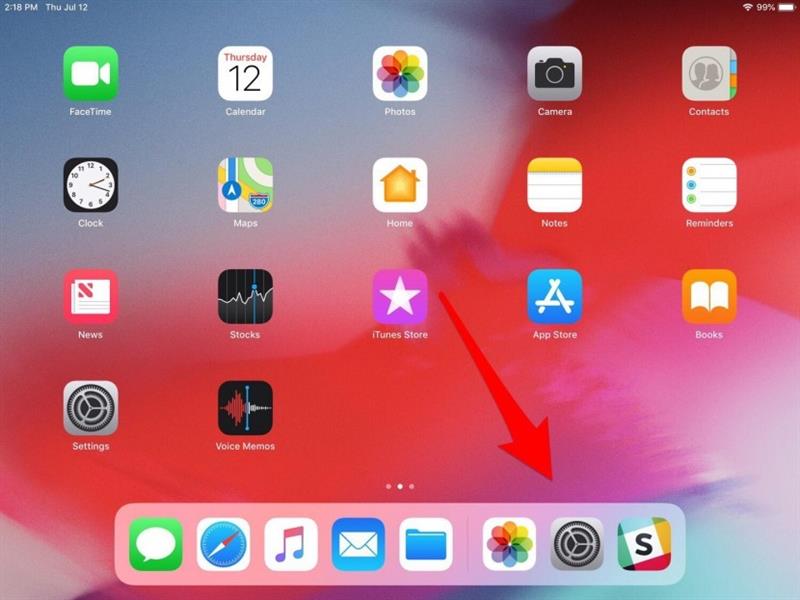
-
Tryck på Allmänt och tryck sedan på iPad-lagring.
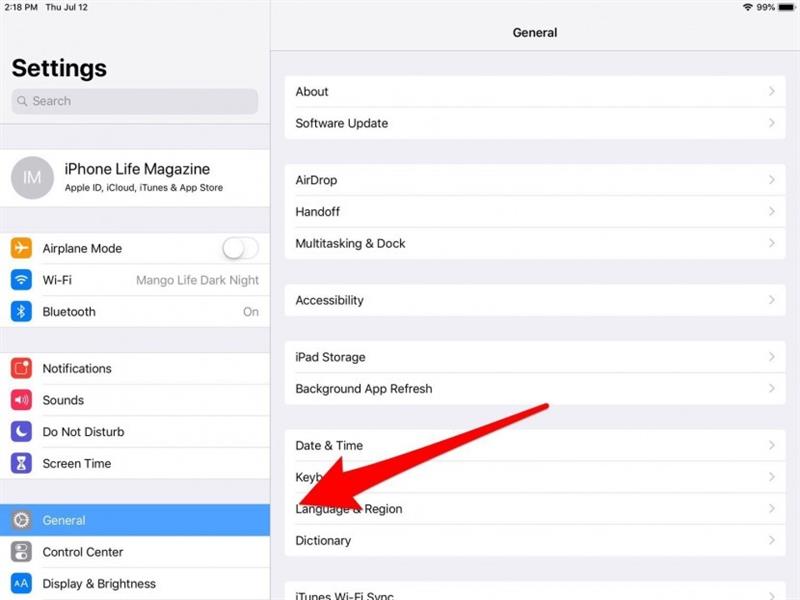
- Nu kan du se hur mycket av din iPad ‘s lagring används och vad den används för.
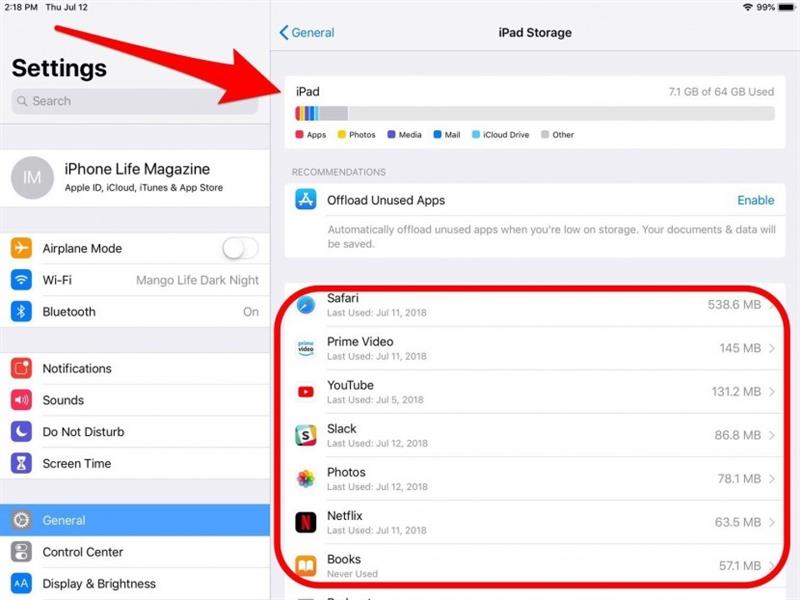
Du kommer att märka i bilden ovan att det finns ett alternativ som heter Offload Unused Apps.
Ta bort oanvända appar
Om din iPad körs långsamt är det säkert en RAM-fråga snarare än en lagringsproblem, om du inte har maxat ut de tillgängliga gigabyte.
- Öppna appen Inställningar och tryck på Allmänt igen och tryck sedan på iPad Storage igen.
- Nu pekar du på en app som du vill radera och trycker sedan på Radera app när alternativet visas.
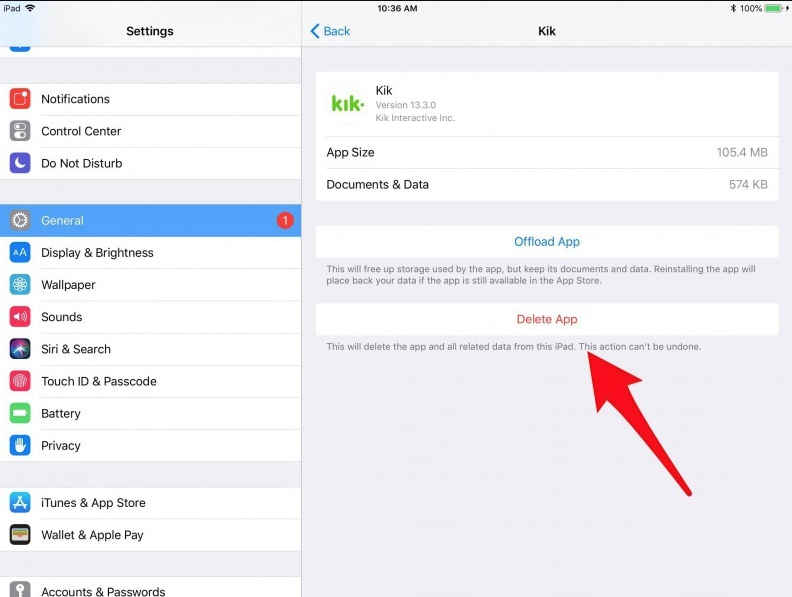
Stoppa bakgrundsappsuppdatering
Medan vi talar om appar, låt oss prata om ett annat sätt att apps kan sakta ner din iPad.
- Öppna appen Inställningar och peka på Allmänt igen och tryck sedan på Bakgrundsapprecension.
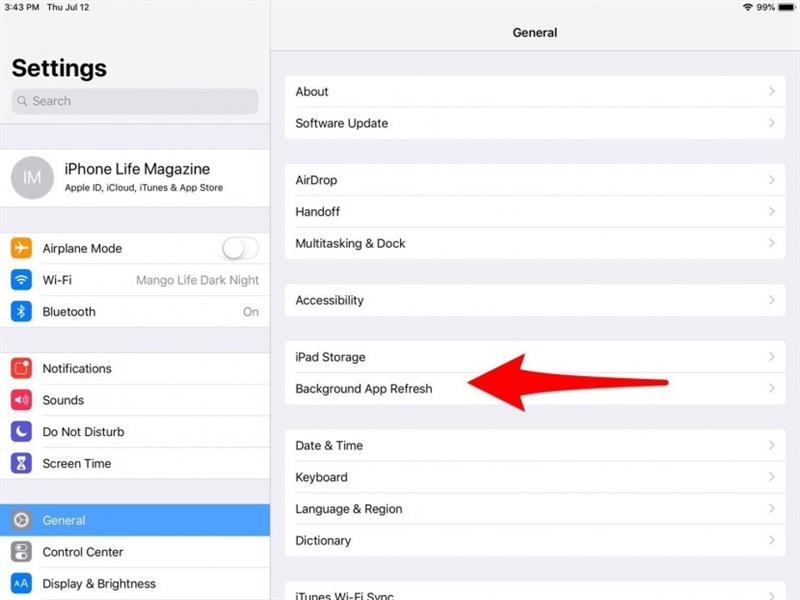
- Härifrån kan du välja att växla bort bakgrundsapprecension för alla appar, eller gå ner i listan över dina appar och växla av och på som du passar.
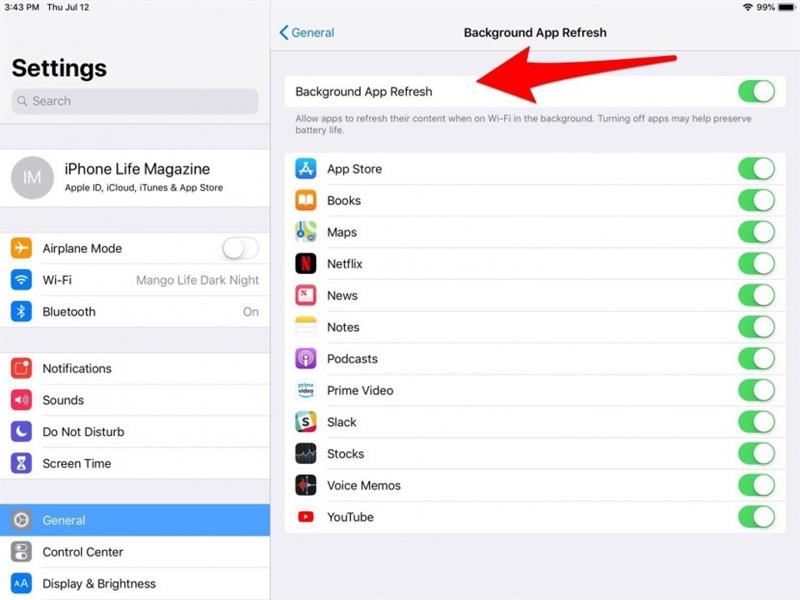
Flytta foton och videoklipp till lagring
Bilder kan äta upp en stor del av din iPad ‘s lagringskapacitet;
Flytta nedladdad musiklagring
En annan lagringsgris som du kanske vill överväga att ladda till din externa hårddisk är musik från iTunes du har laddat ner till din iPad.
- Öppna appen Inställningar.
- Tryck på Allmänt.
- Tryck på iPad-lagring.
- Bläddra ner och knacka på Musik.
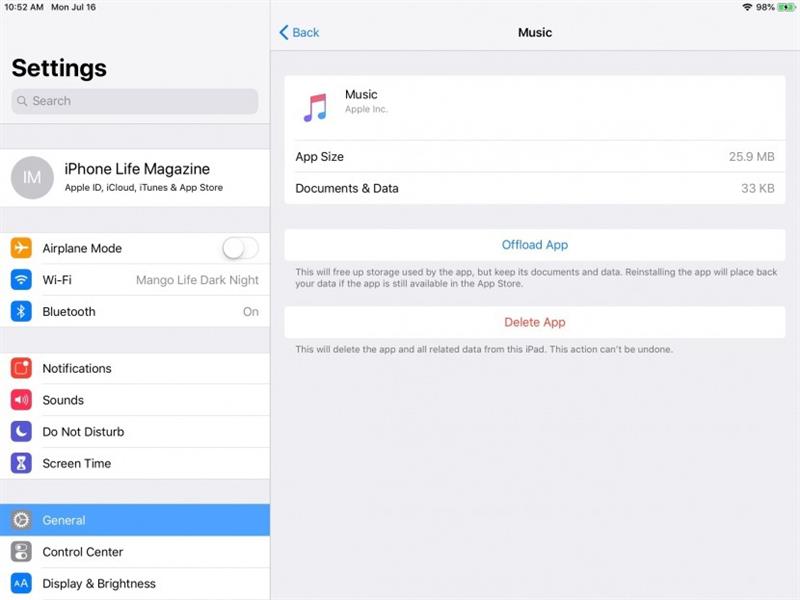
Du får se hur mycket lagringsutrymme som används i avsnittet Dokument och data, i mitt fall är det bara 33 KB.
Rensa Safari ‘s Cache / Ta bort cookies och webbhistorik
Safari spårar och lagrar mycket information om din internetanvändning inklusive senaste sökningar, en historia på webbsidor du har besökt, en lista över allt du har laddat ner, begär från webbsidor och mycket mer.
- Öppna appen Inställningar.
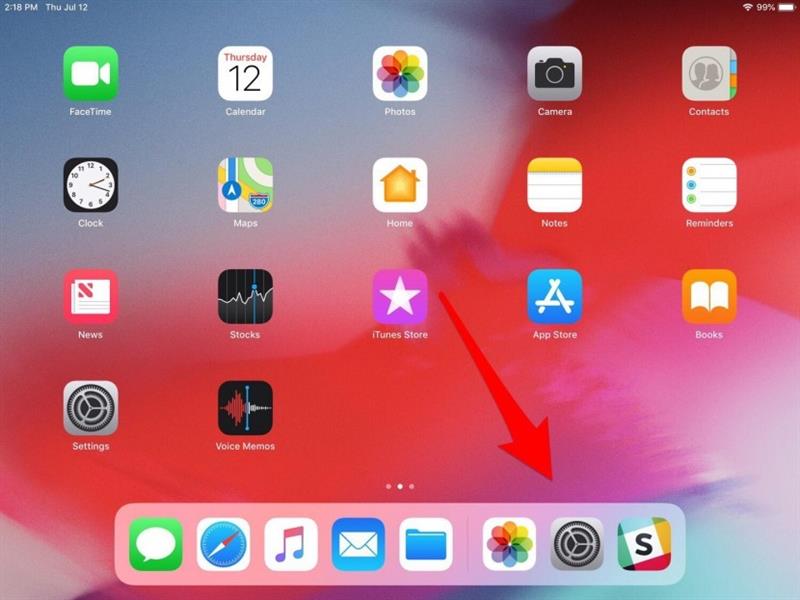
- Tryck på Safari.
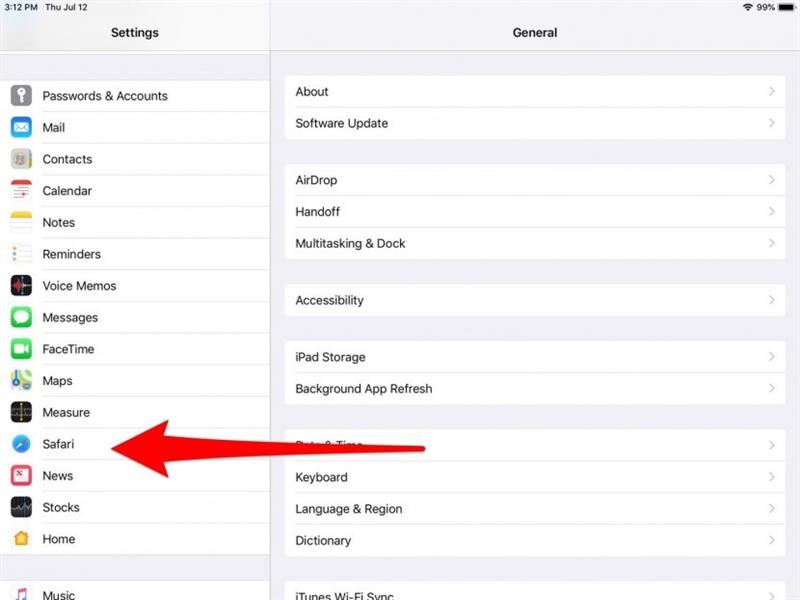
- Tryck nu på Clear History och Website Data.
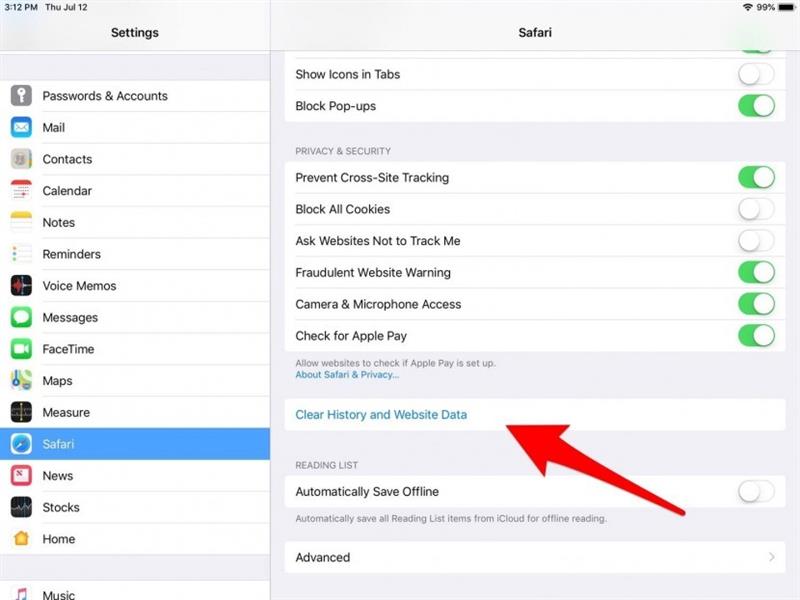
Ändra dina grafikinställningar
Låt oss komma tillbaka till RAM i en minut;
- Öppna appen Inställningar.
- Tryck på Allmänt.
- Tryck på Tillgänglighet.
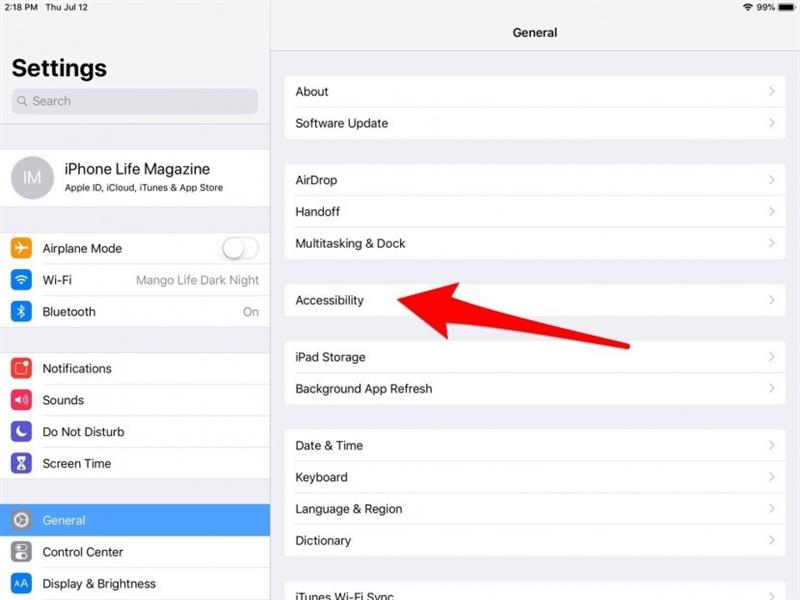
- Knacka på Reducera OH-film och slå på den.
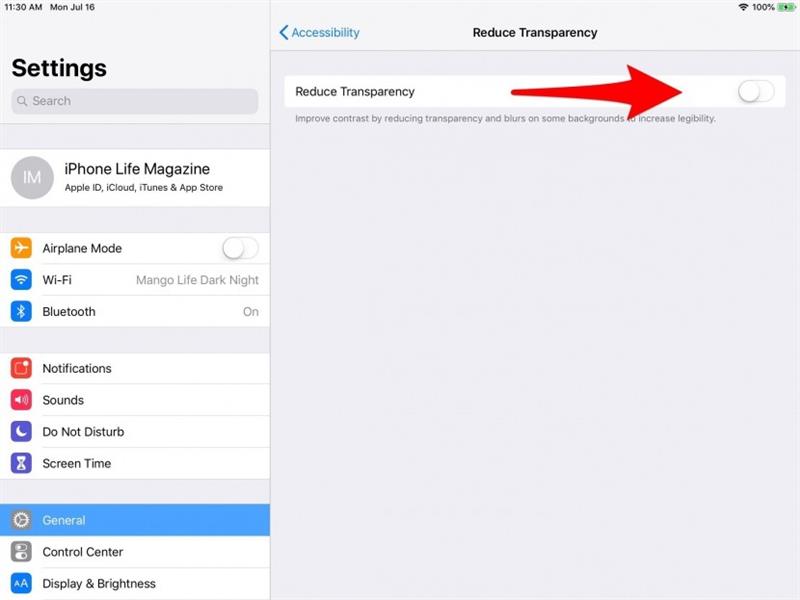
- Tryck på Reducera rörelse och växla på den.
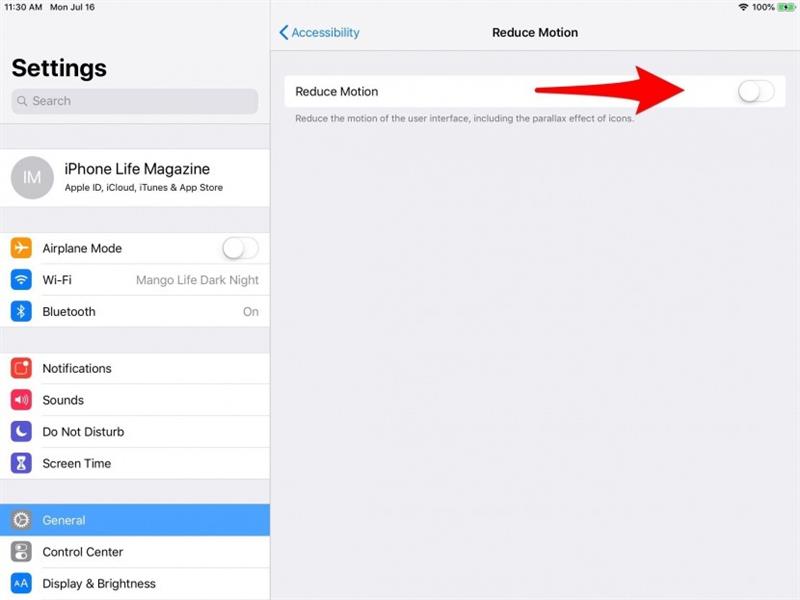
Stäng av Siri & Search
Något annat du kan försöka frigöra lite bearbetningseffekt är att stänga av Siri & Search.
- Öppna appen Inställningar.
- Tryck på Siri & Search
Här är det här lite tidskrävande, men då kan du, med möjlighet att bestämma vilka av dina appar som du vill att Siri & Search slås på eller av, låta dig lämna dina viktigaste sökningar samtidigt som du stänger av dem
- Om du vill inaktivera förslag i Sök, Slå upp och på Låsskärm, vrid alla tre av dessa av.
- Därefter kan du klicka på vilken app som helst för att stänga av Sök, förslag och genvägar samt Tillåt på låsskärm.
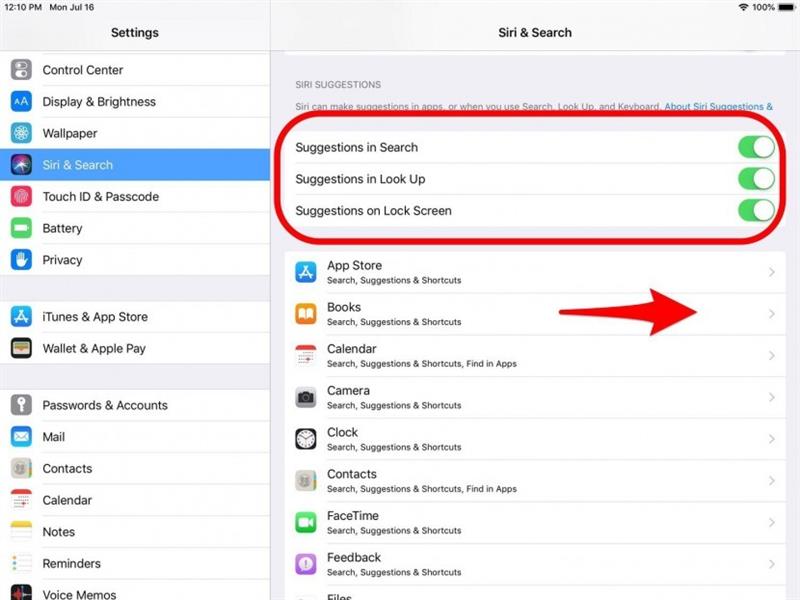
Senaste steg: Fabriksåterställ din iPad
Om ingen av de tidigare stegen har hjälpt din iPad att öka, bör ditt senaste duggförsök vara en fabriksåterställning.
- Öppna appen Inställningar.
- Tryck på Allmänt.
- Tryck på Återställ.
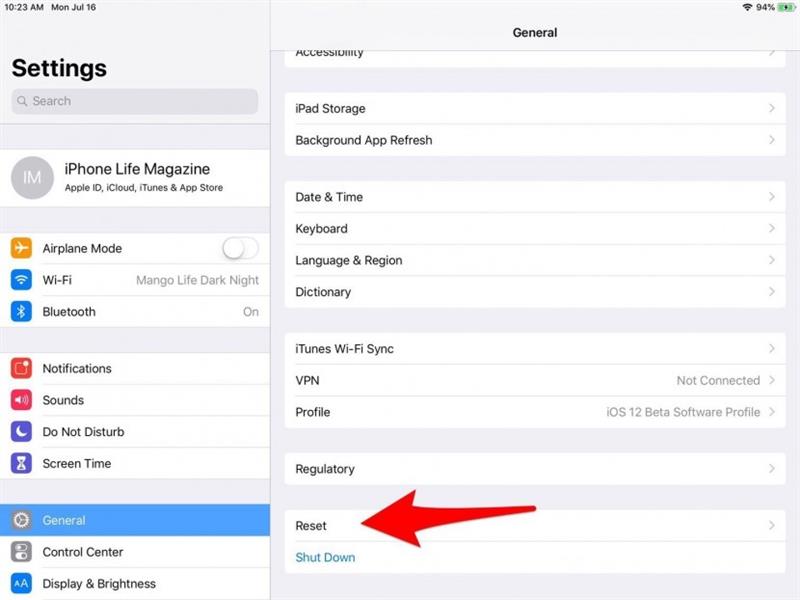
- Tryck på Återställ alla inställningar.