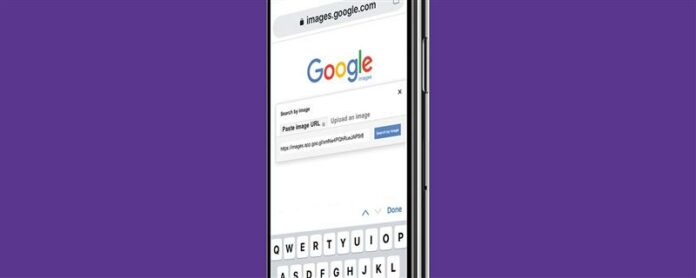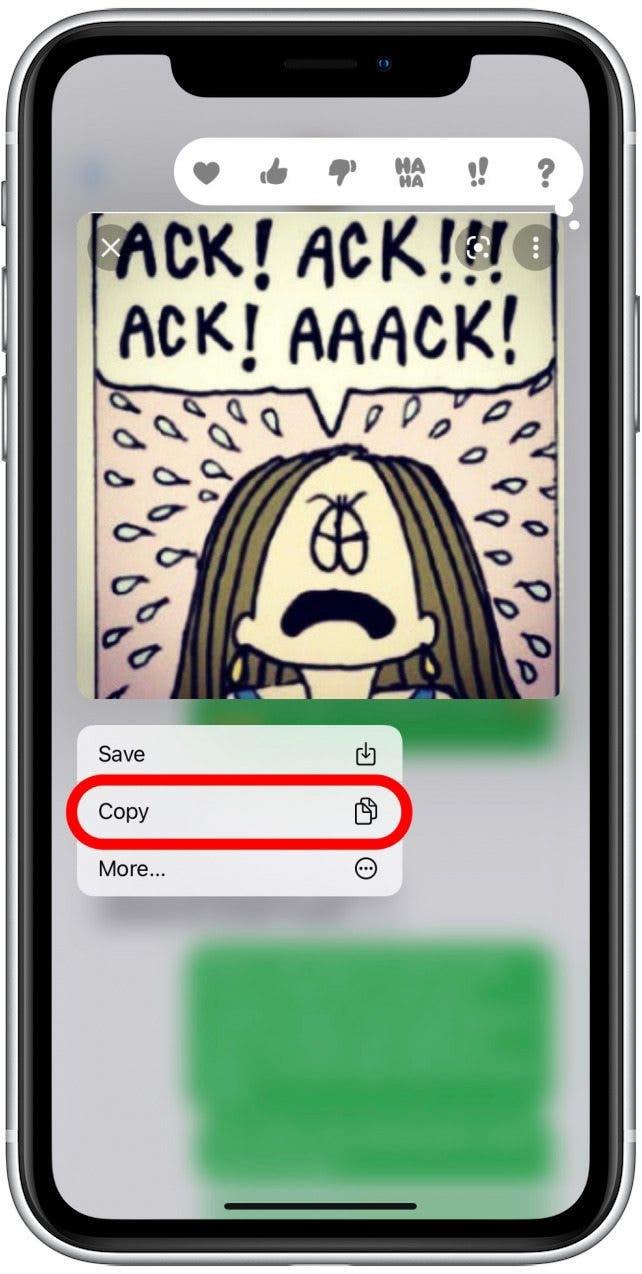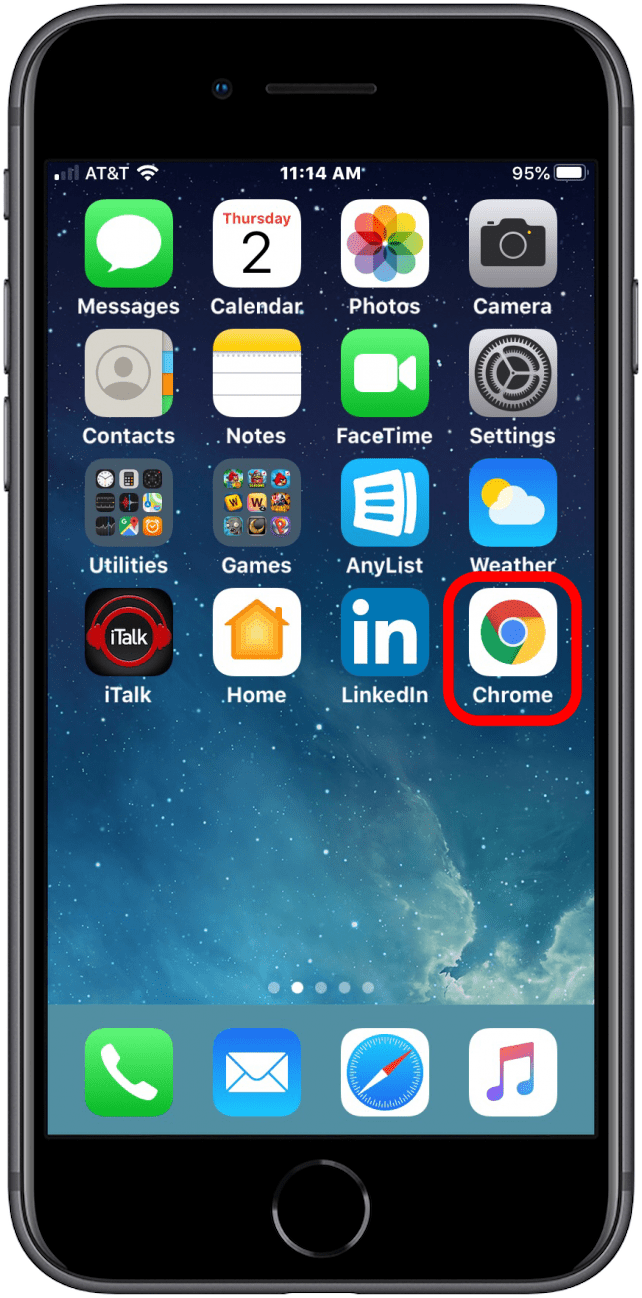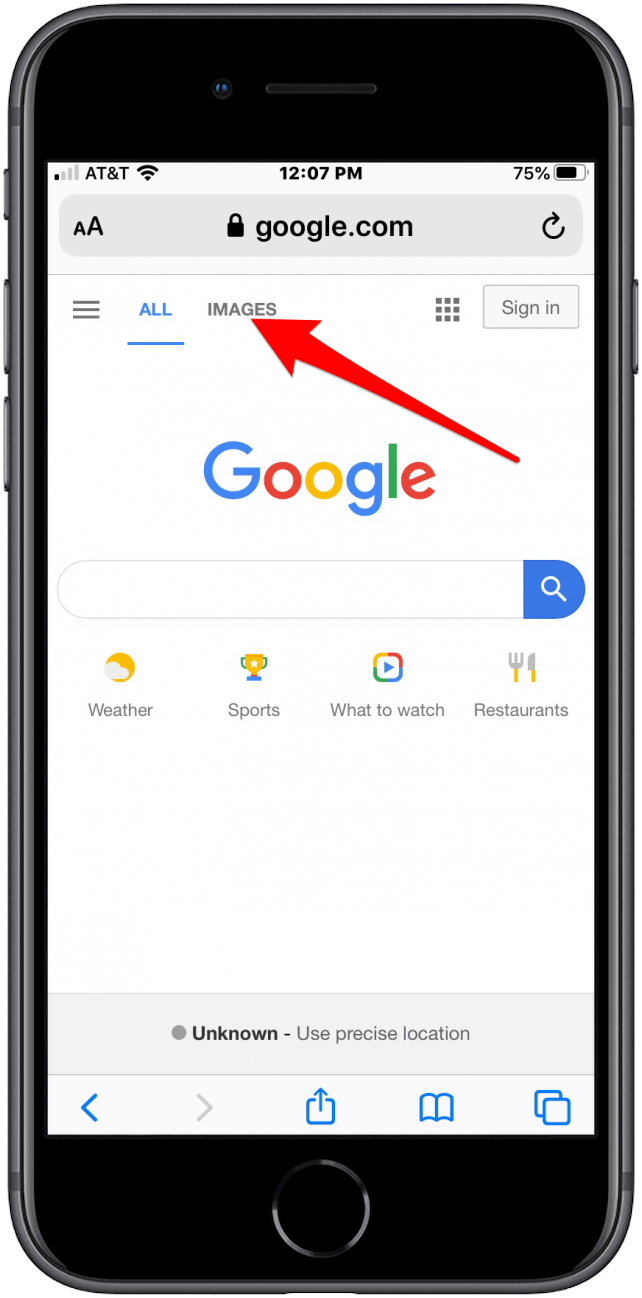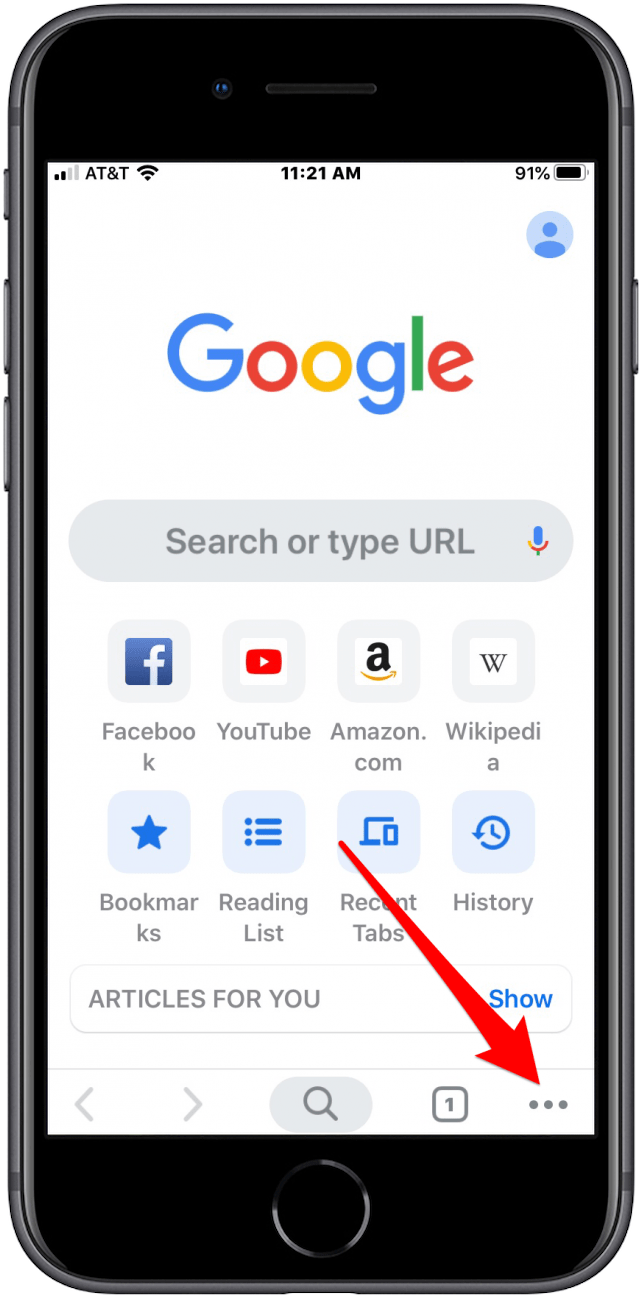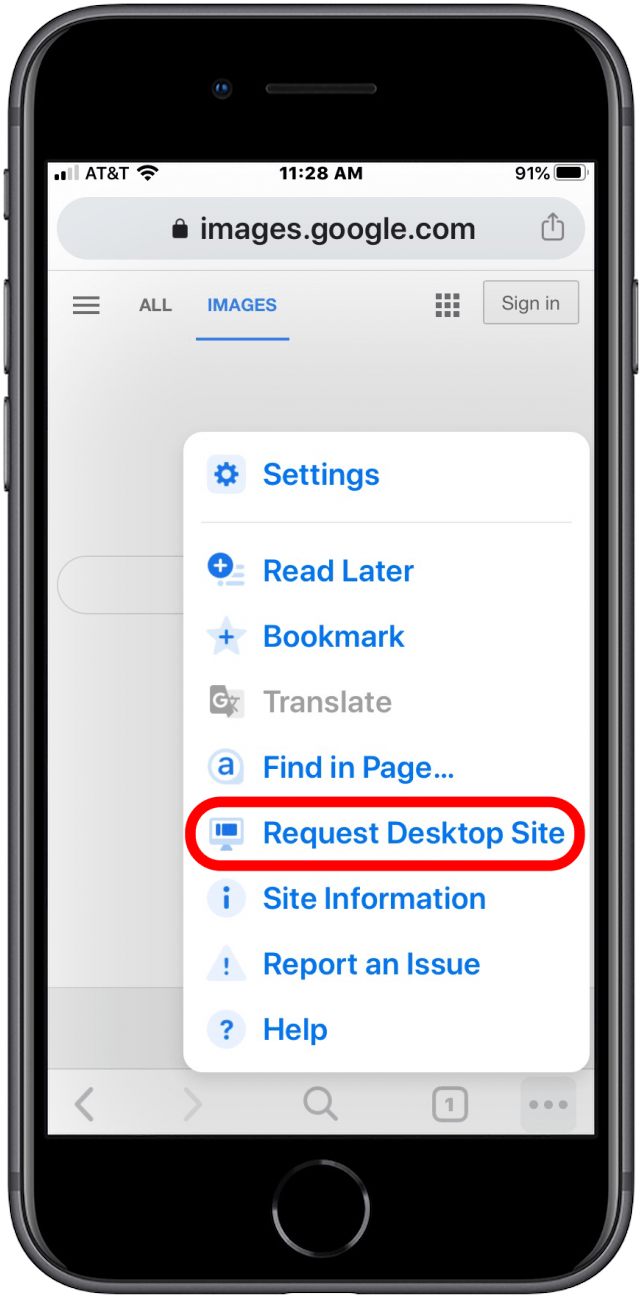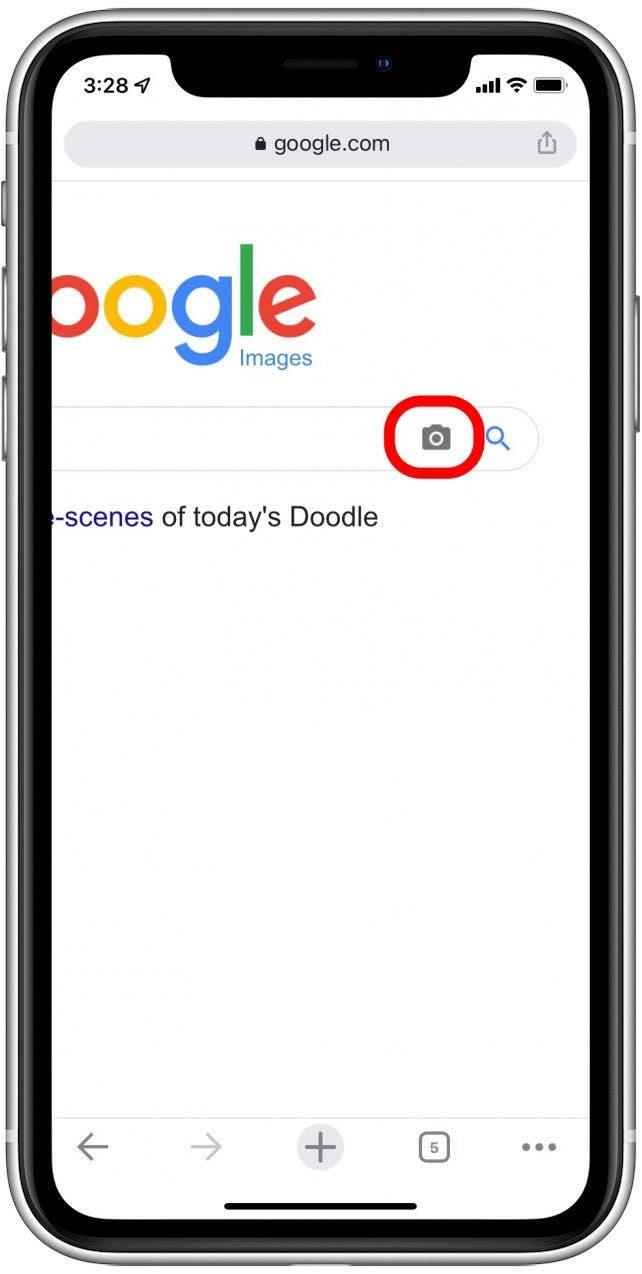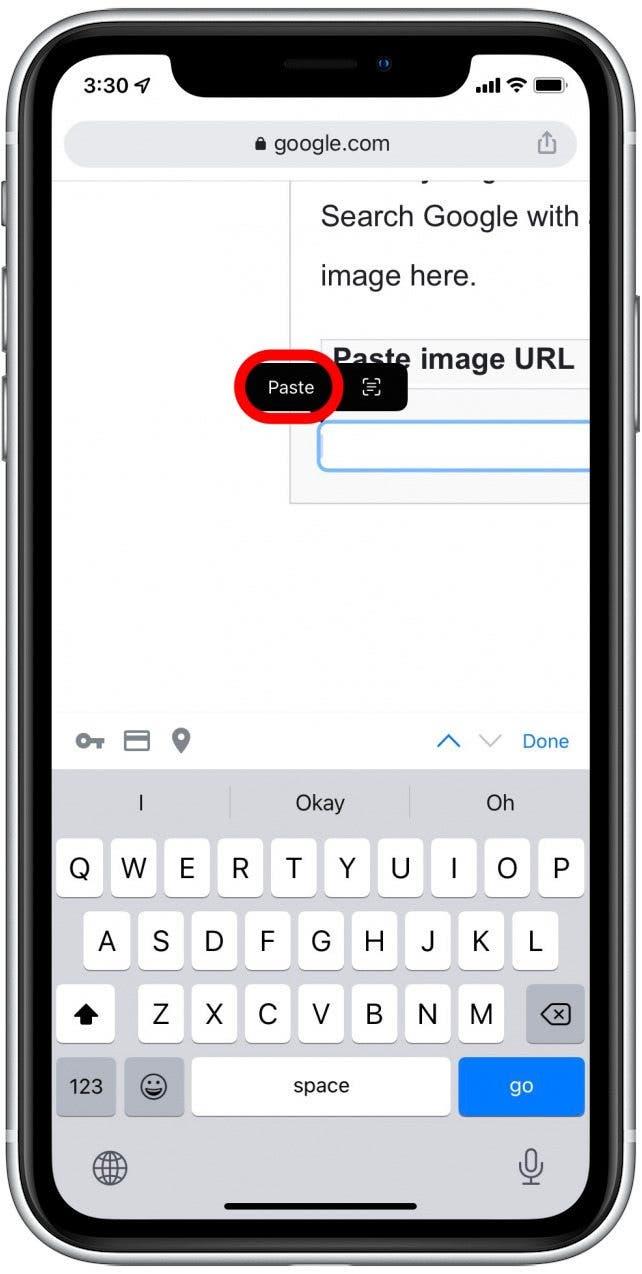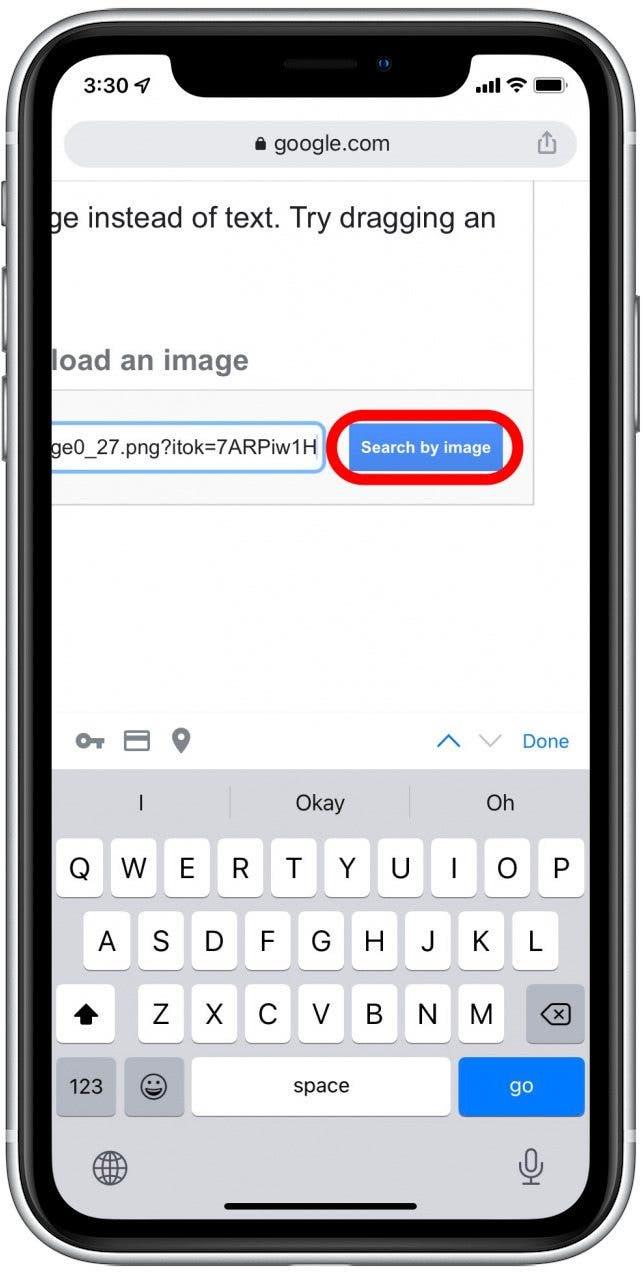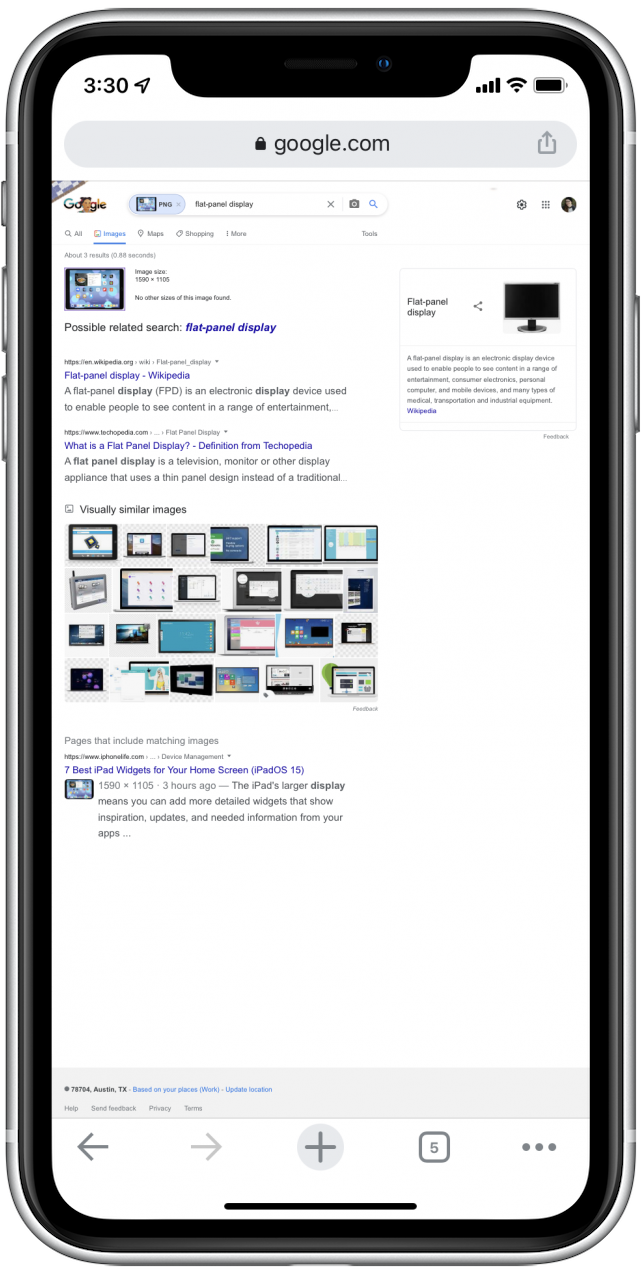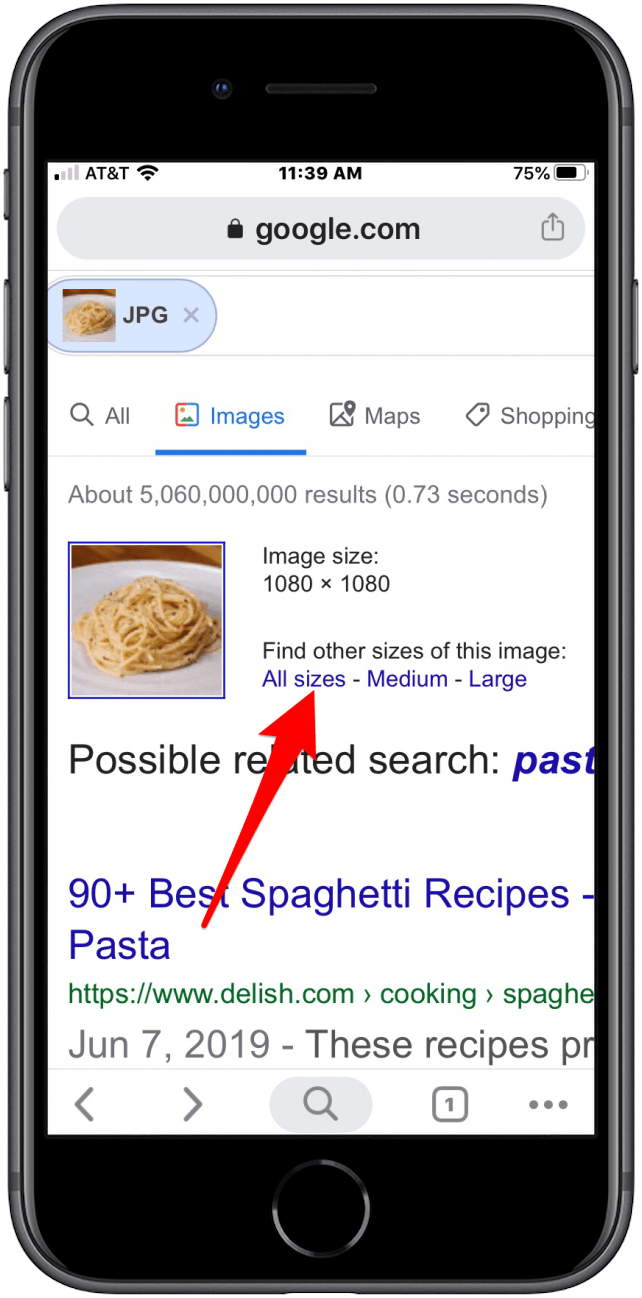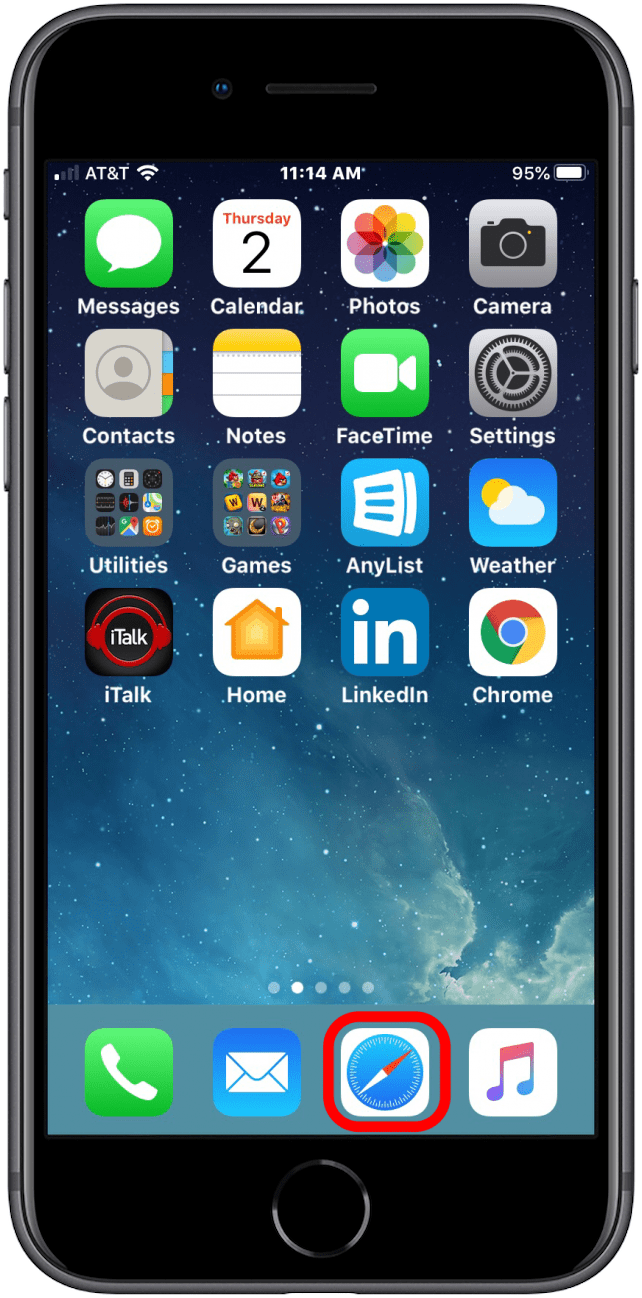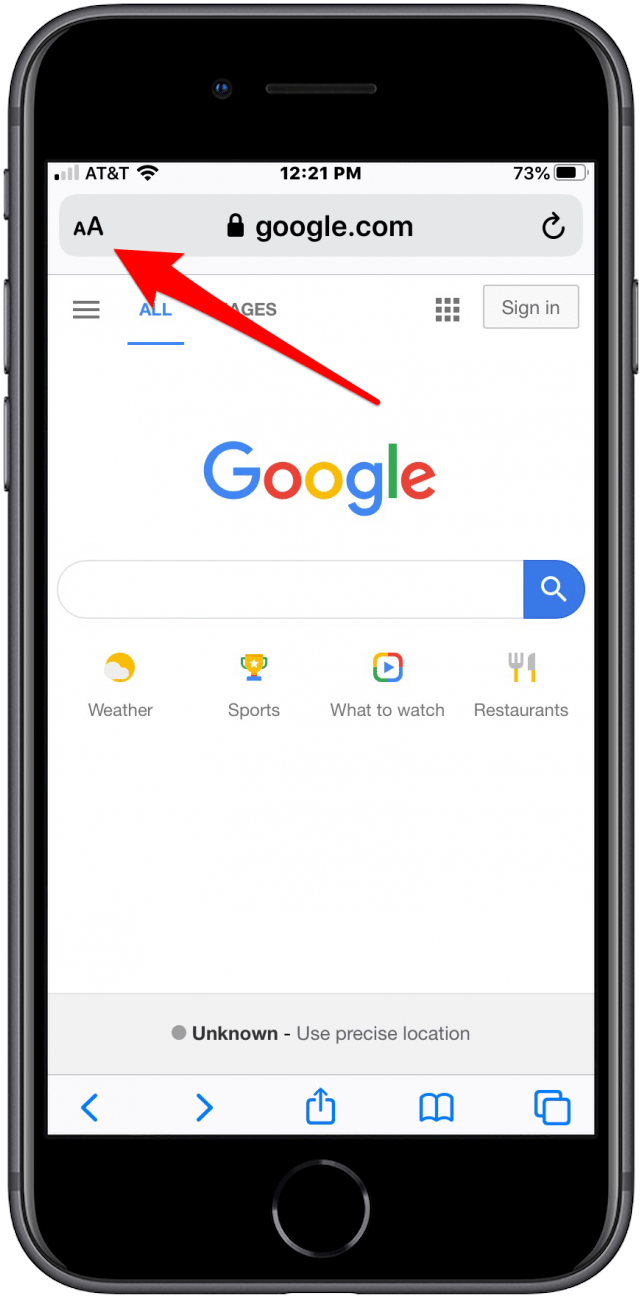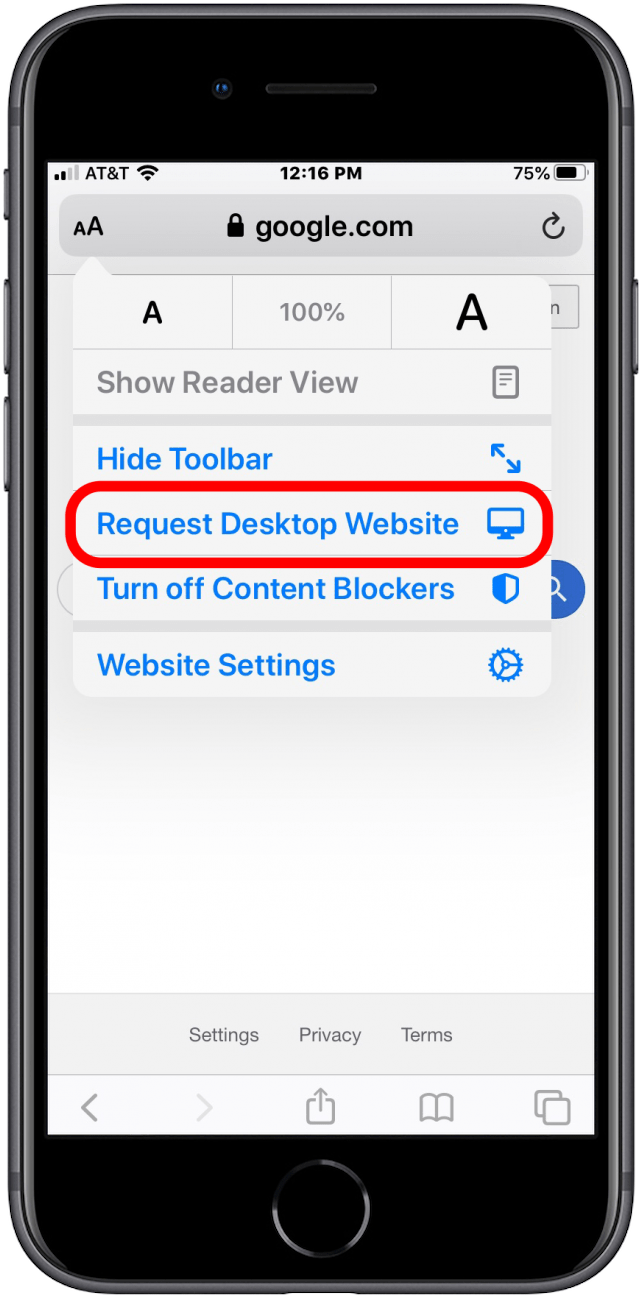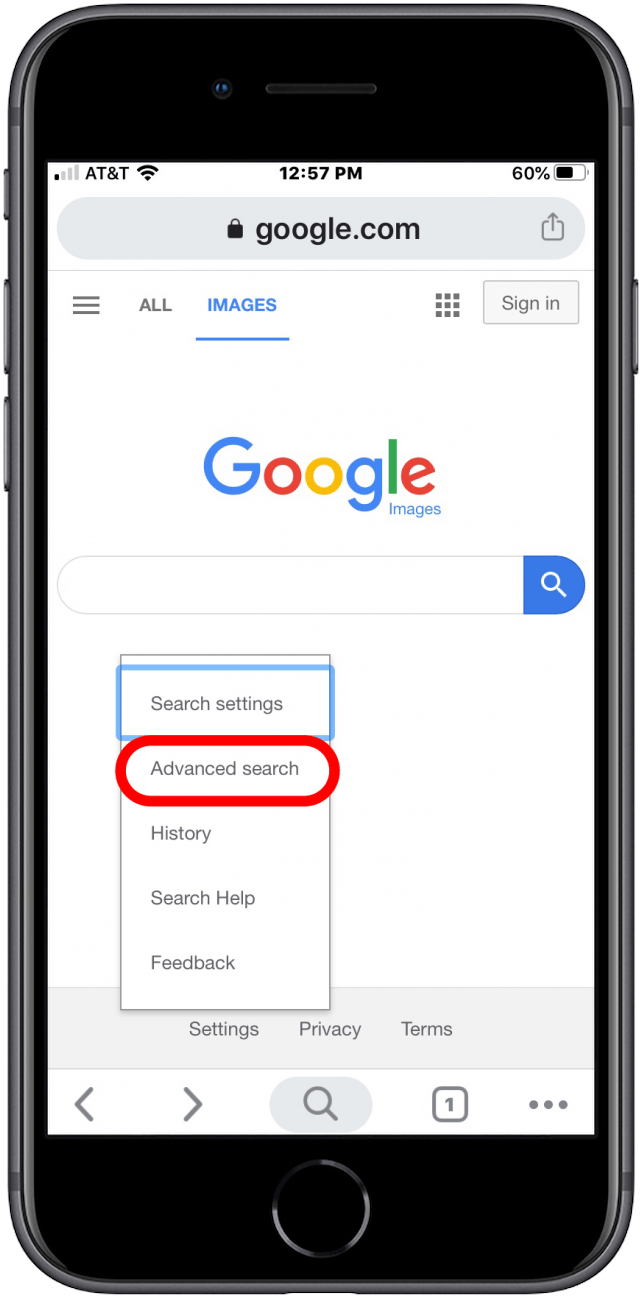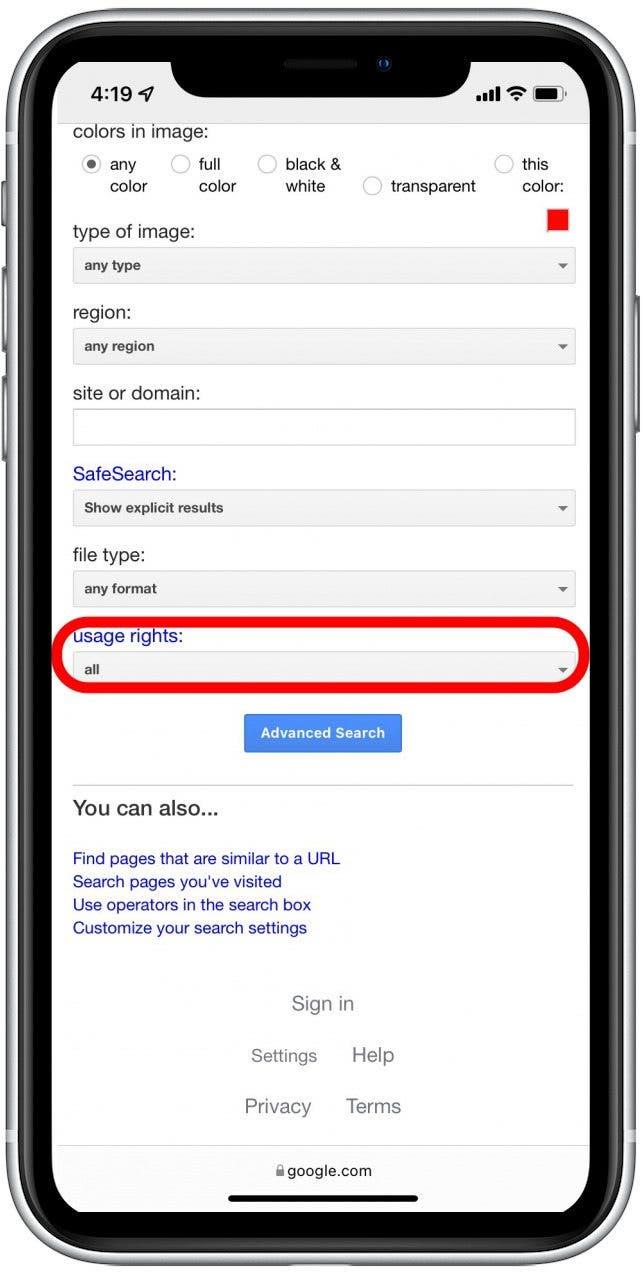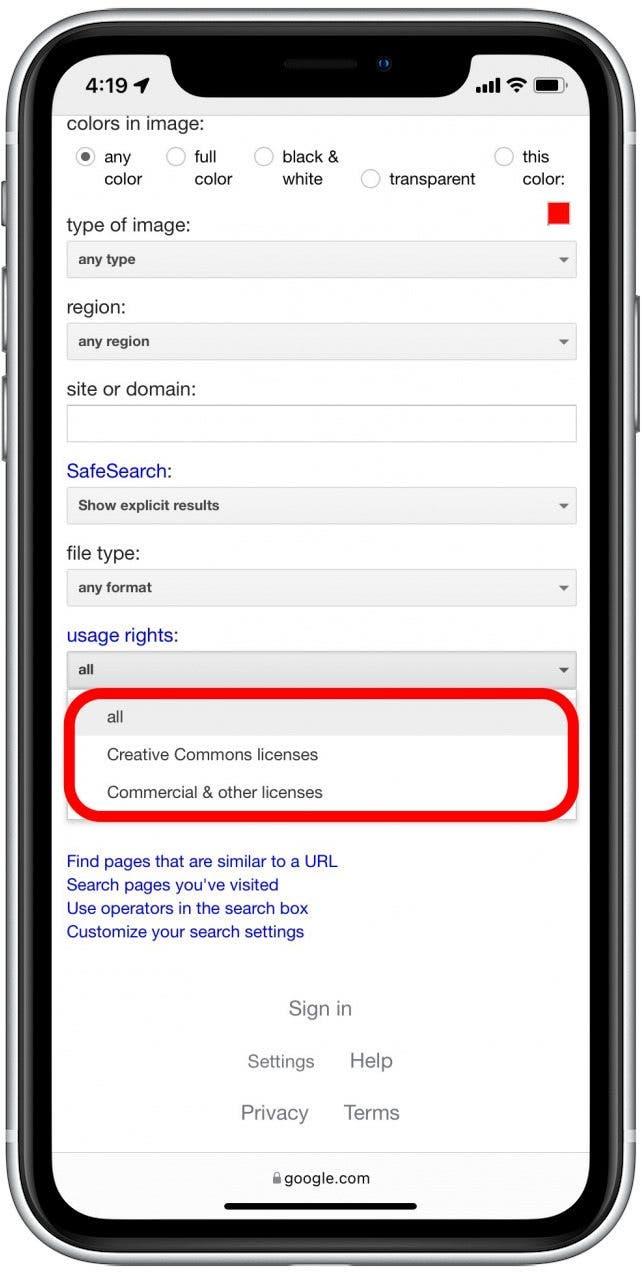Om du är en innehållsskapare är det av största vikt att hålla kostnaderna nere och skydda dig från upphovsrätten. Ett av de viktigaste sätten att göra det är att lära sig att vända bildsökning. Du kan använda din iPhone för att kontrollera var en bild kom ifrån eller vad licensavtalet är. Läs vidare för att lära dig tre metoder för att vända bildsökning.
Vad finns i den här artikeln: 3 metoder för att vända Google -bildsökning på en iPhone
- Hur man gör en bildsökning med Google Chrome -appen
- Hur man gör en bildsökning med Safari
- Hur man gör en avancerad bildsökning
Hur man vänder bildsökning med Google Chrome
Även om Safari är standardwebbläsaren på iPhones, tycker många användare att använda Chrome för att göra sin webbläsning. Om Chrome är din föredragna app, så här gör du en omvänd bildsökning med den:
-
Tryck på och välj Bilden eller url på den bild du undersöker och kopierar den.

-
Öppna Google Chrome -appen .

-
Tryck på Bilder i toppcentret på skärmen.

-
I det nedre högra hörnet trycker du på ellipses för att nå mer menyn.

-
Bläddra och tryck på Begär Desktop Site .

-
På nästa skärm trycker du på kameraikonen i sökfältet (du kan behöva zooma in genom att klämma ut från mitten av skärmen för att se den tydligt).

-
Här har du ett val att antingen klistra in bild -URL: n eller ladda upp en bild. För den här artikeln klistrar vi in en URL. Observera att uppladdning av en bild är exakt samma process förutom att du väljer en bild från dina egna foton.
-
Klistra in url .

-
Tryck på Sök efter bild .

-
Du ser nu en sida som visar din bild och liknande bilder på webben.

-
Bredvid ditt foto överst ser du länkar till andra storlekar på bilden i fråga.
-
Tryck på alla storlekar för att se varje webbplats som använder den bilden.

Hur man vänder bildsökning med Safari
Du kan göra en omvänd bildsökning med Safari på ungefär samma sätt som i Chrome. Så här kommer du till Google Reverse -bildsökningen med Safari:
- Antingen kopiera -bilden eller url på den bild du undersöker.
- Från din hemskärm trycker du på Safari -appen .

- Gå till https://www.google.com .
- Klicka på ordet Bilder högst upp på sidan.

- Knacka längst upp till vänster, bredvid URL: n på aa .

- Tryck på begär skrivbordswebbplatsen .

- På nästa skärm trycker du på kameraikonen i sökfältet.

- Här har du ett val att antingen klistra in bild -URL: n eller ladda upp en bild. För den här artikeln klistrar vi in en URL. Observera att uppladdning av en bild är exakt samma process förutom att du väljer en bild från dina egna foton.
- Klistra in URL: n och tryck på Sök efter bild .

- Du ser nu en sida som visar din bild och liknande bilder på webben.
- Bredvid din bild högst upp ser du länkar till andra storlekar på den aktuella bilden. Tryck på alla storlekar för att se varje webbplats som använder den bilden.

Hur man utför en Google Images Advanced Search
Vid någon tidpunkt kanske du vill be tillåtelse om användning av en bild du hittar på webben eller ta reda på hela licensavtalet för en bild. Du kanske också vill hitta en gratis lagerbild för din blogg. Så här gör du en avancerad sökning och får den viktiga informationen. Du kan upptäcka denna information med antingen Safari eller Chrome -appen. För den här artikeln kommer vi att använda Safari, men processen är densamma i endera appen.
- Öppna safari -appen .
- Gå till https://www.google.com .
- Klicka på ordet Bilder högst upp på sidan.

- Längst ner på skärmen ser du ordet Inställningar . Knacka på det.
- Välj Advanced Search .

- På nästa skärm ser du nästan alla alternativ du kan tänka på; Och om du bläddrar ner ser du en meny för användningsrättigheter.

- Tryck på användningsrättigheter så kan du välja vilka typer av bilder du vill se.

Där har du det. Nu vet du hur man söker efter bild, hur man vänder bildsökning och hur man utför en Google Images avancerad sökning. Nu kan du spiff upp din närvaro eller blogg på sociala medier och veta att du har gjort din due diligence och använder dessa bilder lagligt