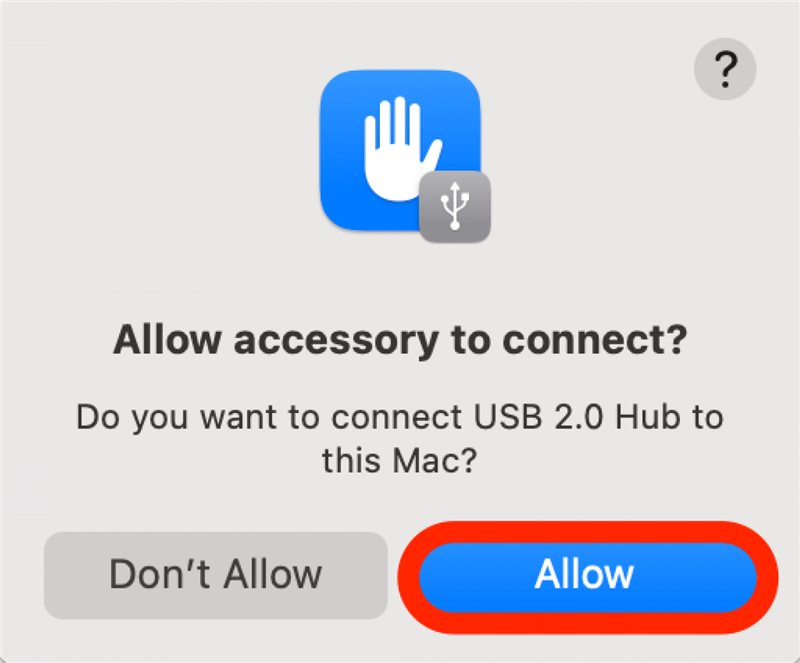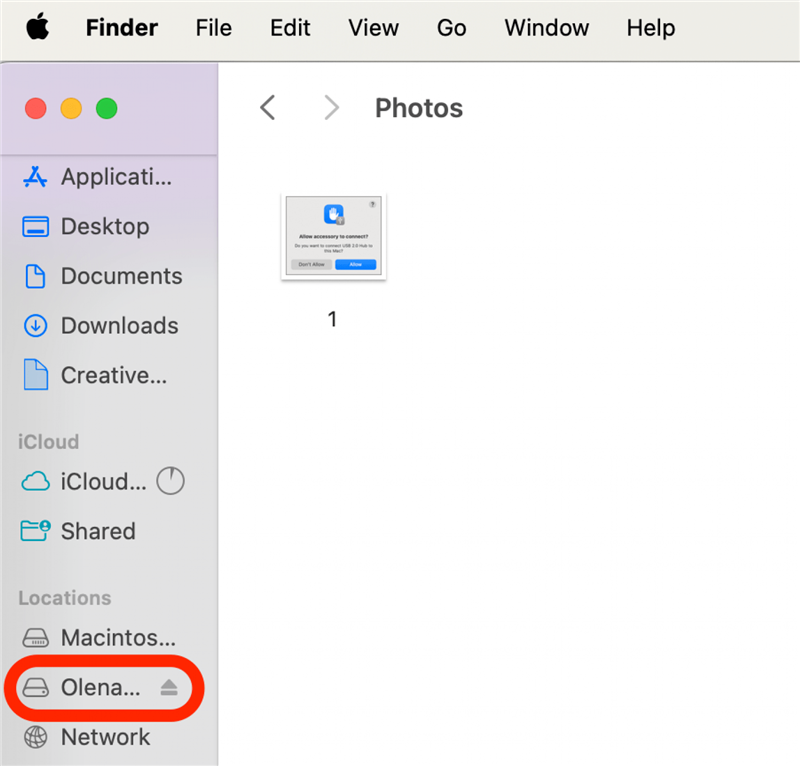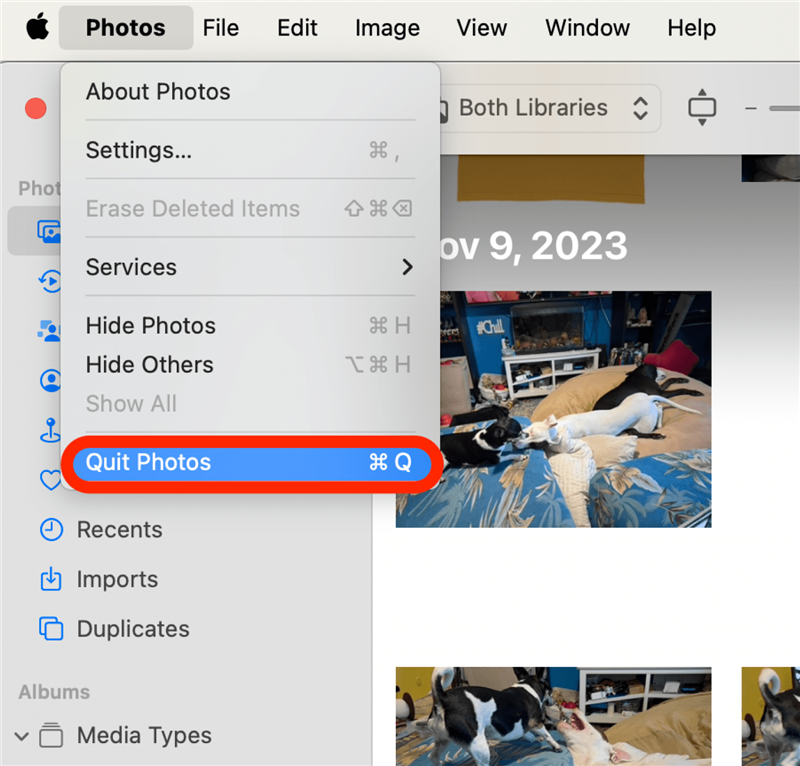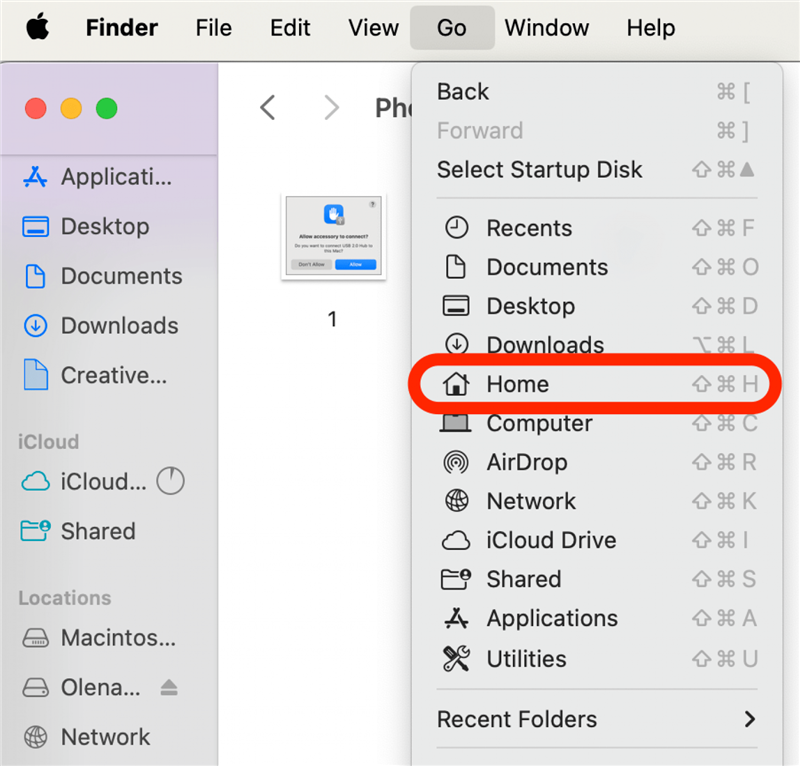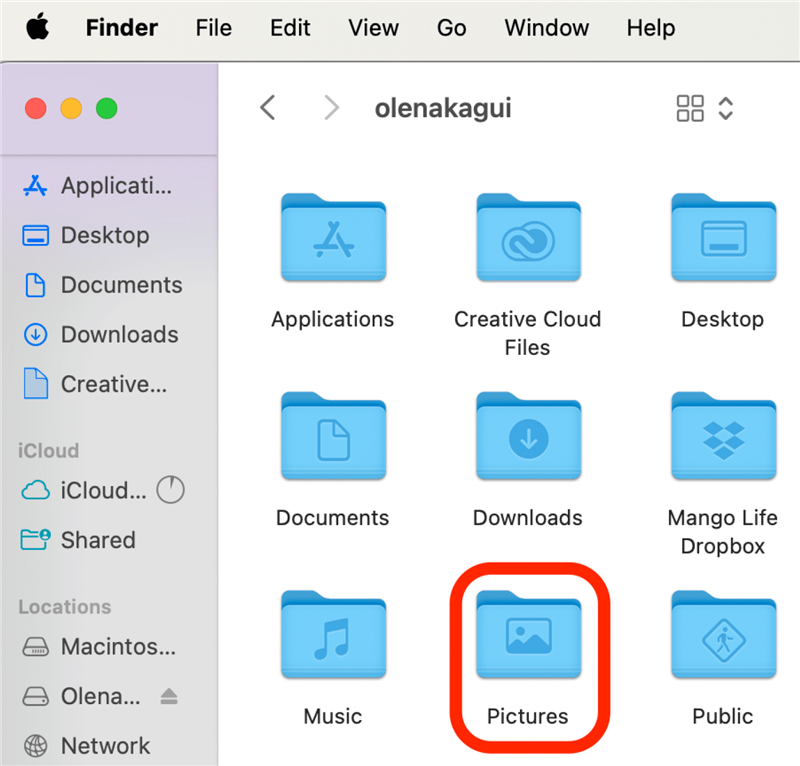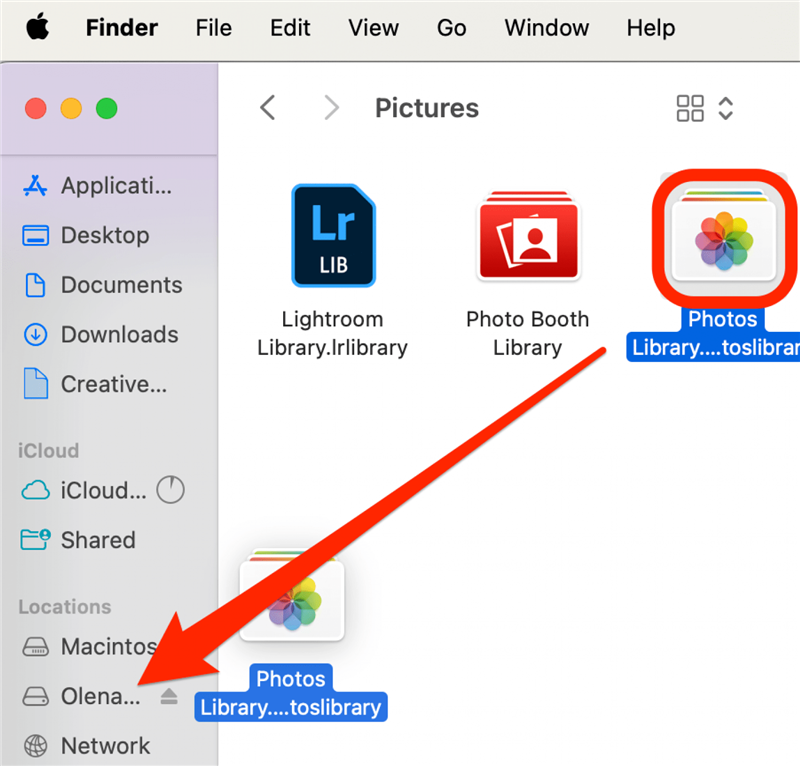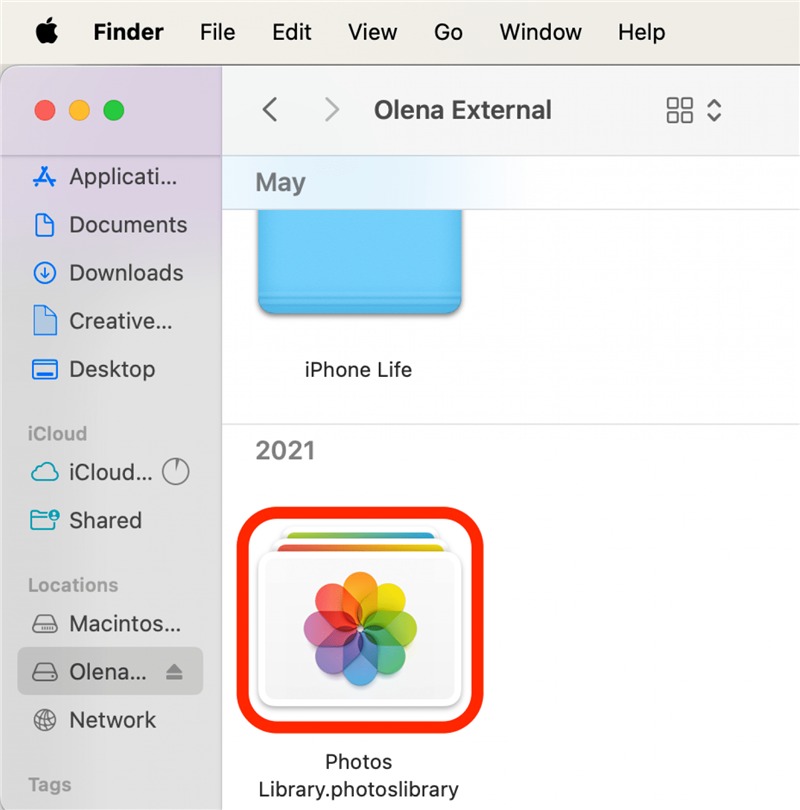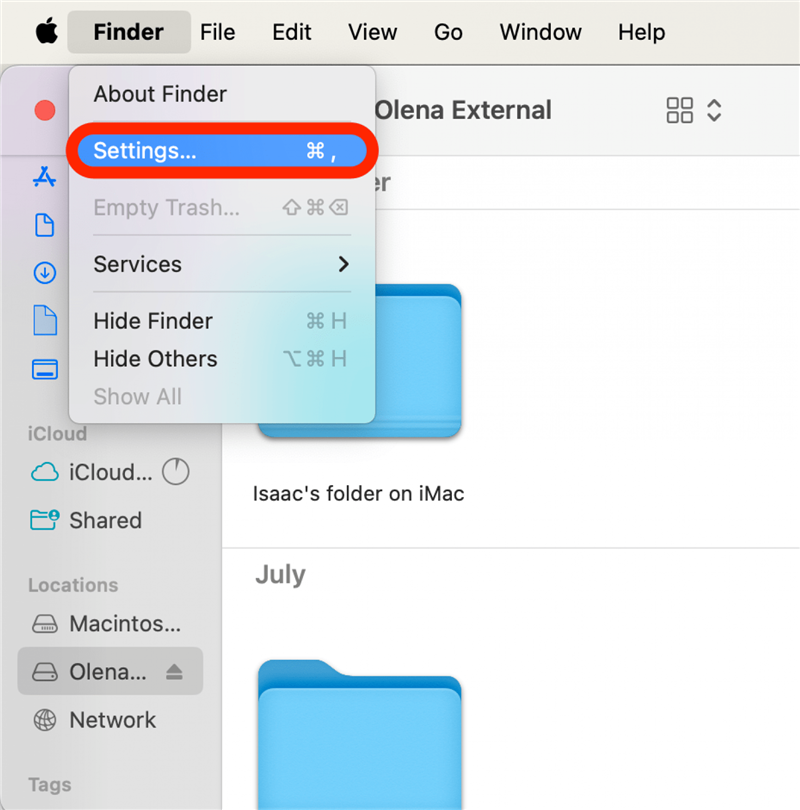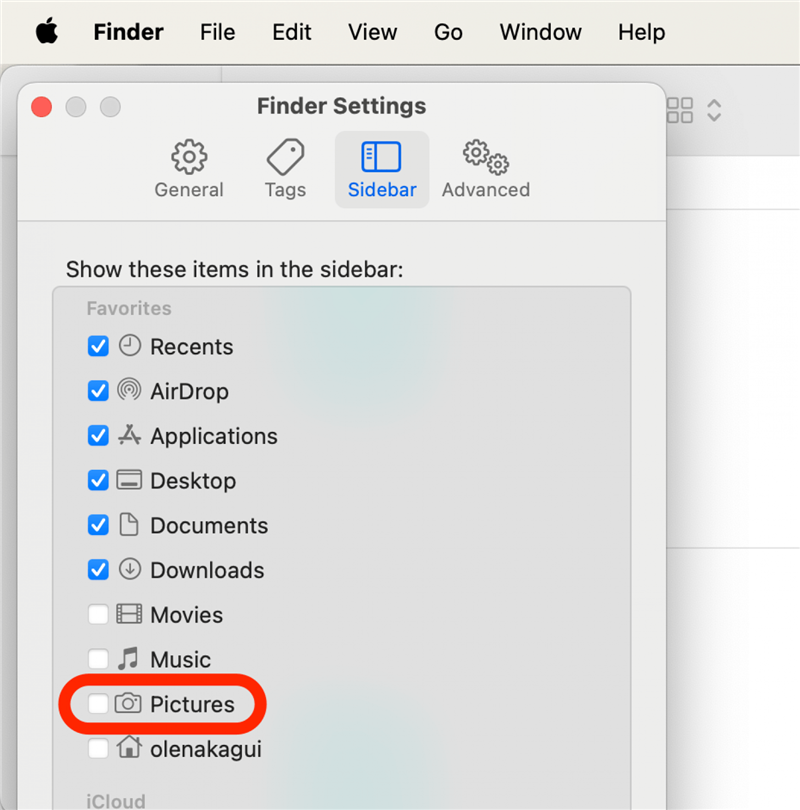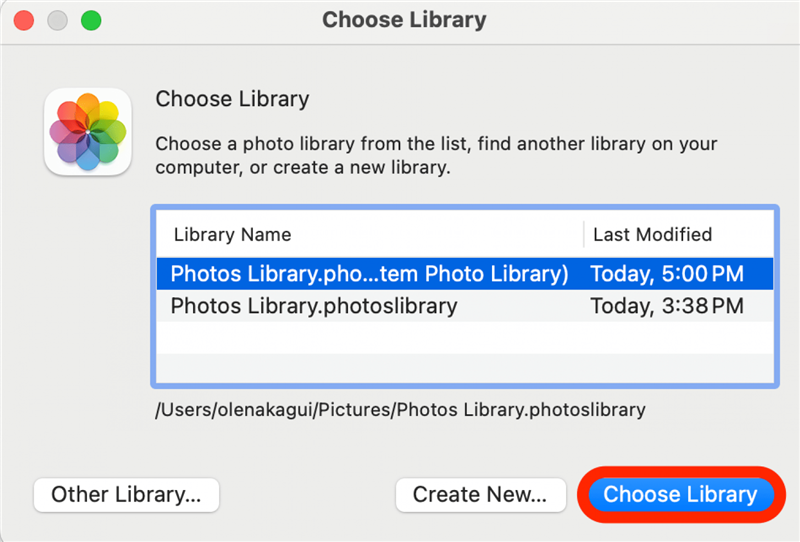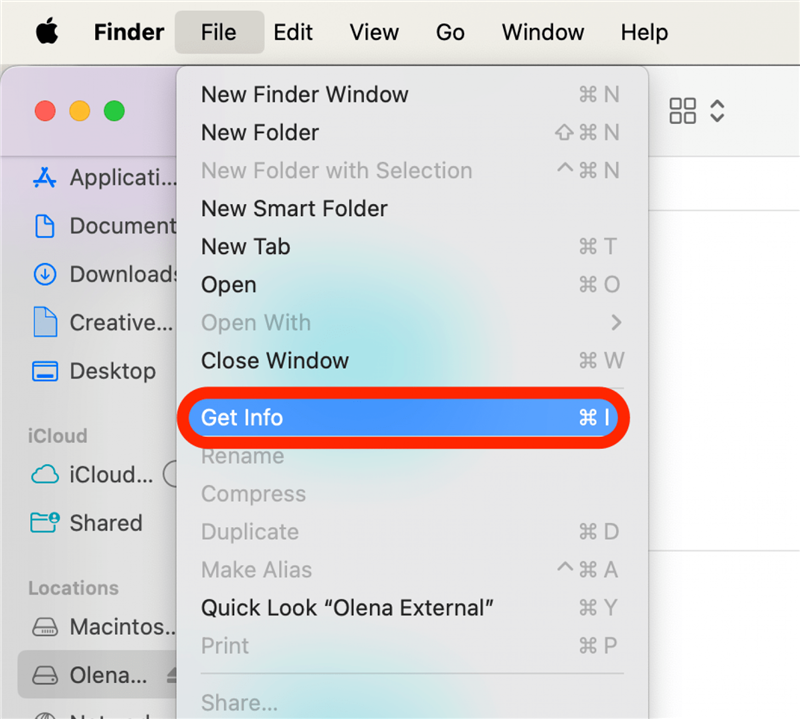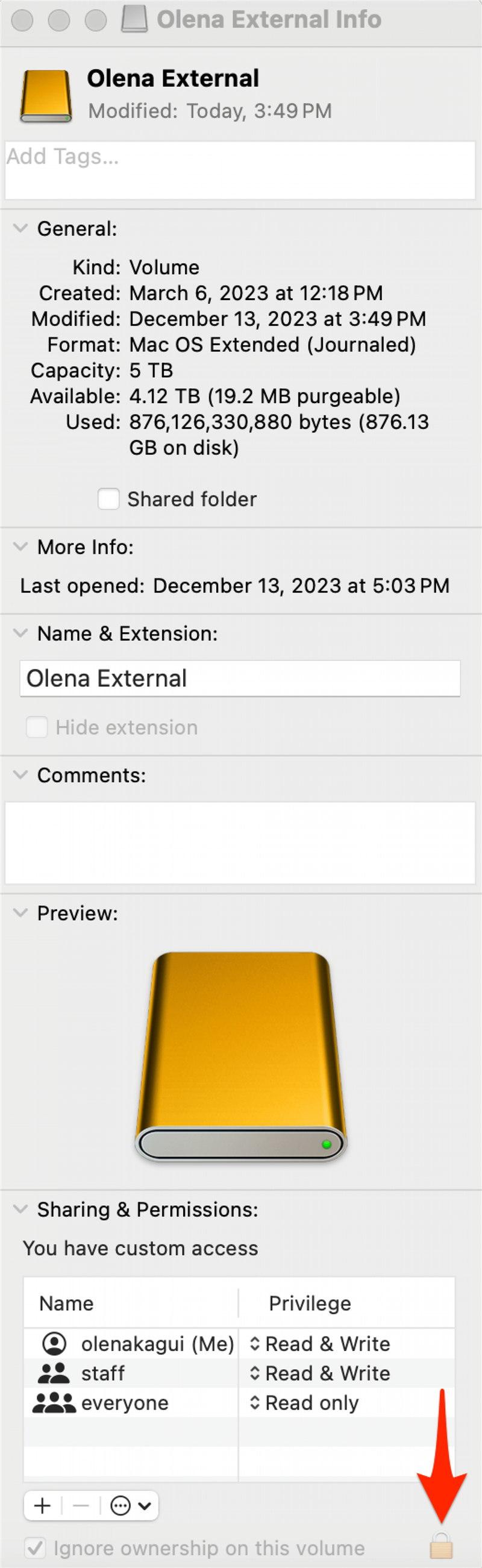Att säkerhetskopiera dina foton är alltid en bra idé, men det kan också hjälpa dig att spara lagringsutrymme på din Mac. Du kan flytta Mac Photos-biblioteket till en extern hårddisk som har formaterats för en Mac och som inte används för Time Machine. Nu ska vi se hur du överför foton från en Mac till en extern hårddisk.
Så här flyttar du foton från Mac till en extern hårddisk på ett säkert sätt
Om videor och foton på din Mac tar upp för mycket lagringsutrymme kan du överföra foton från en Mac eller MacBook till en extern hårddisk och sedan radera fotobiblioteket från din Mac.Innan du kan flytta foton från en Mac till en extern hårddisk kan du behöva formatera om hårddisken om den har använts tidigare. Läs hur du formaterar en extern hårddisk för din Mac eller MacBook om du behöver en uppdatering om hur du gör detta.
Notera
Dina foton kan inte flyttas till samma externa lagringsenhet som du använder för Time Machine.
När du har formaterat om hårddisken är du redo att flytta Macens fotobibliotek till den externa lagringsenheten.
 Upptäck din iPhones dolda funktionerFå ett dagligt tips (med skärmdumpar och tydliga instruktioner) så att du kan bemästra din iPhone på bara en minut om dagen.
Upptäck din iPhones dolda funktionerFå ett dagligt tips (med skärmdumpar och tydliga instruktioner) så att du kan bemästra din iPhone på bara en minut om dagen.
- Anslut den externa hårddisken till din Mac. Du kan behöva ge hårddisken åtkomst till din Mac.

- Kontrollera att den är ansluten och visas i Finder.

- Kontrollera att du har avslutat appen Foton.

- I Finder-menyn klickar du på Gå och sedan på Hem.

- Ditt fotobibliotek bör ligga i mappen Bilder, inuti mappen Hem. Om du inte ser mappen Bilder följer du dessa steg innan du går vidare till steg 5.

- Dra och släpp fotobiblioteket från Bilder till din externa hårddisk.

- När du har gjort detta dubbelklickar du på Bilder-biblioteket på den externa hårddisken för att se till att allt innehåll har flyttats.

Om du använder iCloud Photos på din Mac och fortfarande vill använda det efter den här flytten måste du ange biblioteket på den externa hårddisken som systemets fotobibliotek. Om du gör det kommer ditt fotobibliotek att synkroniseras när den angivna hårddisken är ansluten till din Mac. När du har gjort biblioteket på din Mac till systemfotobibliotek kan du också radera fotobiblioteket på din Mac.
Varning
Var försiktig när du raderar ditt fotobibliotek, eftersom det finns en risk att du raderar alla dina foton permanent. Kontrollera alltid att du har en fungerande säkerhetskopia innan du vidtar några ytterligare åtgärder.
När du har skapat ett fotobibliotek på din externa hårddisk, Systemfotobiblioteket, måste du kontrollera att din externa hårddisk är inkopplad och tillgänglig innan du öppnar appen Foton på din Mac. Om systemfotobiblioteket inte kan hittas när du öppnar appen Foton skapar din Mac ett nytt, tomt fotobibliotek.
Om du vill spara lagringsutrymme på din Mac kan du radera det ursprungliga fotobiblioteket. Dra biblioteket till papperskorgen och töm sedan papperskorgen. För fler bra handledningar om video- och fotolagring, kolla in vårt kostnadsfria Dagens tips-nyhetsbrev.
Om du inte ser mappen Bilder
- Om du inte ser mappen Bilder som ett alternativ i mappen Hem öppnar du Finder och klickar sedan på Finder i menyraden och klickar på Inställningar.

- Välj fliken Sidofält och se sedan till att Bilder är markerat.

Flera fotobibliotek: Hur man väljer ett specifikt fotobibliotek
Om du har mer än ett fotonbibliotek på din Mac (vilket sker automatiskt när du följer stegen ovan) kan du välja vilket bibliotek som ska öppnas när du öppnar appen Foton.Så här väljer du vilket fotobibliotek du vill öppna när appen Foton öppnas:
- Avsluta appen Foton. Håll sedan alternativtangenten intryckt och öppna appen Foton igen.
- Klicka på det fotobibliotek du vill öppna och klicka sedan på Välj bibliotek.

Du kan också dubbelklicka direkt på något av fotobiblioteken – antingen från din externa hårddisk eller mappen Bilder – för att öppna det med appen Foton.
Vad händer om det uppstår ett fel när du flyttar fotobiblioteket?
Om du får ett «kan inte flyttas»-felmeddelande, oroa dig inte; vi borde kunna få dig tillbaka på rätt spår. För det första:
- Öppna Finder, klicka på din externa lagringsenhet, klicka på Arkiv och sedan på Hämta info.

- Klicka på pilen bredvid Dela & Behörigheter för att se all data, och se till att rutan bredvid «Ignorera ägande på den här volymen» är markerad. Om den här rutan är avmarkerad och det finns en låsikon bredvid klickar du på låsikonen och anger ditt lösenord för att ändra inställningen.

Om det inte finns någon låsikon kan du behöva formatera den externa hårddisken, eller så kan disken ha använts för Time Machine-säkerhetskopior som inte har raderats.Om det finns ett annat behörighetsproblem med ditt fotobibliotek har Apple ett reparationsverktyg för fotobibliotek som kan hjälpa dig.
Nu vet du hur du rensar lagringsutrymmet på din Mac genom att flytta dina foton till en extern hårddisk. Eftersom en extern hårddisk är ett fysiskt objekt som kan förloras eller förstöras, kanske du vill ha en annan säkerhetskopia i ett molnbaserat arkiv som DropBox, Google Drive eller OneDrive.
VANLIGA FRÅGOR OCH SVAR
- Hur formaterar jag en extern enhet för MacBook Pro?Först måste du säkerhetskopiera alla filer på din externa enhet eftersom formatering kommer att radera allt på den. Följ sedan dessa steg för att radera och formatera en extern enhet för Mac.
- Hur tar jag bort foton på Mac?Öppna appen Foton, leta reda på ett foto (eller en video) och högerklicka med en mus eller tryck på kommandotangenten medan du klickar på fotot och välj sedan Ta bort foto.
- Hur överför jag foton från iPhone till MacBook?Du kan använda AirDrop, iCloud eller en extern hårddisk. Lär dig fem enkla sätt att överföra foton från iPhone till Mac (eller PC).
- Hur sparar jag bilder på en MacBook?Högerklicka med en mus eller tryck på kommandotangenten medan du klickar på det foto du vill spara och välj sedan spara.