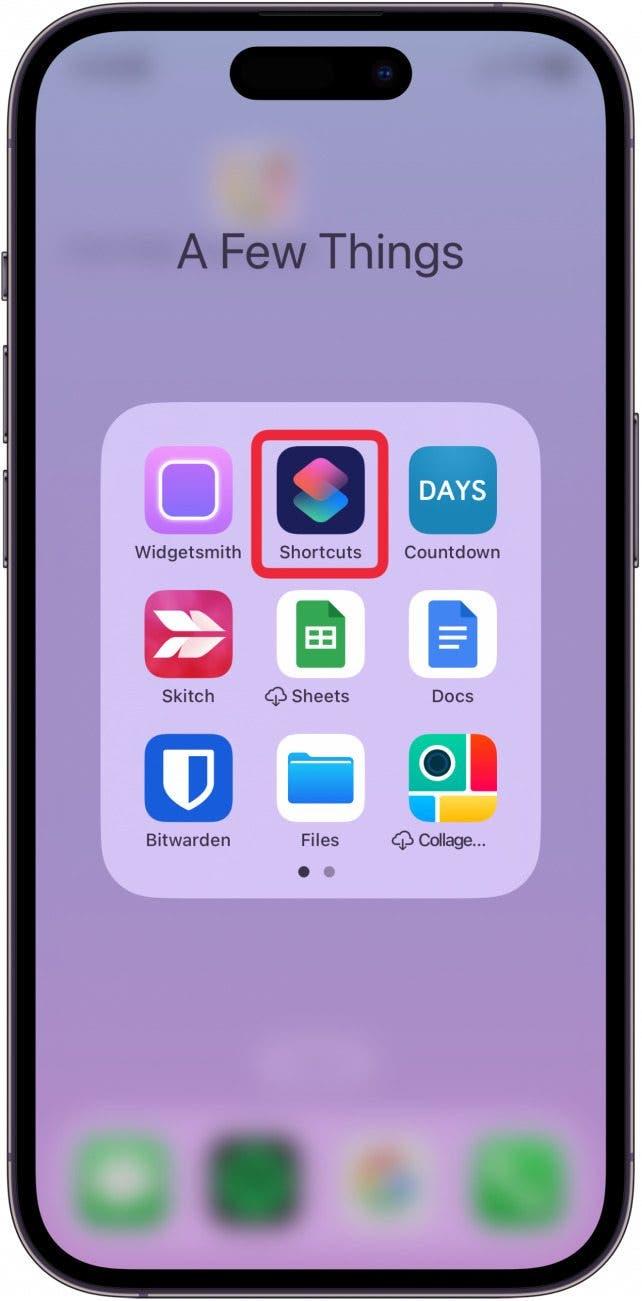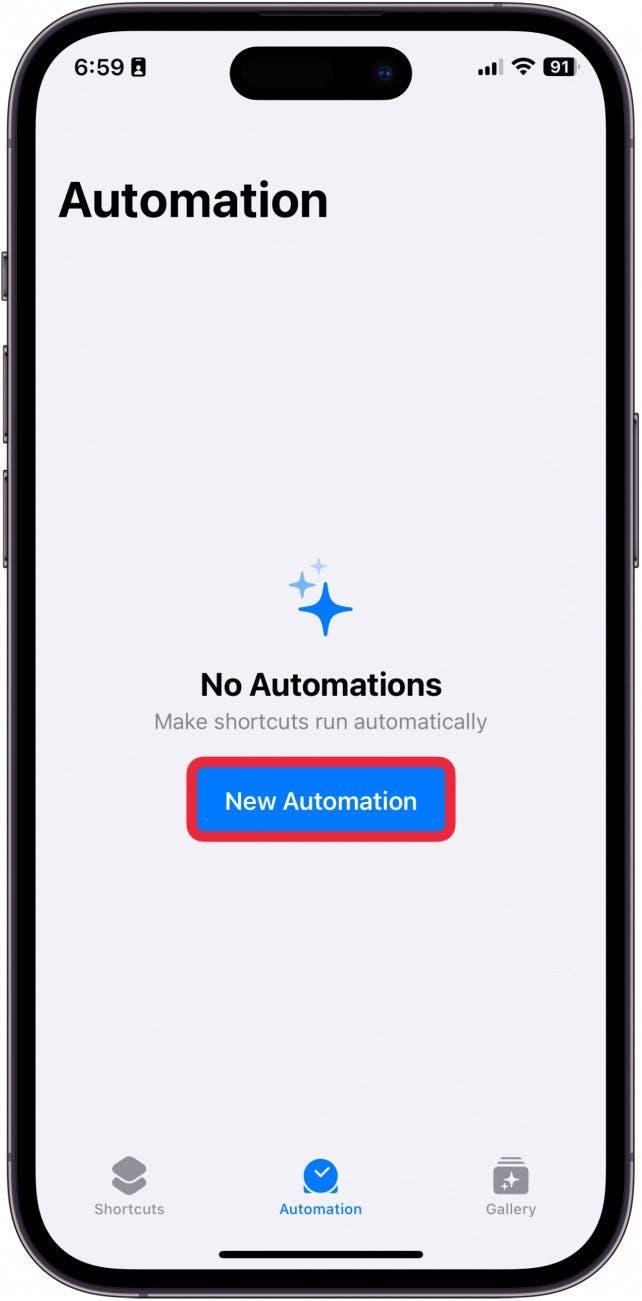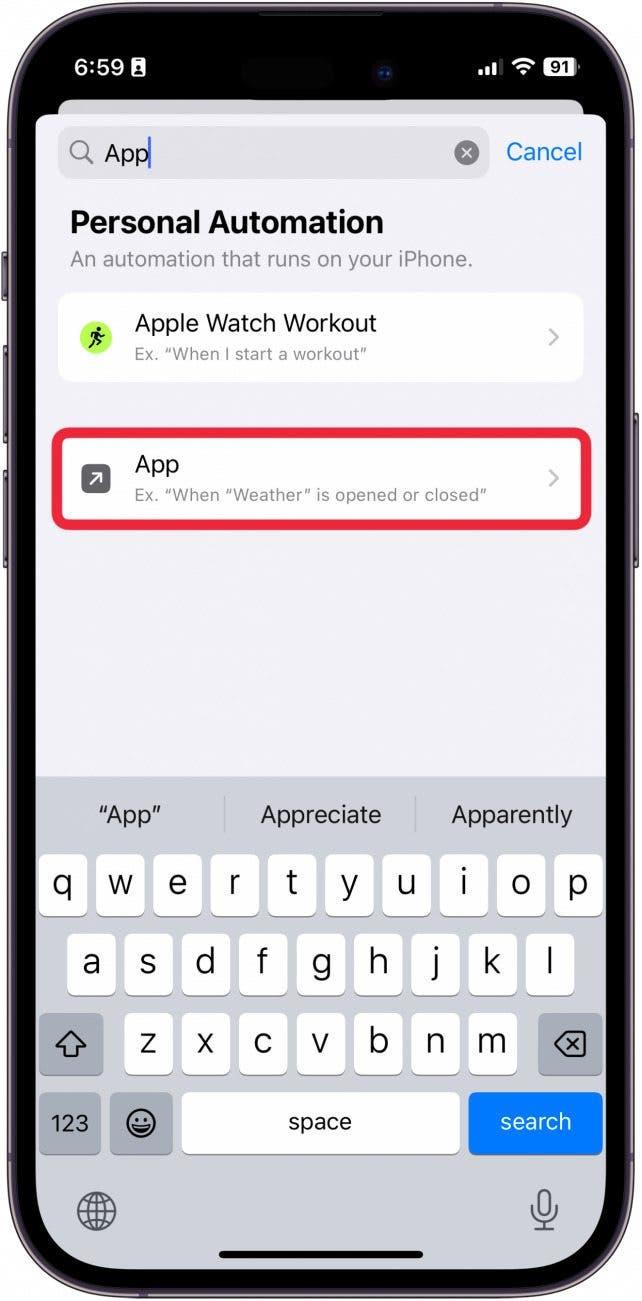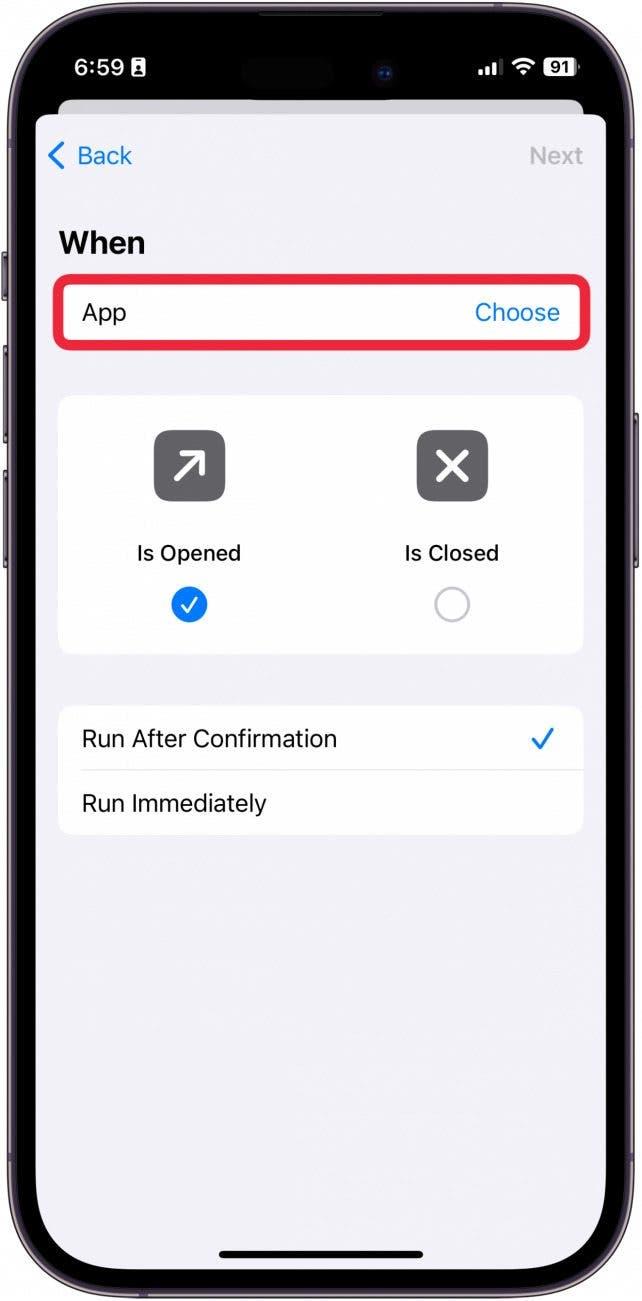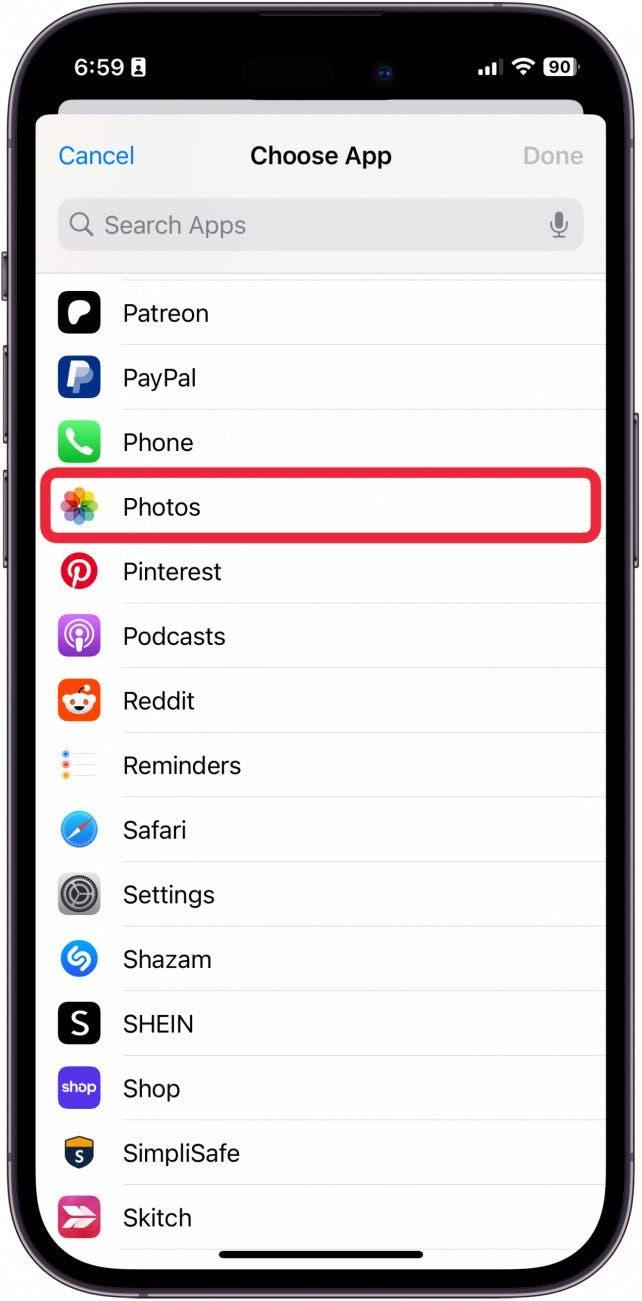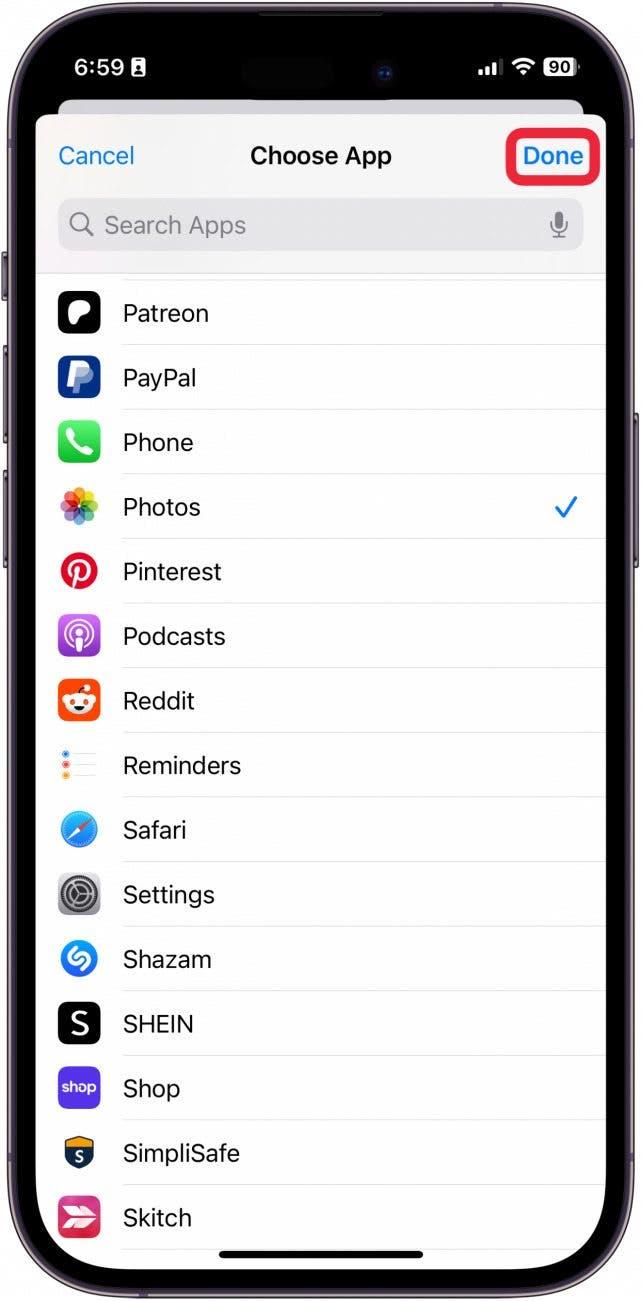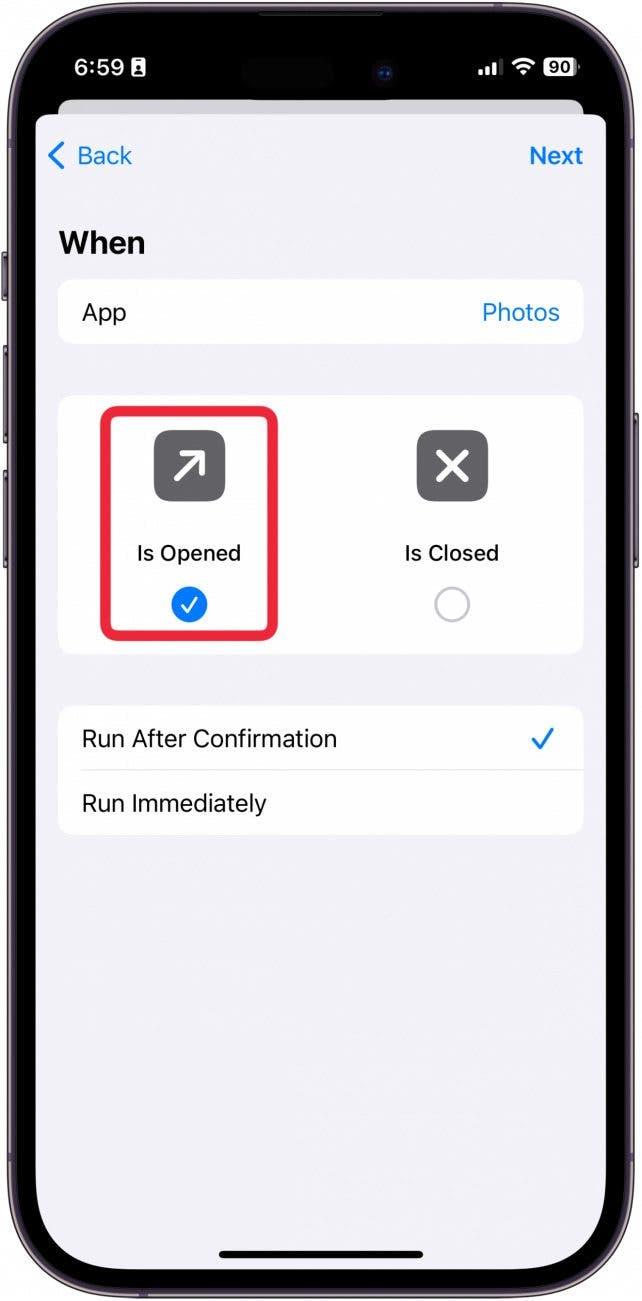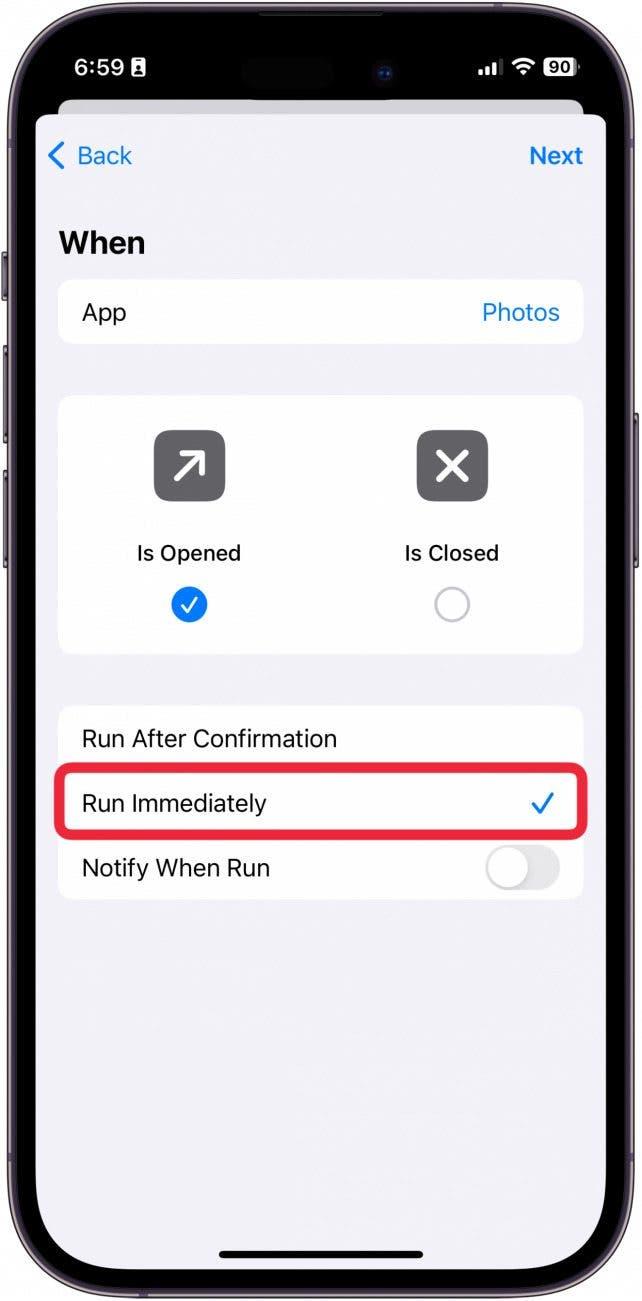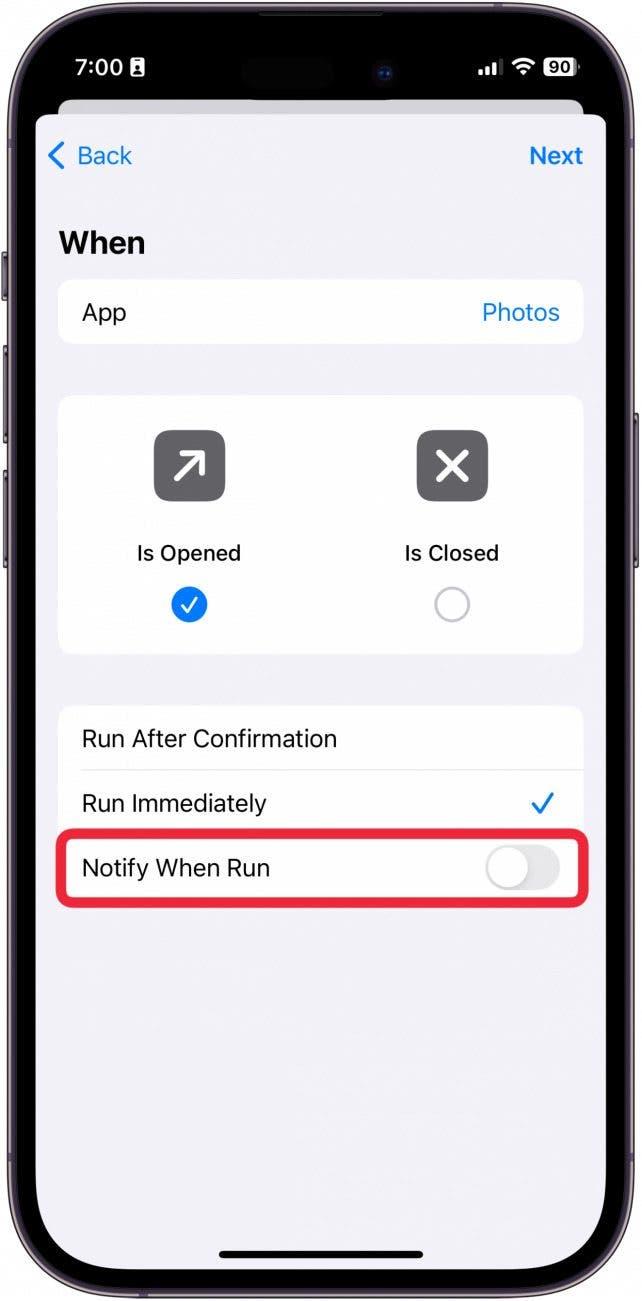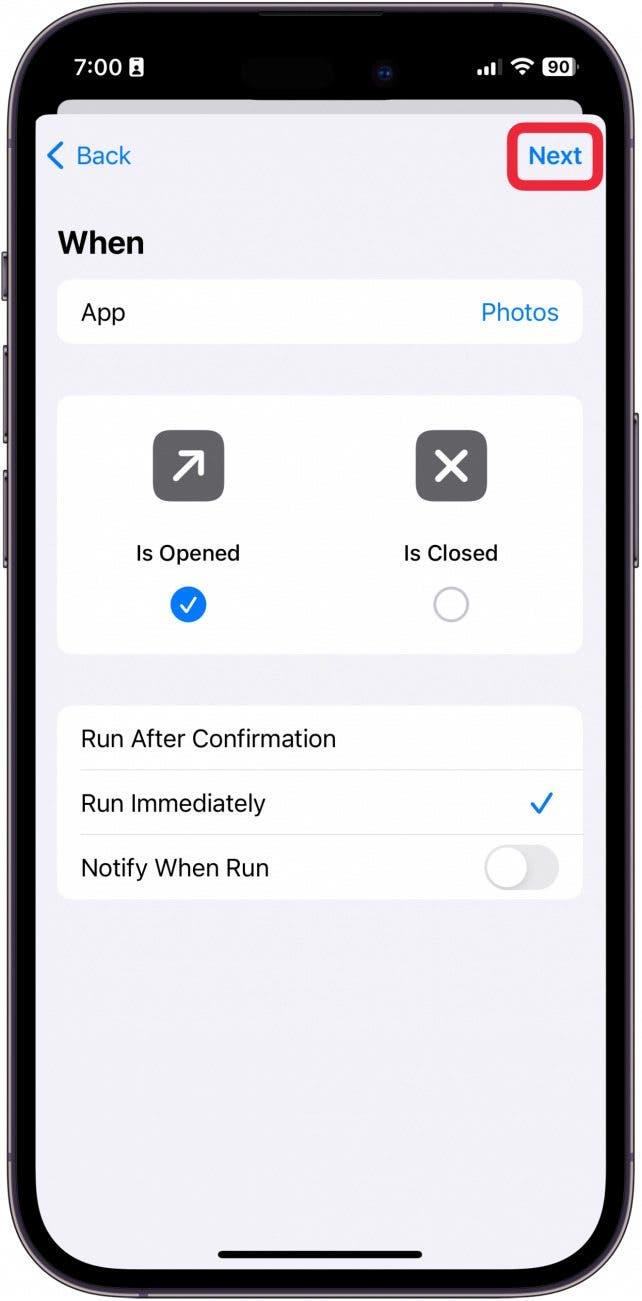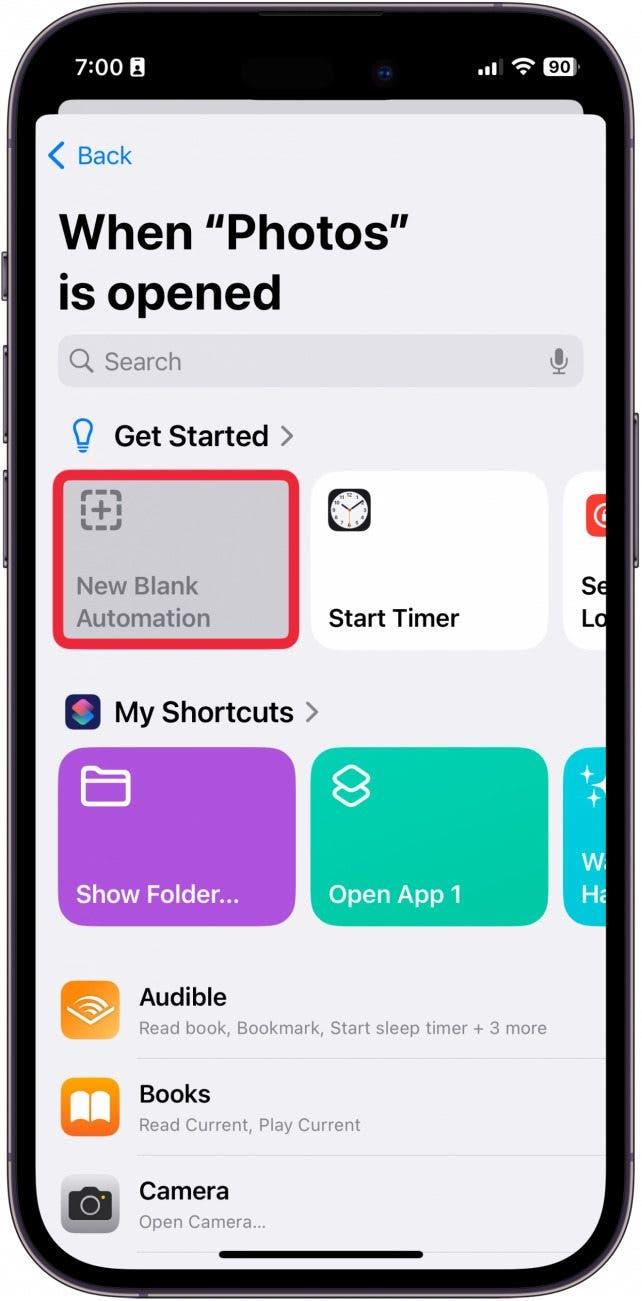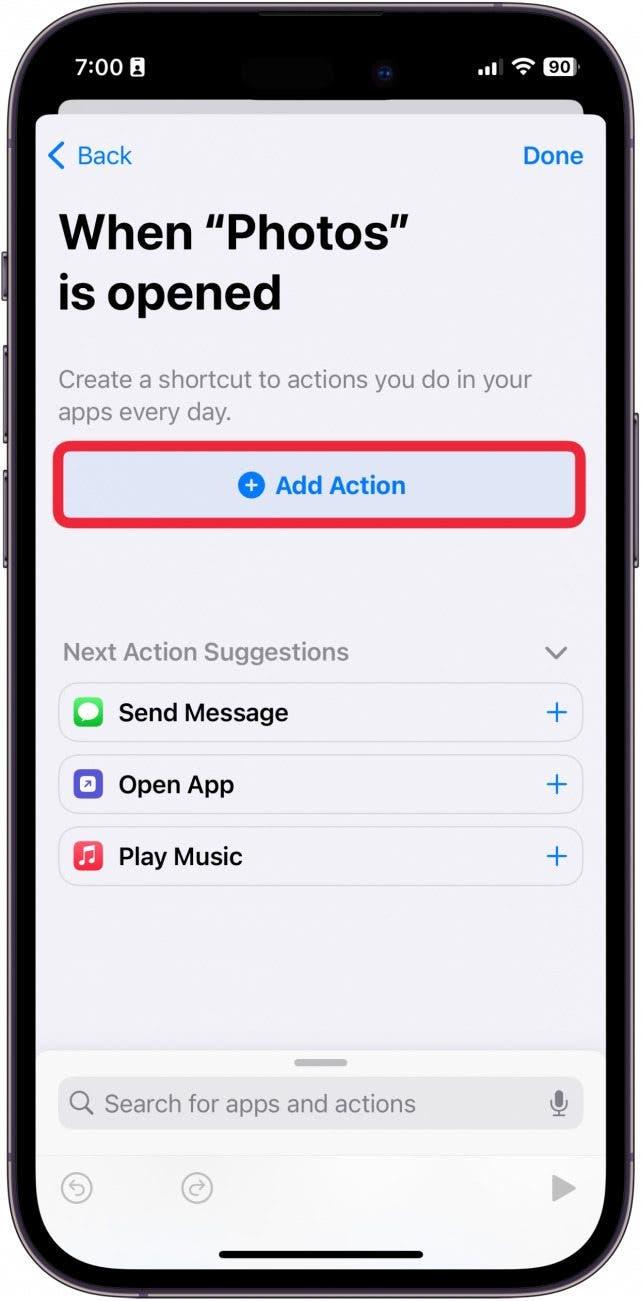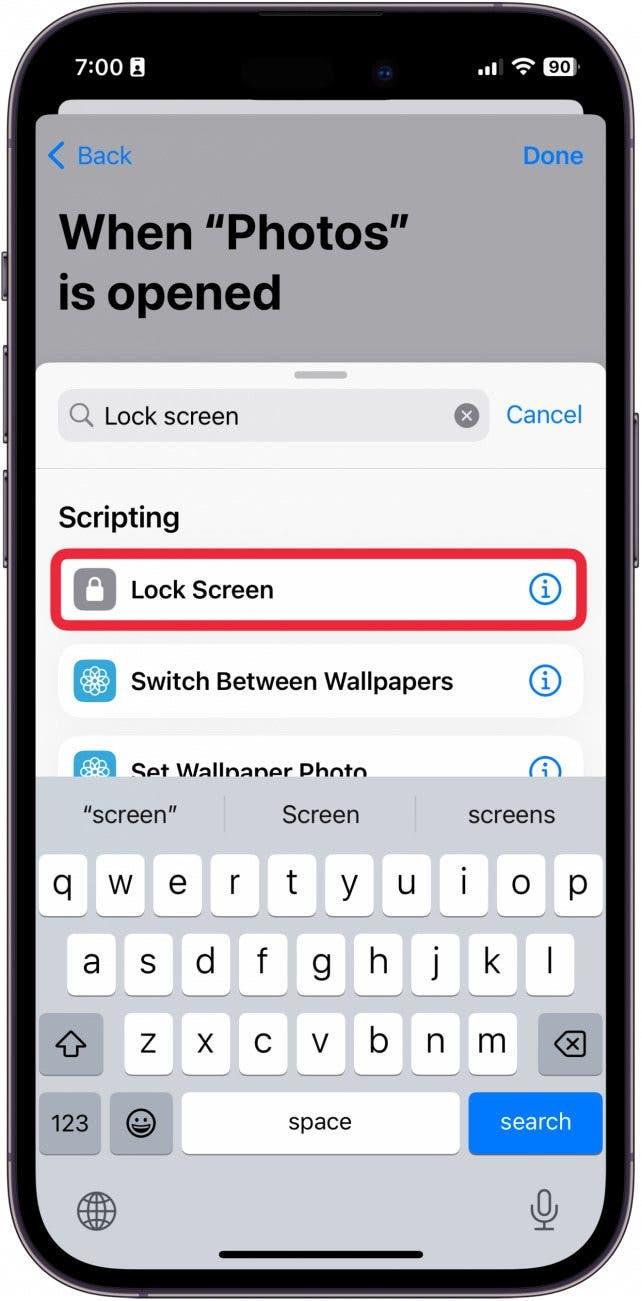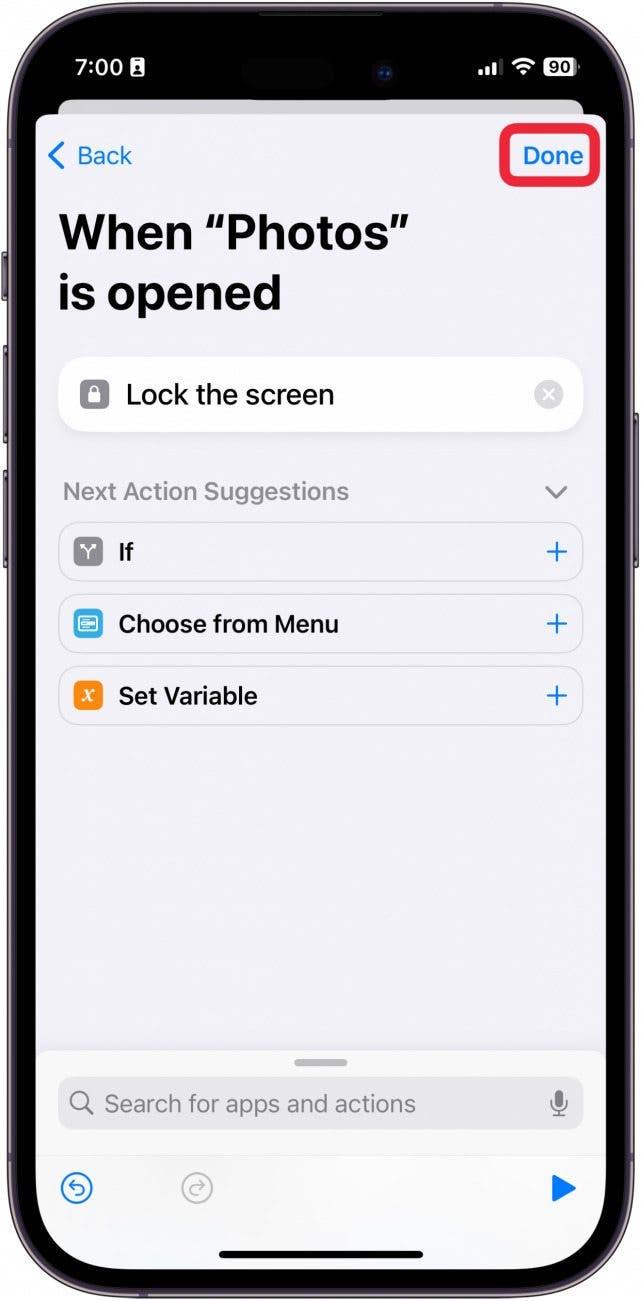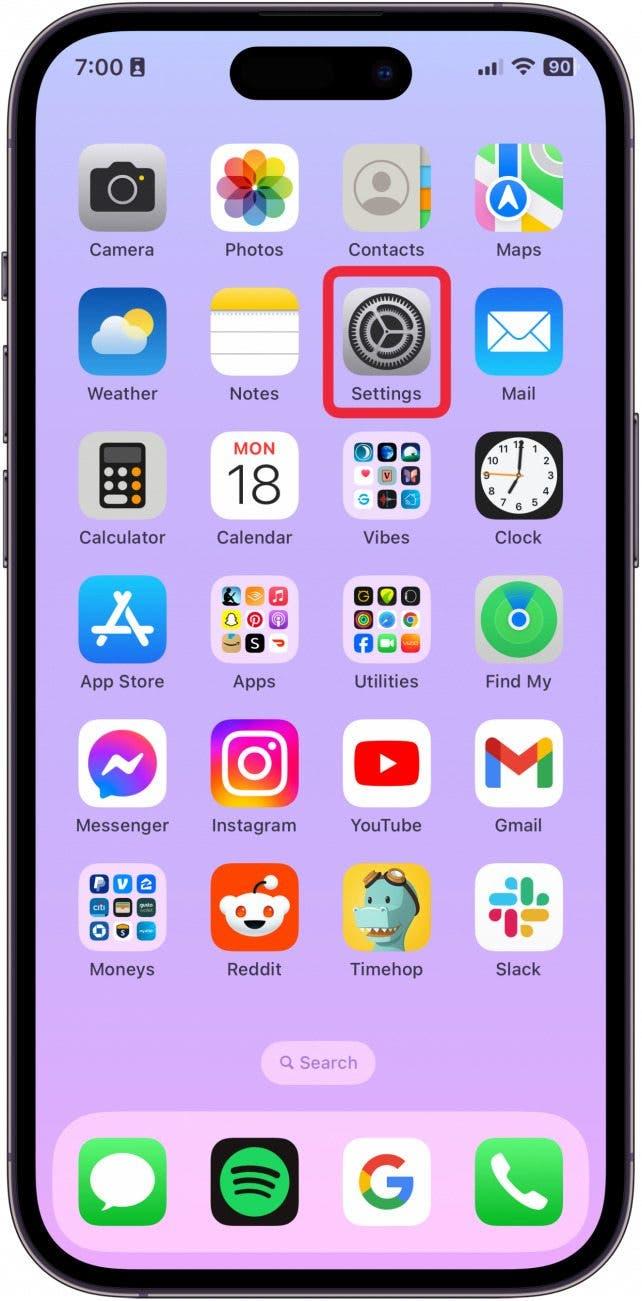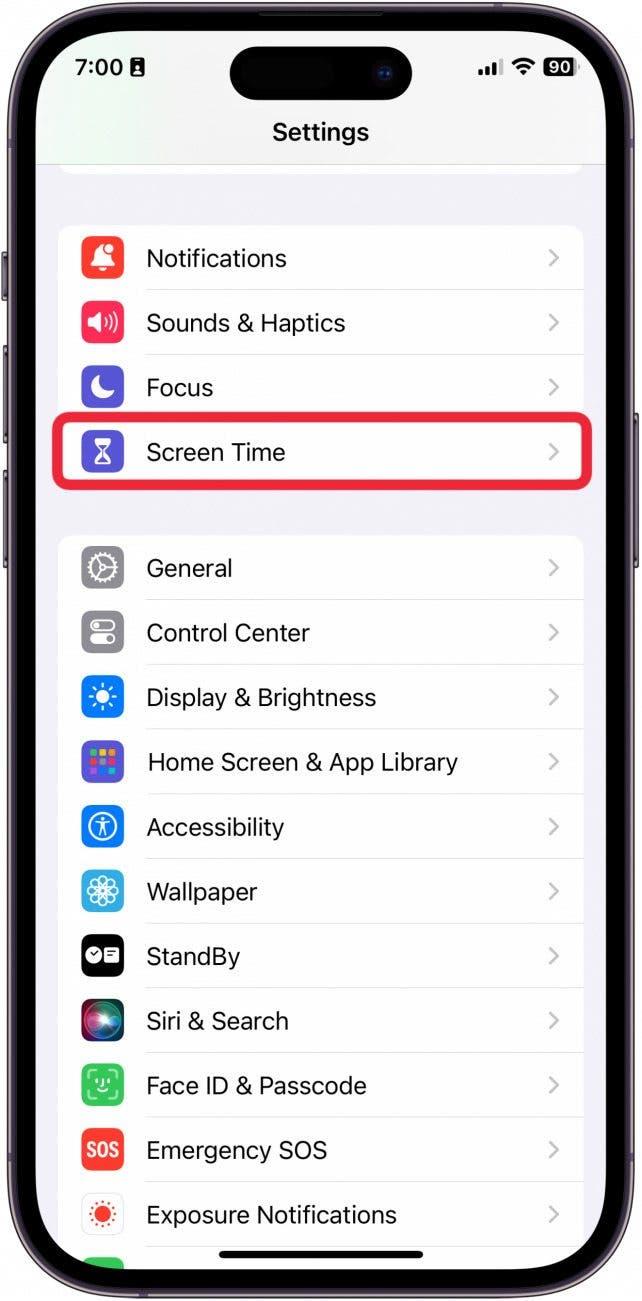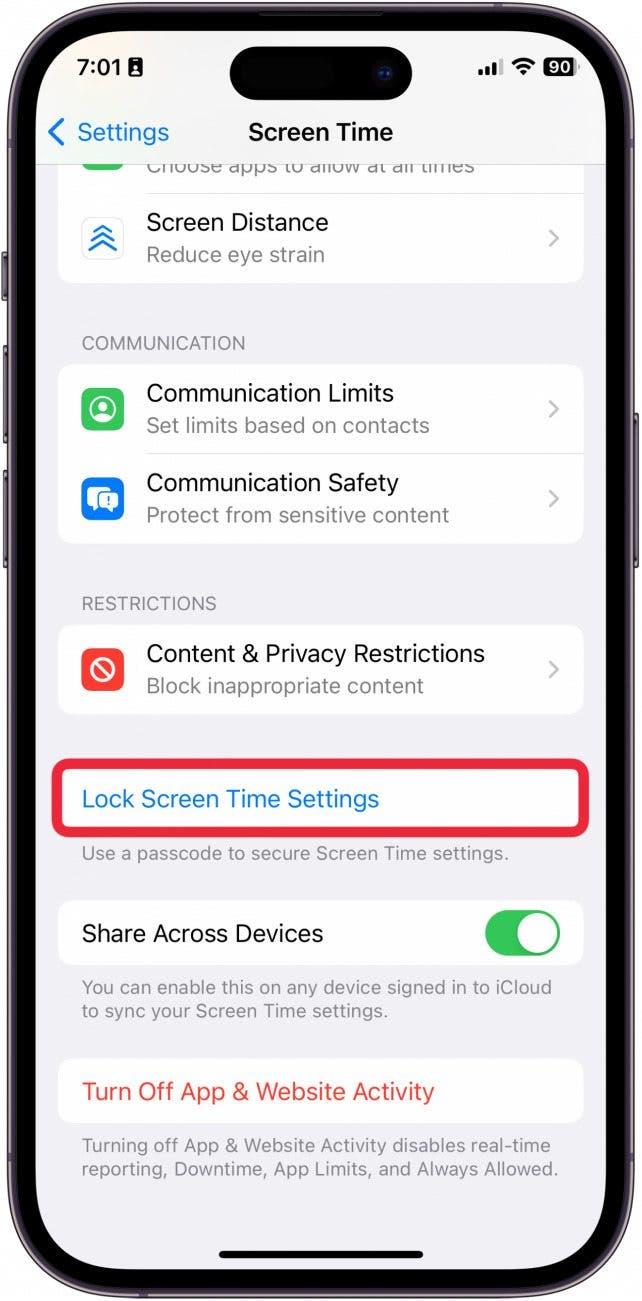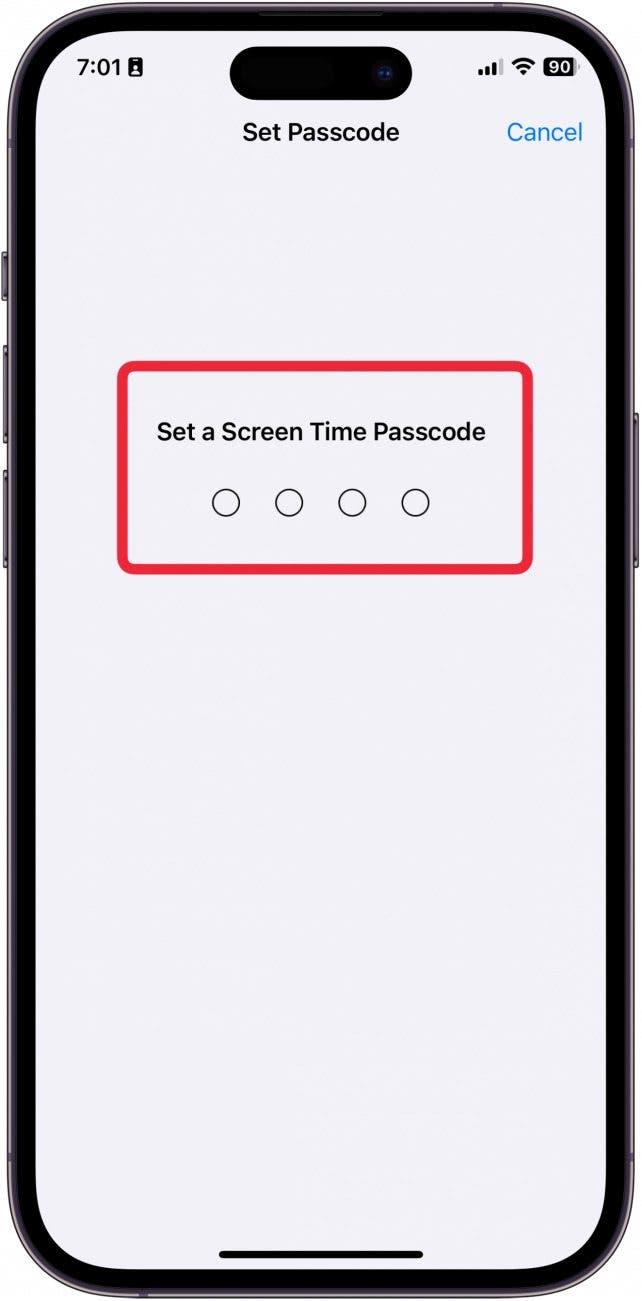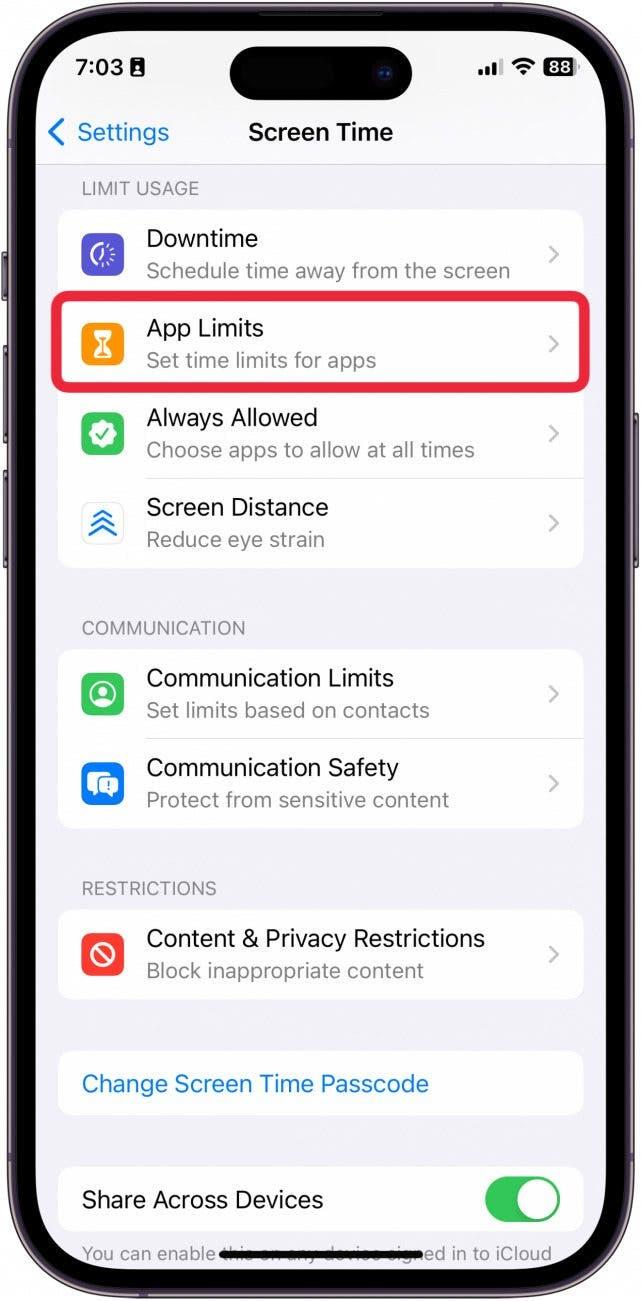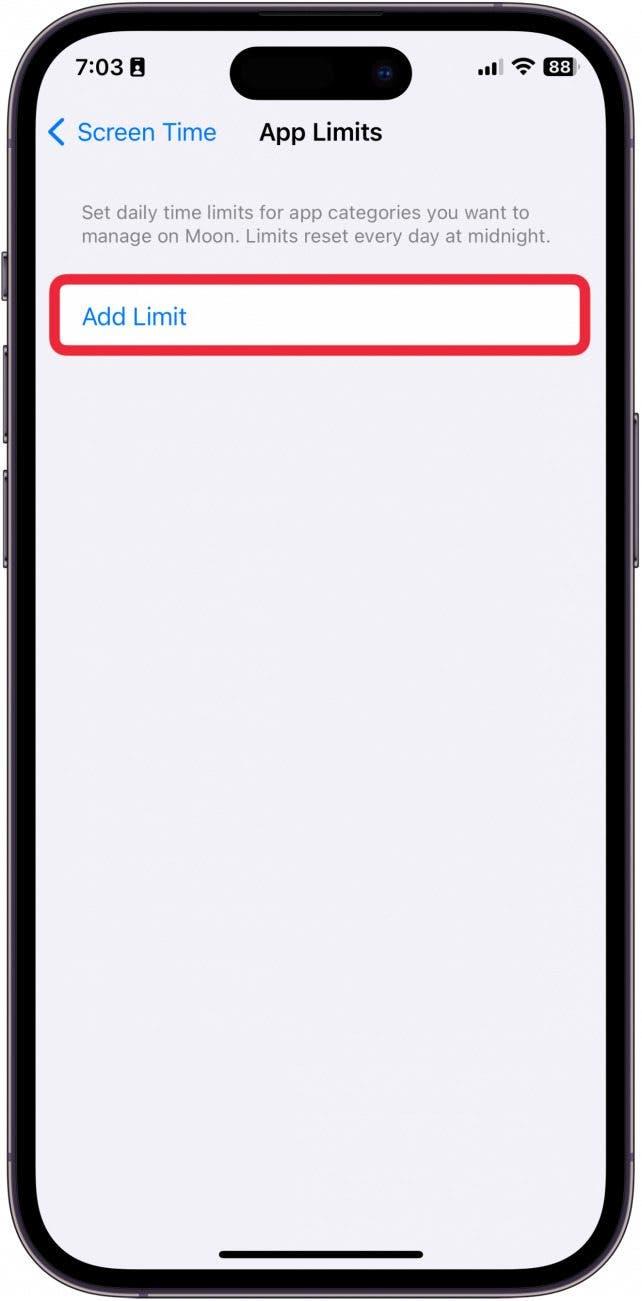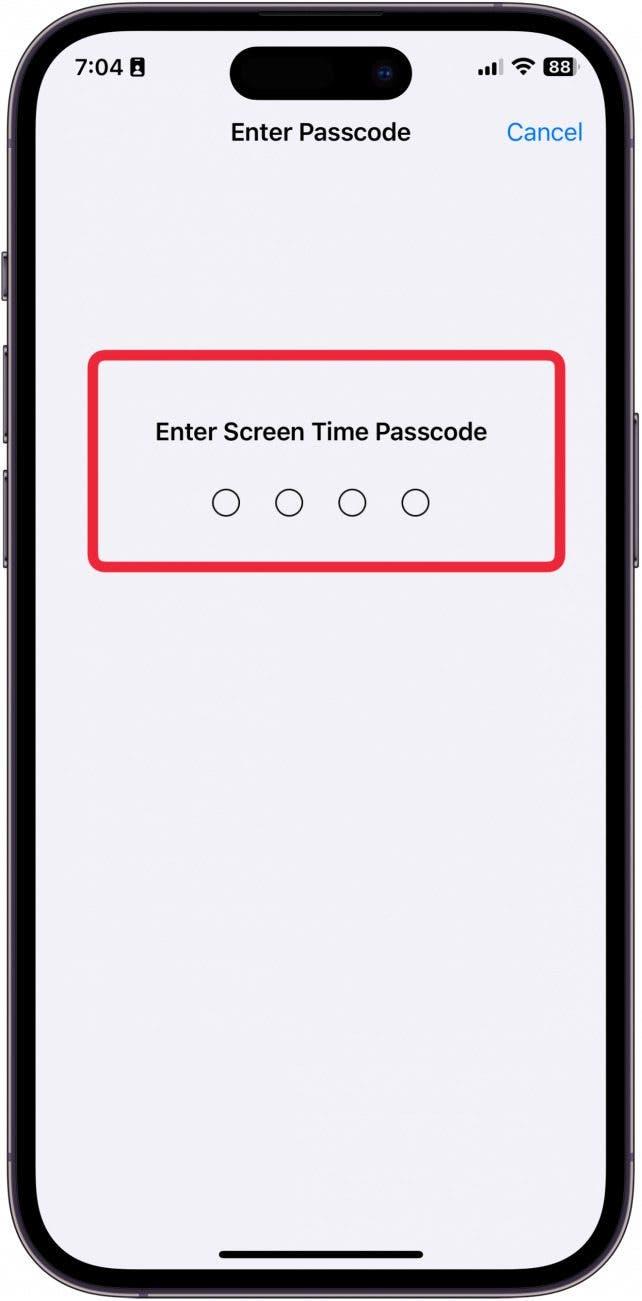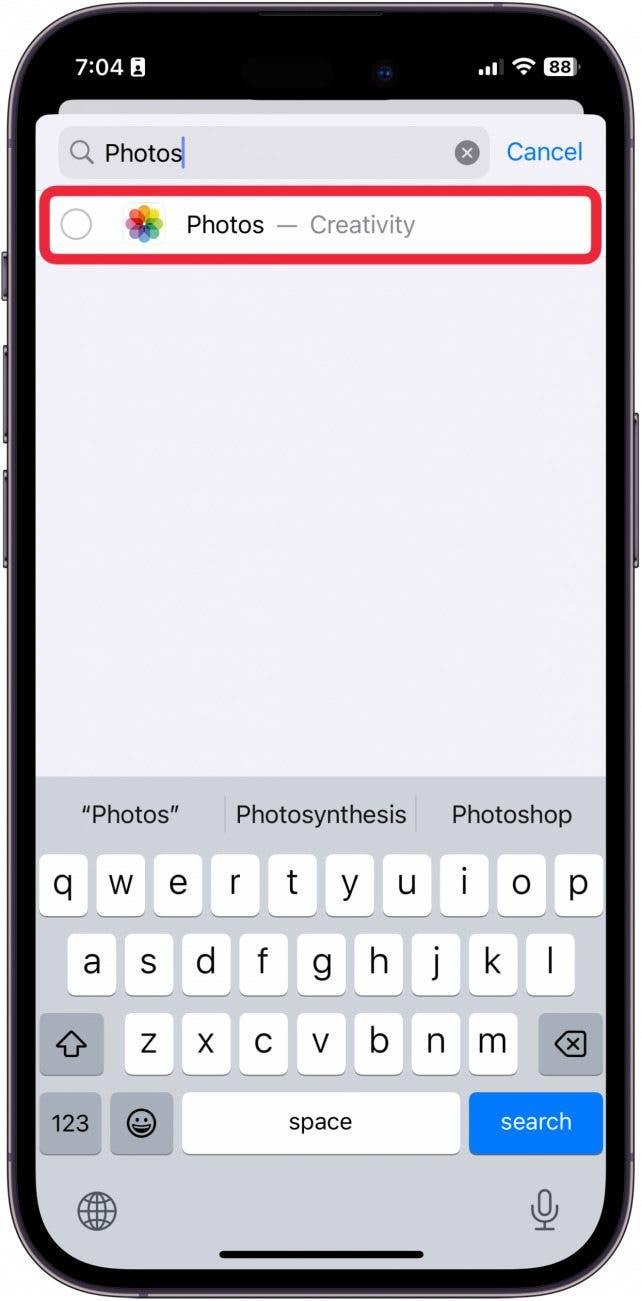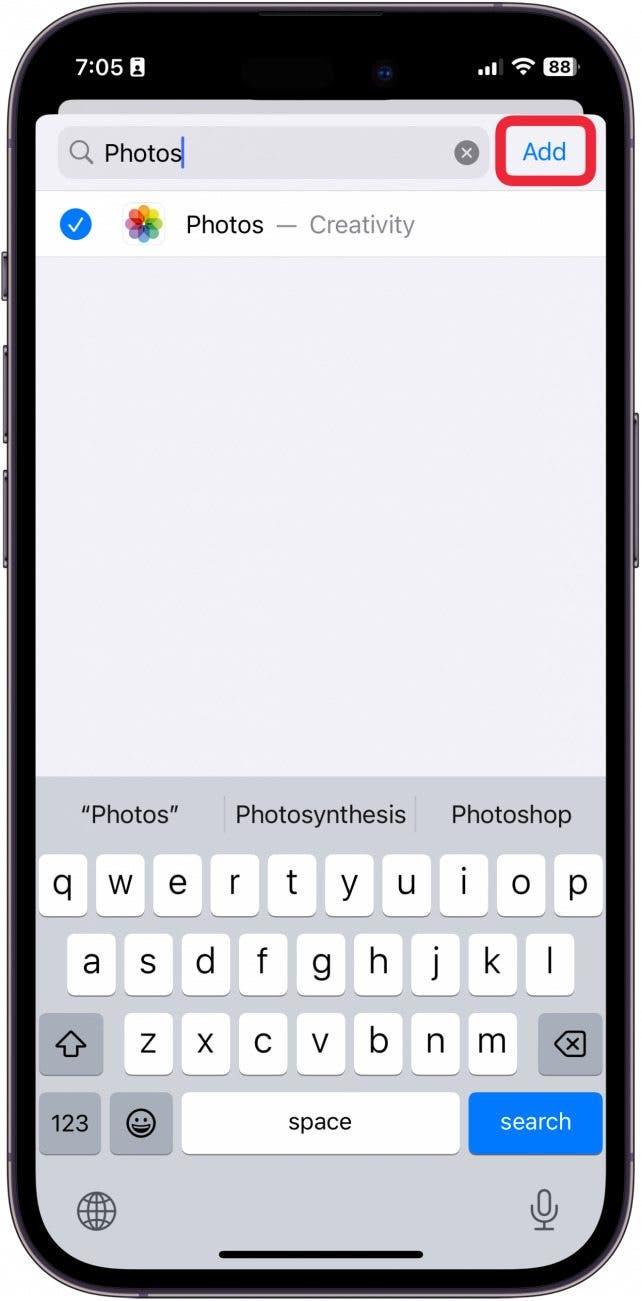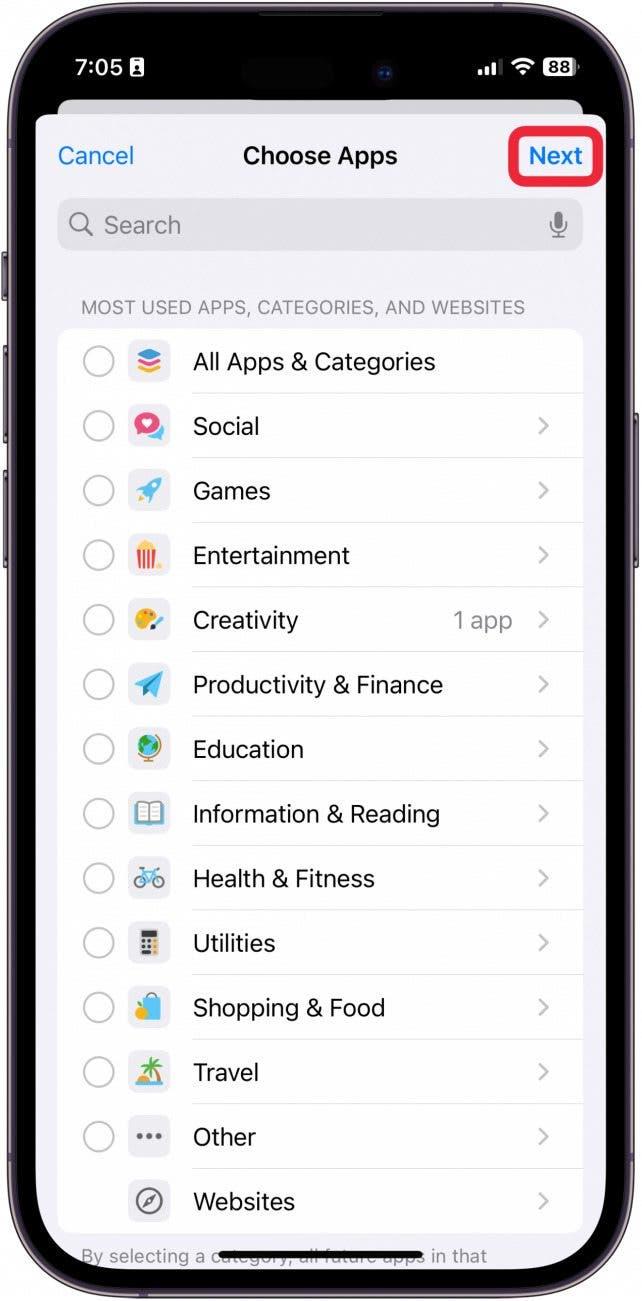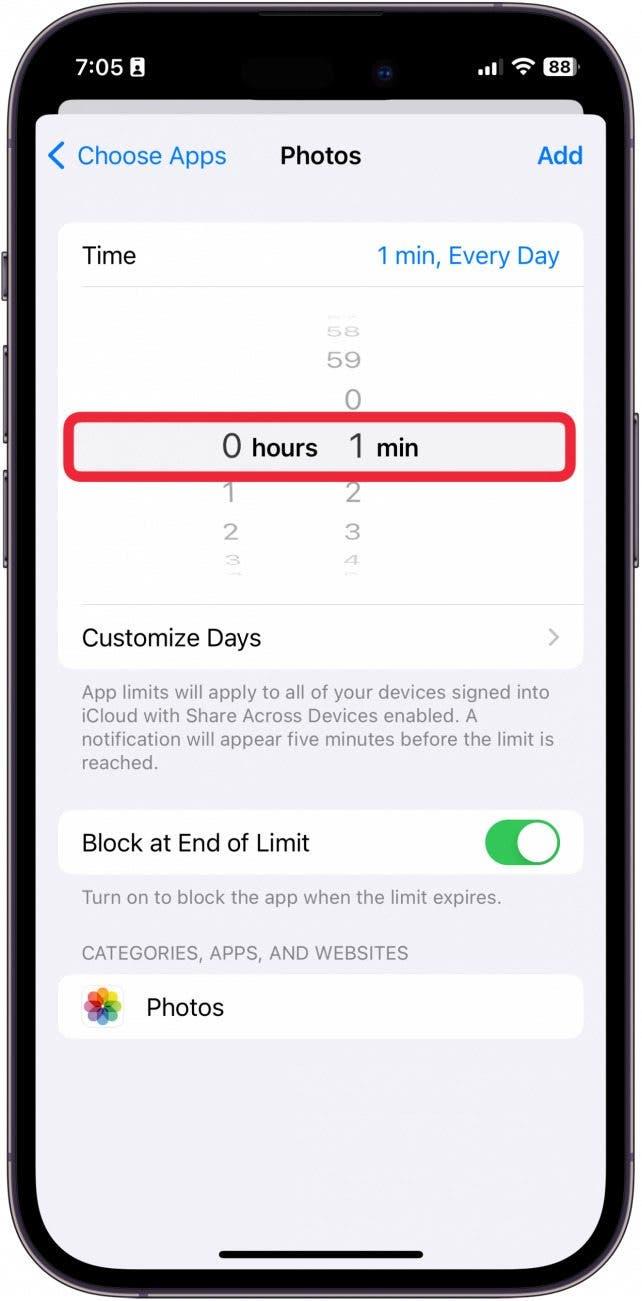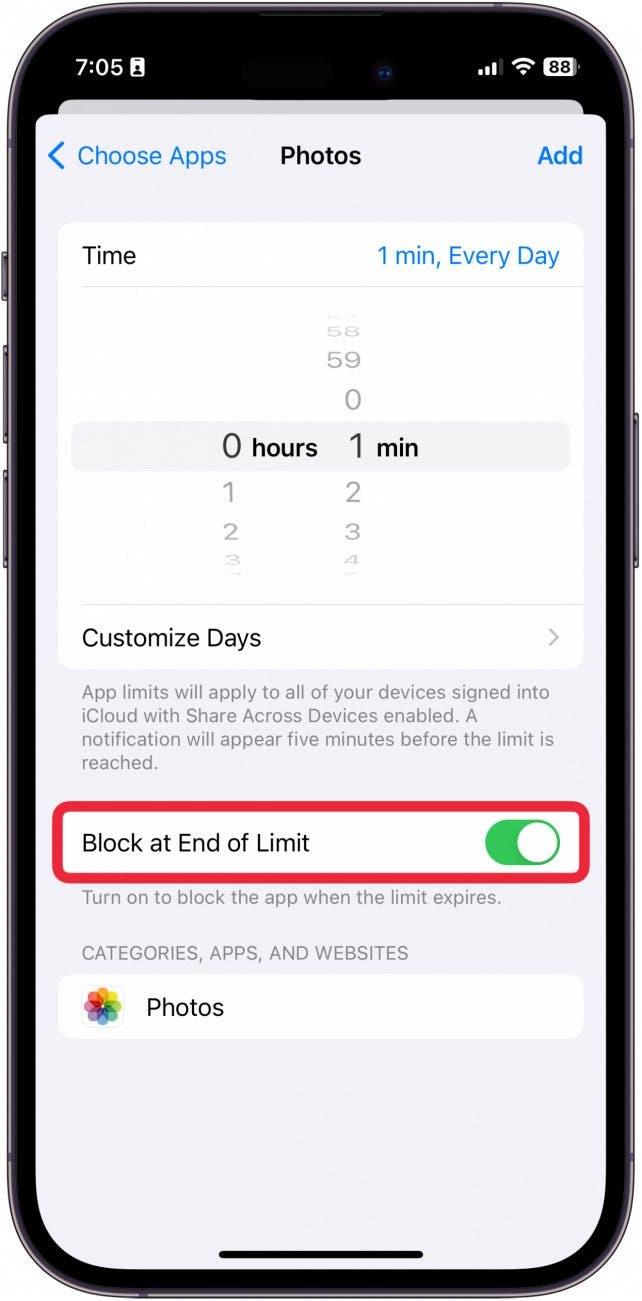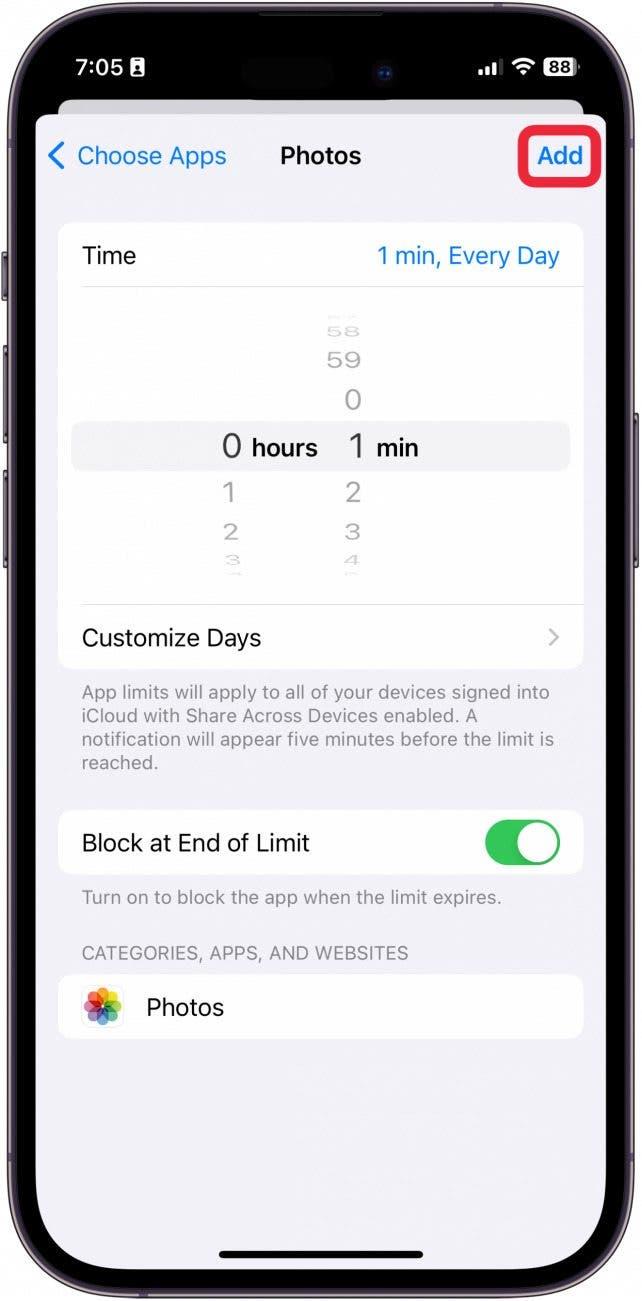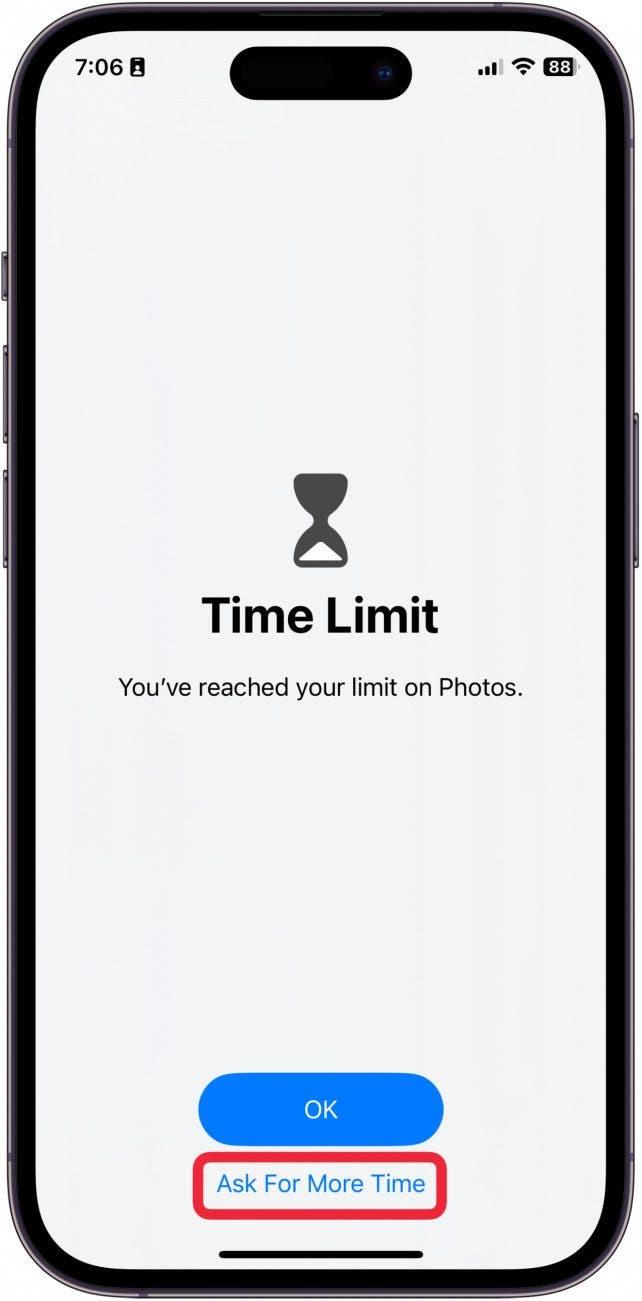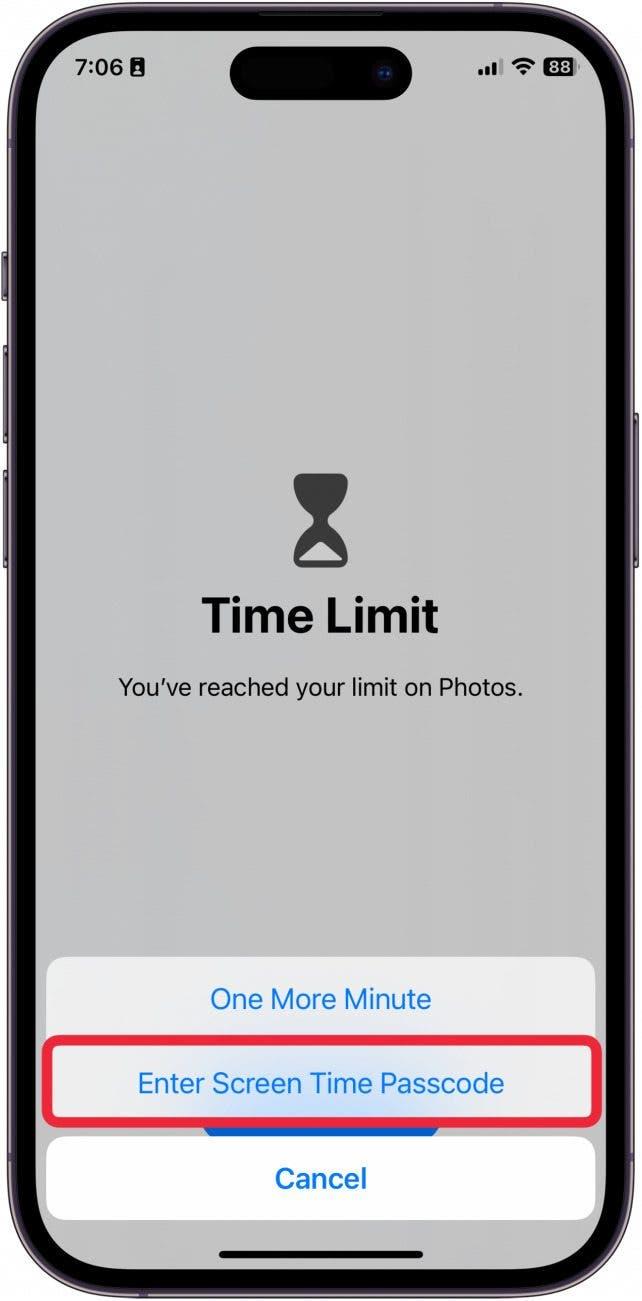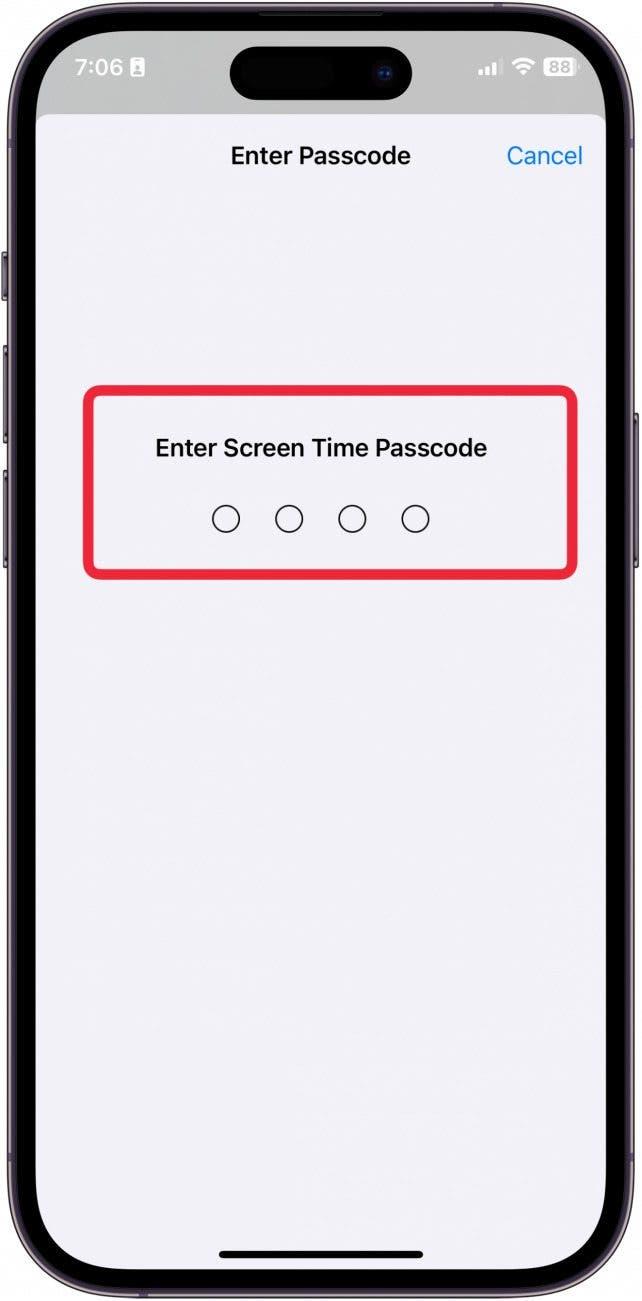Om du vill att vissa bilder ska förbli privata bör din första försvarslinje vara att se till att du har en lösenkod eller FaceID inställd så att du måste logga in på din enhet. Men om det inte är tillräckligt skydd har du två alternativ för att låsa foton på din iPhone: du kan dölja specifika bilder i ett låst Photos-album, eller så kan du låsa hela Photos-appen. Nedan går vi igenom hur du placerar specifika foton i en låst mapp, samt ett par sätt att låsa din Photos-app.
Dölj och lås specifika foton på din iPhone
Medan de andra alternativen i den här artikeln täcker hur du låser hela Photos-appen (så att du behöver ett lösenord när du vill komma åt Photos-appen), kan du också [dölja foton på din iPhone] (https://www.iphonelife.com/content/how-to-really-truly-hide-photos-iphone). När du döljer ett foto i din iPhone Photos-app tas det bort från din huvudsakliga kamerarulle och placeras i en låst dold mapp. Du kommer fortfarande att kunna öppna appen Foton utan att ange en lösenkod, men du måste ange den inställda lösenkoden när du vill visa bilder i den dolda mappen. Det är ett bra sätt att dölja specifika bilder som du vill vara privata, samtidigt som du lämnar resten av din kamerarulle tillgänglig för att bläddra igenom.
Lås appen Foton på din iPhone via genvägar
Innan du kan ställa in en genväg för att låsa appen Foton måste du [ställa in Face ID på din iPhone] (https://www.iphonelife.com/content/how-to-set-face-id-iphone-x), om du inte redan har gjort det. (Om du behöver ange ett lösenord eller använda FaceID för att komma åt din enhet är detta redan inställt). Så här låser du appen Foton genom att skapa en genväg:
 Upptäck din iPhones dolda funktionerFå ett dagligt tips (med skärmdumpar och tydliga instruktioner) så att du kan bemästra din iPhone på bara en minut om dagen.
Upptäck din iPhones dolda funktionerFå ett dagligt tips (med skärmdumpar och tydliga instruktioner) så att du kan bemästra din iPhone på bara en minut om dagen.
- Öppna Genvägar på din iPhone.

- Under fliken Automation trycker du på Ny Automation.

- Skriv «App» i sökfältet. Tryck på den bland resultaten.

- Tryck på Välj.

- Välj appen Photos.

- Tryck på Done.

- Välj Är öppnad.

- Välj Kör omedelbart.

- Låt Notify When Run vara avstängt.

- Tryck på Nästa.

- Tryck på New Blank Automation.

- Tryck på Add Action.

- Skriv Lock Screen i sökfältet och tryck sedan på det från resultaten.

- Tryck på Klart för att spara din nya genväg.

Om du vill att vissa bilder ska förbli privata bör din första försvarslinje vara att se till att du har en lösenkod eller FaceID inställd så att du måste logga in på din enhet. Men om det inte är tillräckligt skydd har du två alternativ för att låsa foton på din iPhone: du kan dölja specifika bilder i ett låst Photos-album, eller så kan du låsa hela Photos-appen. Nedan går vi igenom hur du placerar specifika foton i en låst mapp, samt ett par sätt att låsa din Photos-app.Dölj och lås specifika foton på din iPhone
Medan de andra alternativen i den här artikeln täcker hur du låser hela Photos-appen (så att du behöver ett lösenord när du vill komma åt Photos-appen), kan du också [dölja foton på din iPhone] (https://www.iphonelife.com/content/how-to-really-truly-hide-photos-iphone). När du döljer ett foto i din iPhone Photos-app tas det bort från din huvudsakliga kamerarulle och placeras i en låst dold mapp. Du kommer fortfarande att kunna öppna appen Foton utan att ange en lösenkod, men du måste ange den inställda lösenkoden när du vill visa bilder i den dolda mappen. Det är ett bra sätt att dölja specifika bilder som du vill vara privata, samtidigt som du lämnar resten av din kamerarulle tillgänglig för att bläddra igenom.
Lås appen Foton på din iPhone via genvägar
- Innan du kan ställa in en genväg för att låsa appen Foton måste du [ställa in Face ID på din iPhone] (https://www.iphonelife.com/content/how-to-set-face-id-iphone-x), om du inte redan har gjort det. (Om du behöver ange ett lösenord eller använda FaceID för att komma åt din enhet är detta redan inställt). Så här låser du appen Foton genom att skapa en genväg:

- Upptäck din iPhones dolda funktionerFå ett dagligt tips (med skärmdumpar och tydliga instruktioner) så att du kan bemästra din iPhone på bara en minut om dagen.

- Öppna Genvägar på din iPhone.

- Under fliken Automation trycker du på Ny Automation.

- Skriv «App» i sökfältet. Tryck på den bland resultaten.

- Tryck på Välj.

- Välj appen Photos.

- Tryck på Done.

- Välj Är öppnad.

- Välj Kör omedelbart.

- Låt Notify When Run vara avstängt.

- Tryck på Nästa.

- Tryck på New Blank Automation.

- Tryck på Add Action.

- Skriv Lock Screen i sökfältet och tryck sedan på det från resultaten.

- Tryck på Klart för att spara din nya genväg.

Nu, varje gång du eller någon annan öppnar appen Foton, kommer den att stängas nästan omedelbart och låsa hela din iPhone. Det är lite som en panikknapp och kommer definitivt att fungera för att stoppa människor som snokar genom din kamerarulle. Om du gillar att lära dig coola sätt att använda din iPhone, se till att registrera dig för vår gratis
Dagens tips!
- Lås Photos-appen på iPhone med begränsningar för skärmtid
- Ett annat dolt sätt att låsa foton på din iPhone är att använda skärmtidsfunktionen, som låser Photos-appen bakom ett lösenord. Läs mer om hur du använder skärmtid på din iPhone. När du har fått din skärmtid inställd och fungerar, följ stegen nedan.
- Öppna Inställningar på din iPhone.