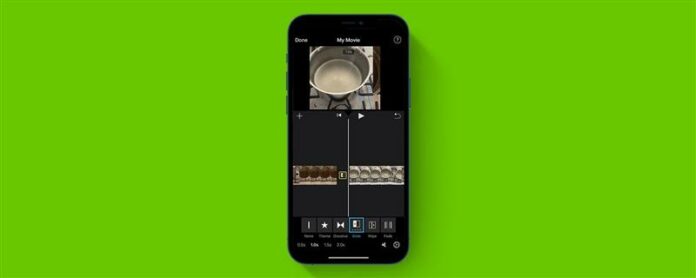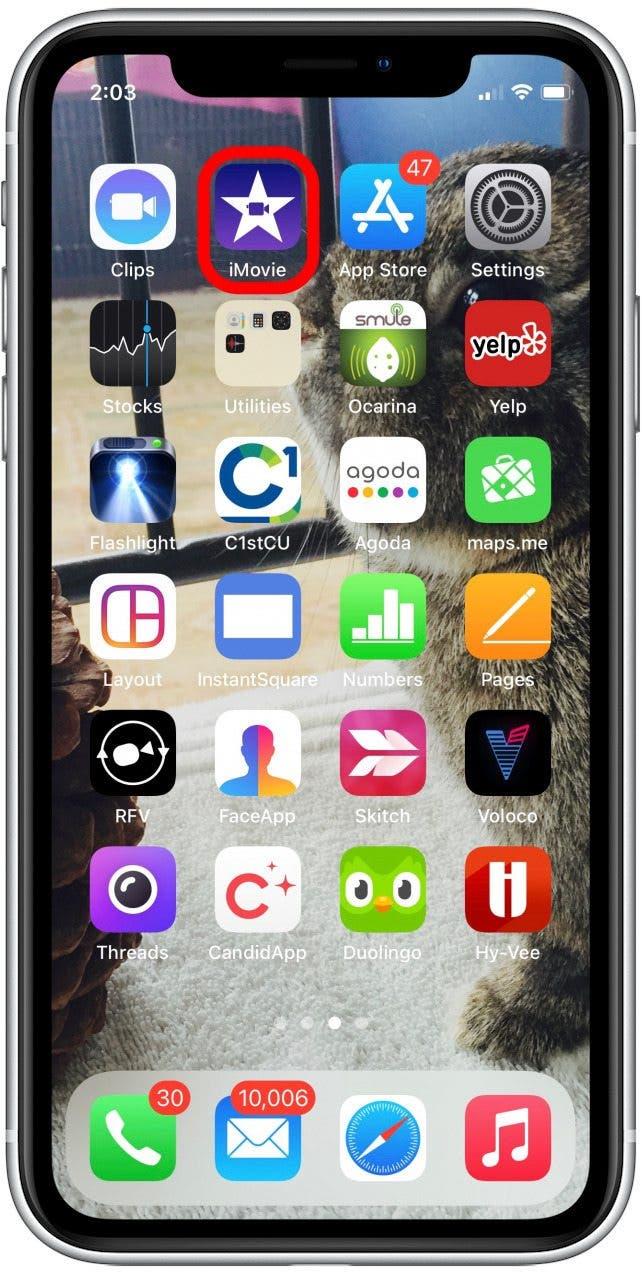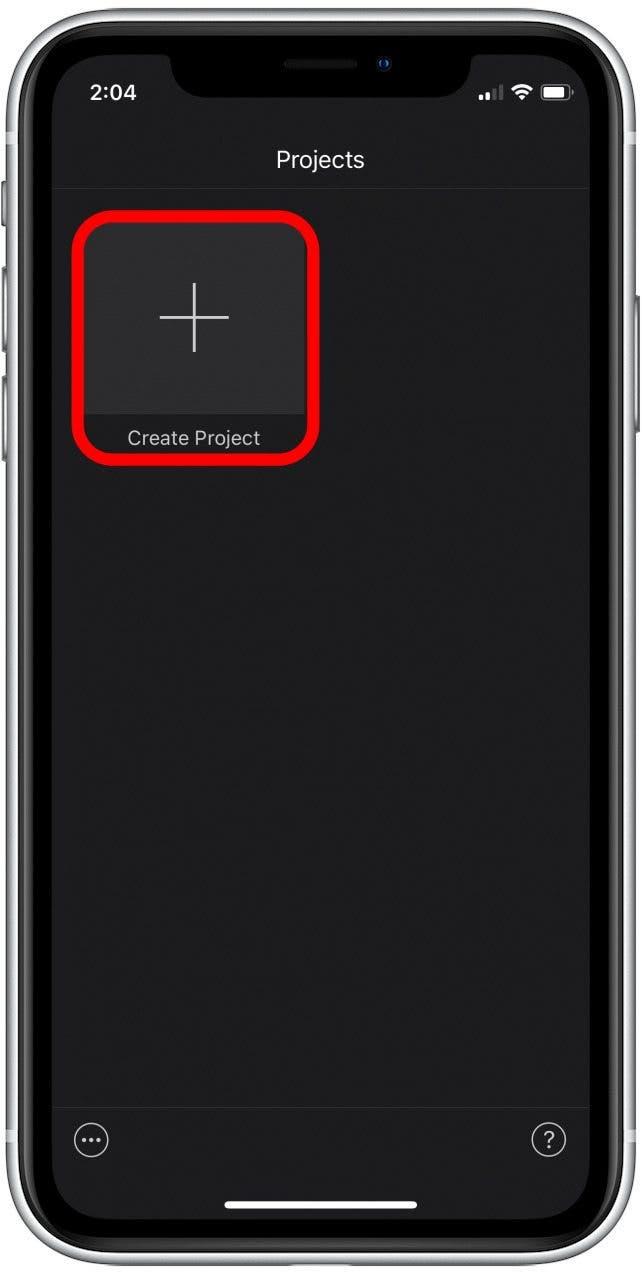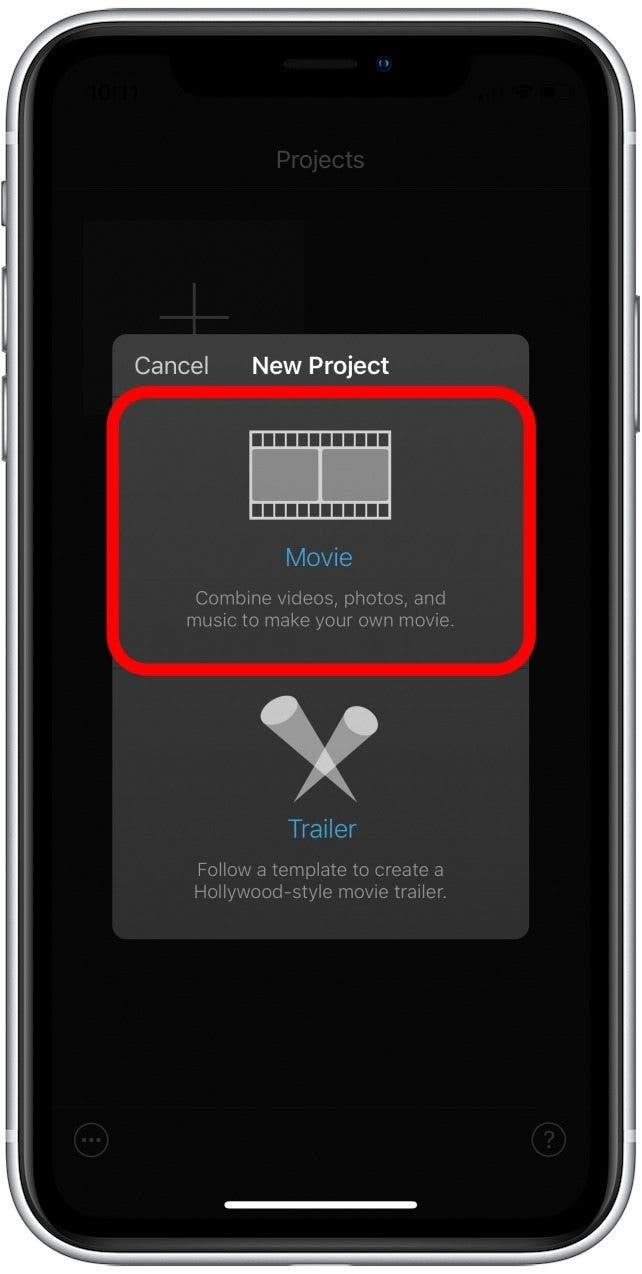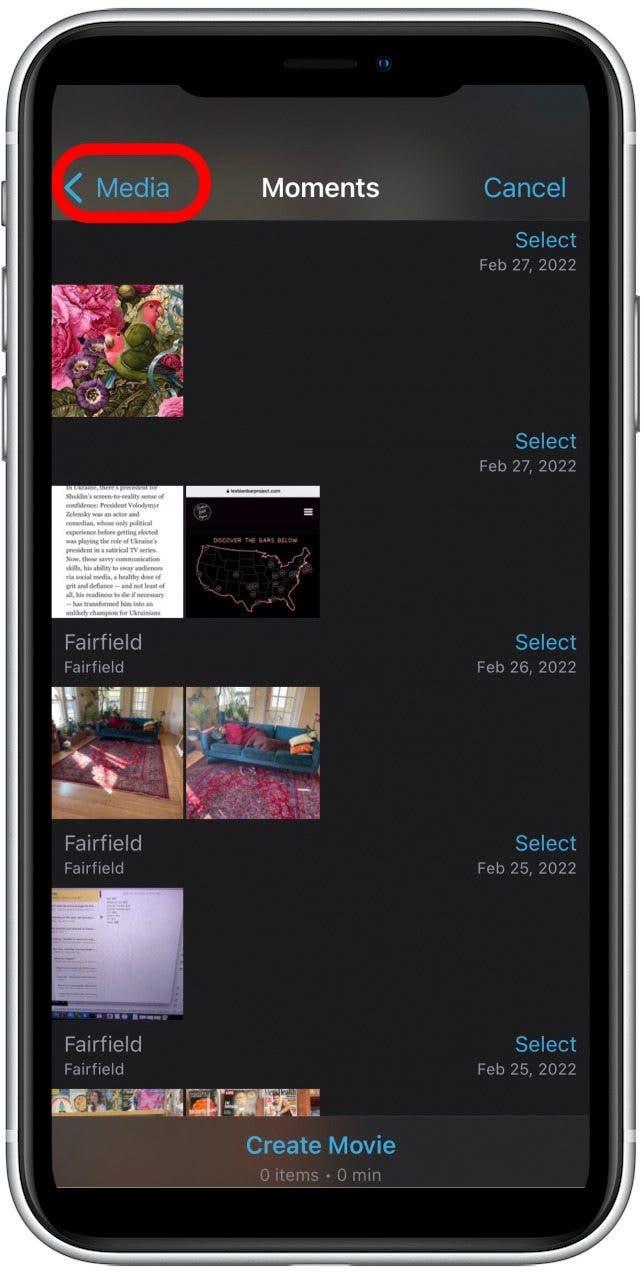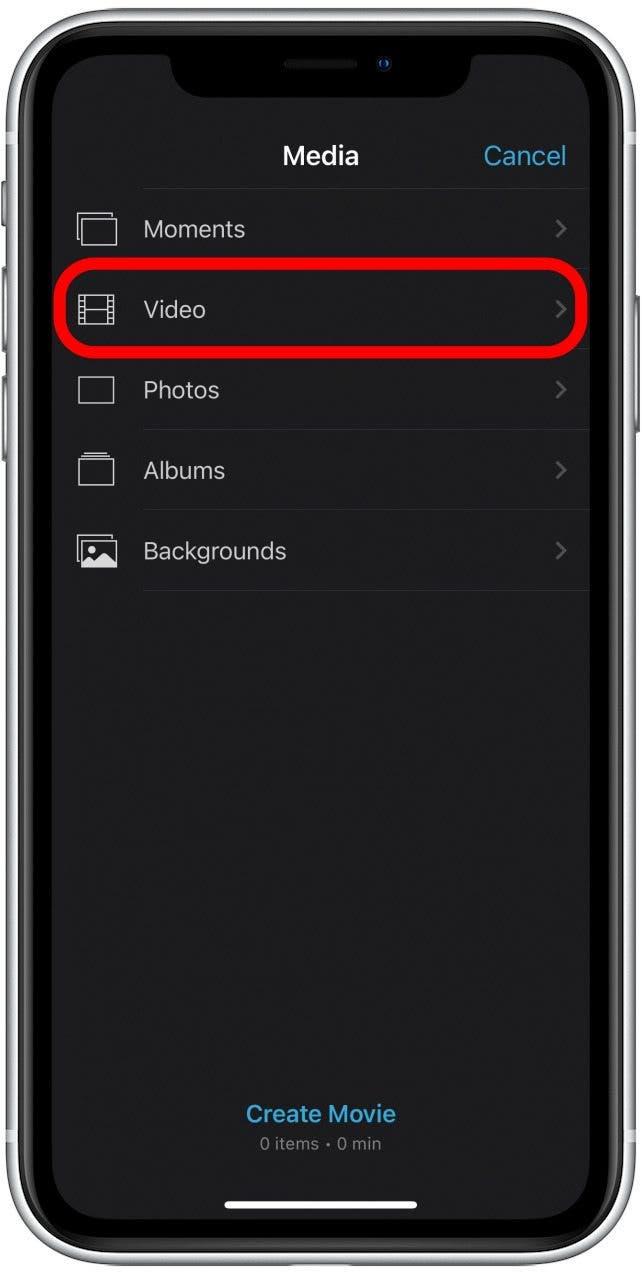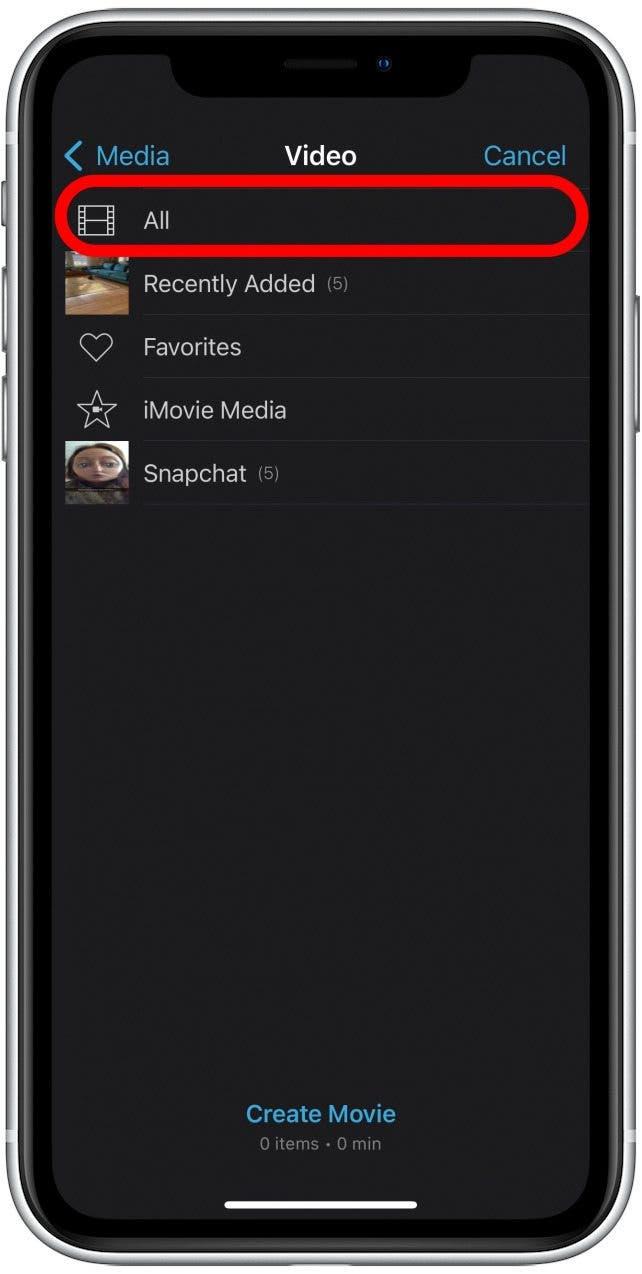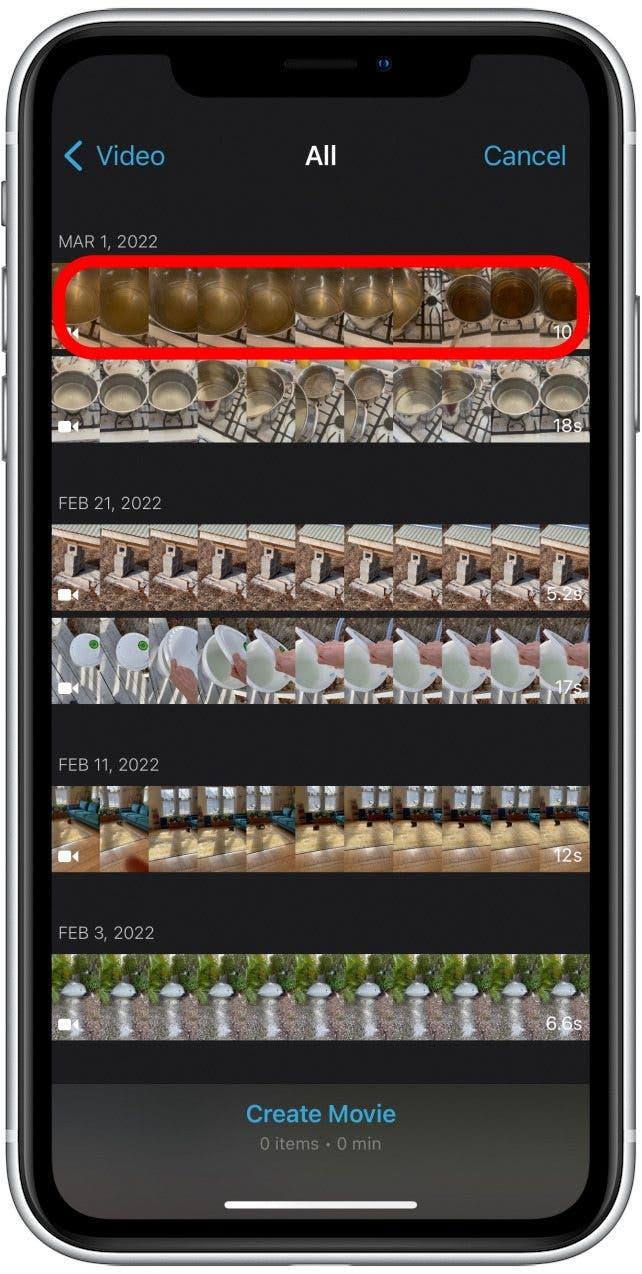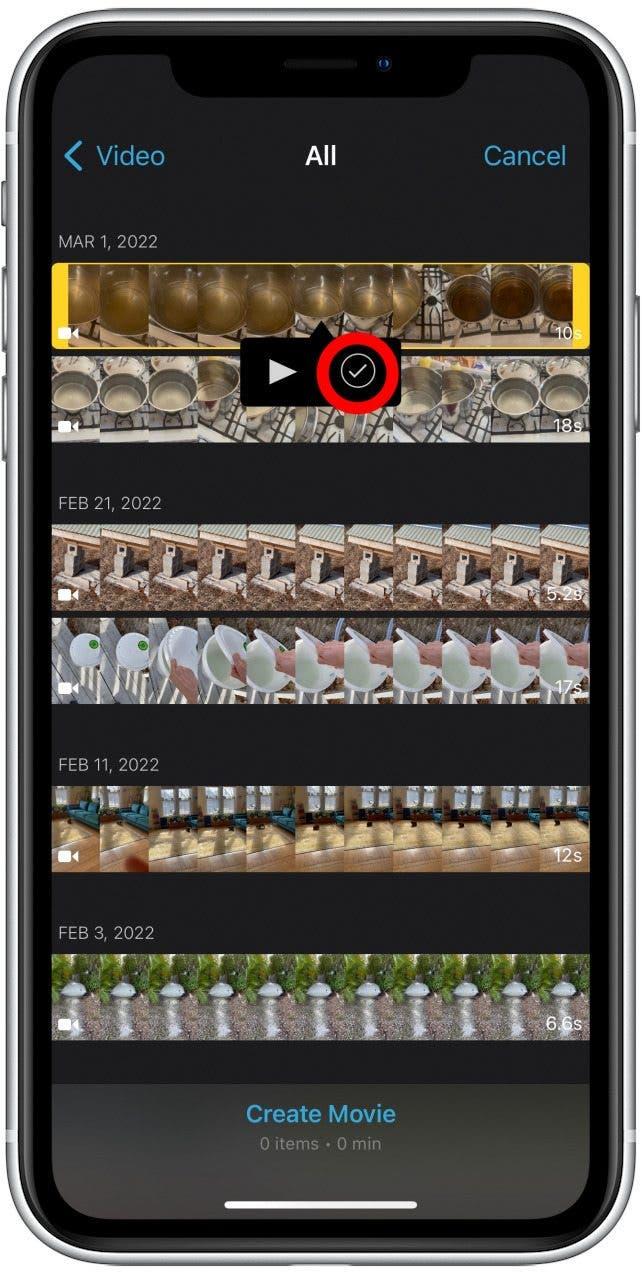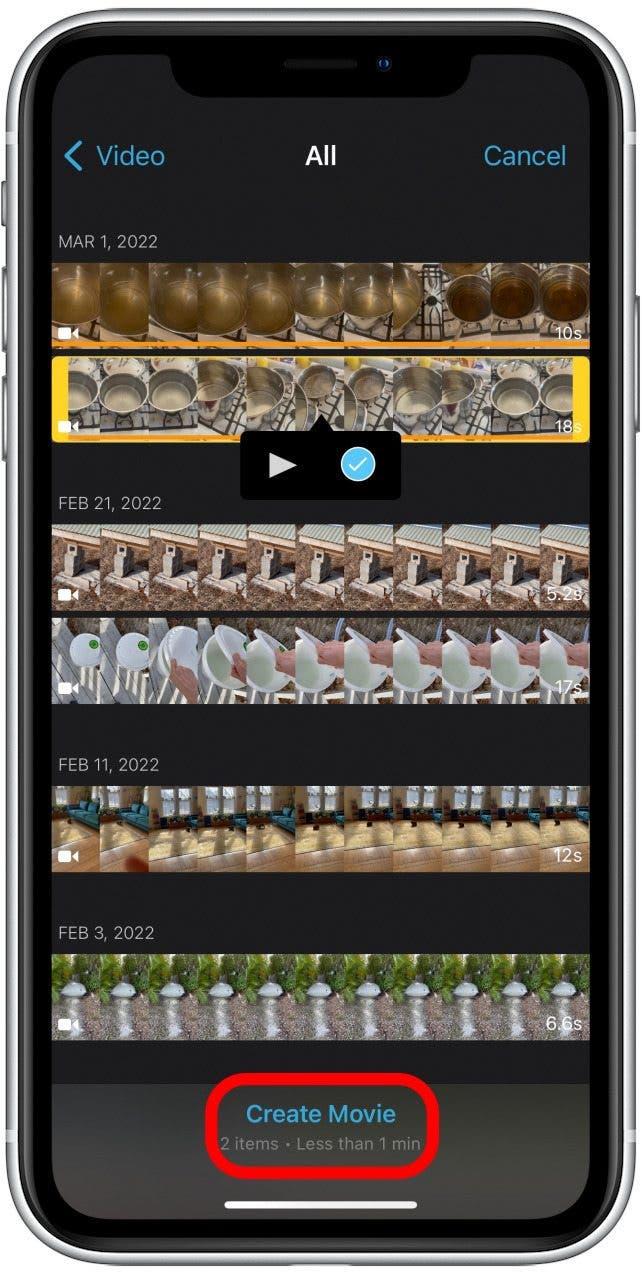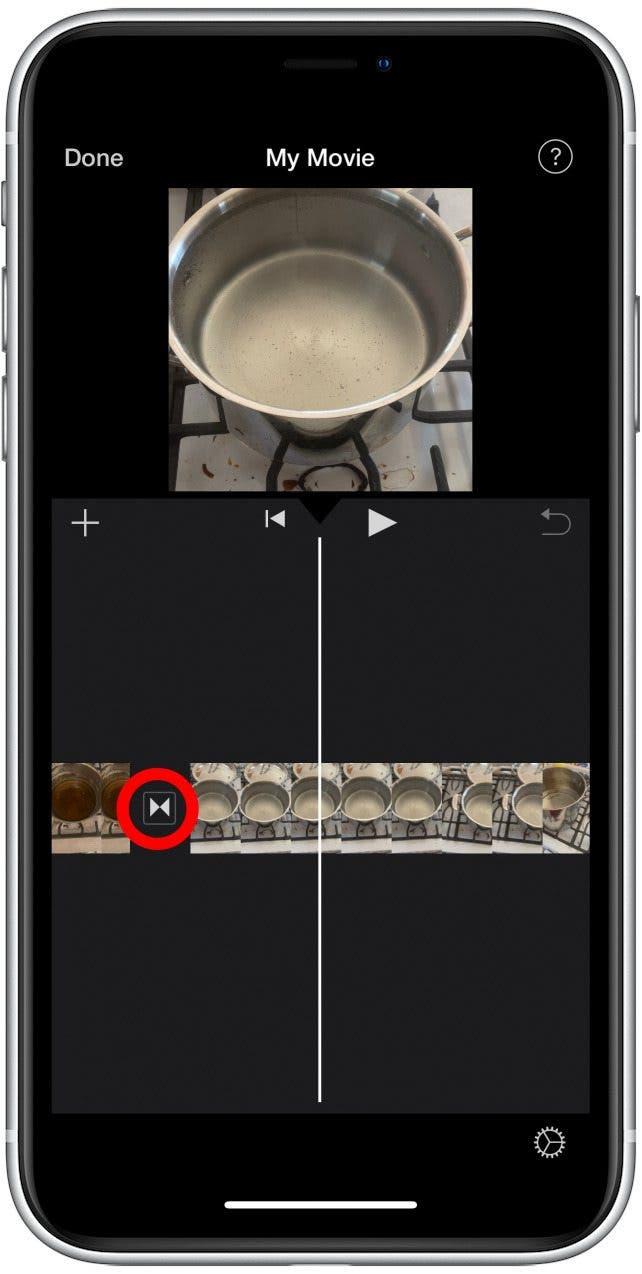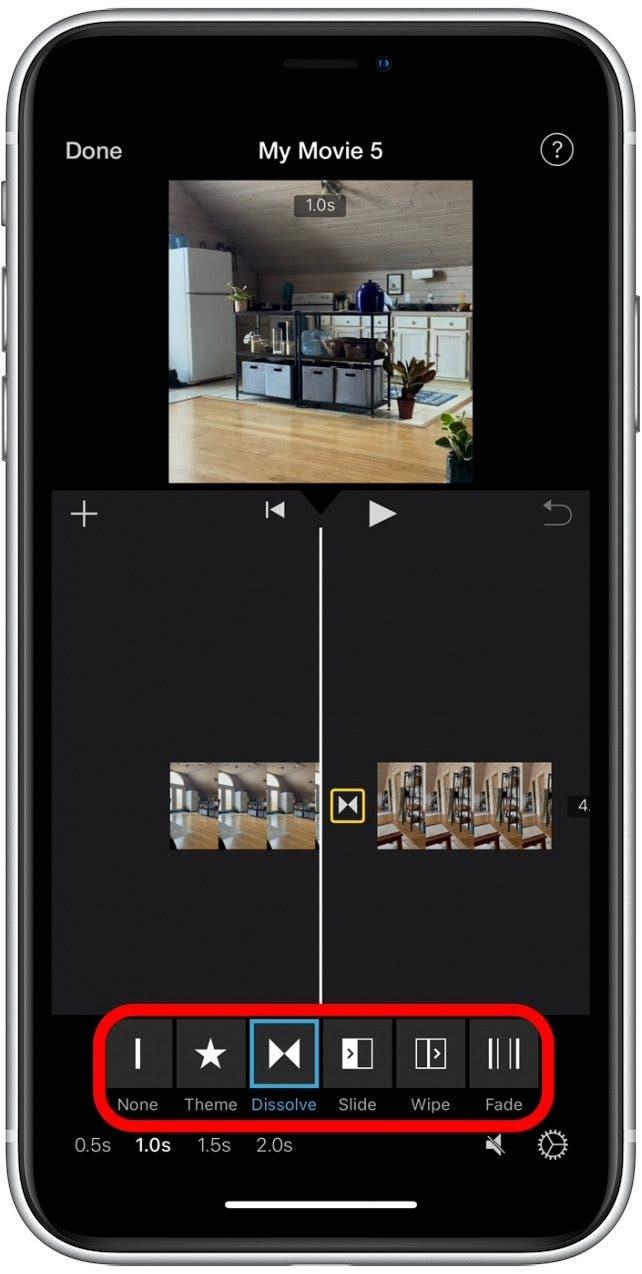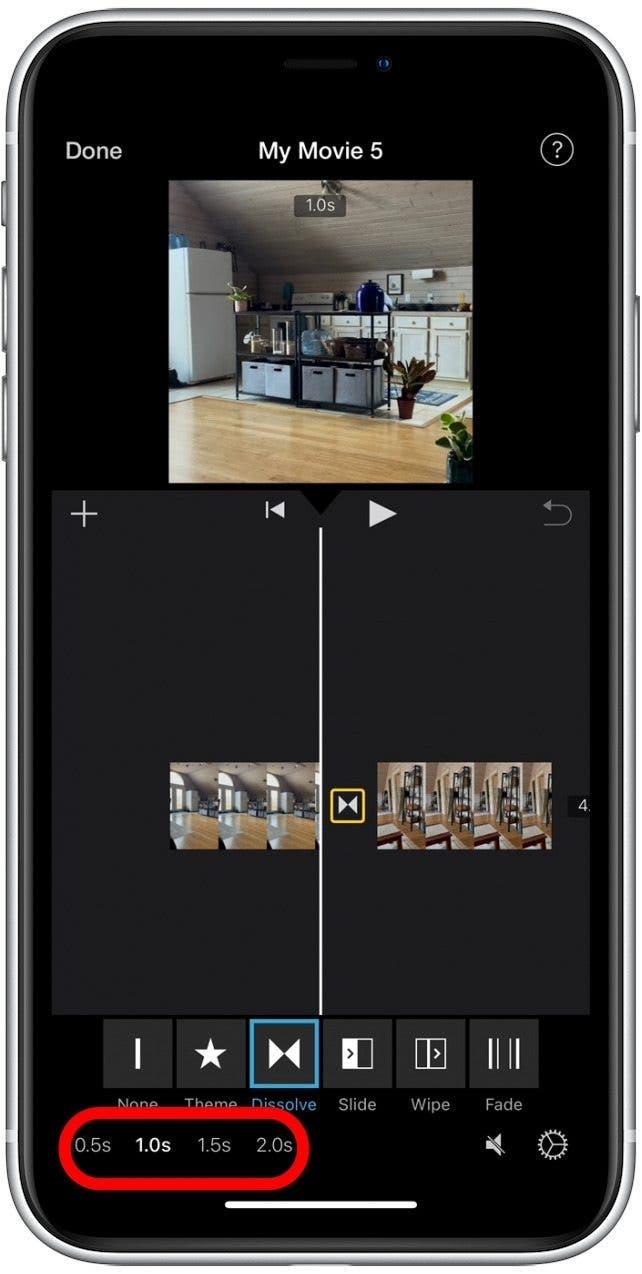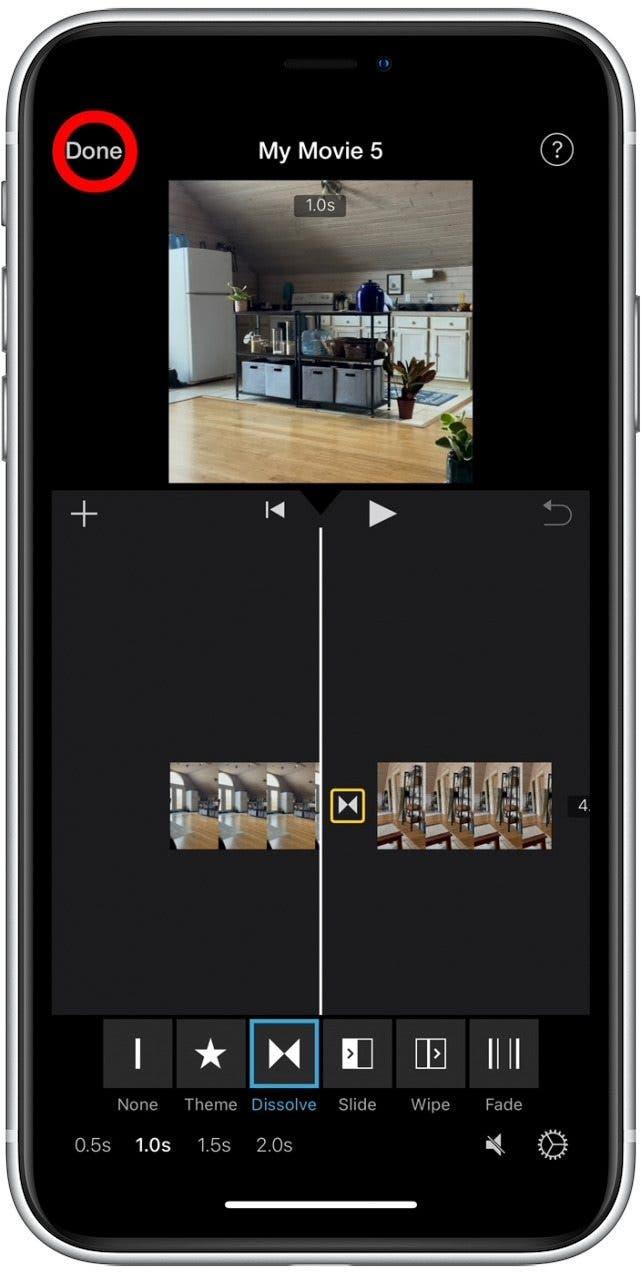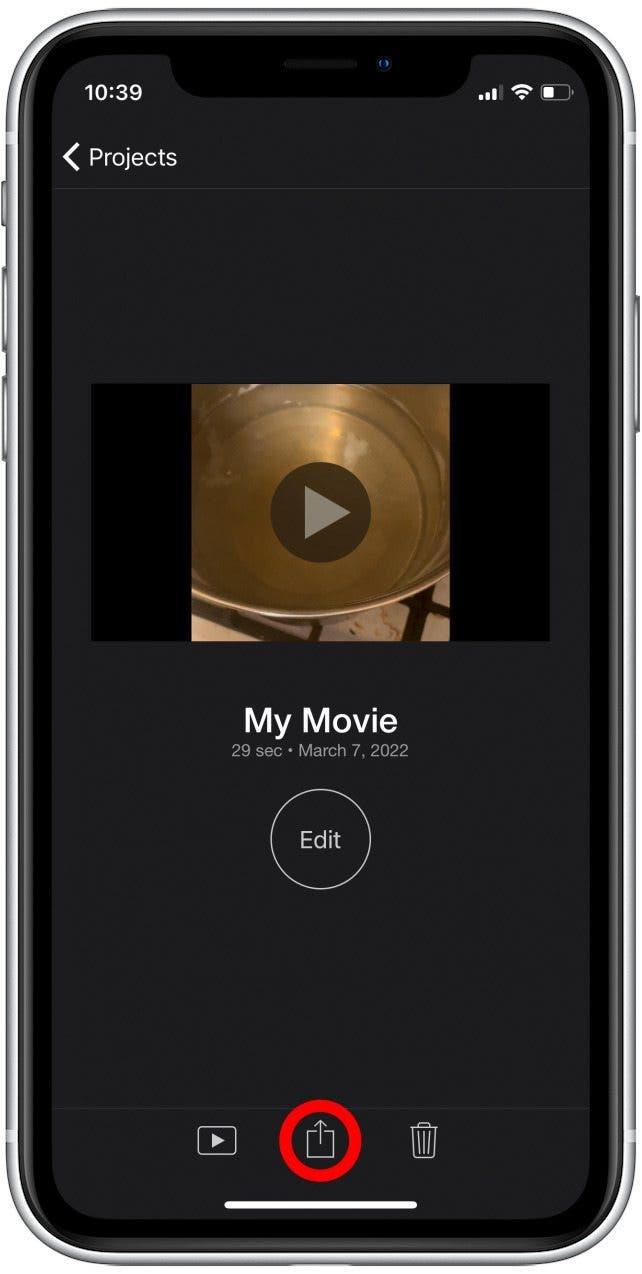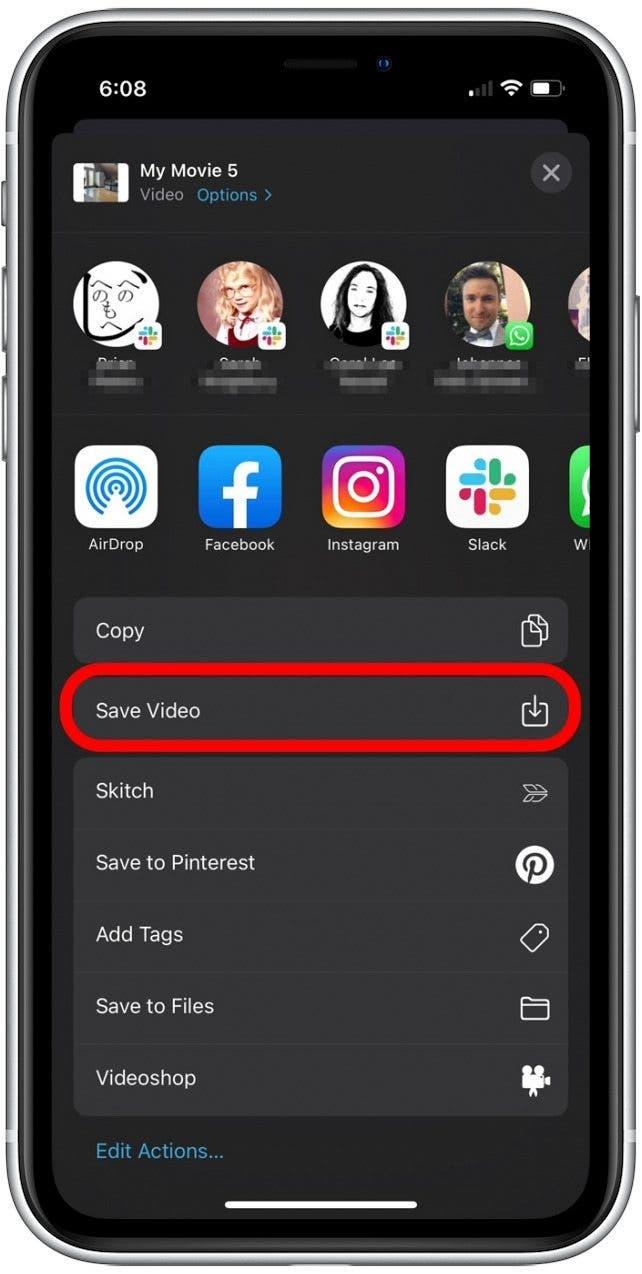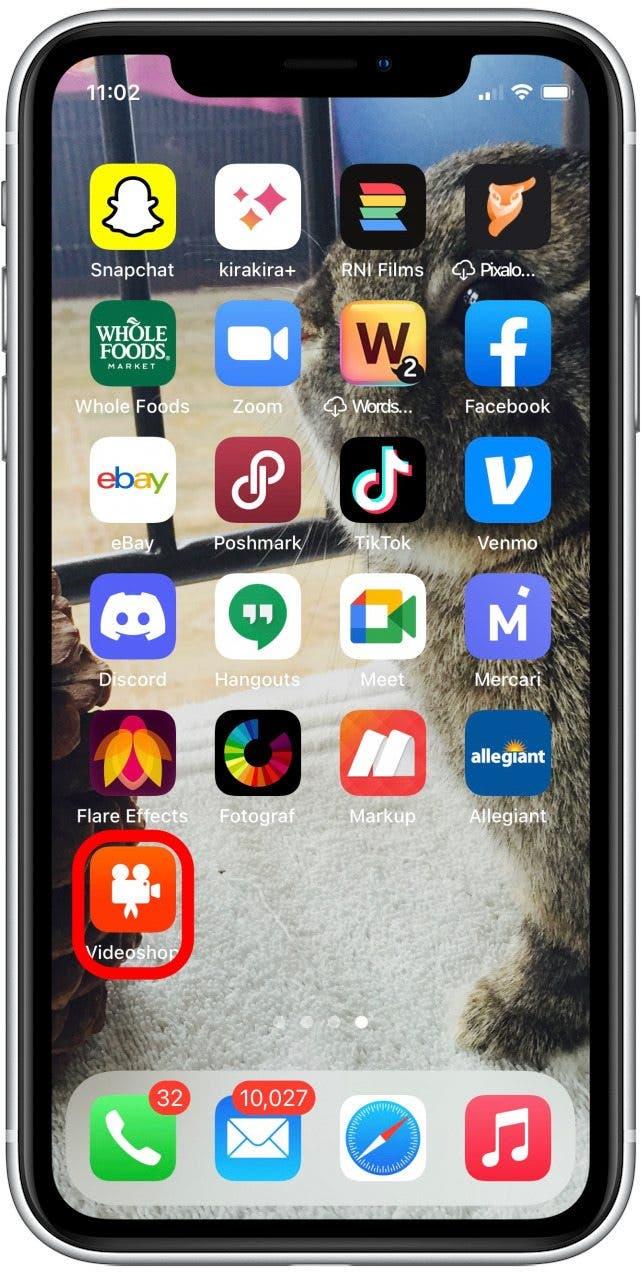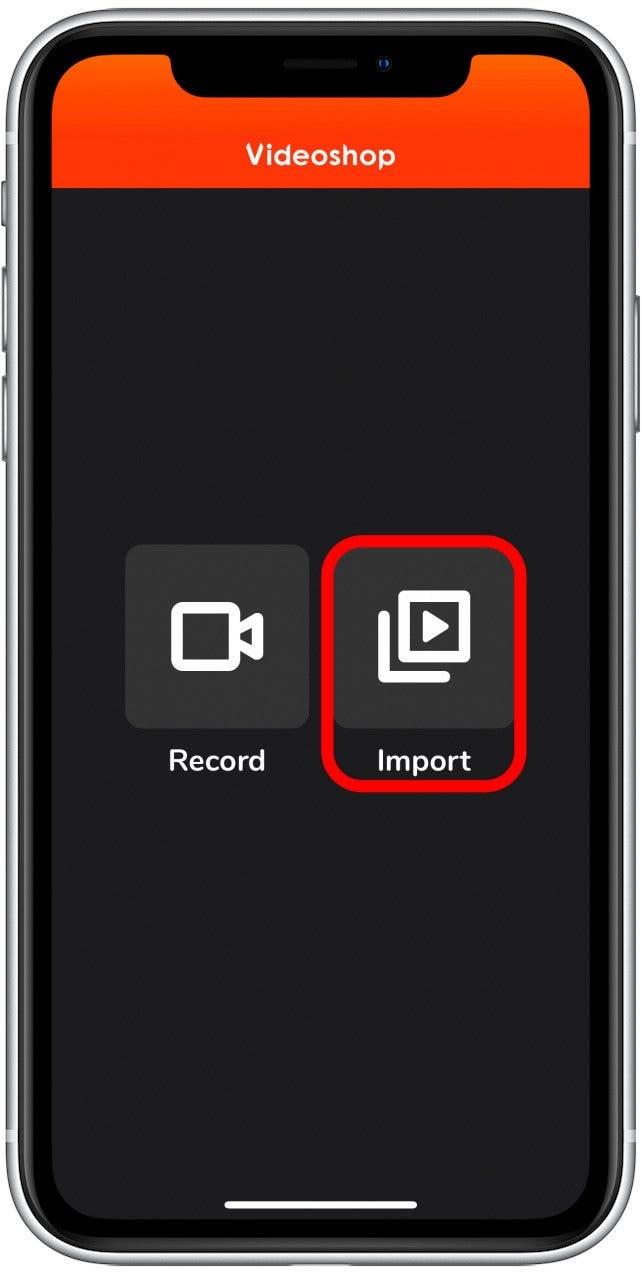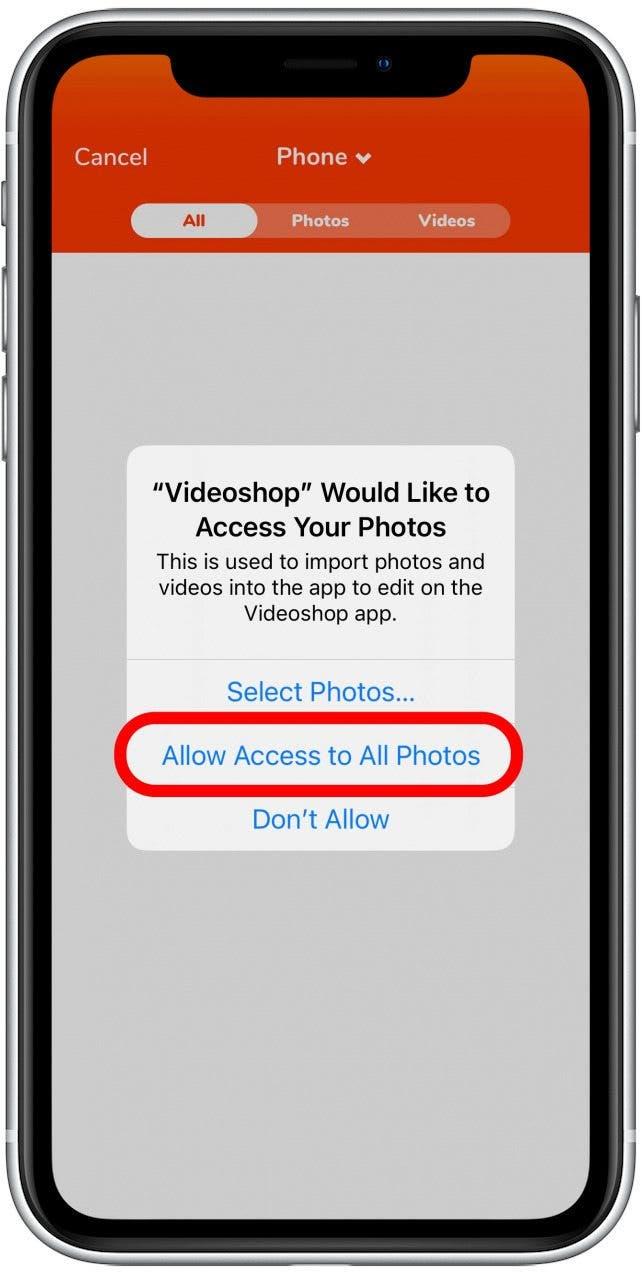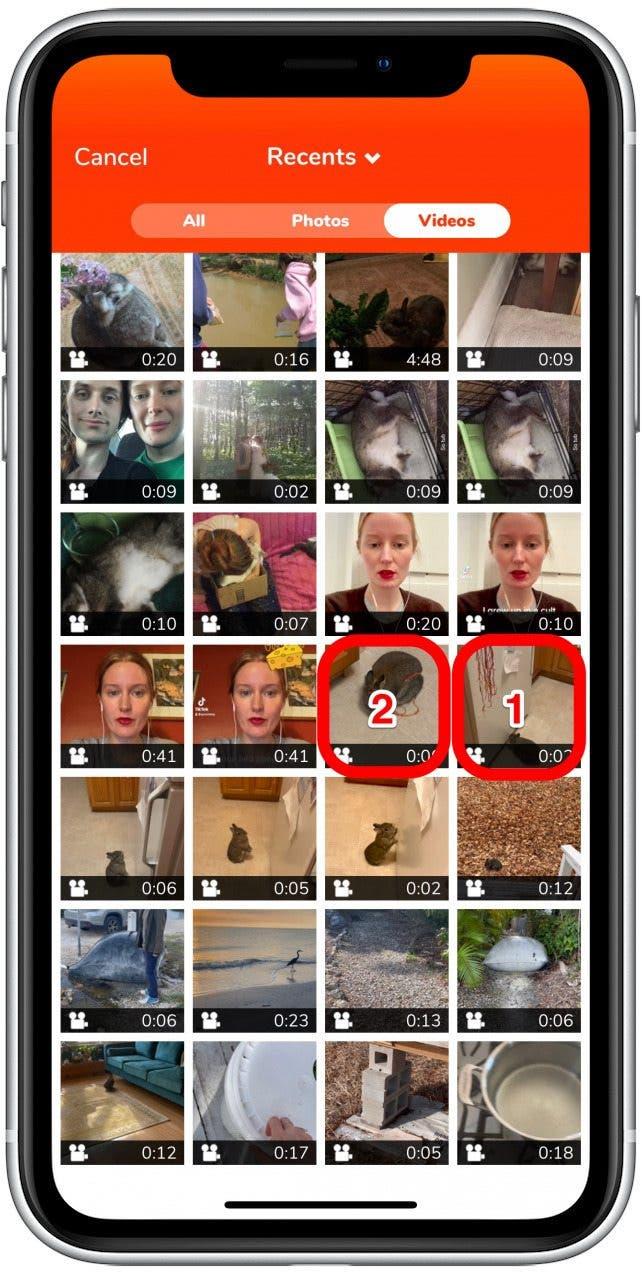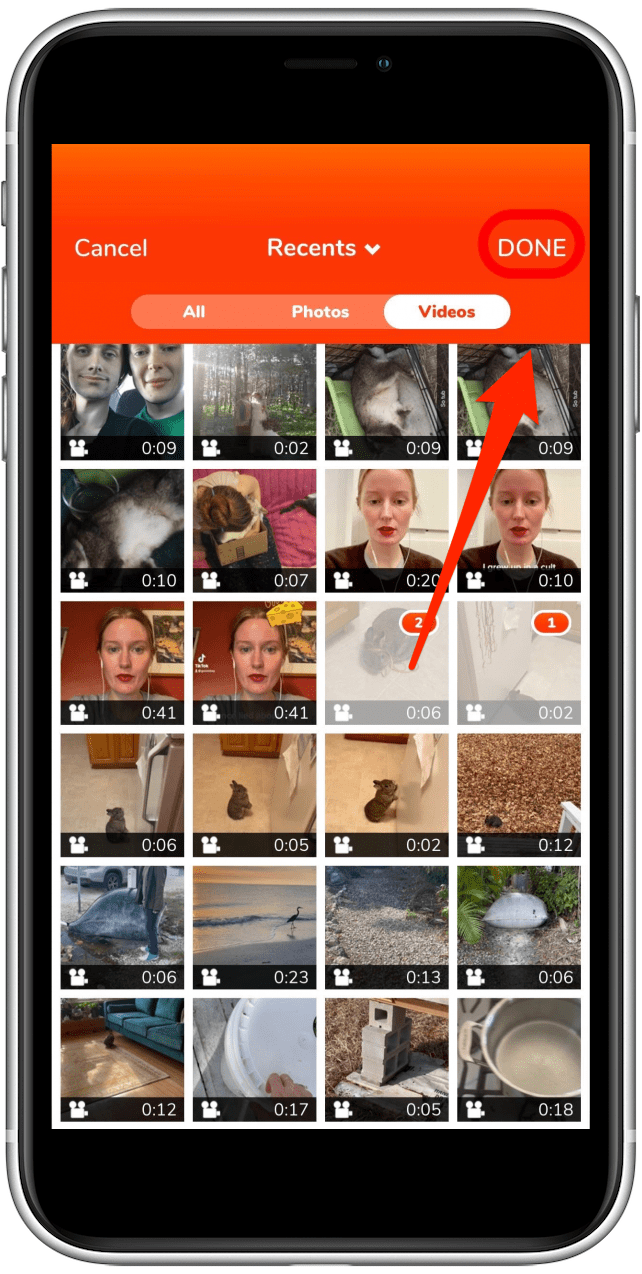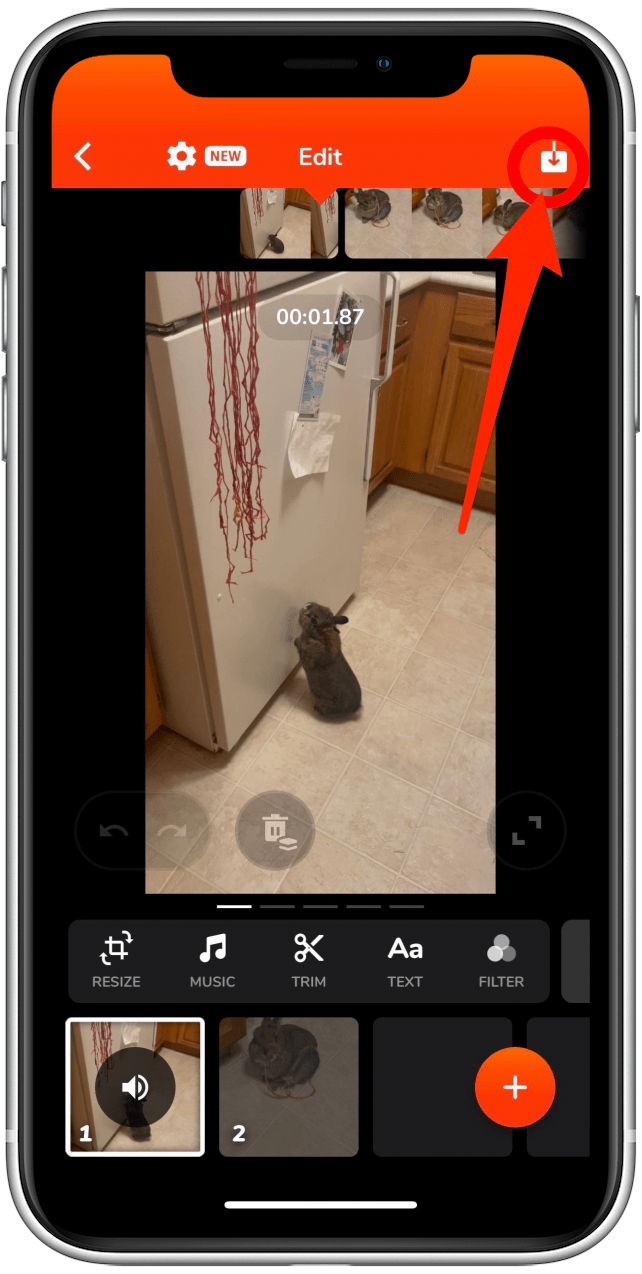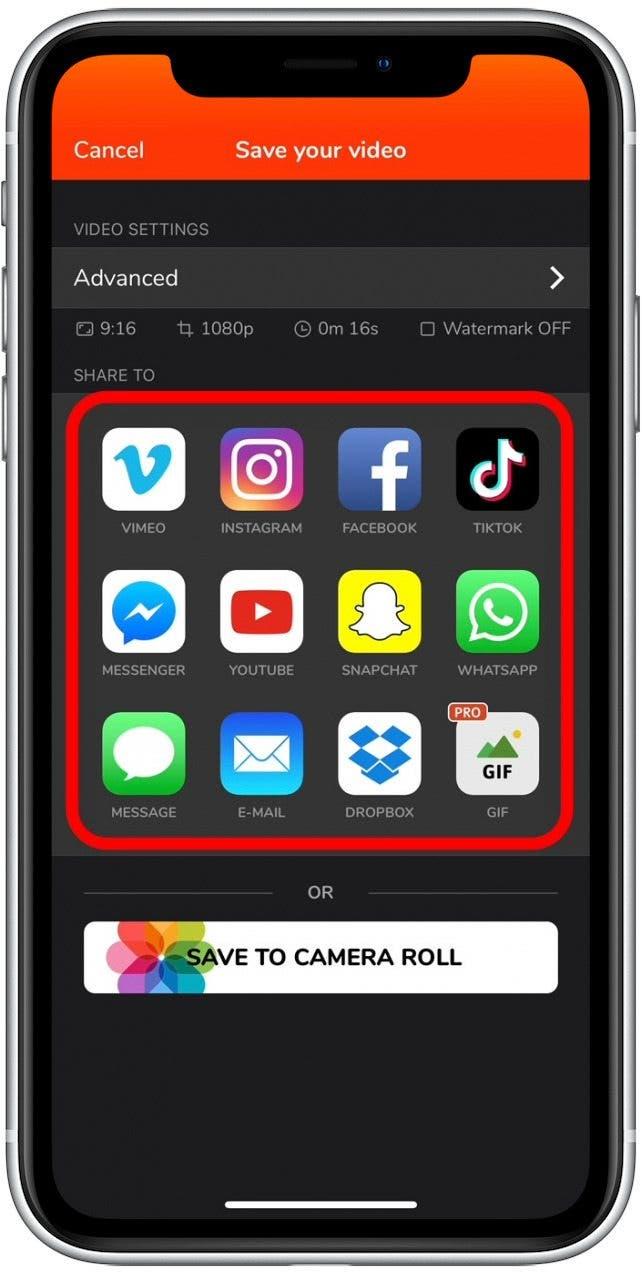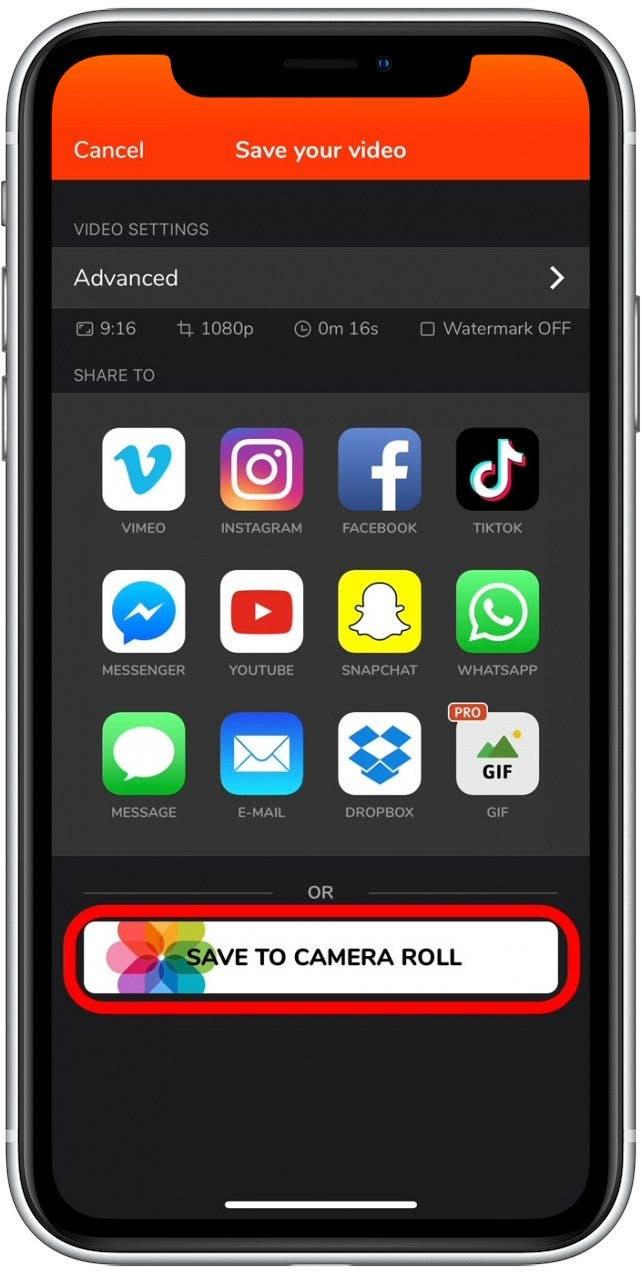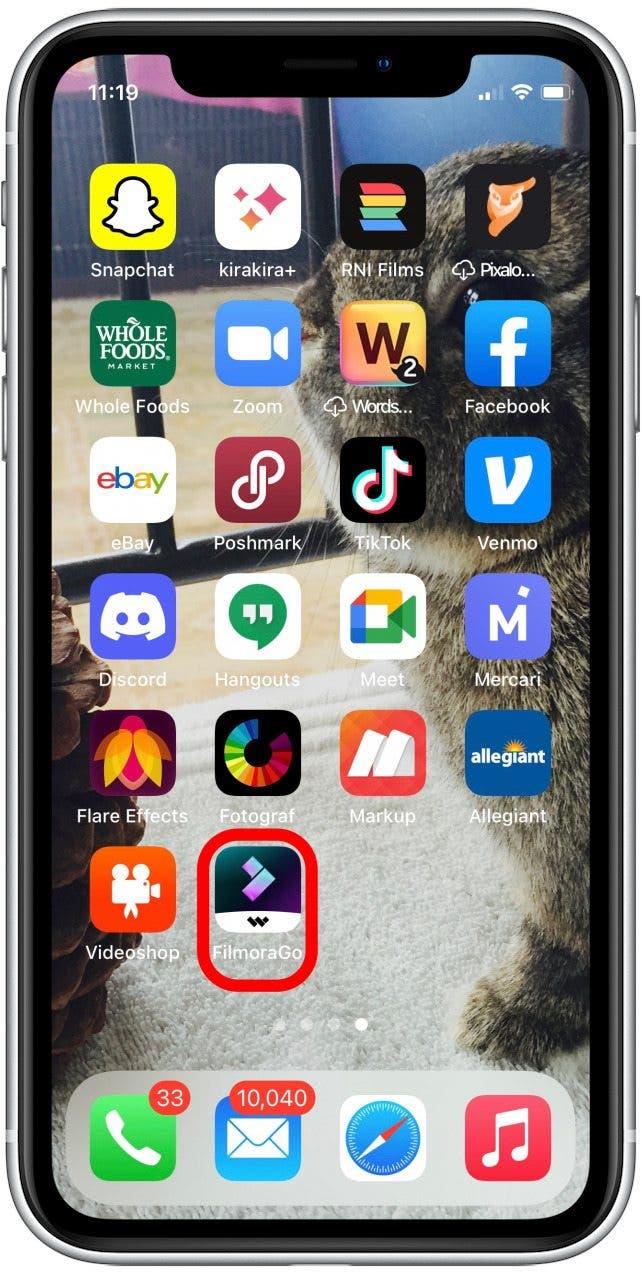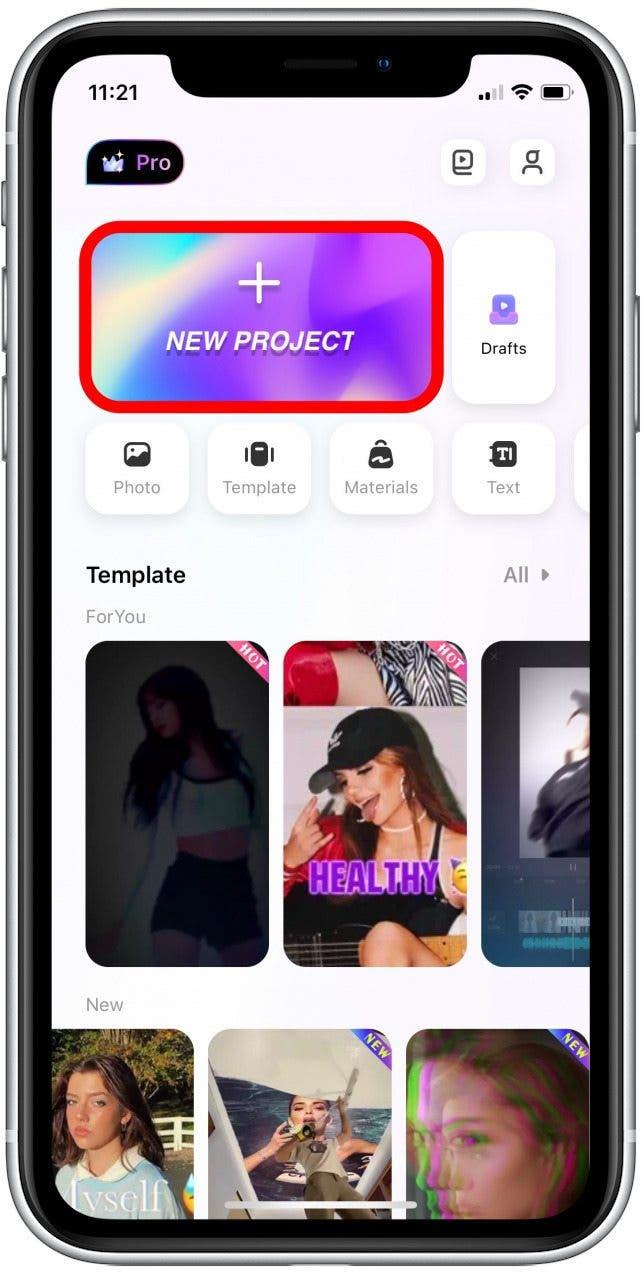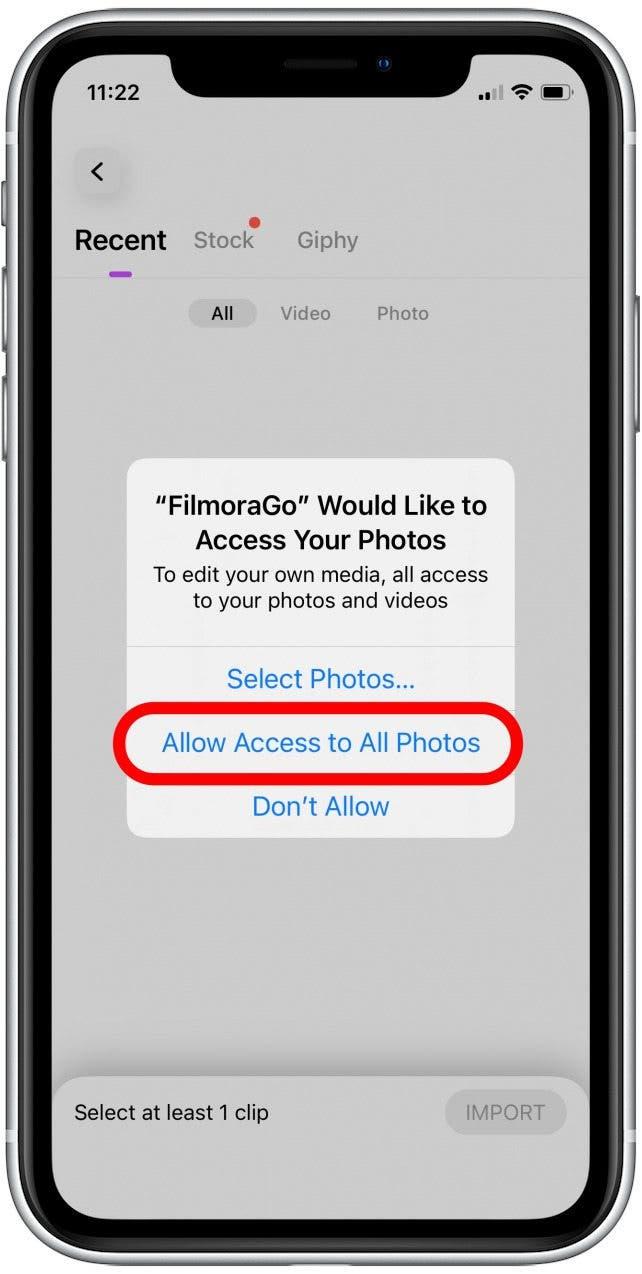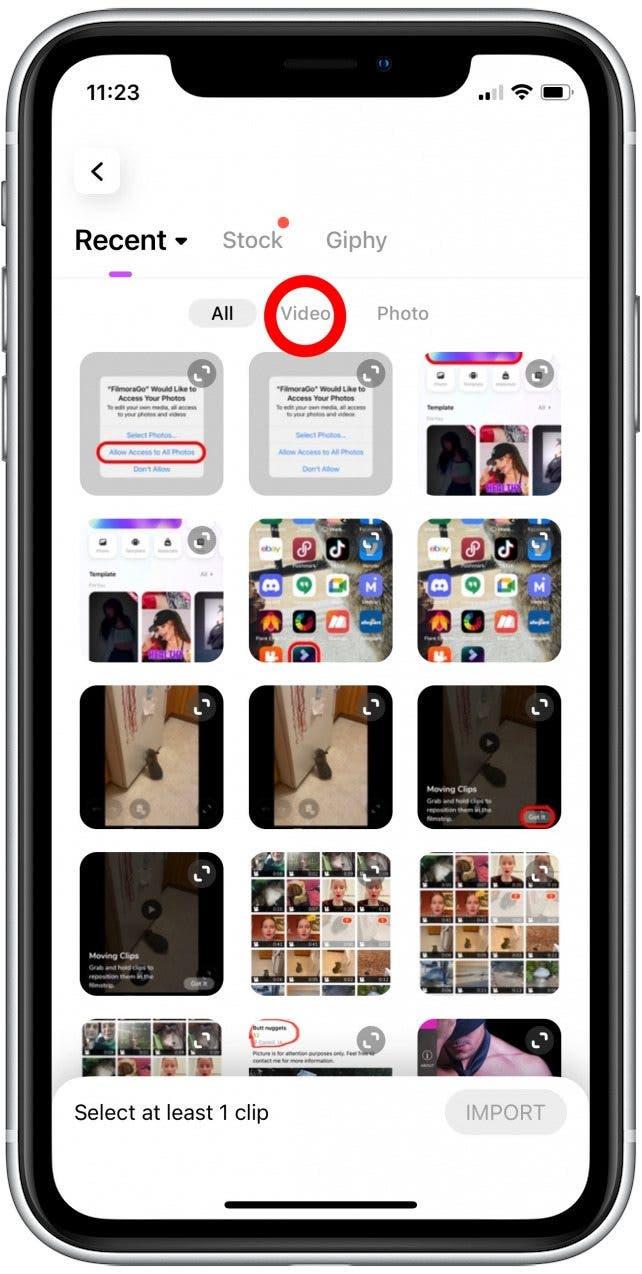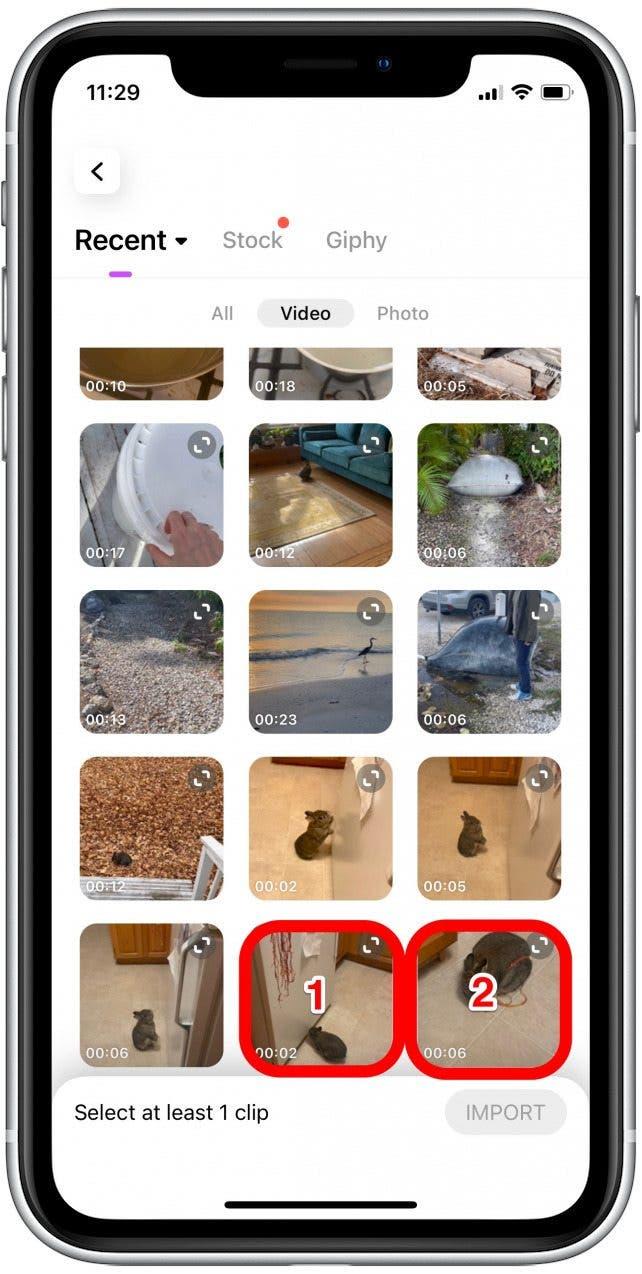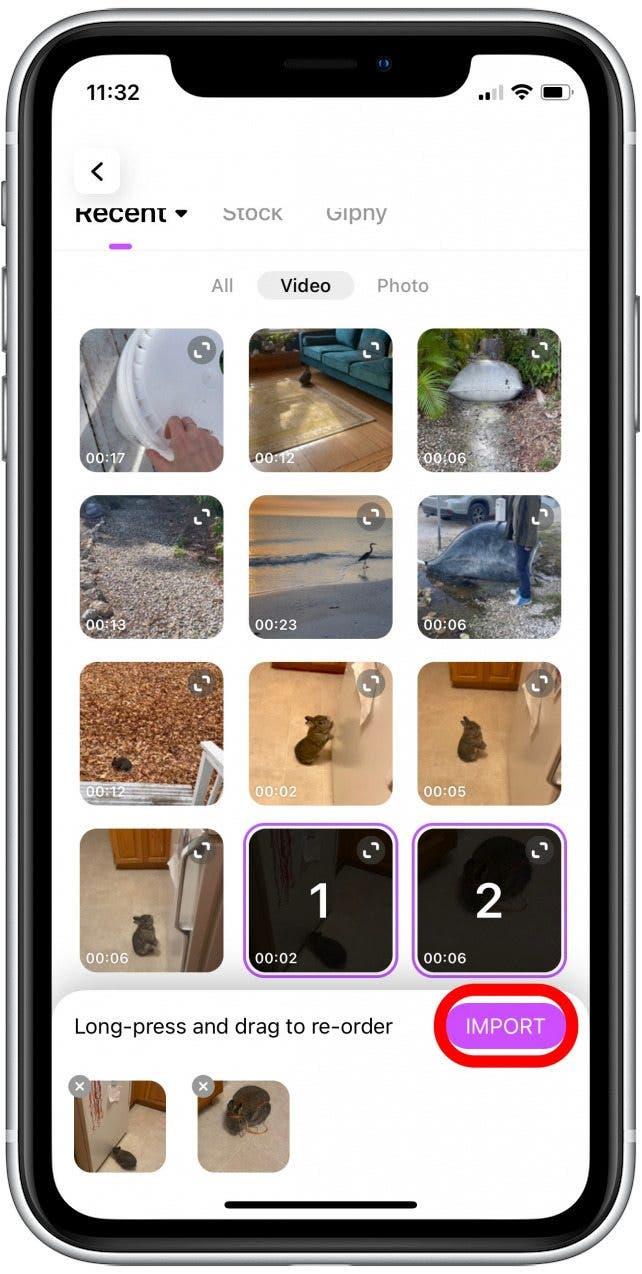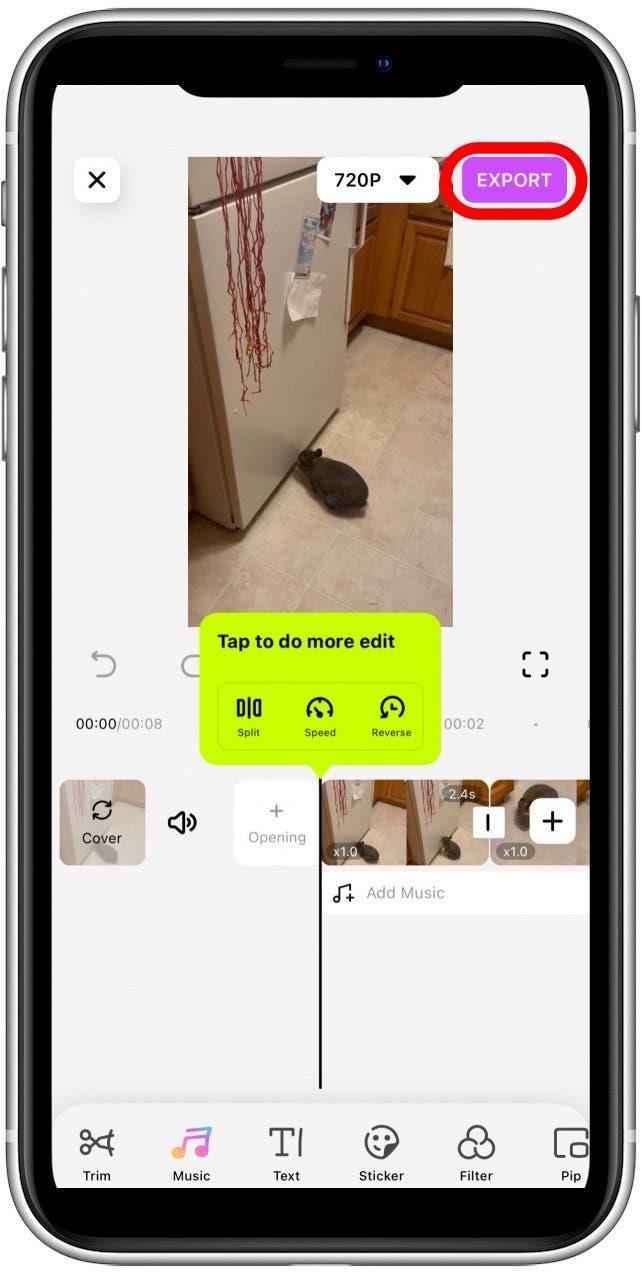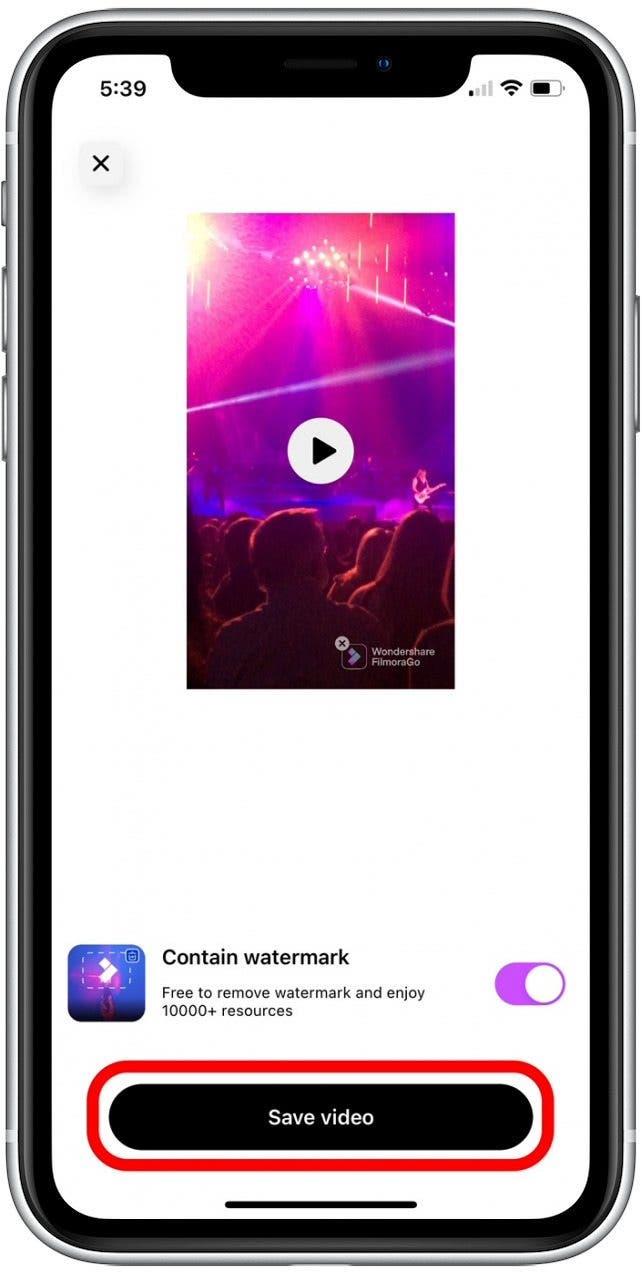Nyfiken på hur man kombinerar iPhone-videor? Om du vill kombinera videoklipp i en enda fil på din iPhone finns det flera appar som låter dig göra det här. Nedan täcker vi hur du kombinerar videor på din iPhone med Apple Imovie-appen, plus några tredjeparts videoredigeringsapplikationer.
Hoppa till:
- Hur man sammanfogar videor på iPhone med iMovie
- Så här kombinerar du videor på iPhone med VideoShop
- Hur man sammanfogar videoklipp med filmorago
Hur man sammanfogar videor på iPhone med iMovie
Om du äger en iPhone eller iPad, är det sannolikt ditt bästa alternativet att använda Apple Imovie-appen. Som standard är iMovie installerat på dina Apple-enheter, men om du av någon anledning inte har det kan du ladda ner iMovie gratis från App Store. För mer praktiska videoredigeringstips, överväga att anmäla dig till våra gratis Tips på dagen Nyhetsbrevet. Följ nu stegen nedan för att lära dig hur du sammanfogar videor på din iPhone med hjälp av iMovie-appen.
- Öppna iMovie app .

- Tryck på Skapa projekt .

- Tryck på film .

- Tryck på media .

- Tryck på video .

- Om du vill se alla dina videoklipp, tryck på alla . Annars trycker du på någon specifik mapp som innehåller de videoklipp du vill slå samman.

- Tryck på det första videoklippet du vill slå samman.

- Tryck på kryssrutan för att lägga till den valda videon till ditt projekt.

- Välj en annan video och tryck på kryssrutan för att lägga till en annan video i ditt projekt.
- När du har lagt till minst två videoklipp i ditt projekt trycker du på Skapa film för att kombinera dina videoklipp i en enda fil.

- Dina videoklipp kommer nu att visas som en enda fil med en övergång mellan varje klipp. För att justera övergången, tryck på den övergångsikonen mellan klipp.

- Tryck för att välja vilken typ av övergångseffekt du vill ha mellan videoklipp.

- Du kan också välja en tid på att ställa in hur länge du vill att övergången är.

- Tryck på gjort för att spara videon i iMovie.

- Du kan också trycka på Share-ikonen för att skicka filen eller spara den till ditt foton-appbibliotek.

- Om du vill spara din kombinerade videofil i APP-biblioteket, tryck på spara video .

Om du inte väljer att spara din video i appen Foton kan du alltid återvända till iMovie för att hitta din videofil. Men jag rekommenderar alltid att spara dina videoklipp i appen Foton, eftersom det här håller alla dina bild- och videofiler i en app.
Hur man kombinerar videor på iPhone med VideoShop
VideoShop är en iOS Video Editor App med många användbara redigeringsverktyg utöver vad iMovie erbjuder . VideoSHOP har dock bara en sju dagars gratis prov, och efter det kostar $ 3,99 per månad. Men om du ofta redigerar videor kan du njuta av de extra redigeringsalternativen. När du har laddat ner VideoShop följer du stegen nedan för att lära dig hur du lägger videor tillsammans i en enda fil med VideoShop:
- Öppna VideoShop app .

- Tryck på import .

- Tryck på tillåta åtkomst till alla bilder . Du kan också trycka på Välj foton om du bara vill ge appen tillgång till specifika foton eller videoklipp.

- När du har fått tillgång, visar appen dina videoklipp. Tryck på två eller flera videoklipp som du vill kombinera, i den ordning du vill slå samman dem.

- När du har önskade videoklipp markerade trycker du på gjort .

- Tryck på ikonen i ikonen i det övre högra hörnet för att spara eller skicka den kombinerade videon.

- För att skicka video till vänner eller familj trycker du på för att välja önskad app.

- För att spara videon till ditt Photos App-bibliotek, tryck på Spara till kamerarull .

Medan VideoShop erbjuder mycket mer videoredigeringsfunktionalitet än vad som visas här, är ovanstående steg allt du behöver kombinera videor till en enda fil.
Hur man sammanfogar videoklipp med filmorago
Sist men inte minst, Filmorago är en videoredigerare app tillgänglig för nedladdning på Apple App Store. Den här appen är gratis med inköp i app, men låter dig kombinera videoklipp utan att behöva uppgradera. Var bara medveten om att om du vill lägga till mer sofistikerade videoredigeringseffekter, kommer du sannolikt att behöva prenumerera på en av Filmorago Pro-alternativen. När du har laddat ner appen följer du stegen nedan för att slå samman videor på din iPhone eller iPad.
- Öppna filmorago app .

- Tryck på nytt projekt .

- Tryck på tillåta åtkomst till alla bilder . Du kan också trycka på Välj foton för att bara ge appen till vissa foton eller videoklipp.

- Tryck på video .

- Tryck på två eller flera videoklipp som du vill kombinera, i den ordning du vill slå samman dem.

- Tryck på import .

- Tryck på export för att spara din nya video.

- Tryck på spara video för att spara videoklippet i ditt foton-appbibliotek.

Det är allt det finns! Nu när du vet hur du sammanfogar videor tillsammans kan du göra oändliga sammanställningar av bedårande, hilariska och roliga videor för dina vänner och familj att njuta av.