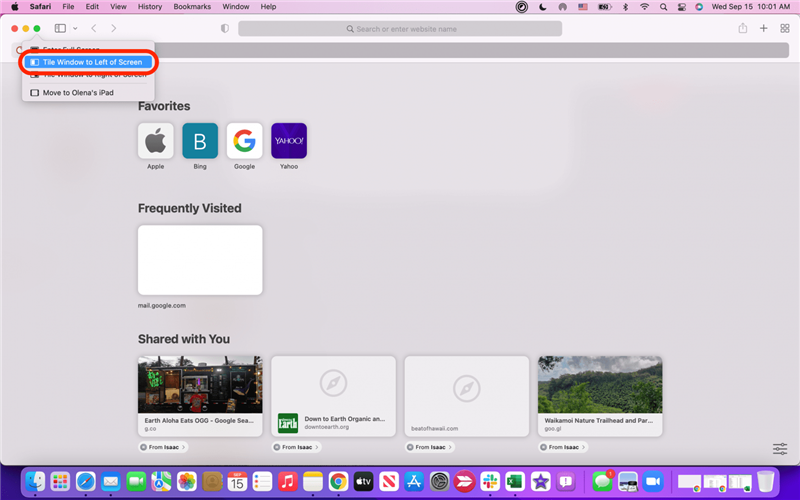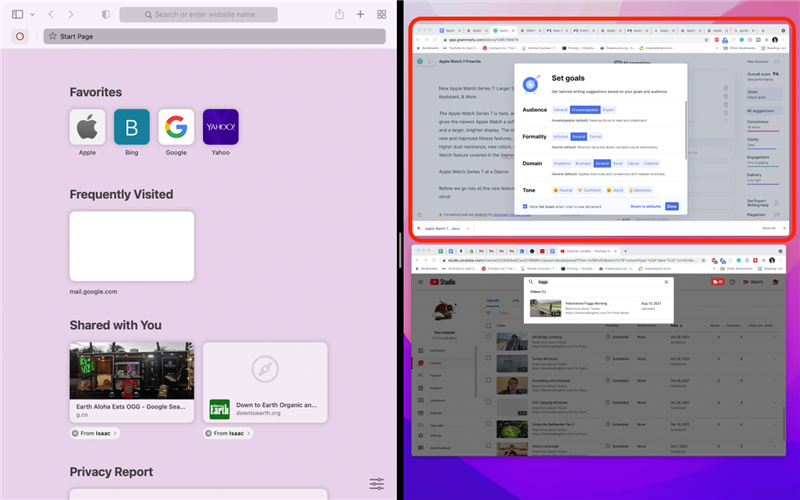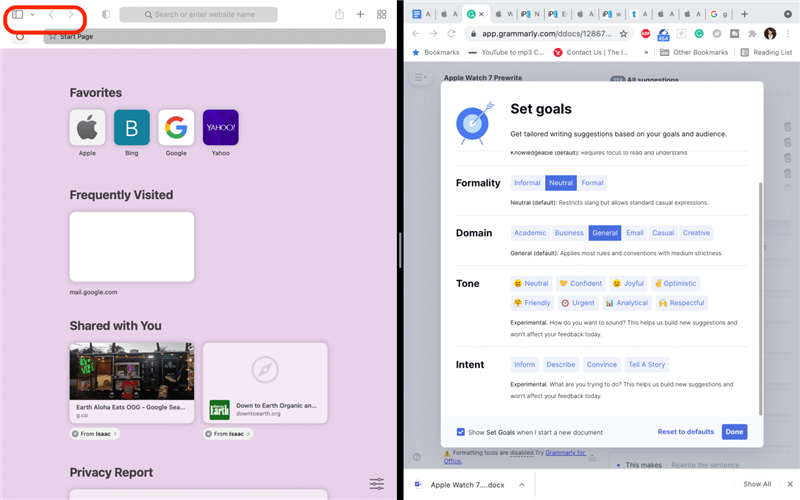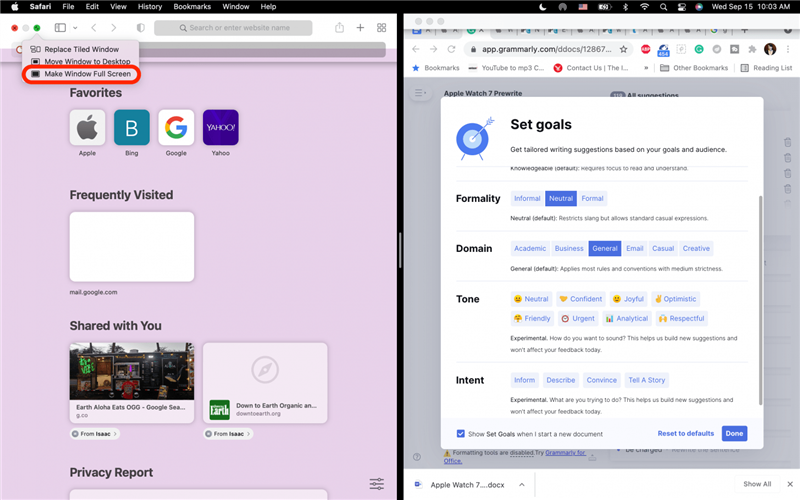I mina dagliga uppgifter befinner jag mig ofta i att jämföra information mellan två öppna fönster på min Mac. Men att ändra storlek och positionera varje fönster kan vara frustrerande! En enkel genväg är att använda Mac-funktionen Split View, även kallad delad vy. Låt oss gå igenom hur du går in och ut ur Mac split screen.
 Upptäck din iPhones dolda funktionerFå ett dagligt tips (med skärmdumpar och tydliga instruktioner) så att du kan bemästra din iPhone på bara en minut om dagen.
Upptäck din iPhones dolda funktionerFå ett dagligt tips (med skärmdumpar och tydliga instruktioner) så att du kan bemästra din iPhone på bara en minut om dagen.
Varför du kommer att älska det här tipset
- Jämför innehåll mellan två öppna Mac-fönster utan att behöva ändra storlek och position på varje fönster.
- Eliminera distraktioner från upptagna skrivbord genom att bara visa två fönster samtidigt.
Så här använder du delad skärm på MacOS Monterey
Delad skärm är den vanliga benämningen på Apples funktion för delad vy på iPad och Mac. Om du någonsin har använt Split View-funktionen på iPad kommer du att märka att Mac Split View är något mer begränsad. När du är i Split View kan du till exempel inte byta fönster om du inte snabbt avslutar och aktiverar Mac Split Screen igen. Men den här funktionen är fortfarande bra för att jämföra fönster! Så här använder du delad vy på Mac:
- Öppna båda apparna eller fönstren som du vill använda i delad vy.
- Håll muspekaren över den gröna maximeringsknappen i det övre vänstra hörnet av skärmen.
- Om appen är kompatibel med delad vy (de flesta Apple-appar är det) visas en lista med alternativ.
- Välj antingen Tile Window to Left of Screen eller Tile Window to Right of Screen.

- Skärmen flyttas till Mac Split View. Klicka för att välja det andra fönstret som du vill öppna i delad vy.

- För att stänga delad skärm på Mac trycker du helt enkelt på esc-tangenten på tangentbordet.
- En annan metod för att avsluta Mac Split View är att hålla muspekaren över det övre hörnet där knapparna Avsluta, Minimera och Maximera vanligtvis finns tills menyn visas.

- Håll sedan muspekaren över den gröna knappen och klicka på Make Window Full Screen.

Det är allt som behövs! Nu kan du snabbt aktivera och stänga av delad skärm på Mac när du behöver göra en jämförelse sida vid sida mellan öppna fönster. Lär dig sedan hur du använder din iPad och Mac samtidigt med Unviersal Control! Du kan också lära dig att dela skärm på iPad.