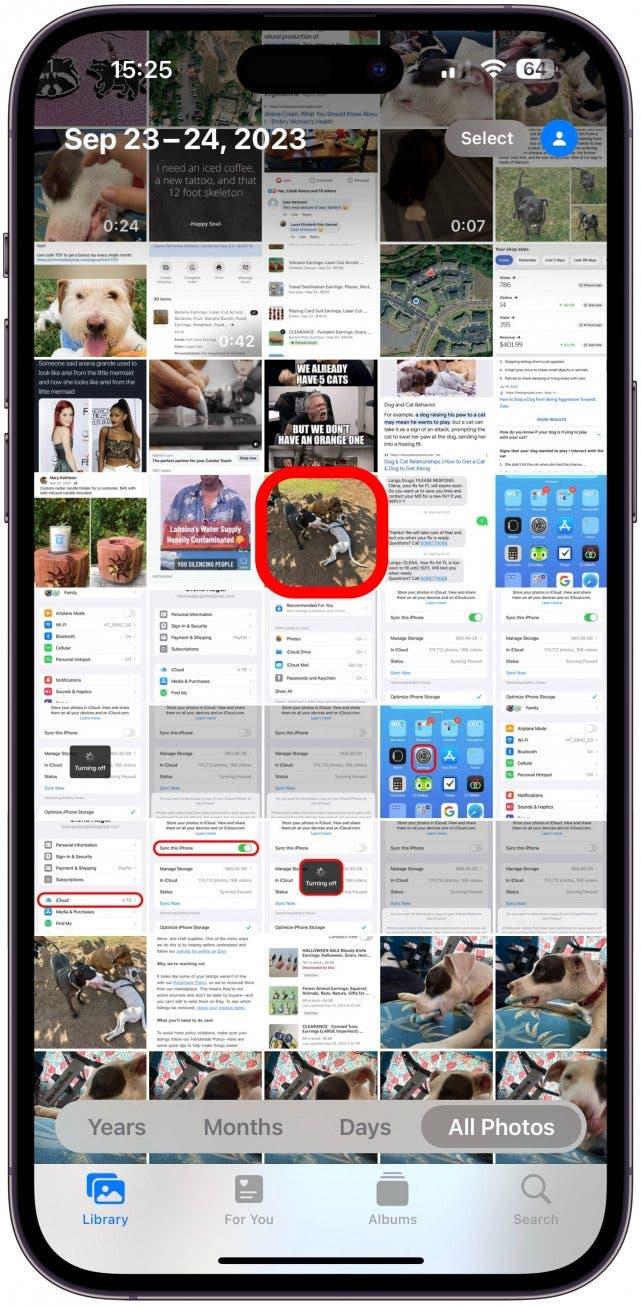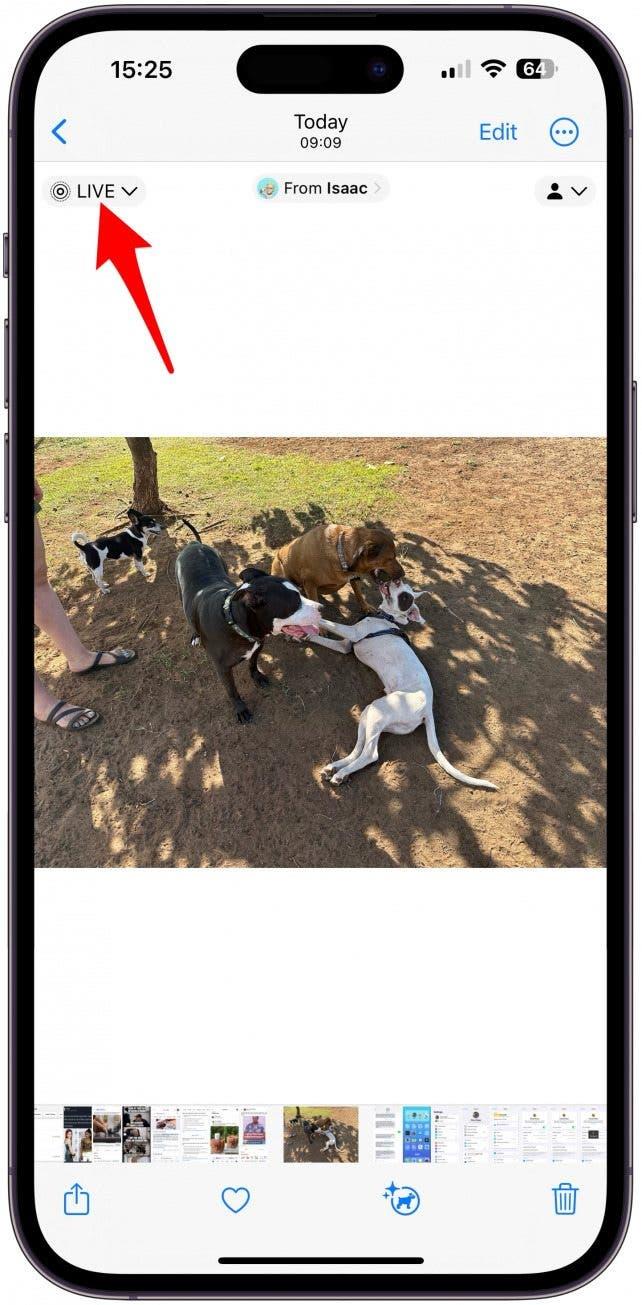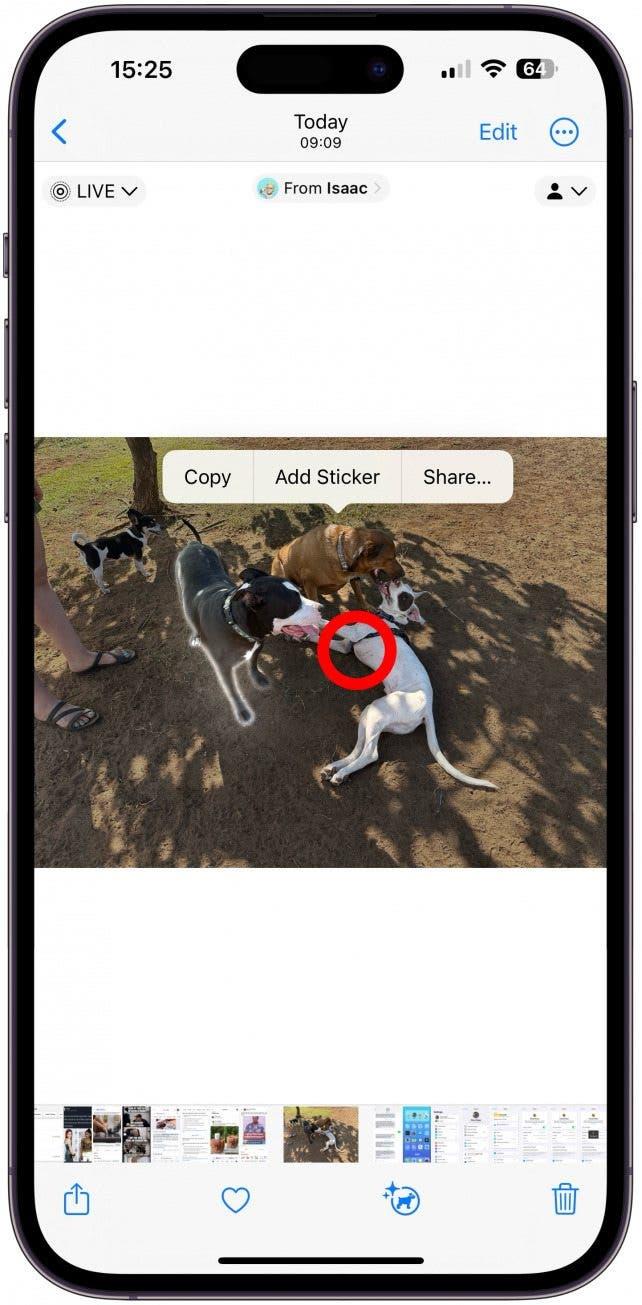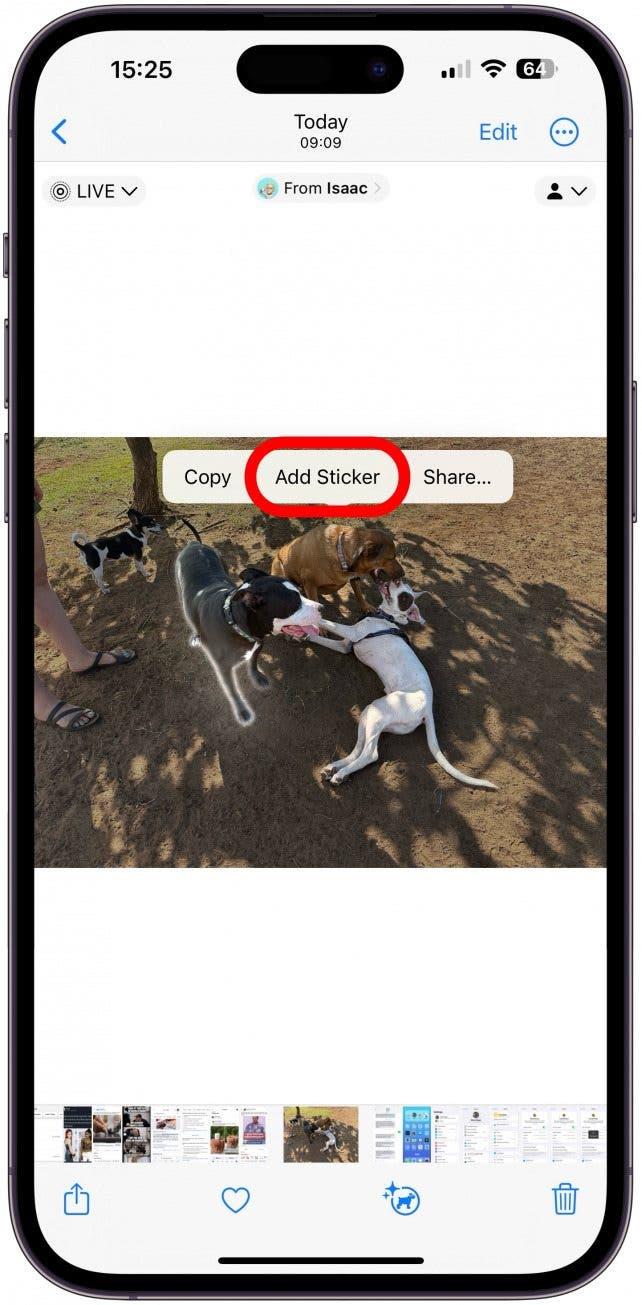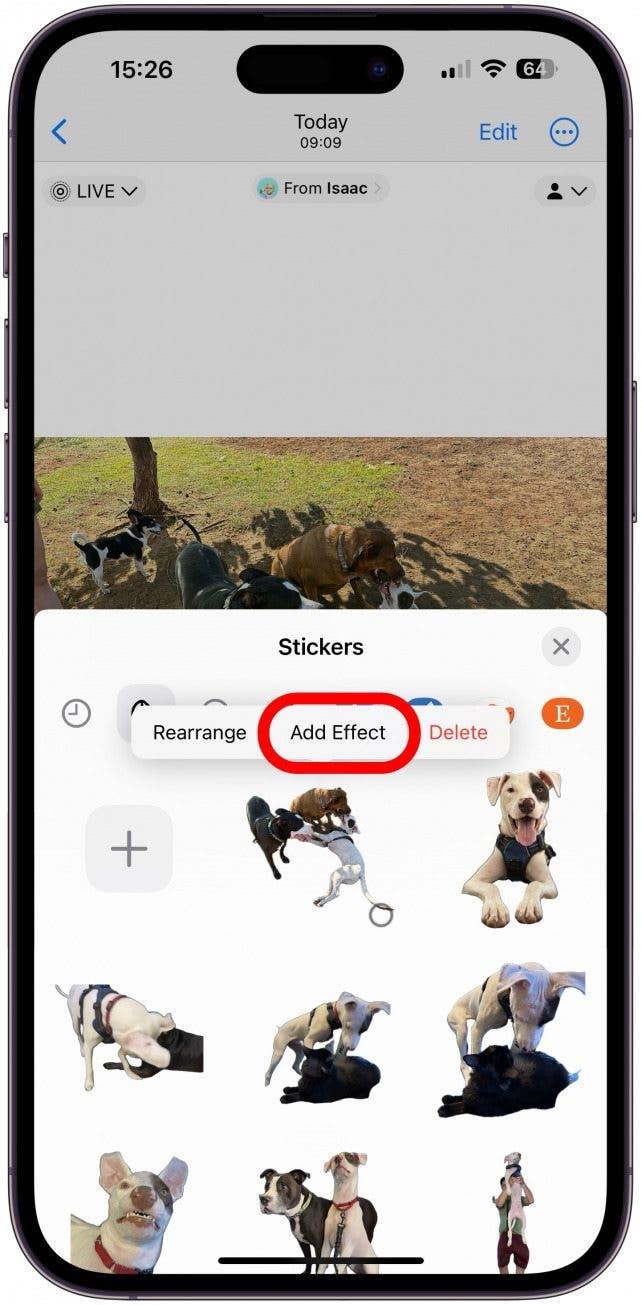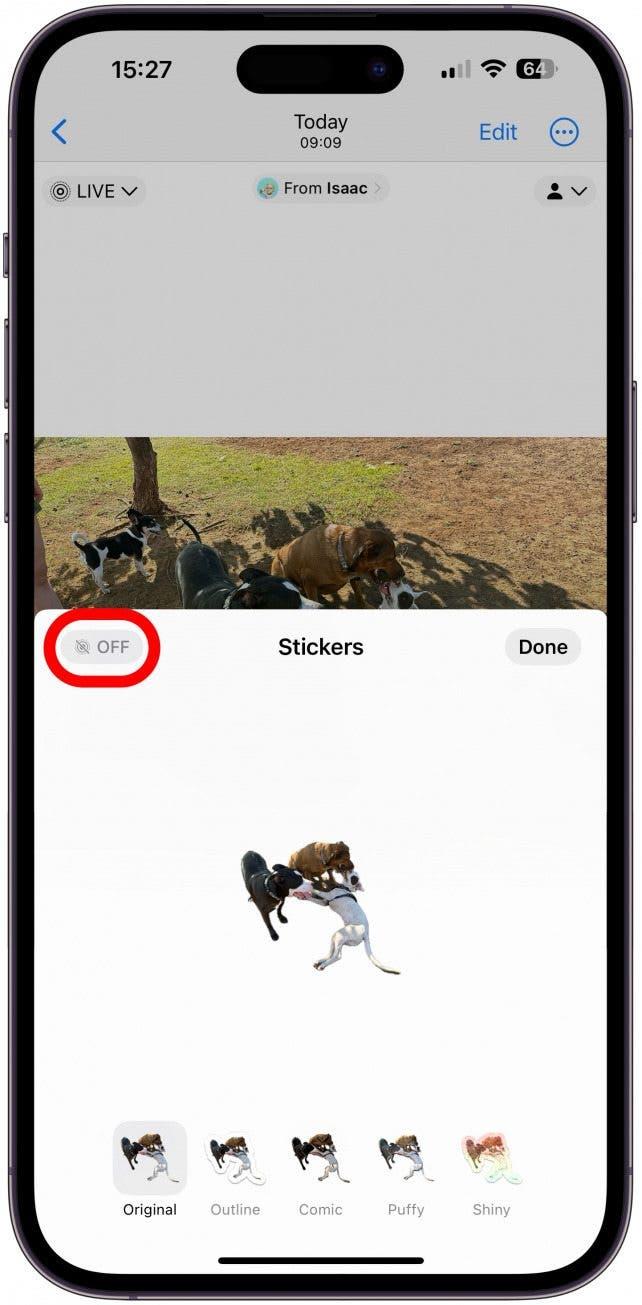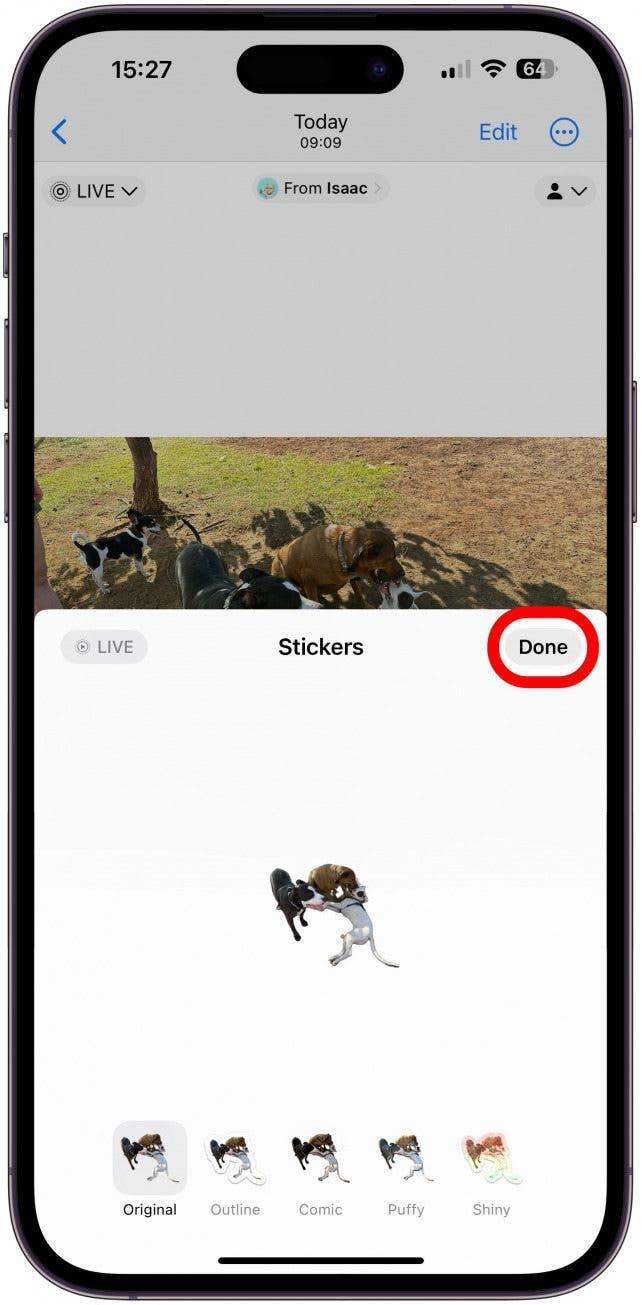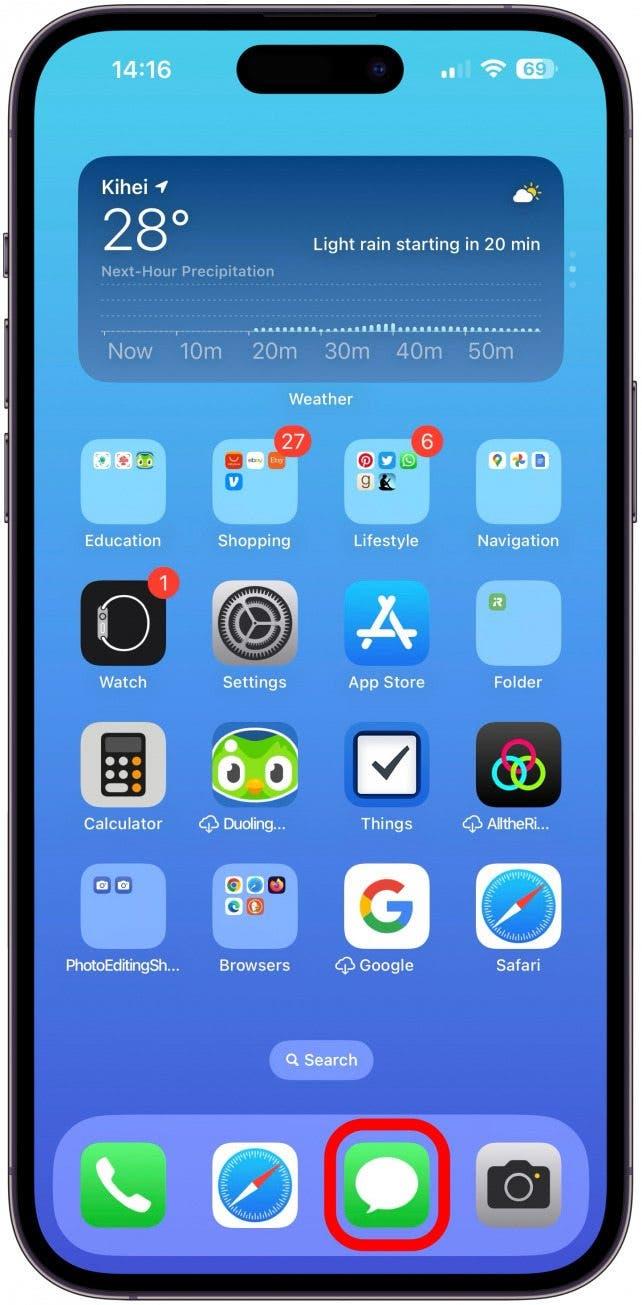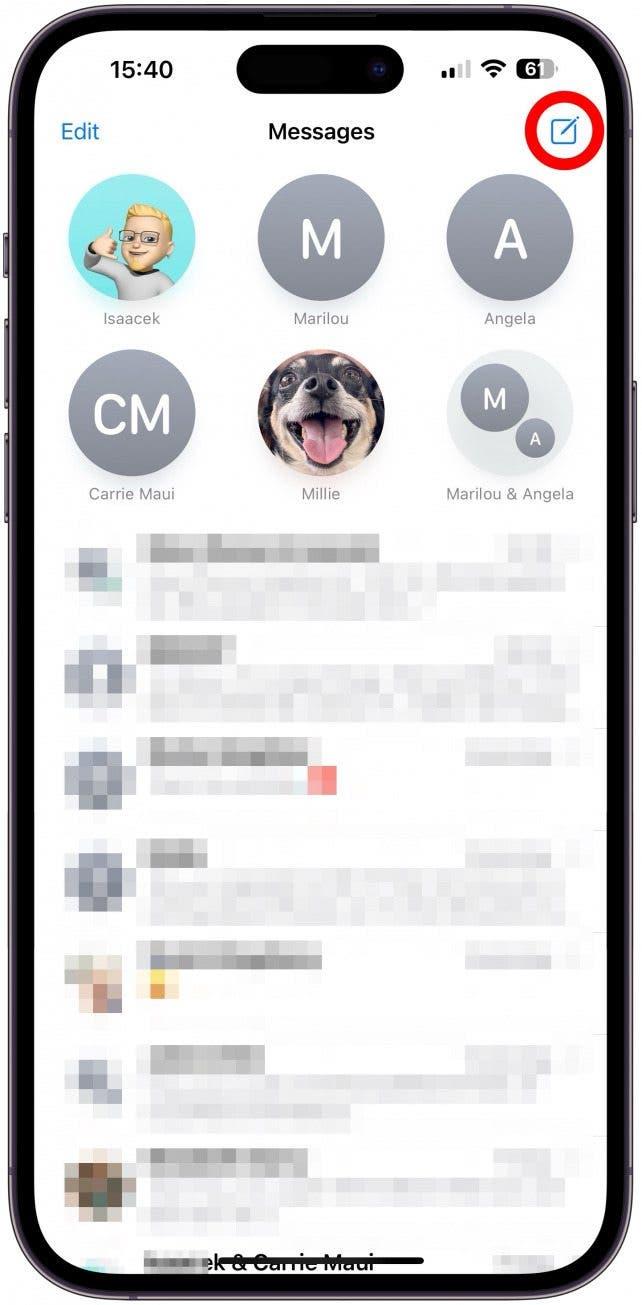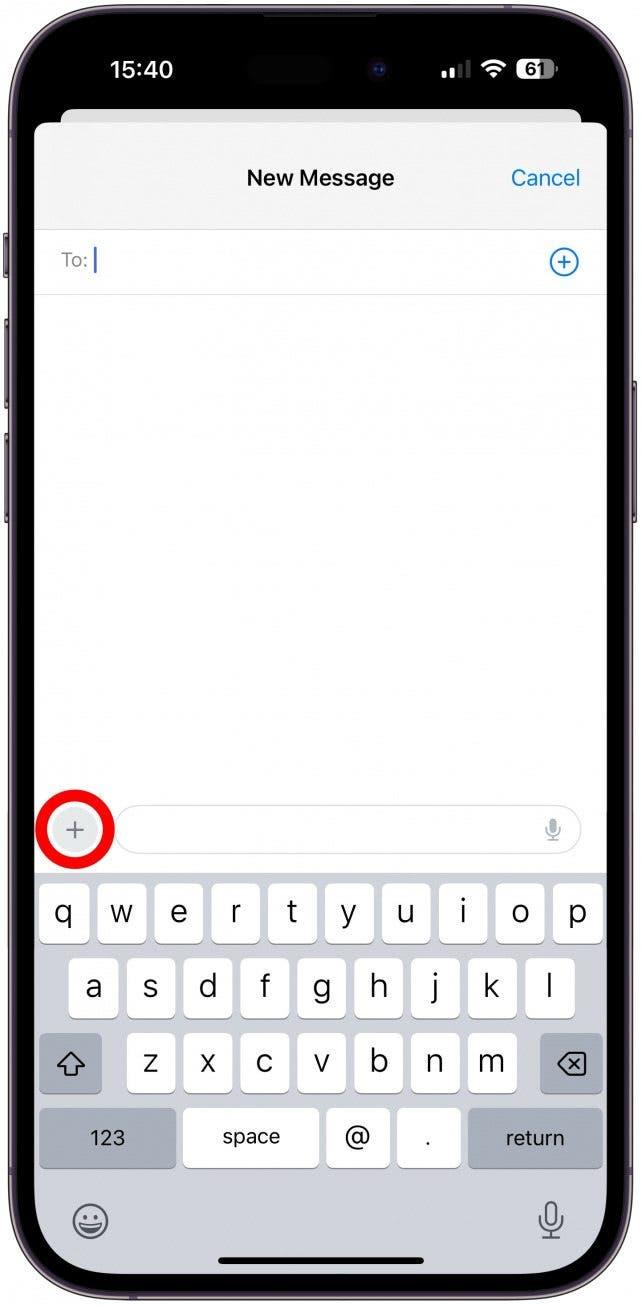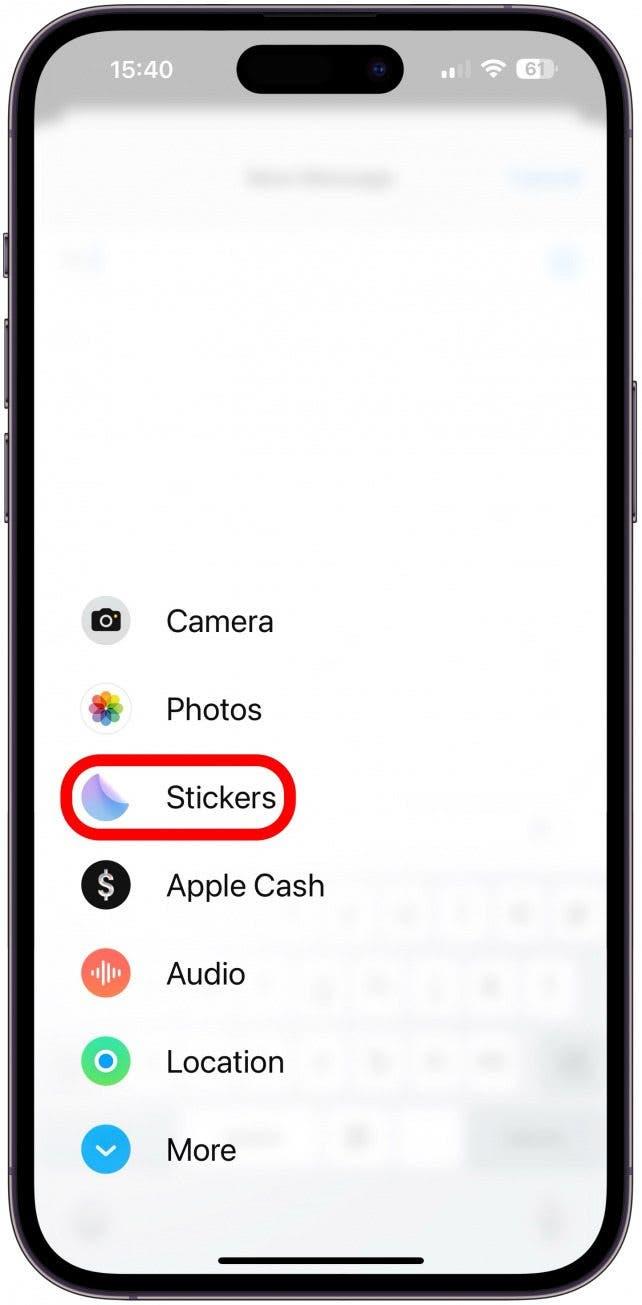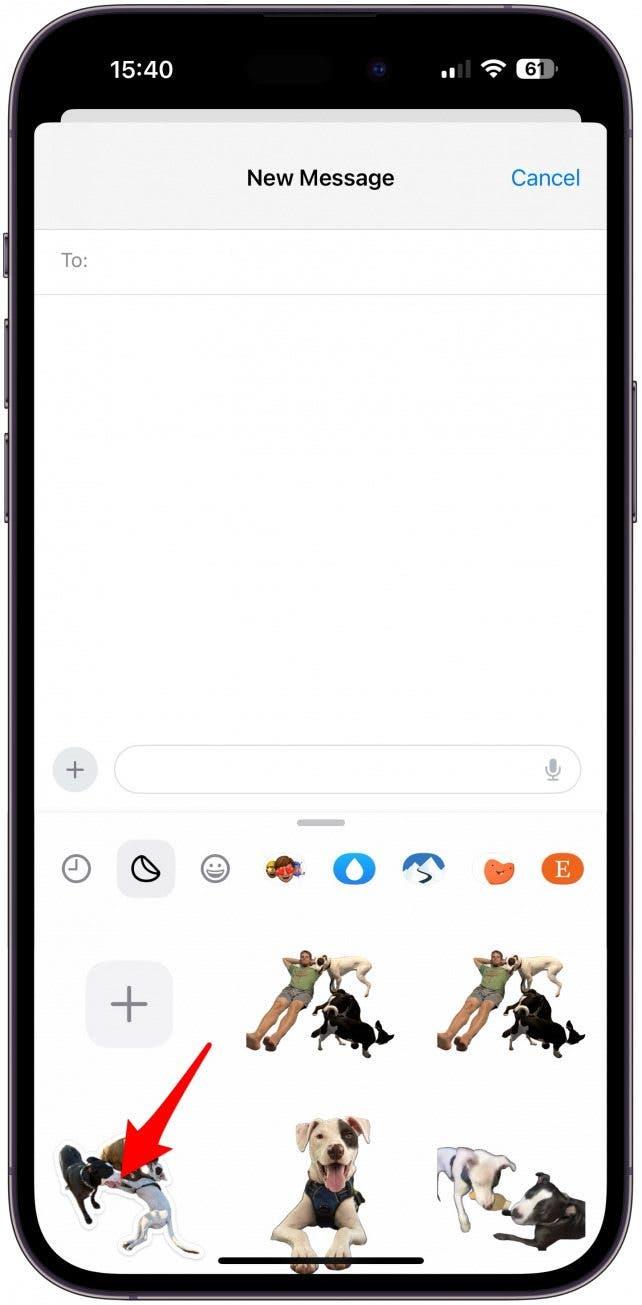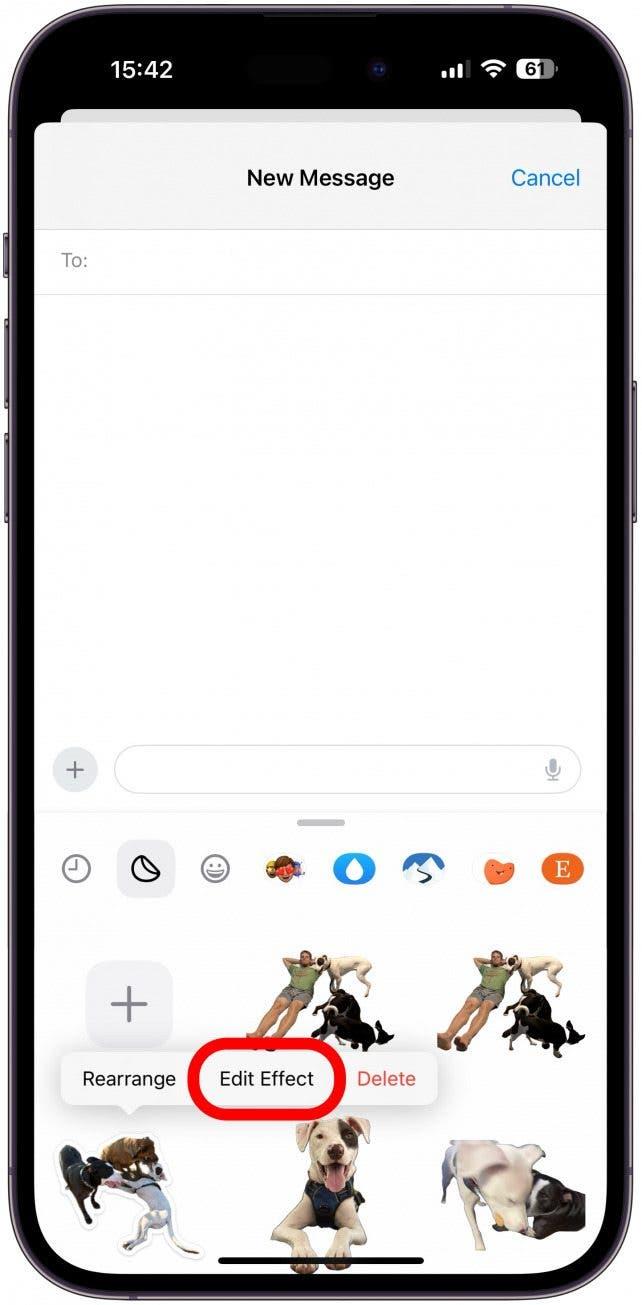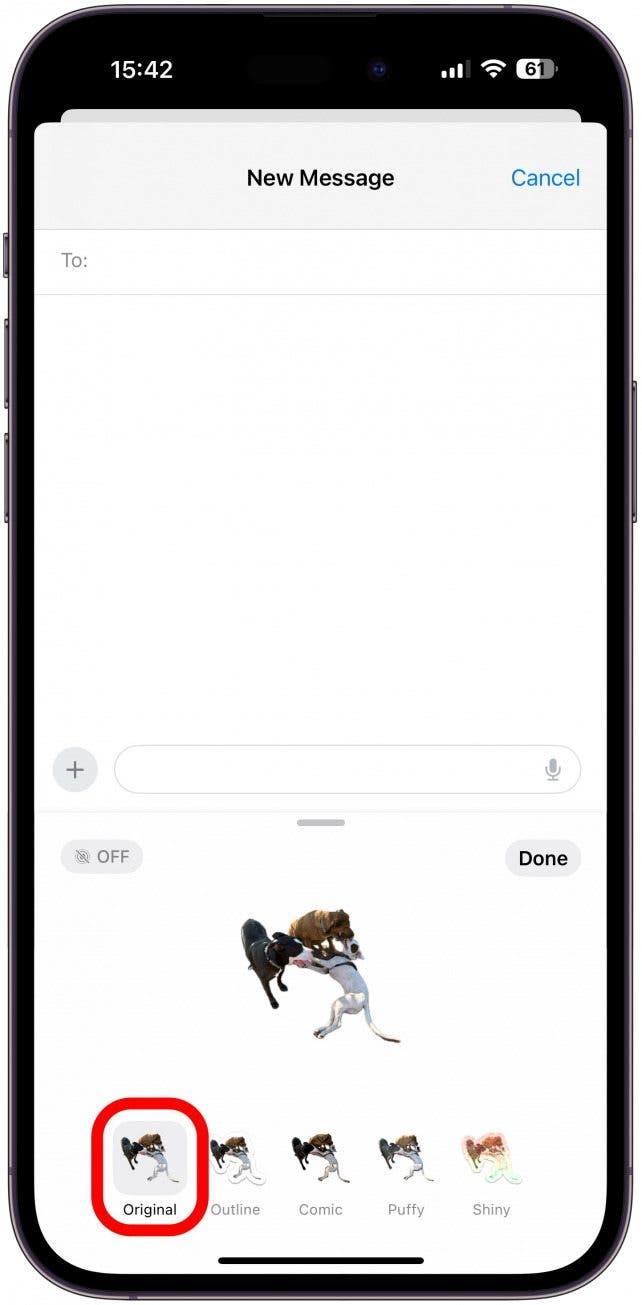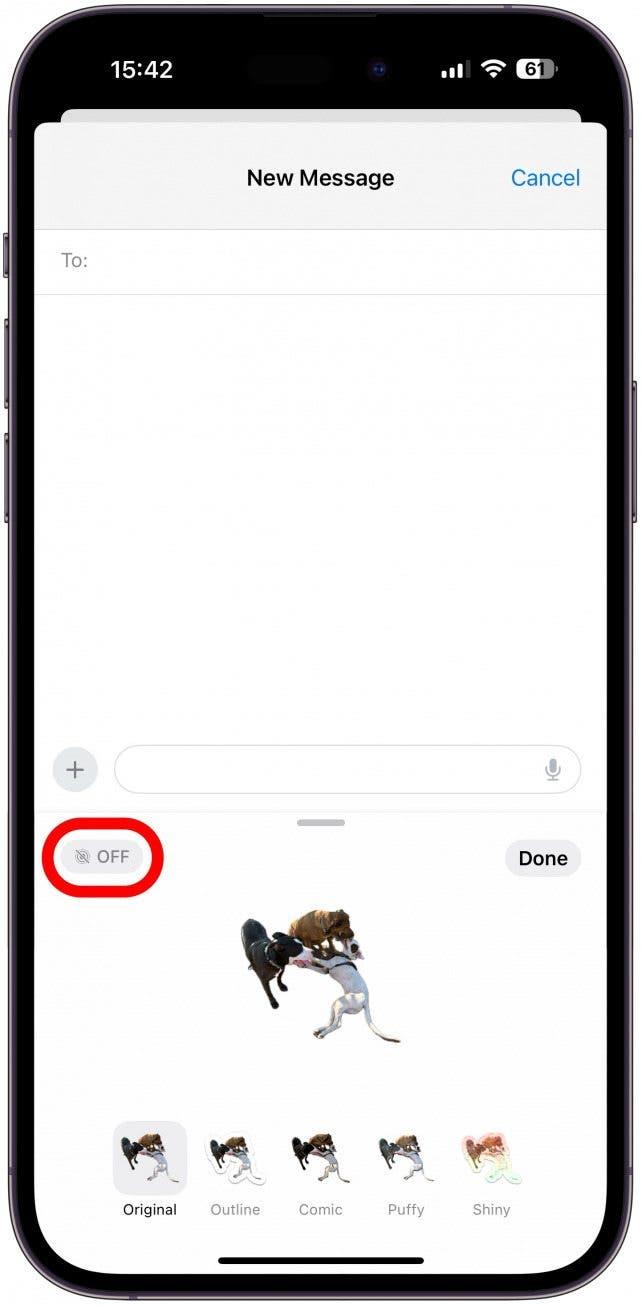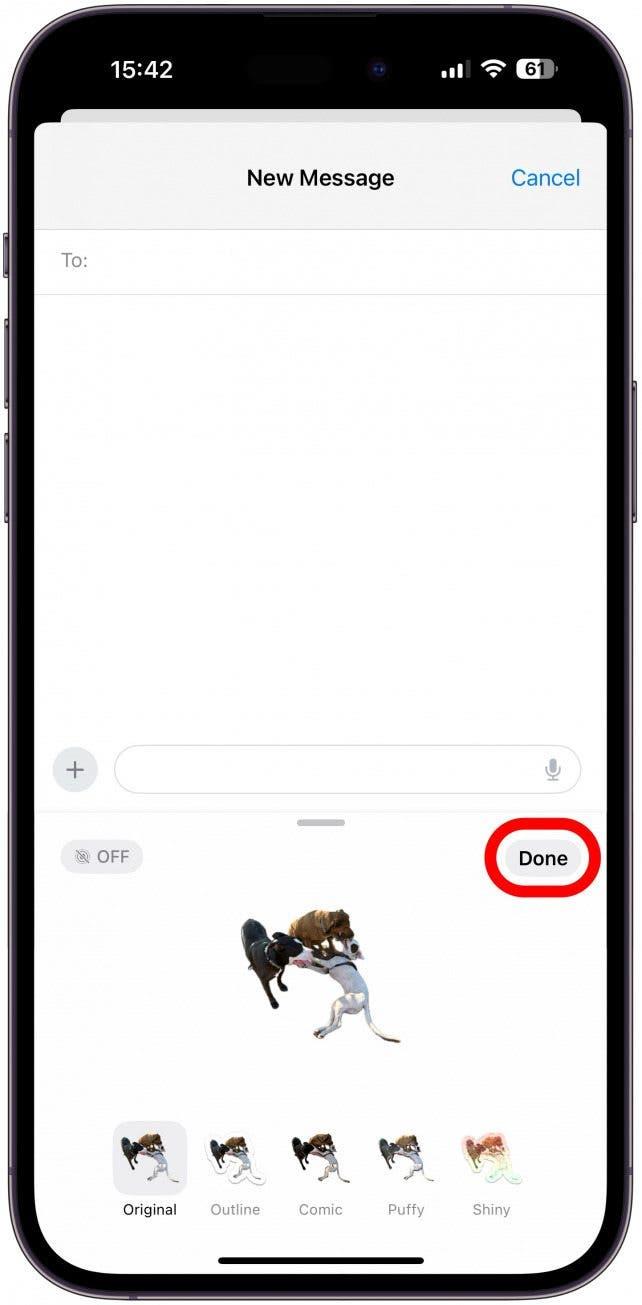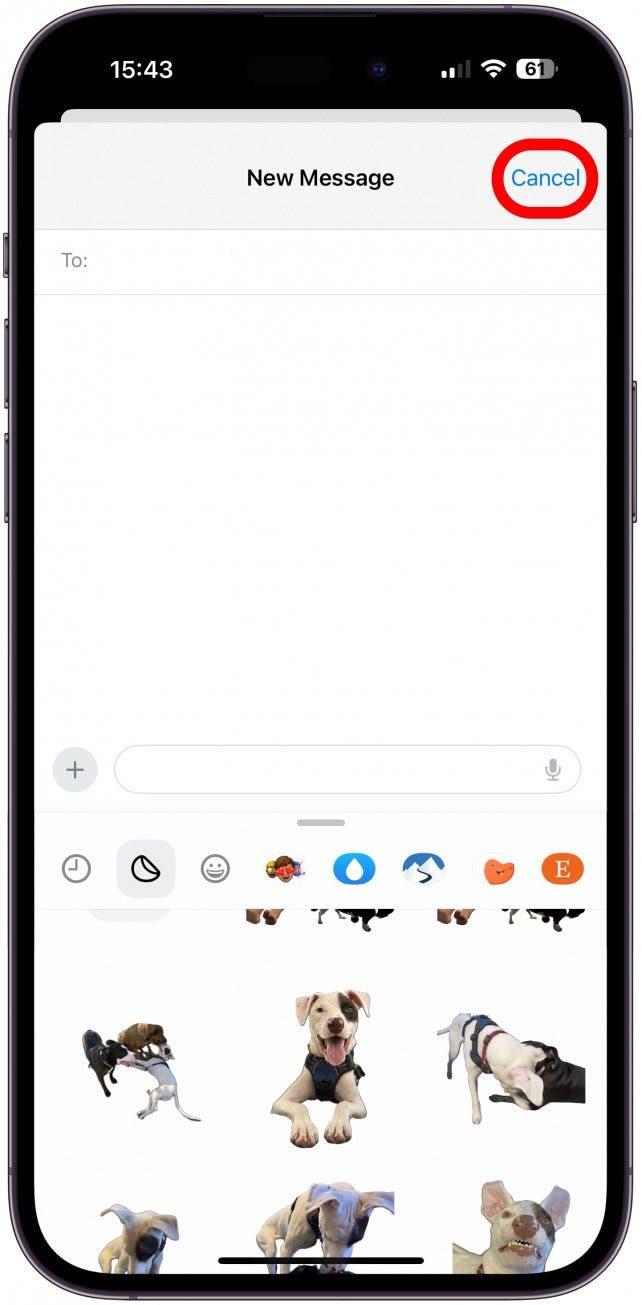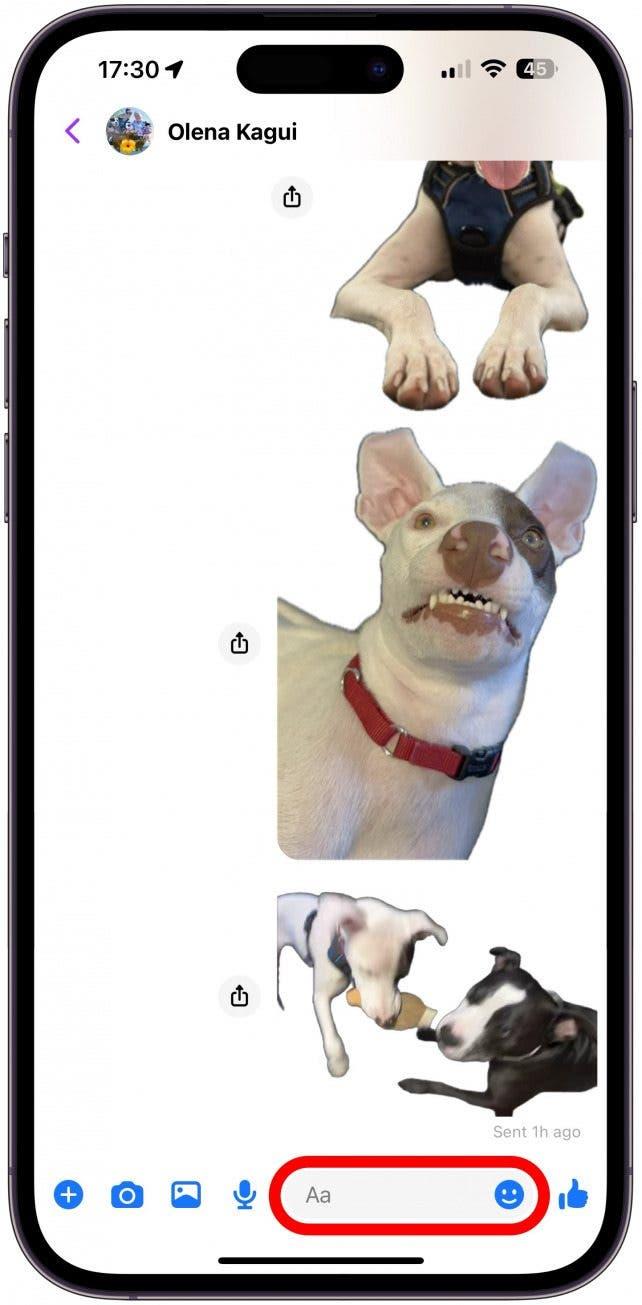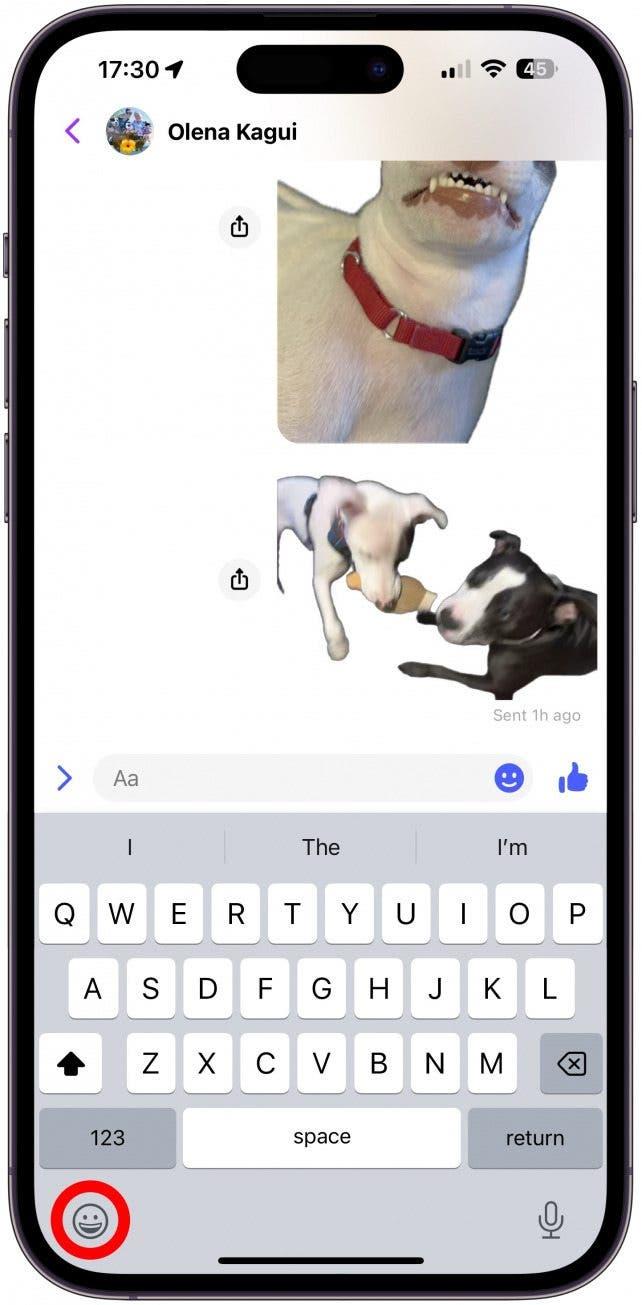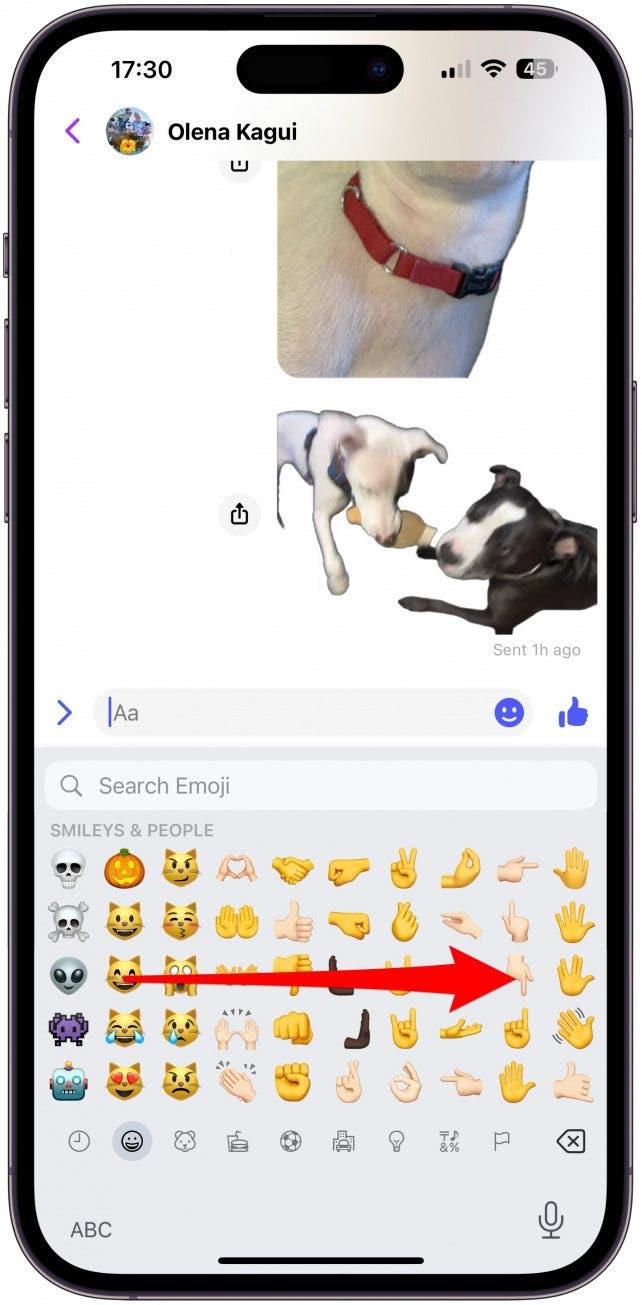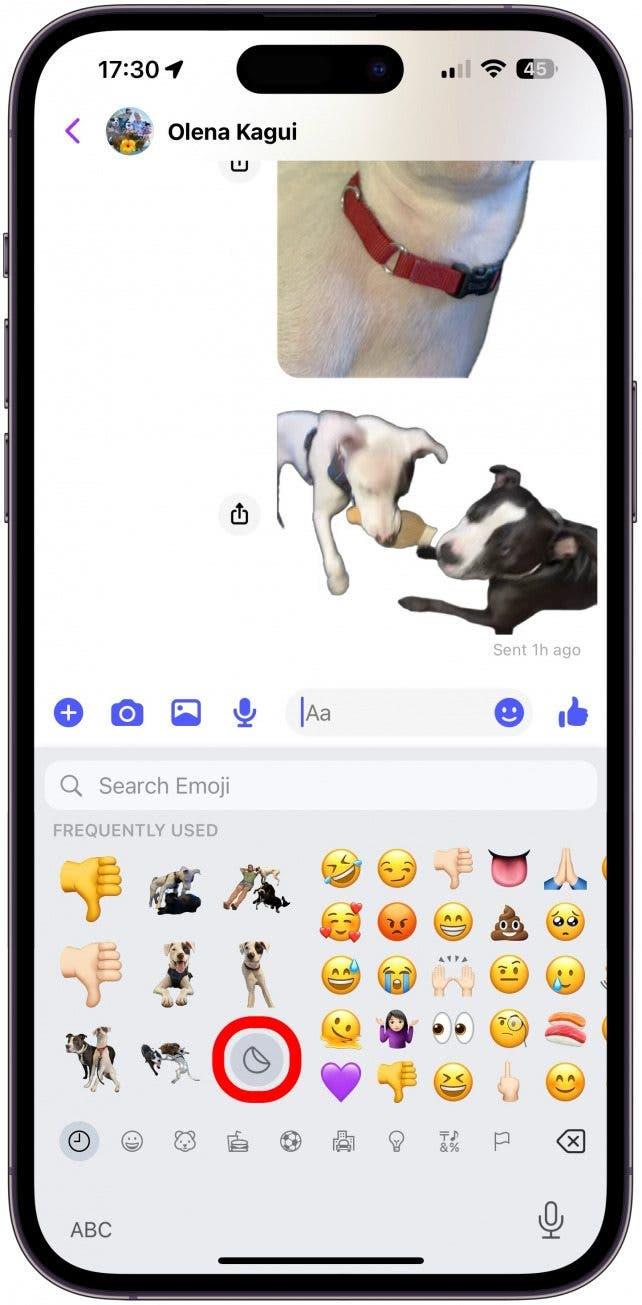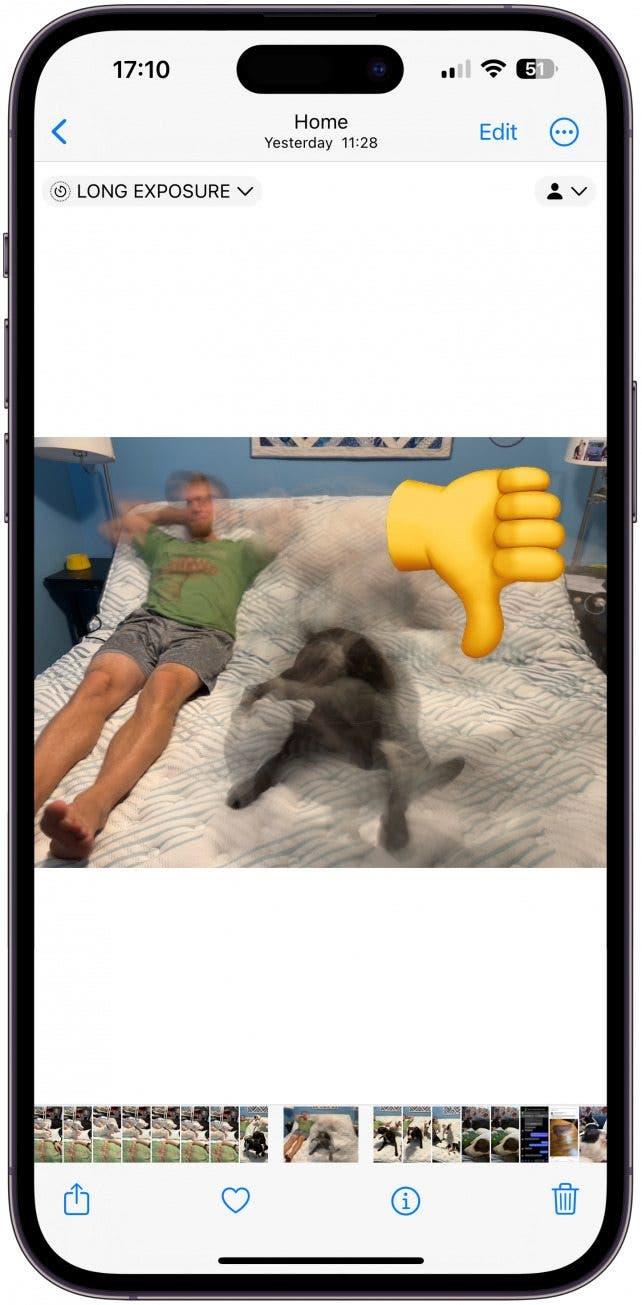Om din iPhone kör den senaste programvaran kan du förvandla bilder till klistermärken för att dela med dina vänner och familj! Tyvärr kan den här roliga funktionen för anpassade fotoklistermärken vara lite glitchig. Så vi lär dig hur du skapar klistermärken från foton som är live eller fortfarande korrekta och felsöker de vanligaste problemen.
Hoppa till:
- De vanligaste problemen med att göra & Dela anpassade fotoklistermärken (iOS 17)
- Hur man fixar Live Stickers som inte fungerar på iPhone
De vanligaste problemen med att skapa och dela anpassade fotoklistermärken (iOS 17)
Om du redan vet hur du använder anpassade fotoklistermärken men verkar uppleva problem med att skapa eller dela dem, är du inte ensam! Tyvärr verkar det finnas många problem när det gäller den här roliga funktionen som låter dig förvandla foton till klistermärken. De vanligaste problemen med iPhone-klistermärken är följande:
- Du har delat ett supersött klistermärke via appen Meddelanden, och du tror att din kontakt ignorerar det helt och hållet bara för att få reda på att de aldrig tog emot det trots att det visas som skickat på din sida. Här är orsaken.
- Du tryckte på Lägg till klistermärke på ett Live-foto, men du har inte möjlighet att förvandla det stillastående klistermärket till ett rörligt. Så här fixar du det.
- Du har lagt till en effekt på ditt Live-klistermärke, men det rör sig inte längre. Det här är anledningen.
- Du läste att du kan använda anpassade fotoklistermärken överallt där du kan använda emojis, men du ser inte klistermärkesalternativet. Så här hittar du klistermärkeslådan var som helst på din iPhone.
- Ditt foto ser perfekt ut, men när du trycker på Lägg till klistermärke är motivet inte ordentligt borttaget från bakgrunden eller saknar lemmar. Här är vad du kan göra åt det.
- Du fortsätter att trycka på klistermärket i din klistermärkeslåda, men det visas inte i ditt meddelande, så du kan inte skicka det. Här är lösningen på detta problem.
- Du fick ett roligt klistermärke skickat till dig, men du kan inte spara det. Det här är anledningen.
Hur man fixar Live Stickers som inte fungerar på iPhone
Det finns en hel del vanliga problem med klistermärken, och vi hoppas att de kommer att åtgärdas eller åtminstone förbättras med nästa iOS-uppdatering. Fram till dess finns här några förklaringar, korrigeringar och lösningar för att göra det roligare att skapa och dela anpassade fotoklistermärken!
 Upptäck din iPhones dolda funktionerFå ett dagligt tips varje dag (med skärmdumpar och tydliga instruktioner) så att du kan bemästra din iPhone på bara en minut om dagen.
Upptäck din iPhones dolda funktionerFå ett dagligt tips varje dag (med skärmdumpar och tydliga instruktioner) så att du kan bemästra din iPhone på bara en minut om dagen. 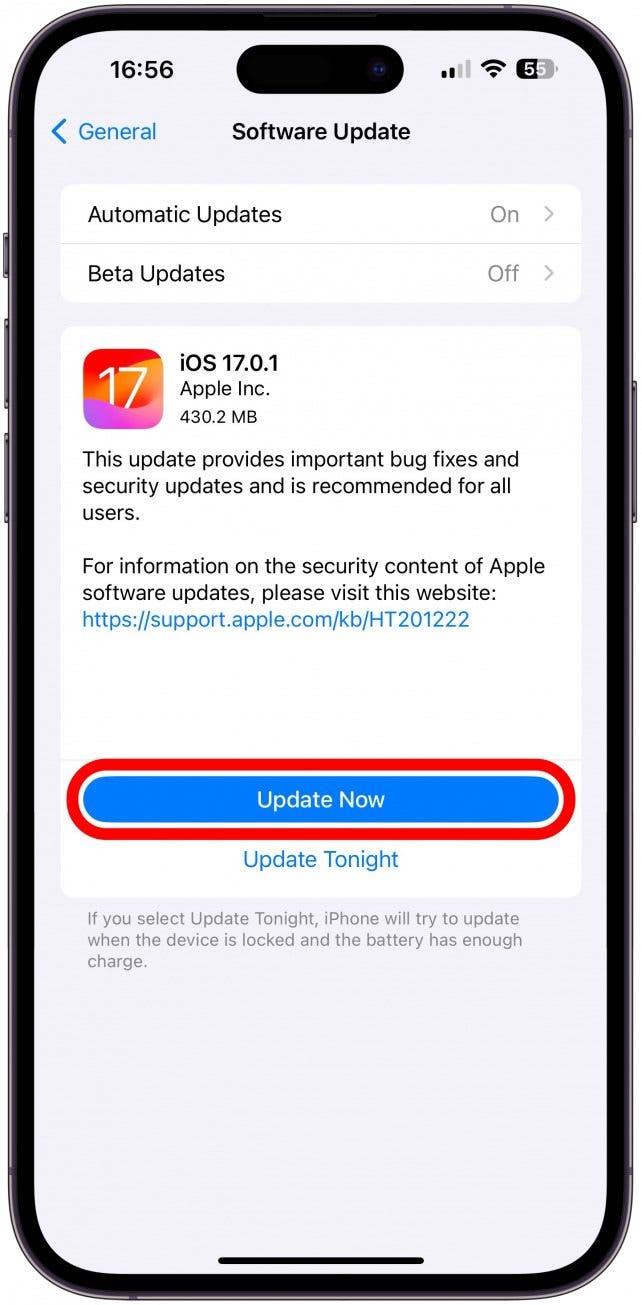
1. Se till att din iPhone kör den senaste iOS-versionen.
iPhone-uppdateringar introducerar inte bara nya funktioner, de åtgärdar även vanliga problem och säkerhetsöverträdelser, vilket är anledningen till att du alltid bör hålla din iPhone uppdaterad. Du kan bara skapa egna fotoklistermärken om du kör iOS 17, men du bör ha den senaste versionen av iOS 17 för att allt ska fungera smidigt och säkert.
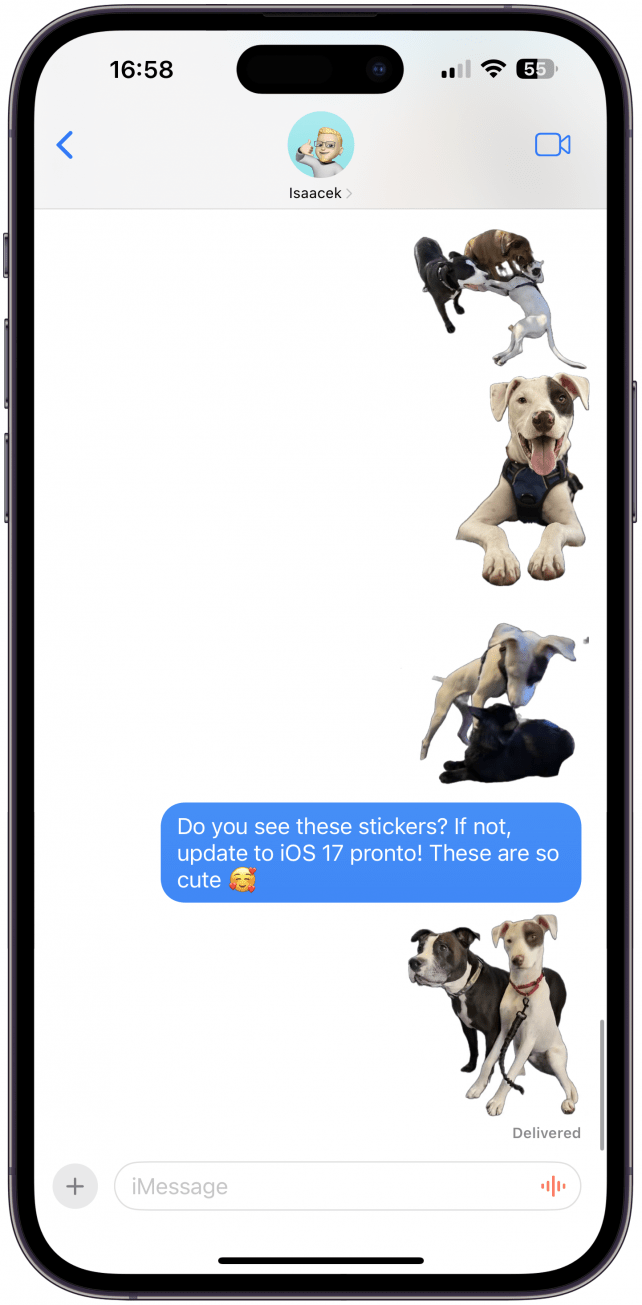
2. Se till att din mottagare är en iPhone-användare som kör iOS 17 eller senare.
Du kan bara dela Live-stickers med iPhone-användare som kör iOS 17 eller senare. Om de kör en äldre iOS kommer de inte att se dina klistermärken alls. Android-användare kanske eller kanske inte får en stillbildsversion av ditt klistermärke som en vanlig bild. För fler iPhone-tips, kolla in vårt kostnadsfria Dagens tips-nyhetsbrev.
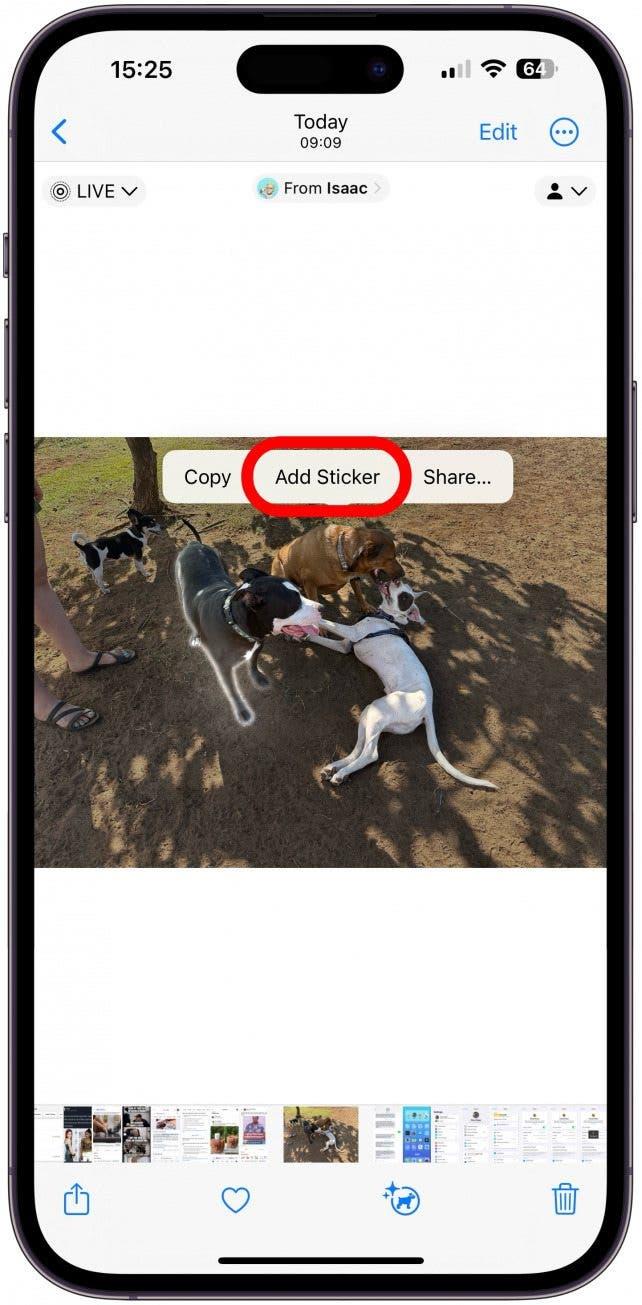
3. Välj motivet och tryck på Lägg till klistermärke igen om ditt första försök inte gav dig alternativet Live-klistermärke.
När du skapar ett klistermärke från ett Live-foto bör du kunna göra det live genom att följa dessa steg:
- Leta reda på och öppna ett Live-foto i appen Foton.

- Kontrollera att funktionen Live-foto är aktiverad; om du stänger av Live eller väljer Lång exponering kan du inte skapa ett Live-klistermärke. Om du väljer Loop eller Bounce kan du inte skapa något klistermärke alls.

- Tryck på bilden och tryck sedan länge på motivet. När du släpper ser du ett vitt ljus som löper längs motivets konturer och en popup-meny.

- Tryck på Lägg till klistermärke.

- Klistermärket läggs till i din klistermärkeslåda och du ser alternativet Lägg till effekt; tryck på det.

- Till vänster om ordet Klistermärken bör du se ikonen Live-foton och ordet AV. Tryck på den.

- Nu kommer du att se Live-klistermärket. Tryck på Klar.

Ett irriterande fel som verkar inträffa ofta är att det i steg 5 inte finns någon ikon för Live-foton. Jag har åtgärdat detta genom att gå tillbaka till fotot och följa steg 2-5 igen, och den här gången ska du se ikonen där. Eftersom detta är ett känt fel förväntas det lösas i framtida iOS-uppdateringar.
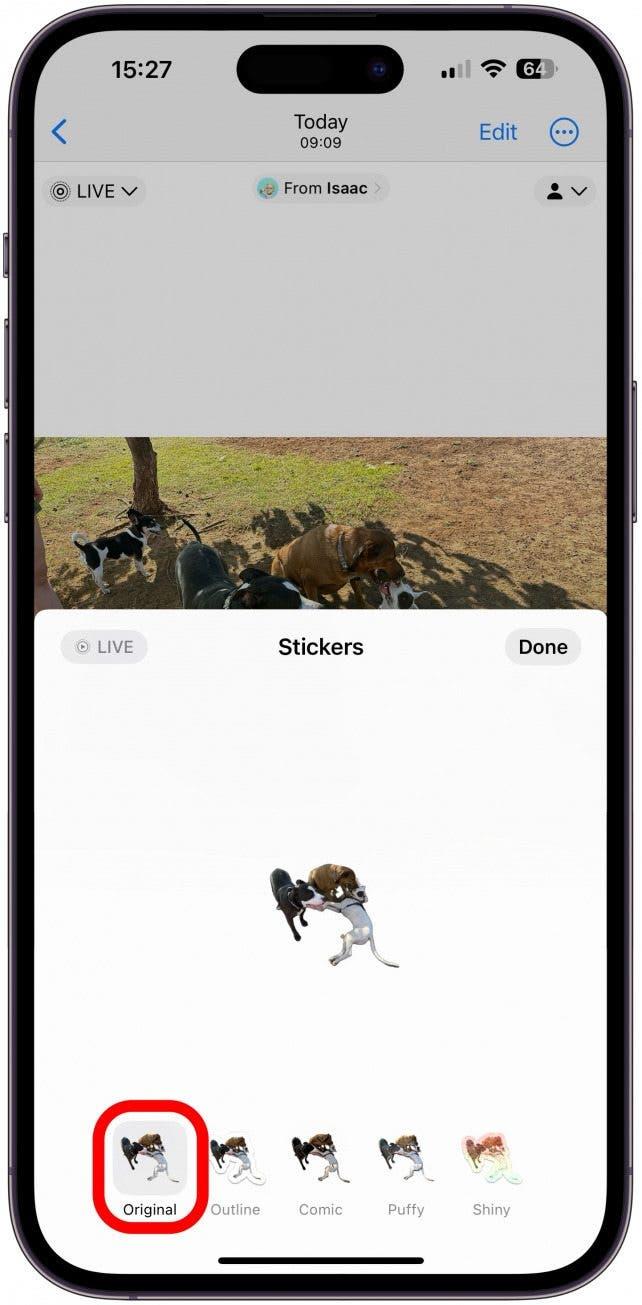
4. Om du lägger till en effekt till ett levande klistermärke blir det statiskt, men du kan ändra tillbaka det i inställningarna för Lägg till effekt.
Om du redan har skapat ett klistermärke och vill redigera det utan att hitta originalfotot och börja om från början kan du göra det från appen Meddelanden:
- Öppna appen Meddelanden.

- Välj en meddelandetråd eller starta ett Nytt meddelande. Jag föredrar att starta ett Nytt meddelande, så att jag inte av misstag skickar ett fånigt klistermärke till någon eller riskerar att en kontakt ser de tre punkterna som indikerar att du skriver en lång uppsats.

- Tryck på plusikonen.

- Välj Klistermärken.

- Tryck länge på ett klistermärke som du vill redigera.

- Tryck på Redigera effekt.

- Om du vill göra klistermärket levande igen trycker du på Original.

- Tryck på ikonen Live-foto.

- Tryck på Klar.

- Du kan bara trycka på Avbryt för att lämna appen Meddelanden eller skriva in en kontakts namn och välja ett klistermärke för att skicka till dem.

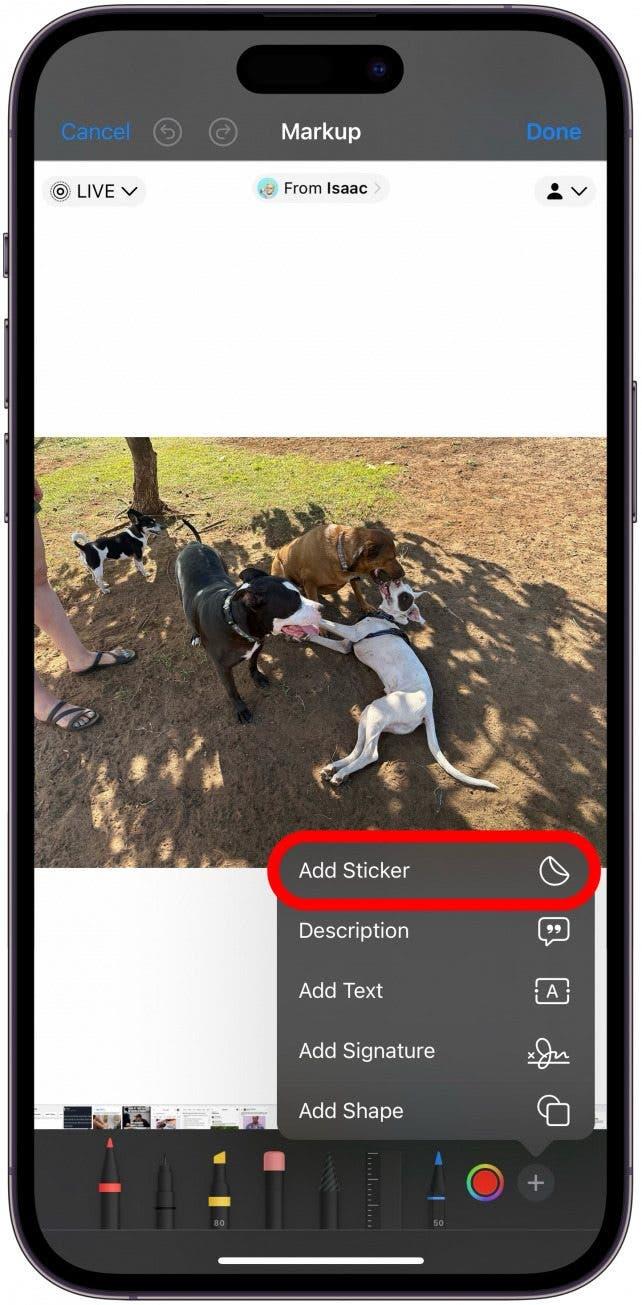
5. Lär dig hur du kommer åt dina anpassade fotoklistermärken i andra appar än appen Meddelanden.
Apple hävdar att du kan använda klistermärken överallt där du kan använda emojis, inklusive i appar från tredje part, men det är inte lika intuitivt i andra appar som det är i appen Meddelanden. För att komma åt klistermärkeslådan i de flesta appar trycker du på emoji-ikonen och sveper åt höger och klickar sedan på klistermärkesikonen för att se alla dina klistermärken och komma åt redigeringsfunktioner för klistermärken. Så här gör du på Facebook Messenger, till exempel:
- Öppna Facebook Messenger och öppna en konversationstråd. Tryck på Aa precis som du skulle göra för att skriva ett meddelande.

- Tryck på smileyn eller emoji-ikonen längst ned till vänster på skärmen.

- Svep till höger över emojis tills du ser dina klistermärken.

- Tryck på klistermärkesikonen för att komma åt din klistermärkeslåda. Du kan bläddra igenom alla dina klistermärken, ordna om dem, redigera effekter eller ta bort dem.

Proffstips
De flesta appar utanför appen Meddelanden konverterar levande klistermärken till statiska klistermärken eller klistrar in dem som vanliga bilder. Om du vill infoga klistermärken medan du använder Markup trycker du bara på plusikonen och väljer Klistermärken för att komma åt din klistermärkessamling.
6. Se till att du väljer rätt foto att förvandla till ett klistermärke för bästa resultat.
De flesta foton kan förvandlas till klistermärken, men det finns några regler att följa om du vill få det perfekta klistermärket! För det första ska fotot vara klart, inte suddigt. För det andra bör motivet inte ha samma färg som bakgrunden eller några föremål i bakgrunden, annars kan de inkluderas i klistermärket, och det finns inget sätt att redigera bort dem utan att använda redigeringsappar från tredje part som Photoshop eller Canva.
Klistermärken ser också bäst ut om motivet inte har några utskurna lemmar eller delar. Slutligen, om du har flera motiv som väljs kan du försöka redigera bilden och beskära bort det oönskade motivet och sedan skapa ett klistermärke av solomotivet. När det gäller Live-foton finns det ännu fler regler för att få det perfekta live-foto-klistermärket; läs mer om det här.
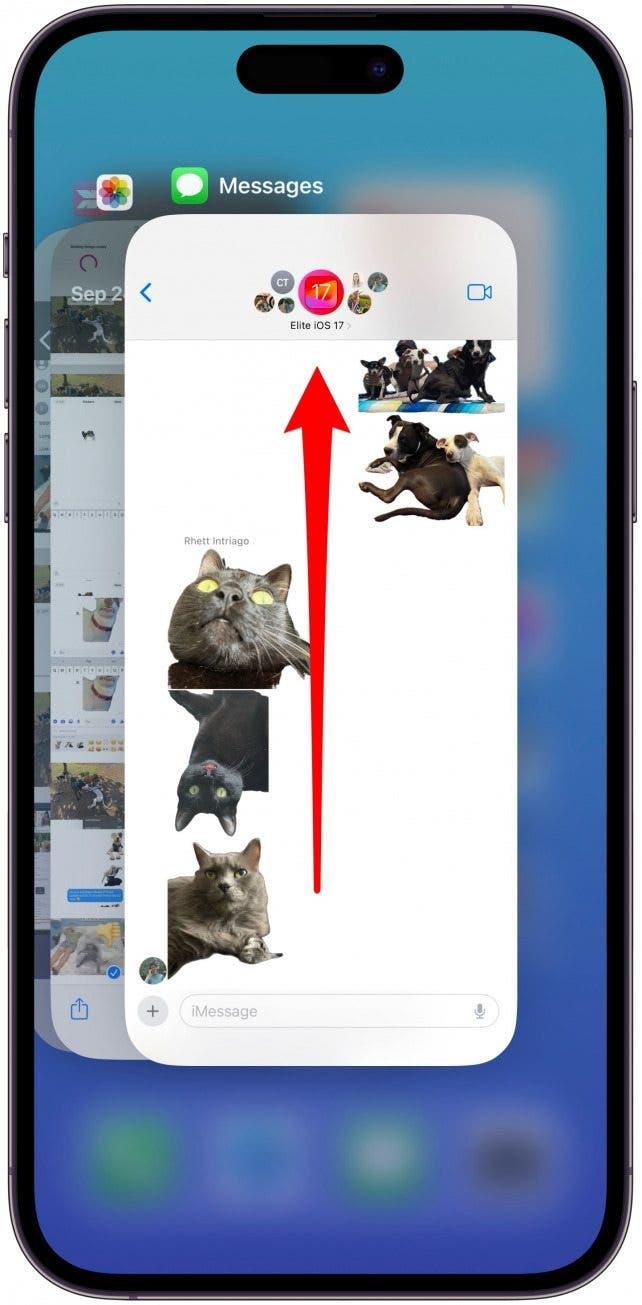
7. Om din klistermärkeslåda inte svarar, avsluta appen och försök igen.
Du bör kunna trycka på ett klistermärke för att använda/klistra in det, men det är inte alltid fallet. Ett vanligt iOS 17-fel krävde att iPhone-användare avslutade appen Meddelanden och sedan öppnade den igen innan de kunde skicka ett klistermärke till någon. Detta är ett av de problem som bör åtgärdas i en framtida uppdatering, så se till att hålla din iPhone uppdaterad!
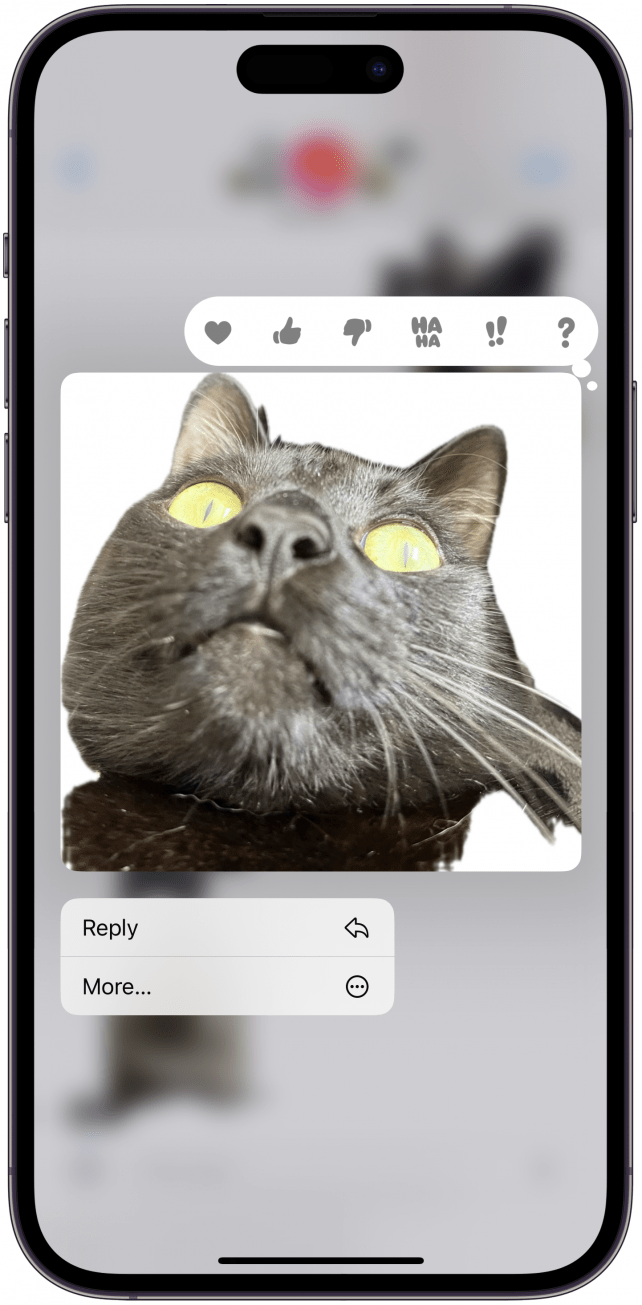
8. Du kan inte spara klistermärken som har skickats till dig eller ens vidarebefordra dem till andra, men det finns två lösningar.
Det bästa sättet att spara ett coolt klistermärke som någon skickat till dig är att be dem skicka originalbilden som din kontakt förvandlade till ett klistermärke. På så sätt får du den bästa kvalitetsversionen av klistermärket. Om du inte vill gå igenom besväret kan du ta en skärmdump av klistermärket, sedan öppna det i appen Foton och skapa klistermärket som du normalt skulle göra.
Notera
Skärmbildsmetoden fungerar bara för att skapa statiska klistermärken; du måste få det ursprungliga Live-fotot skickat till dig för att kunna skapa din egen version av live-klistermärket.
Nu känner du till de många sätten att felsöka dina anpassade fotoklistermärken som inte fungerar på din iPhone! Vi hoppas att du gillar den här roliga funktionen lika mycket som vi gör. Lär dig nu hur du förvandlar livefoton till livebakgrunder, vilket inte har varit möjligt på över ett år.