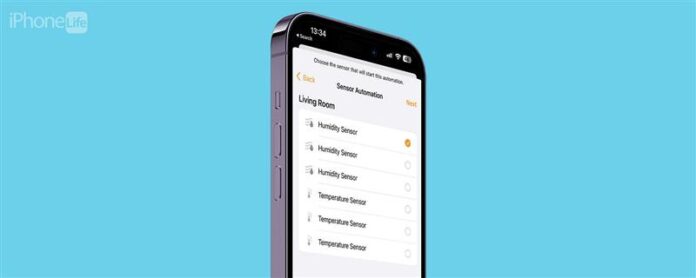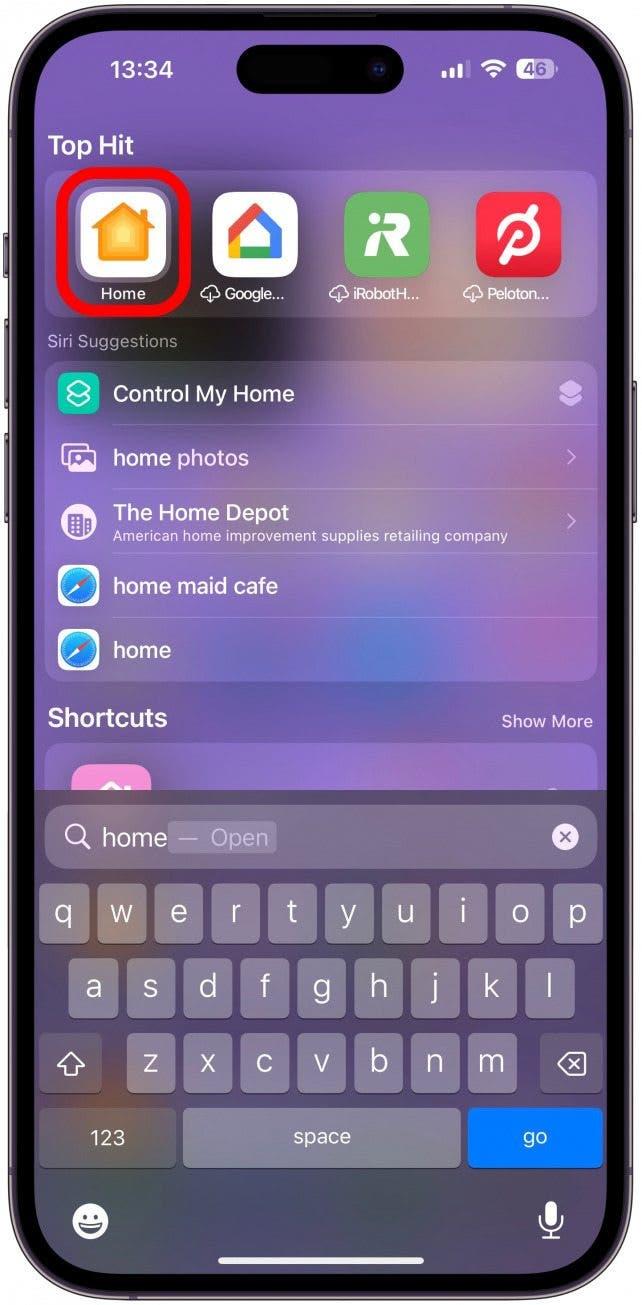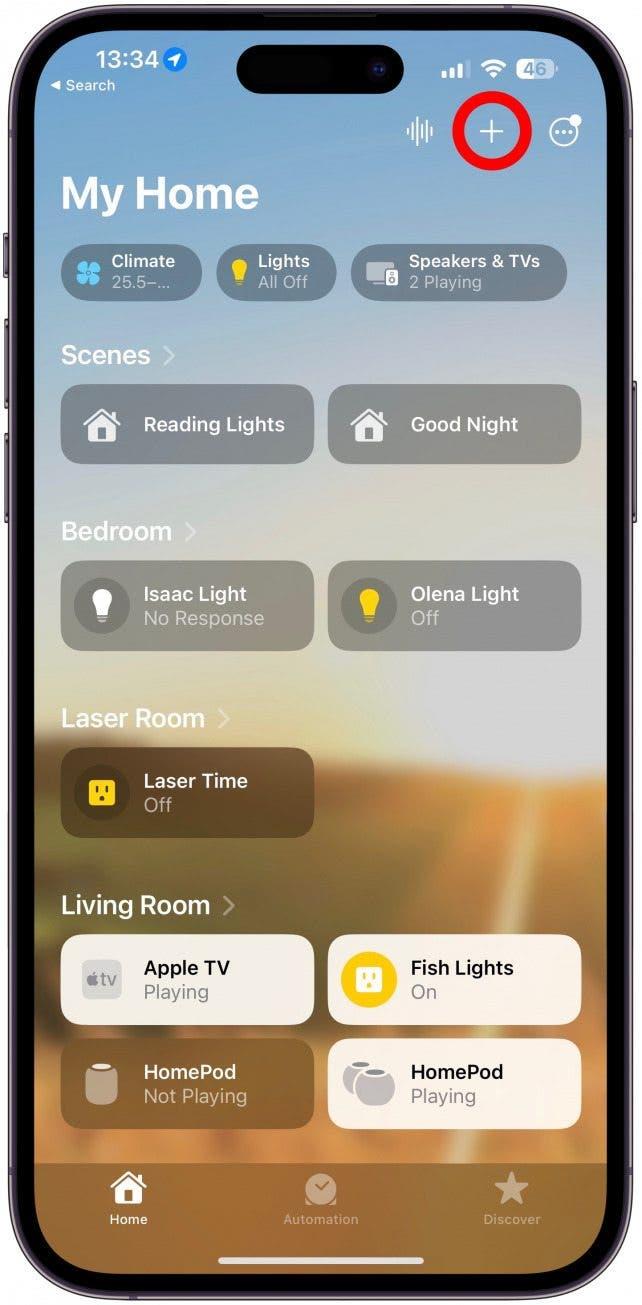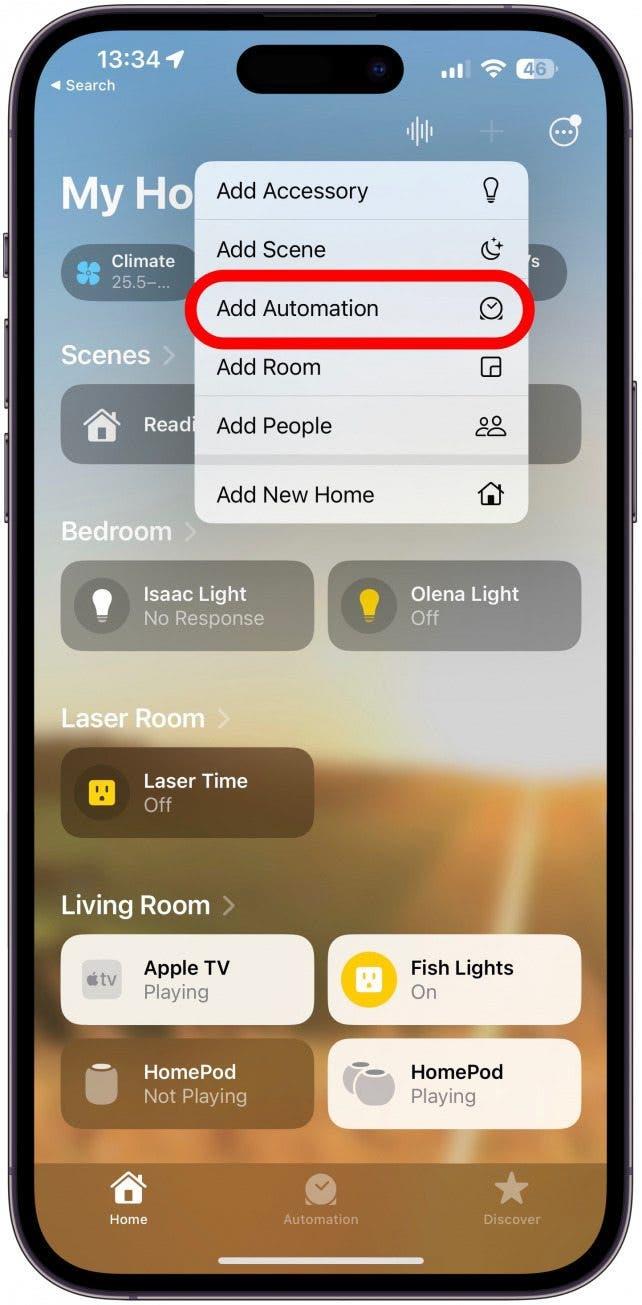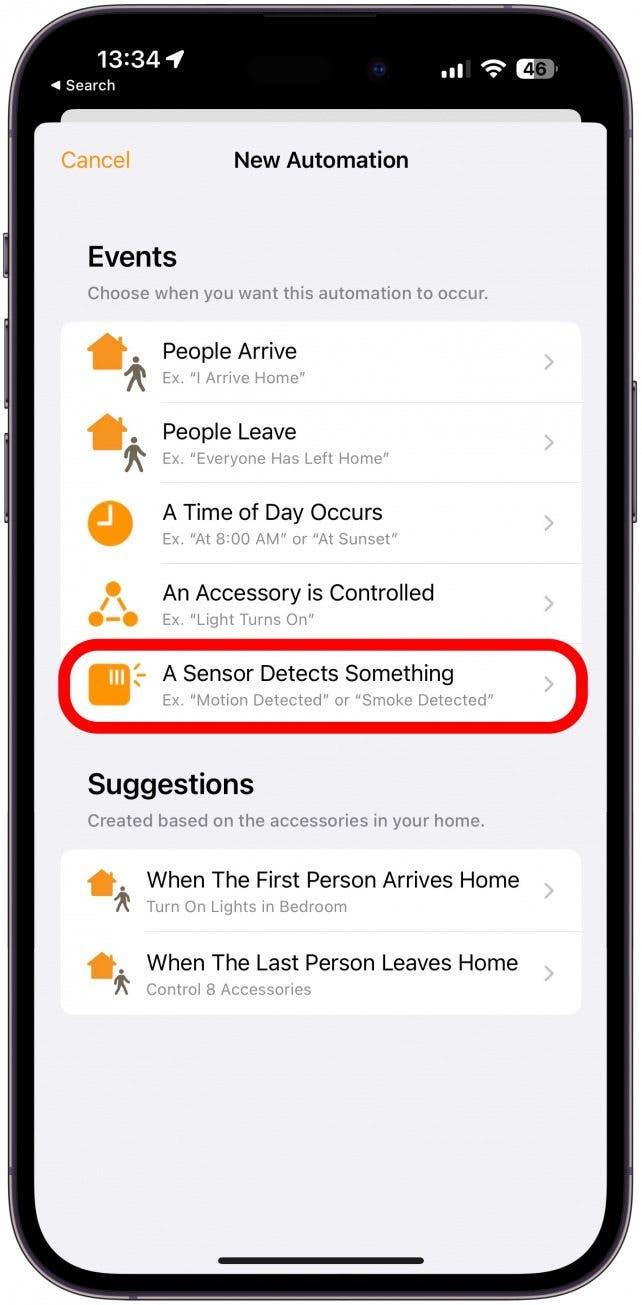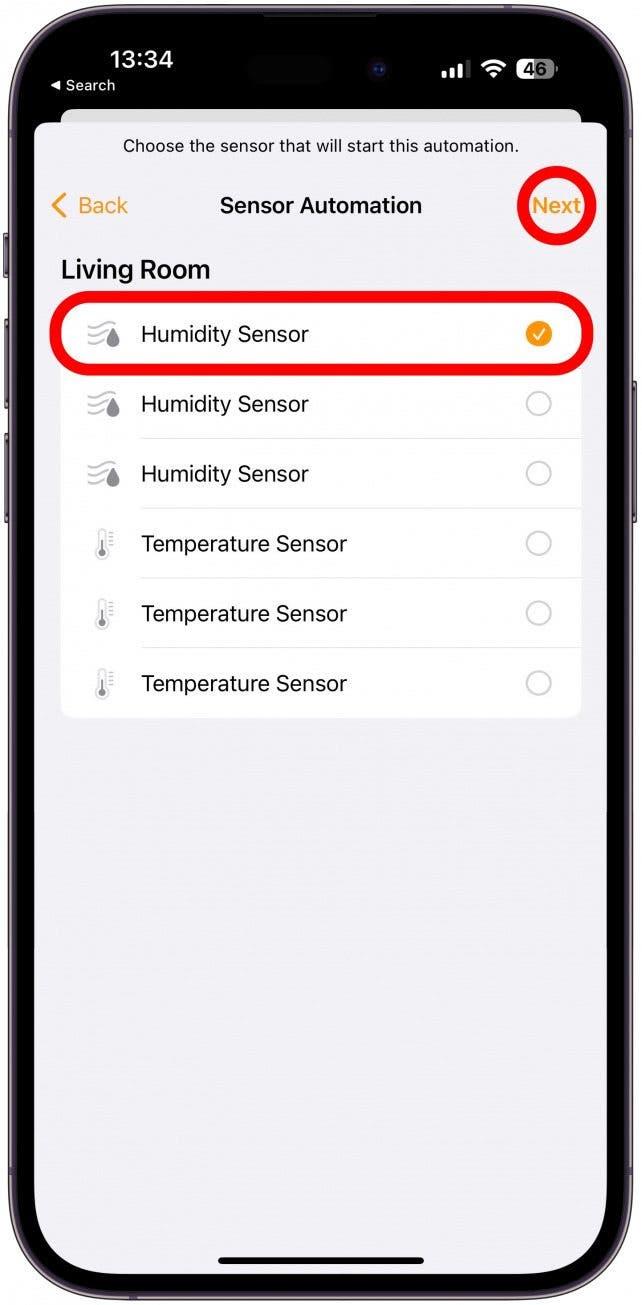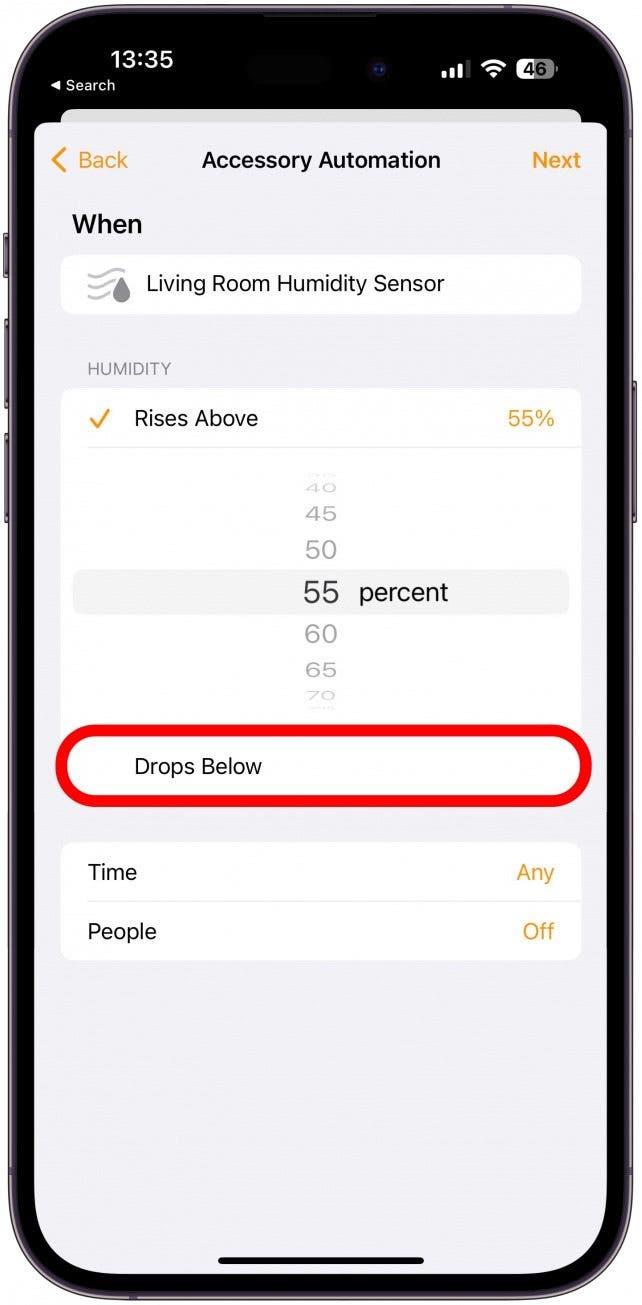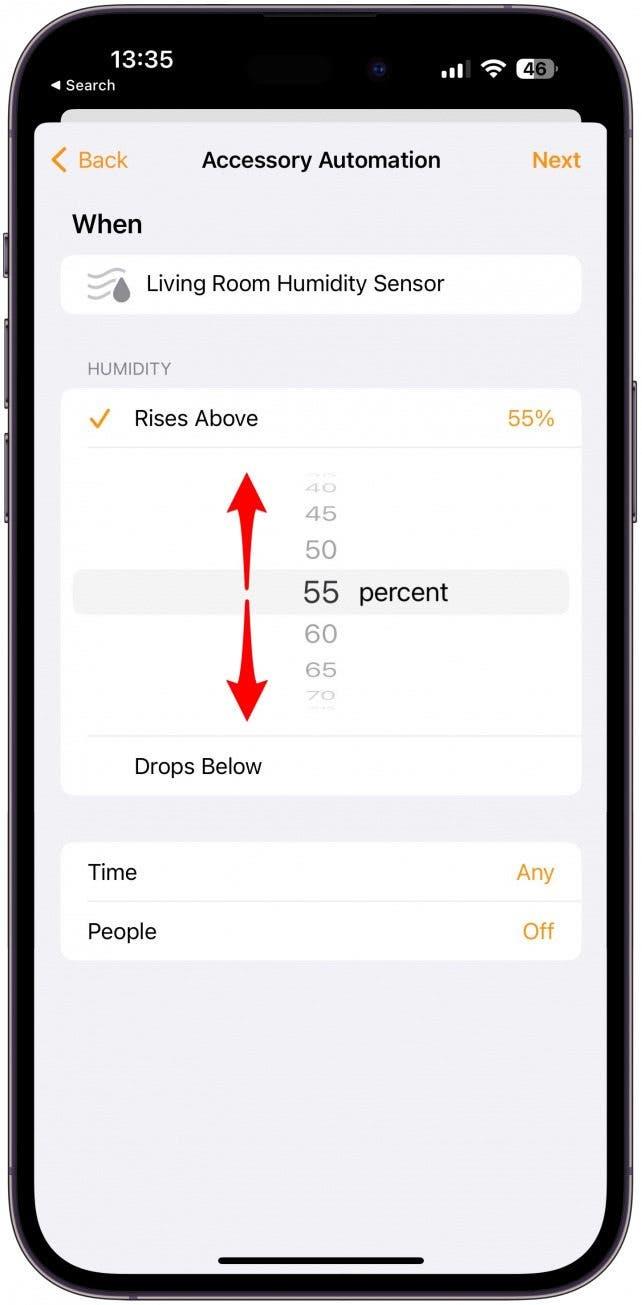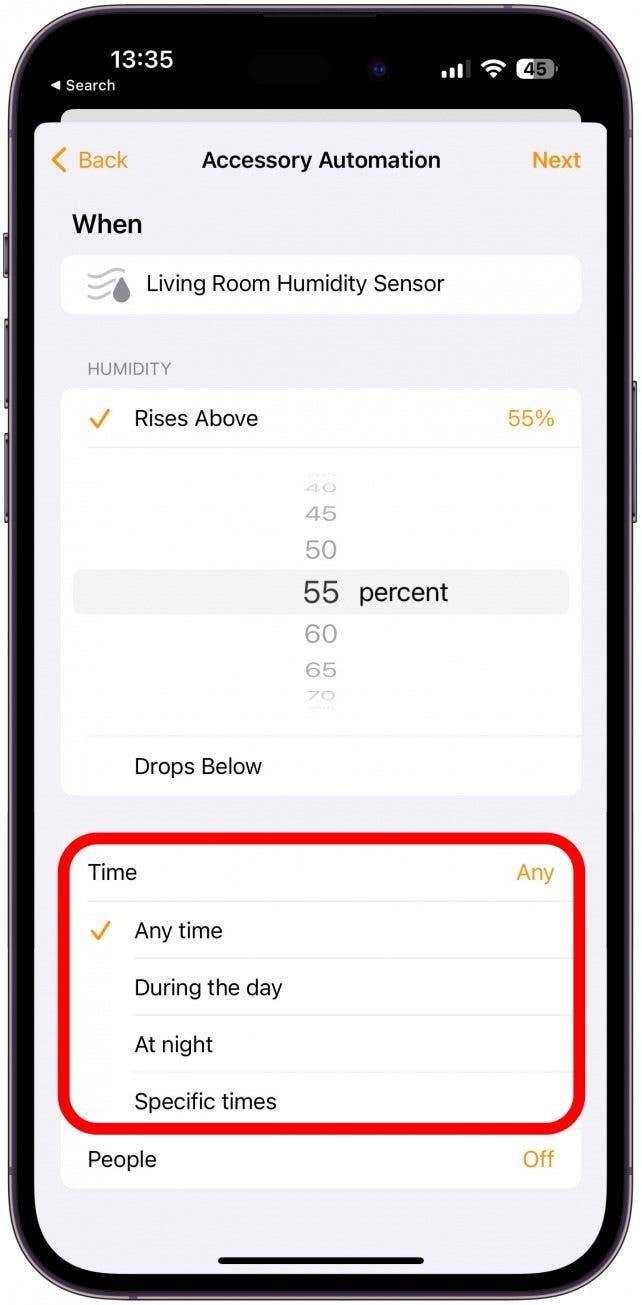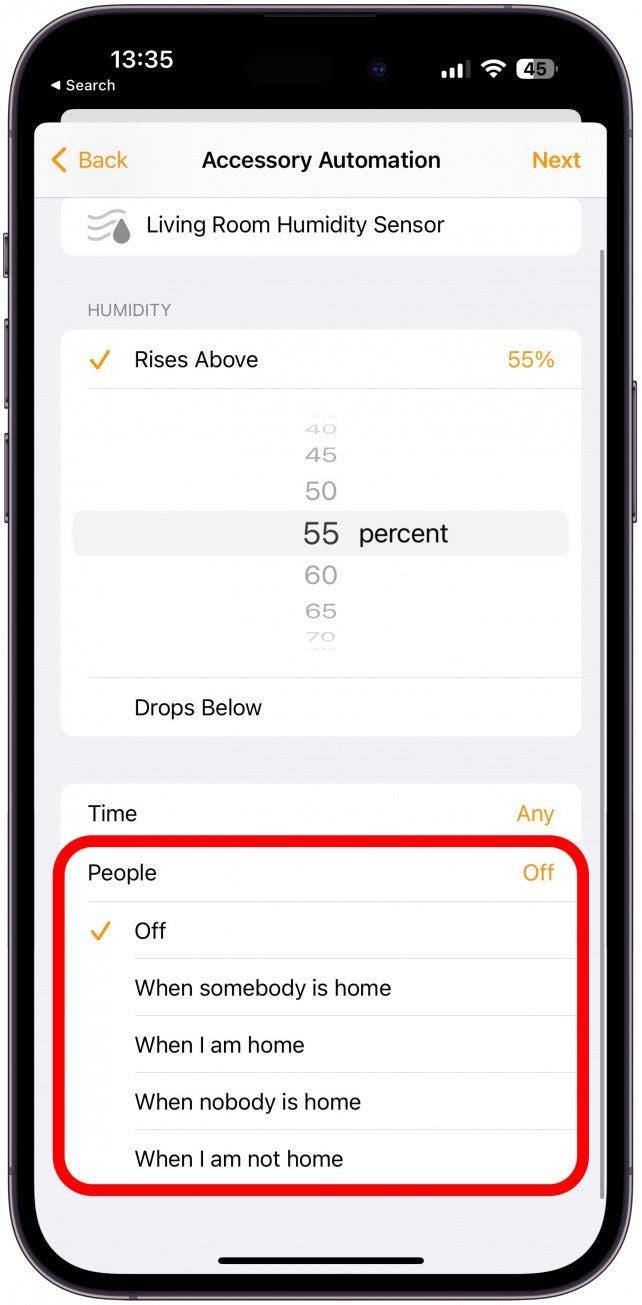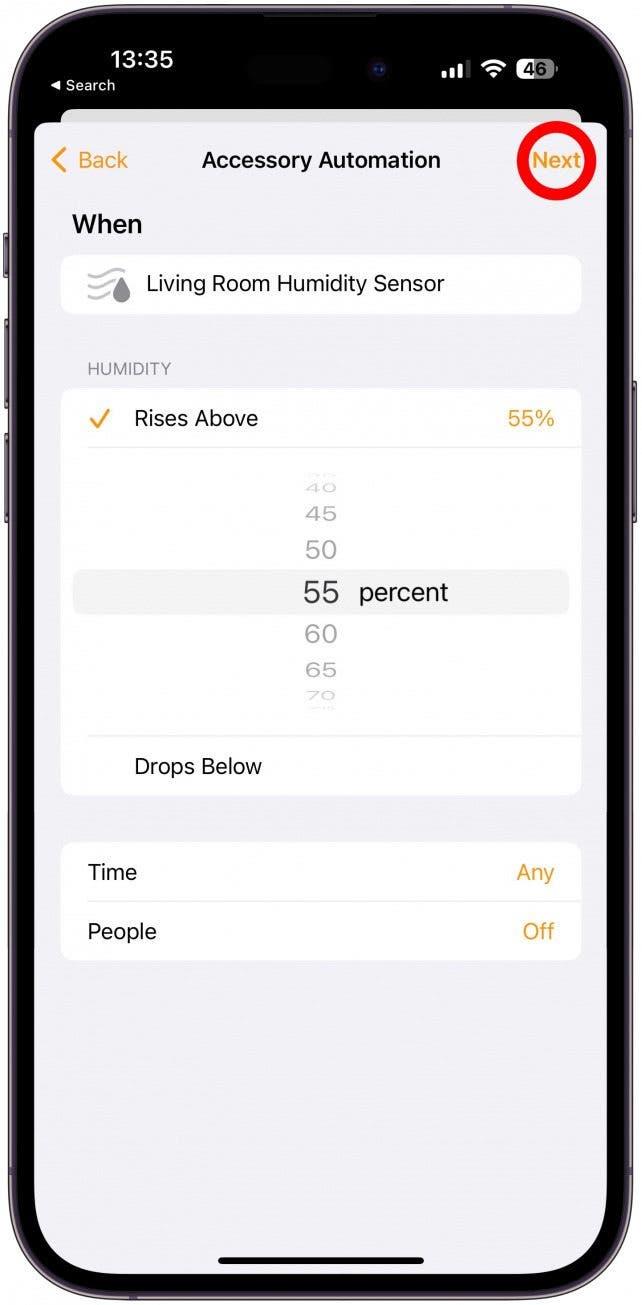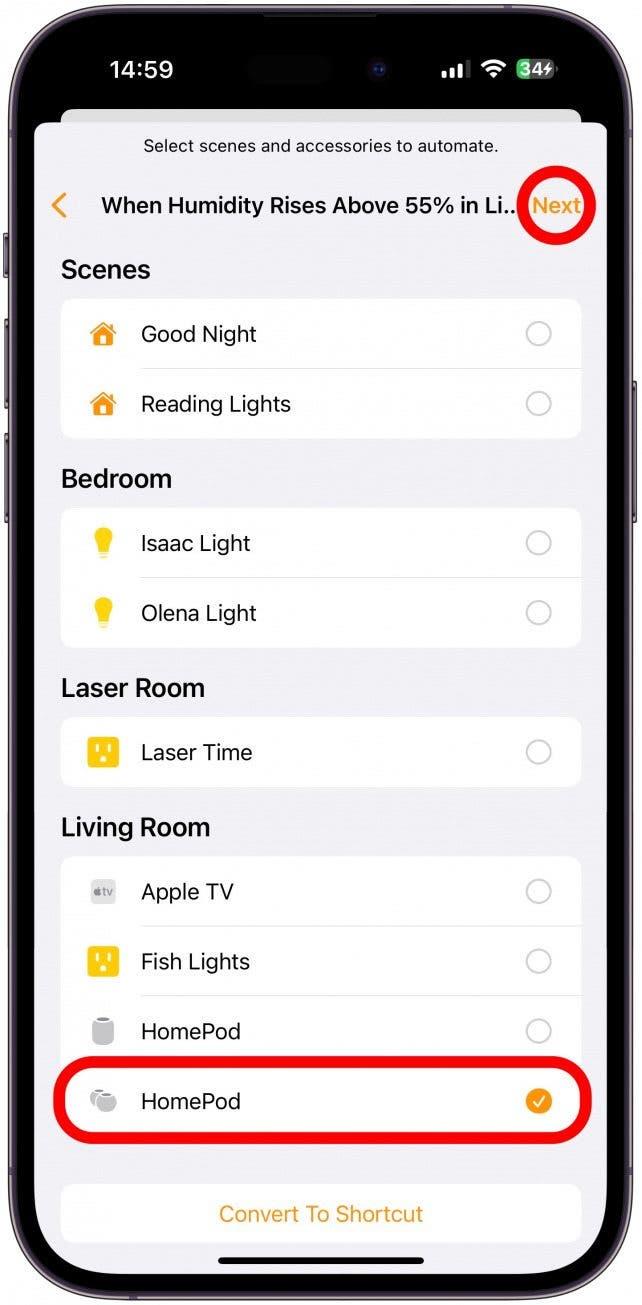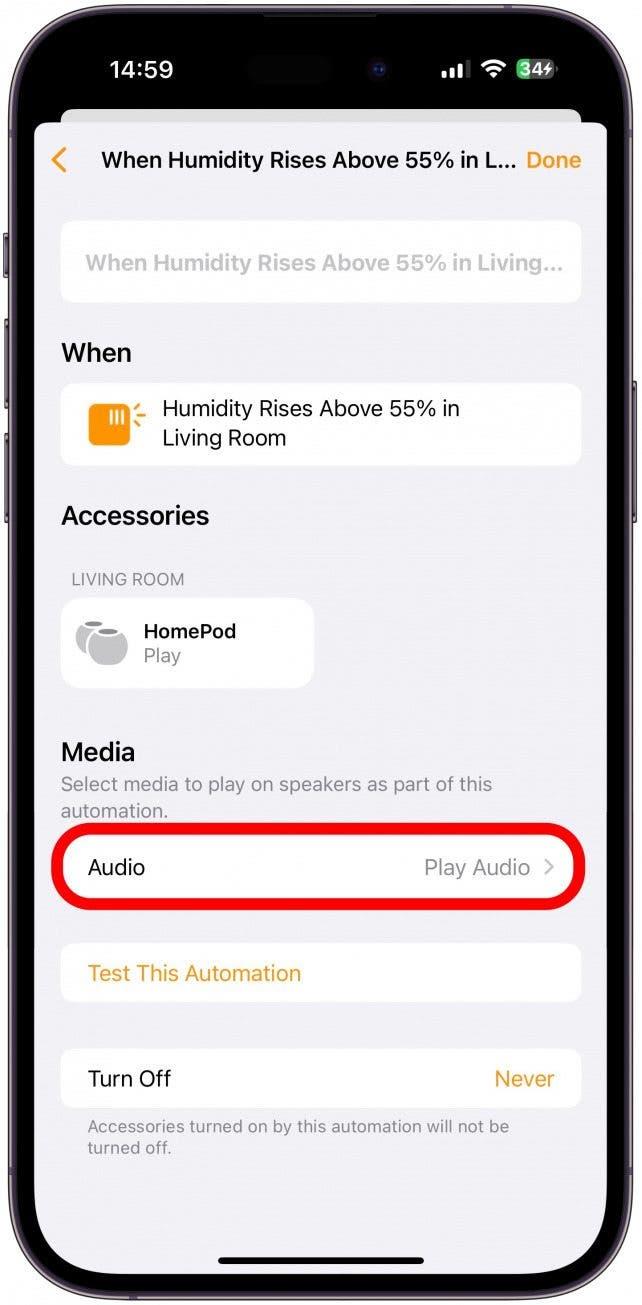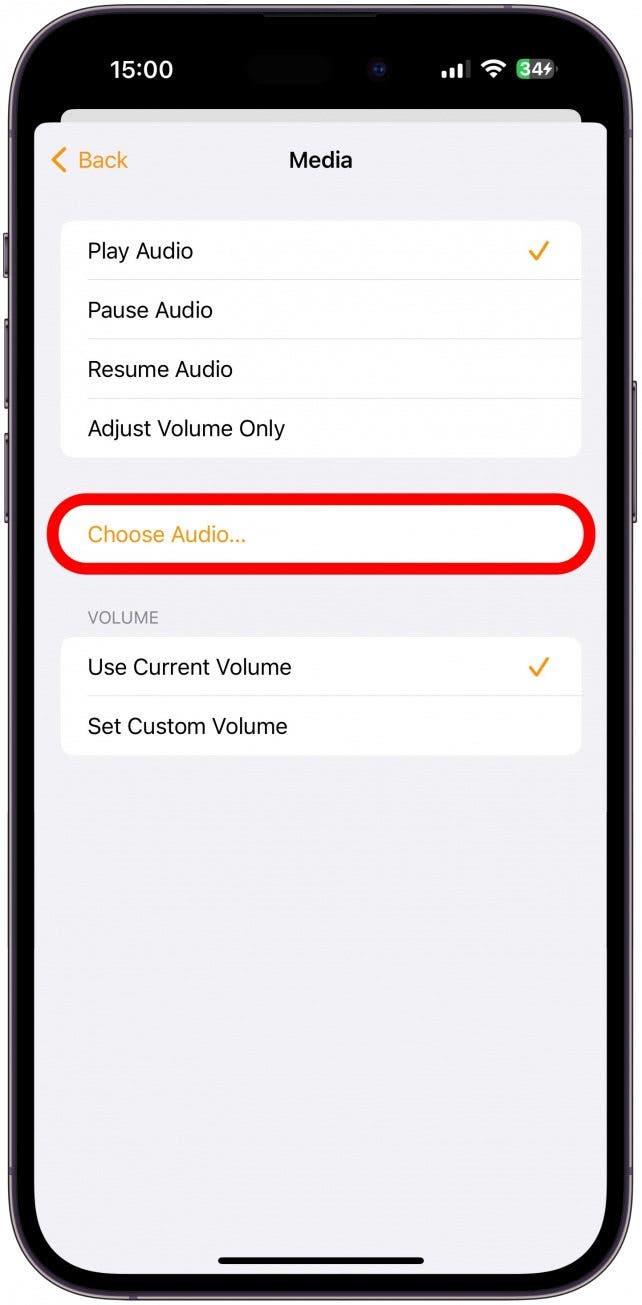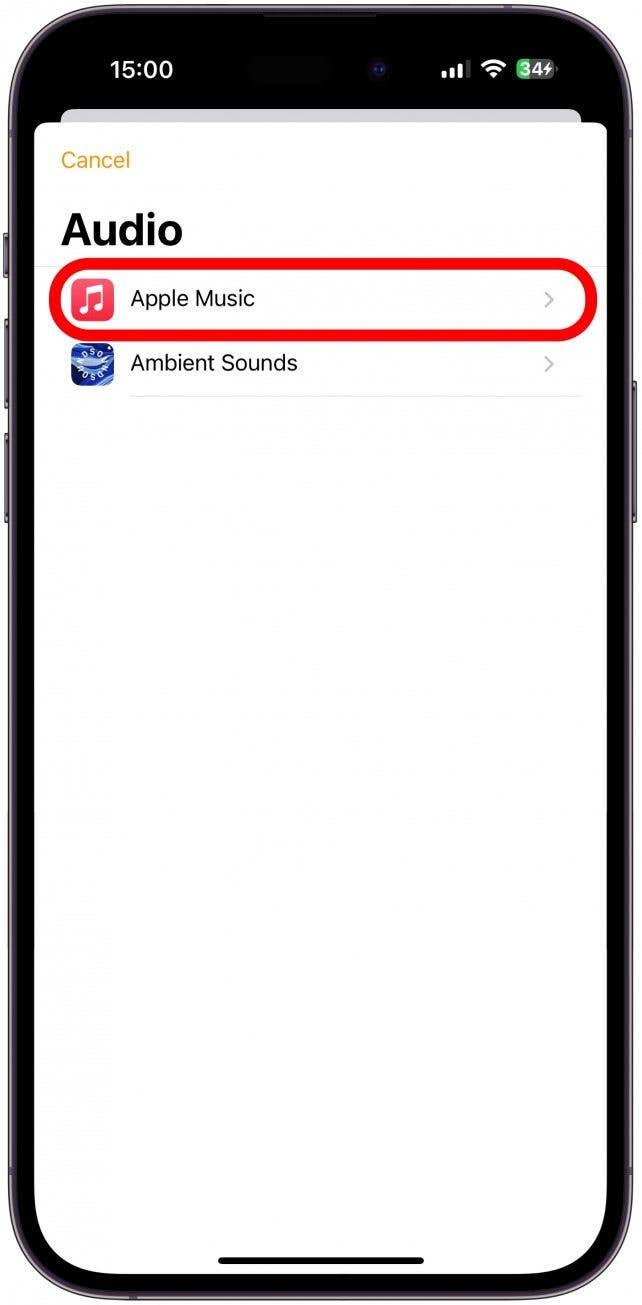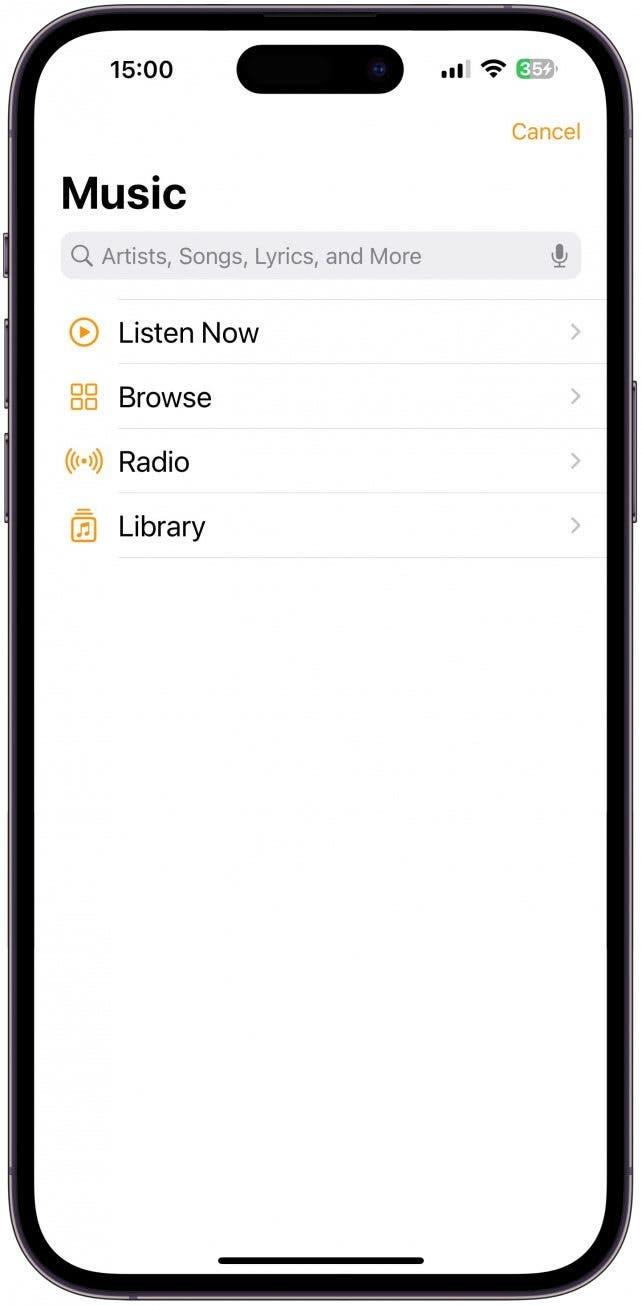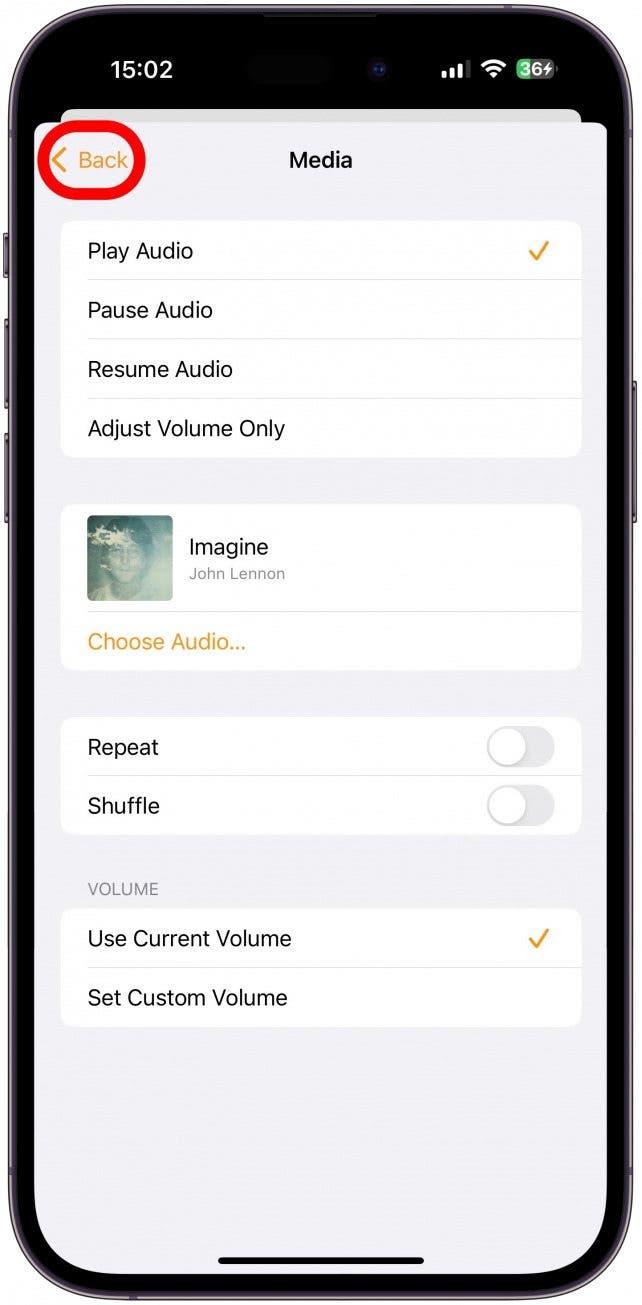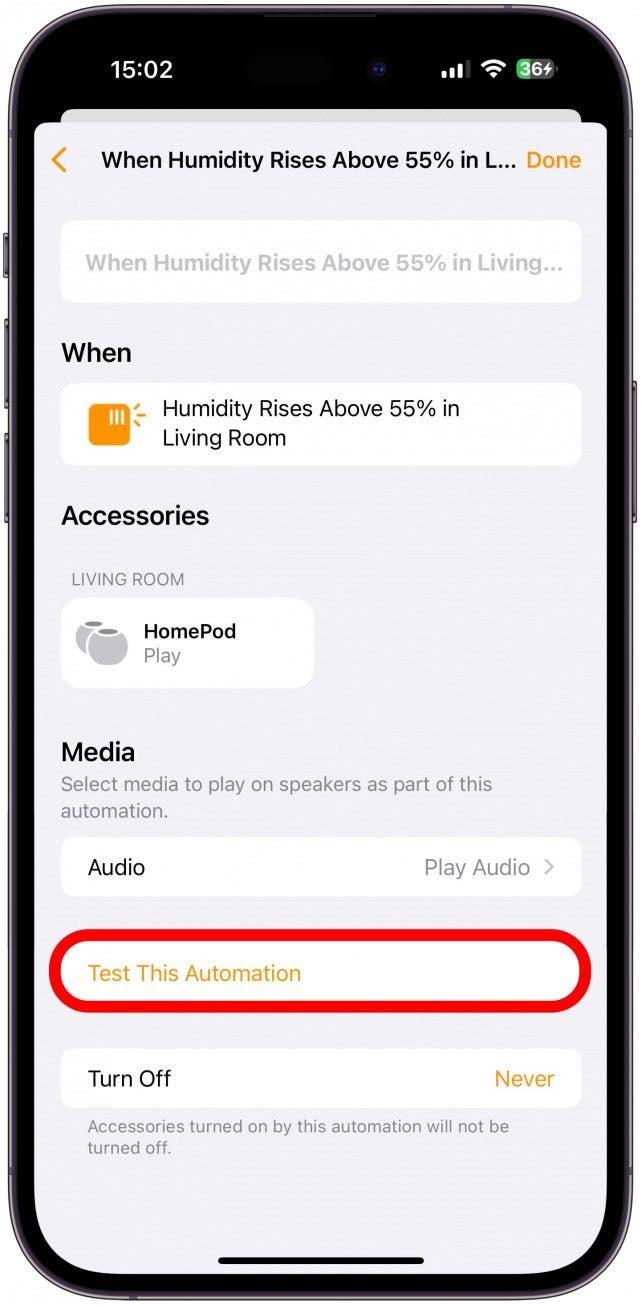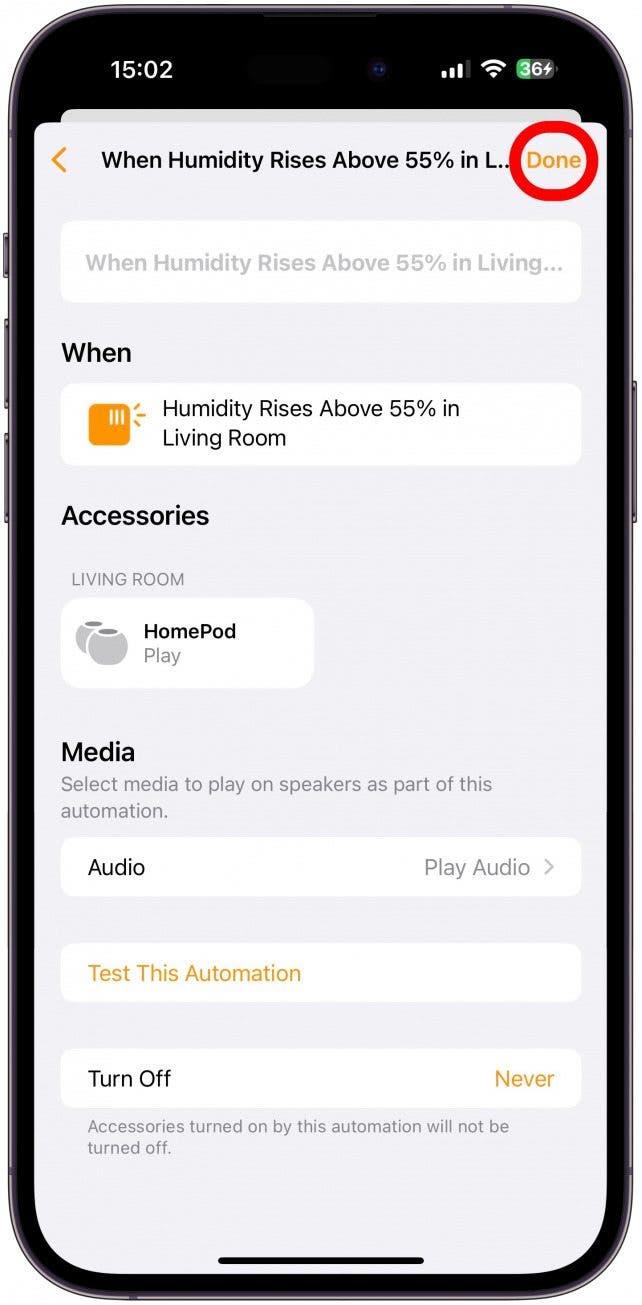Apple förvånade HomePod Mini -ägare med iOS 16.3 -uppdateringen som aktiverade en tidigare oanvänd sensor som satt i våra hyllor. Denna HomePod -sensor mäter inte bara ditt hem temperatur och luftfuktighet utan kan också utlösa HomeKit -automationer för din smarta heminställning! Detta innebär att en förändring i temperatur eller luftfuktighet kan slå på din AC eller avfuktare så länge de är kompatibla.
Hoppa till
- Hur man använder HomePod Mini -temperatur- och fuktighetssensorn
- Hur man skapar temperatur- och luftfuktighetsautomationer
Hur man använder HomePod minitemperatur och fuktighetssensor
Att lära sig att använda HomePod -fuktigheten och temperatursensorn är superenkelt. Så länge du har en HomePod Mini eller HomePod 2 , din enhet har en inbyggd sensor som kan mäta temperaturen och fuktigheten i ditt vardagsrum. Om din HomePod kör iOS 16.3 eller senare bör den fungera automatiskt.
Allt du behöver göra är att säga, «Hej Siri, vad är temperaturen i mitt rum just nu?» Och din HomePods Apple -temperatursensor kommer att ta en mätning, och Siri kommer att svara. Om du undrar hur du kontrollerar fuktigheten i ditt rum, säg bara samma sak men ersätta temperaturen med fuktighet. Du kan experimentera och se vad som fungerar bäst för dig. Ibland är till och med en kort «Hennes siri, fuktighet/temperatur i detta rum» tillräckligt! Se bara till att säga «i mitt rum»; Annars kan Siri leta upp vädret på din plats istället.
Hur man skapar temperatur- och luftfuktighetsautomationer
En av de coolaste sakerna med denna HomePod -temperatur- och fuktighetssensor är att du kan använda den för att skapa smarta hemautomationer. Jag kommer att förklara hur man ställer in Apple HomePod Mini (och HomePod 2) automatiseringar med denna sensor. Även om du inte har en smart enhet som kan slå på din AC, luftfuktare eller avfuktare, kan denna automatisering fortfarande vara användbar för dig.
- Öppna Home -appen .

- Tryck på + -ikonen .

- Välj Lägg till automatisering .

- Under händelser, tryck på en sensor upptäcker något .

- Nu kan du välja en sensor. Om du har flera HomePods ser du en separat luftfuktighetssensor och temperatursensor för varje HomePod. Tryck på Nästa .

- Som standard kommer stigningar över 55% att väljas. Du kan trycka på droppar nedan istället.

- Du kan svepa upp eller ner för att ändra procentandelen.

- Om du trycker på någon bredvid tiden kan du välja en viss tid på dagen för att din automatisering ska träda i kraft. Till exempel kan du välja «På natten» om du vill automatisera en enhet för att hålla fuktigheten på en bekväm nivå medan du sover. Jag håller det när som helst.

- Om du trycker på off bredvid människor kan du välja att automatiseringen bara ska hända om ingen till exempel är hemma.

- Tryck på Nästa .

- Om du nu har en smart enhet som en AC -enhet, luftfuktare, avfuktare, fläkt, värmare eller till och med en smart plugg som kan slå på en av dessa enheter kan du välja enhet eller scen från listan nedan. Tyvärr har jag inte en, så jag väljer en av mina HomePods och ställer in ett larm för när fuktigheten i mitt hus blir för högt. När du har valt din enhet klickar du på nästa .

- Bredvid Audio, tryck på Spela Audio .

- Tryck på Välj ljud … .

- Om du har ett Apple Music -prenumeration, tryck på Apple Music för att välja en låt att spela när din HomePod upptäcker temperatur eller fuktighet utanför de gränser du ställer in. Annars tryck på omgivande ljud för att välja från en lista med förinställda alternativ som regnljud eller skog.

- Hitta en låt eller ljudfil som du vill spela för att varna dig om fuktighetsnivån. Jag ger dig ett roligt tips för detta i pro tipbox nedan.

- När du har valt något, tryck på tillbaka .

- Tryck nu på testa denna automatisering . Du hör larmet du ställde i de föregående stegen som går på din HomePod. Du kan be Siri att stoppa larmet eller knacka på pekplattan på din HomePod för att stänga av den.

- Tryck på gjort så kommer du att returneras till Automations -sidan. Du kan alltid knacka på automatiseringen för att göra redigeringar!

Nu vet du hur du kontrollerar inomhusfuktighet och temperatur och till och med skapar automatiseringar med hjälp av dina HomePod -temperatur- och fuktighetssensorer.
Proffstips:
Om du inte har några smarta enheter att använda detta med kan du använda röstmemo -appen för att spela in dig själv som säger något som «Varning, luftfuktighet är över (nummer)». Du kan sedan välja detta i steg 16 ovan. På detta sätt kommer din HomePod att säga fuktighetsnivån eller temperaturen när den blir för hög eller för låg så att du kan slå på den tillämpliga enheten som gör ditt hem mer bekvämt. Jag gillar det här alternativet eftersom alla i ditt hem kommer att höra detta och kan göra justeringar av din miljö innan det blir för extremt.
Nu vet du hur du kontrollerar inomhusfuktighet och temperatur med din HomePod Mini eller HomePod 2! Så om du har varit på jakt efter den bästa fria rumstemperaturappen för iPhone, kanske du redan har den: den är inbyggd i HomePod Mini som du alltid har satt på din hylla. Om du vill att en enhet ska övervaka hemtemperaturen medan du är borta kan denna HomePod Mini 16.3 -uppdatering vara den lösning du har väntat på.